Необходимо обновление драйверов для нормальной работы USB-флешки
Драйвера накопителя могут слететь или быть битыми из-за наличия вируса, поэтому компьютер может не находить или не открывать флешку. В этом случае, как и в случае заражения портативного устройства вирусом, его нужно проверить антивирусом. После этого необходимо проверить актуальность драйверов и их нормальную работу. Для этого выполните следующие шаги:
- Наберите сочетание клавиш Win+R и наберите в поисковике название файла devmgmt.msc, который позволит быстро перейти в “Диспетчер устройств”. Попасть сюда можно и просто набрав название папки в поисковой строке в меню Пуск.
- Там выберите категорию “Дисковые устройства”.
- Посмотрите, отображается ли ваше USB устройство в этой категории.
- Если да, то нажмите на нём правой кнопкой мыши и выберите пункт — “Обновить драйвера”.
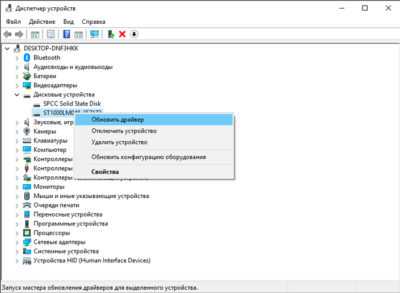
Если после обновления ситуация с работой флешки не изменилась, то не торопитесь выкидывать эту причину, как некорректной работы. Попробуйте немного другой вариант. В этом же меню диспетчера устройств, выберите в верхнем меню категорию “Действие”. А в появившемся небольшом окне, выберите пункт “Обновить конфигурацию оборудования”. После чего выполните все действия мастера установки, которые понадобятся.

Если вы не смогли определить, какое из дополнительных устройств ваше, тогда отключите USB накопитель и исчезнувшая панель и будет отвечать за ваше портативное запоминающее устройство. Зная точное расположение вашего накопителя, можно воспользоваться ещё одним вариантом, когда проблема, почему компьютер не открывает флешку, лежит в “битых” или слетевших драйверах: удалите устройство, нажав на него в панели устройств правой кнопкой мыши и выберите соответствующий пункт. Теперь, когда вы вставите USB накопитель снова, то драйвера обновятся автоматически.
Устраняем проблему
Для того, чтобы узнать, почему зависает проводник в windows 10, как исправить данную ошибку, необходимо осуществить нижеперечисленные действия.
Переустанавливаем обновления
-
- Открываем Параметры системы и ищем вкладку «Обновления и безопасность».
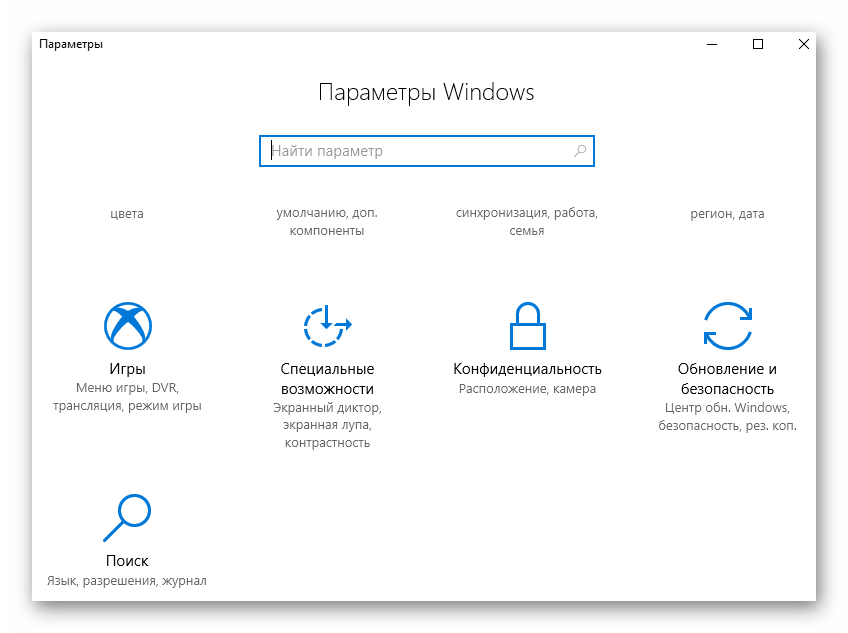
-
- Переходим в Центр обновления Windows, проверяем наличие важных обновлений, устанавливаем их.
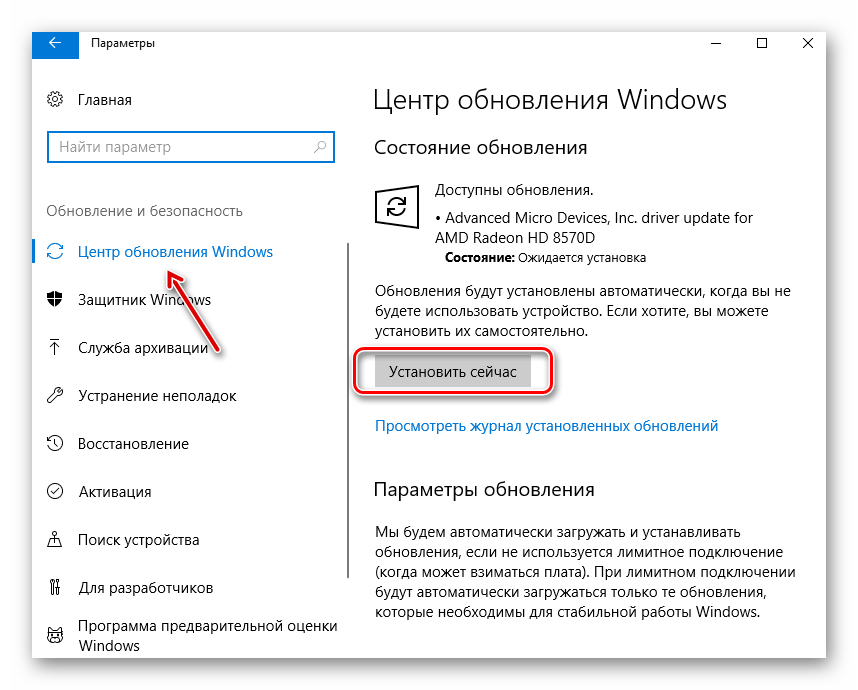
- Существуют случаи, когда стоит попробовать удалить старое обновление, затем заменить на новое. Делается так: в Центре обновления заходим в «Просмотр журнала обновлений» и производим удаление установленных обновлений.
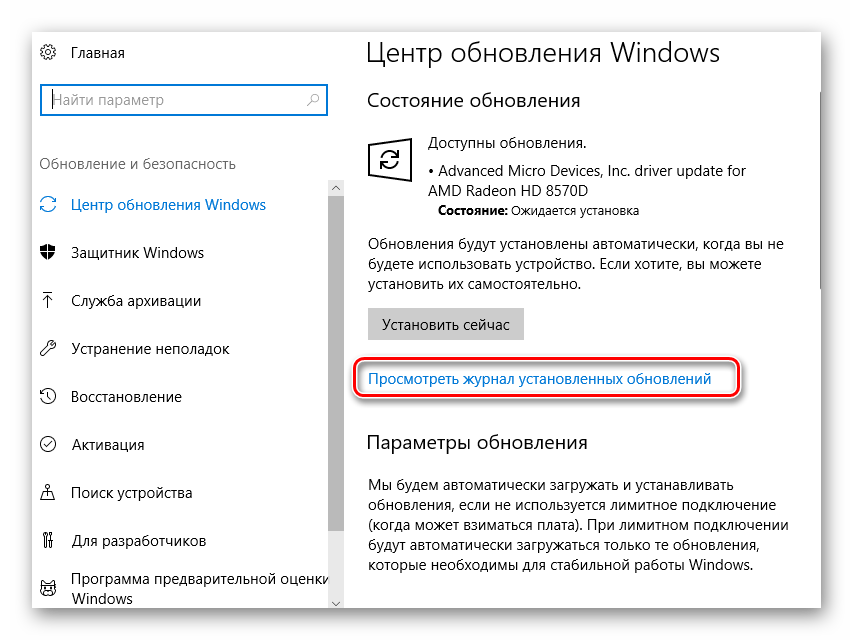
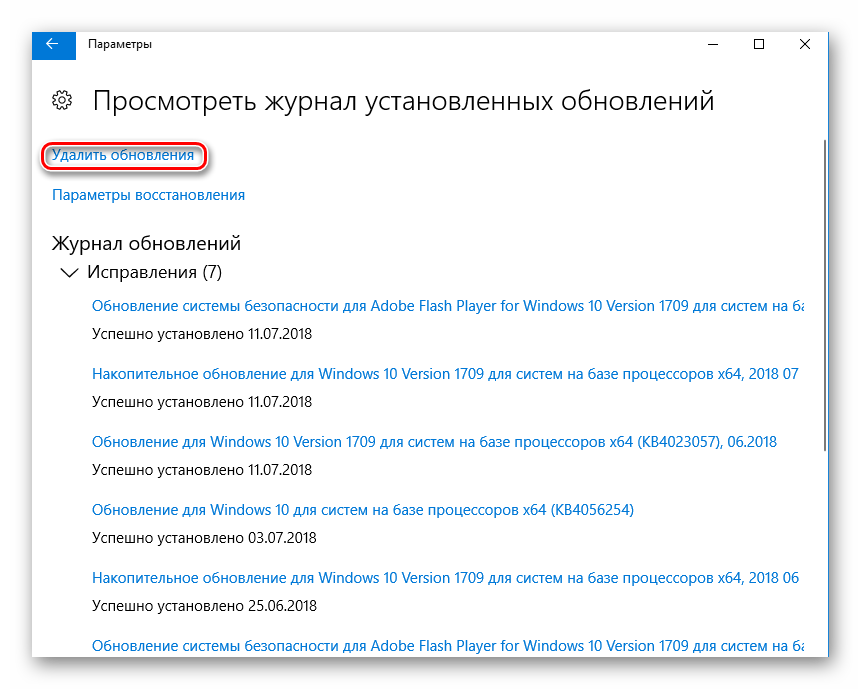
Через интерпретатор команд
Когда не получается запустить проводник, можно сделать это, используя строку Выполнить:
-
- Нажимаем клавиши Win + R, вписываем explorer .
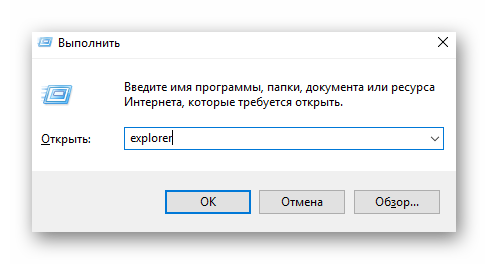
- Также можно попытаться запустить его, нажав Win + E.
Использование встроенных средств для устранения неполадки
Если в windows 10 тормозит проводник, необходимо пройти проверку системы на выявление посторонних неполадок и сбоев. Осуществляем данный шаг, используя командную строку в режиме администратора, вводя по очереди символы:
- sfc/scannow
- dism/online/cleanup-image/scanhealth
- dism /online /cleanup-image /restorehealth
Теперь обязательно перезагружаем компьютер.
Вирусы
Иногда на работу проводника могут повлиять не только системные ошибки, но и вирусное программное обеспечение. Следовательно, необходимо проверить свою систему с помощью популярных антивирусов.
Восстанавливаем работоспособность проводника через журнал событий windows
-
- Для начала переходим в Параметры Windows 10.
- В поиске пишем «Администрирование».
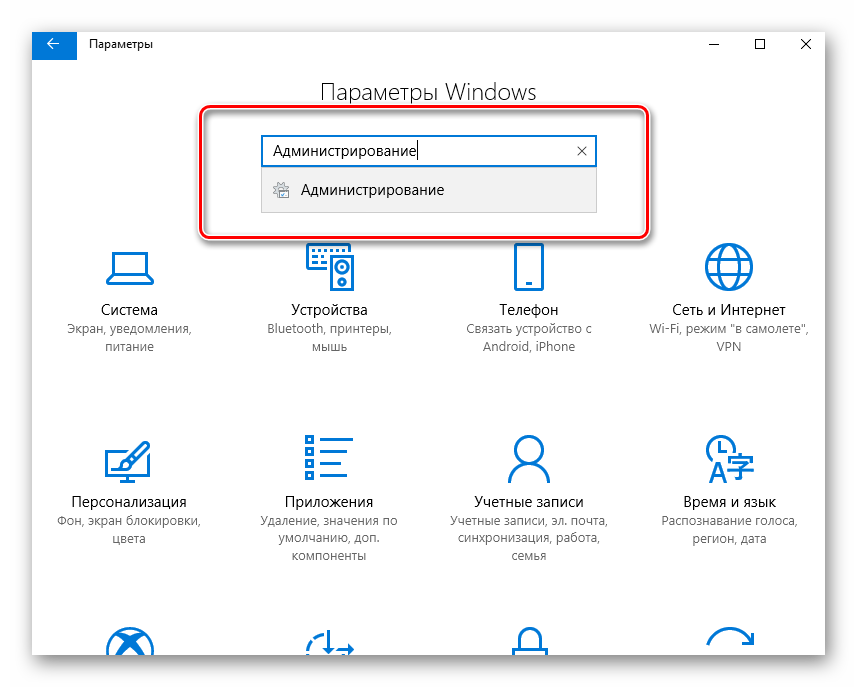
-
- После появления меню находим папку «Просмотр событий», кликаем по ней.
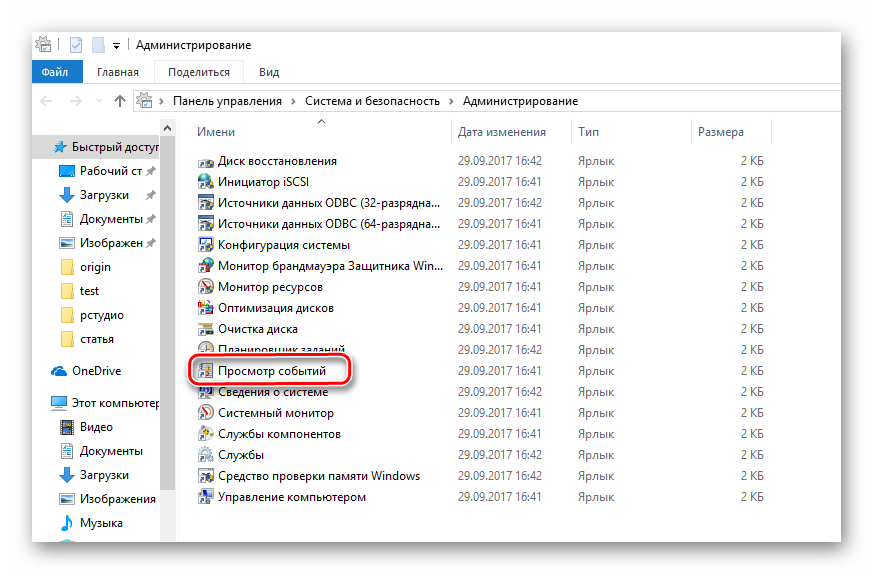
- В образовавшемся окне слева жмем по пункту «Система», а справа ищем приложение, нарушившее работу проводника и останавливаем.
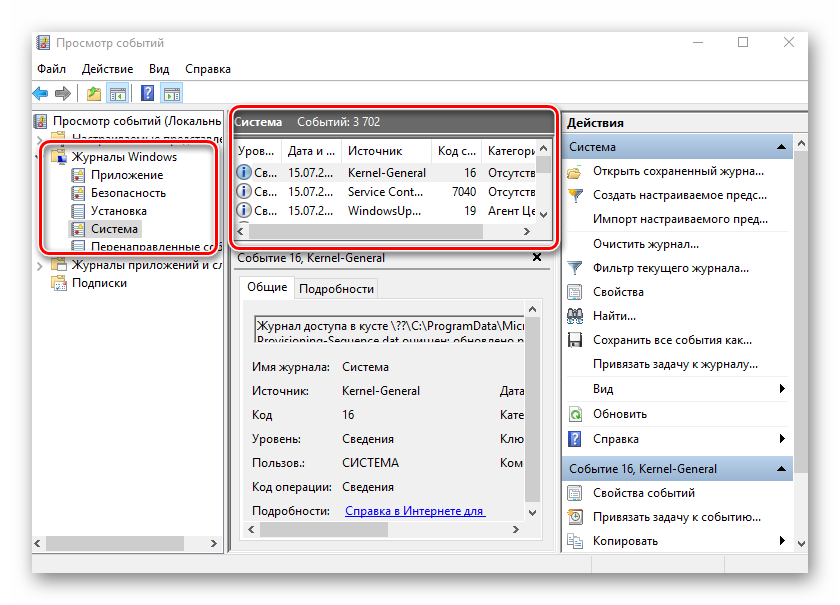
Стороннее ПО
В некоторых случаях проводник может глючить на windows 10 из-за ошибок в реестре. Исправляются они программой CCleaner, которая сканирует систему и удаляет поврежденные элементы.
Также существует одна утилита, о которой знают не многие – это Malwarebytes. Она быстро и качественно проверит тысячи файлов на вашем компьютере. Бывают случаи, когда популярные антивирусы не могут справиться с проблемой, а данная программа может. Она имеет бесплатную версию, что делает ее максимально доступной. Возможно данное приложение решит ошибку с проводником. Для этого необходимо скачать ее и установить, а затем запустить сканирование в автоматическом режиме.
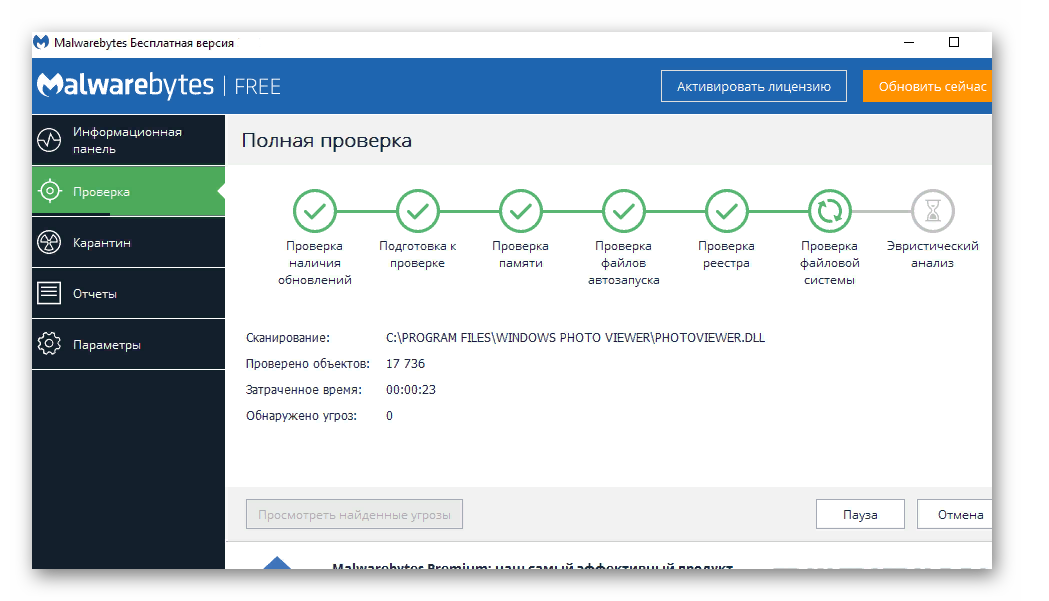
Контакты и шлейфа
Окисление контактов
Если при копировании той или иной информации на любой из разделов жесткого диска, он зависает, то причиной могут служить – окисленные контакты. Из-за образовавшегося слоя окиси на месте контакта, нарушается протекание тока и как следствие возникает подвисание всей системы.
Избавиться от окиси достаточно просто с помощью обычного твердого ластика.
Шлейф
Поврежденный или не плотно подсоединенный кабель может стать «виновником» различных неполадок в работе винчестера. Поэтому этот момент следует тщательно проверить и в случае необходимости заменить кабель.
Большая загруженность ЦП и оперативной памяти
При зависании системы проверьте текущий уровень использование системных ресурсов. Для этого не обязательно использовать дополнительные программы. Средство, позволяющее понять уровень потребления ресурсов, входит в комплект поставки Windows. Чтобы его открыть, одновременно нажмите три кнопки на клавиатуре компьютера — «Ctrl + Shift + ESC». Также можно использовать комбинацию «Ctrl + Alt + DEL», после чего выбрать пункт «Диспетчер задач».
В окне диспетчера кликните на вторую вкладку — «Производительность». Здесь находятся графики текущей загруженности центрального процессора, оперативной памяти, жёстких дисков. Переключение между разделами производится при нажатии на их название в левой колонке. Если нагрузка на один или несколько аппаратных компонентов постоянно находится на пределе (среднее значение составляет 80-100%), компьютер тормозит именно по этой причине.
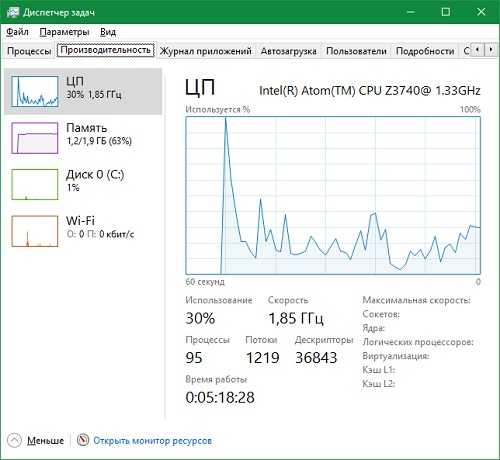
Существует два основных способа устранения зависания, связанного с нехваткой системных ресурсов. Первый заключается в увеличении объёма оперативной памяти, замене процессора или жёсткого диска. Для замены HDD нужен только новый диск подходящего размера с соответствующими интерфейсами. Перед этим шагом следует убедиться, что причиной, из-за которой тормозит ПК, является именно отказ жёсткого диска. Это можно сделать при помощи утилит Victoria или MHDD.
Замена процессора или оперативной памяти на ноутбуке — более трудоёмкий и затратный процесс. Как правило, материнские платы портативных устройств имеют высокие требования к совместимости железа. Чтобы уточнить, какие компоненты подойдут именно для вашего компьютера, зайдите на сайт производителя
Важно, чтобы качественные характеристики новых деталей значительно отличались от характеристик старых. Это позволит добиться существенного прироста производительности

Второй способ решения таких проблем связан с освобождением имеющихся аппаратных ресурсов. Для его использования не потребуется покупка новых деталей. Достаточно будет обнаружить причину, из-за которой тормозит ПК, и закрыть лишние приложения, запущенные на компьютере в фоновом режиме.
Дефрагментация
Выше была упомянута программа CrystalDiskInfo. И если вдруг она выдала вам исключительно положительную информацию, то даже несмотря на это, диску всё равно может понадобиться дефрагментация. Она помогает ускорить доступ ко всем программам и файлам.
Тут уже используйте утилиту Defraggler, которая предложит вам провести анализ конкретно выбранного диска, а далее наступит черёд дефрагментации.
Это займёт очень много времени, но оно того стоит. И ни в коем случае не занимайтесь дефрагментацией SSD, обратное решение значительно снизит срок его службы.
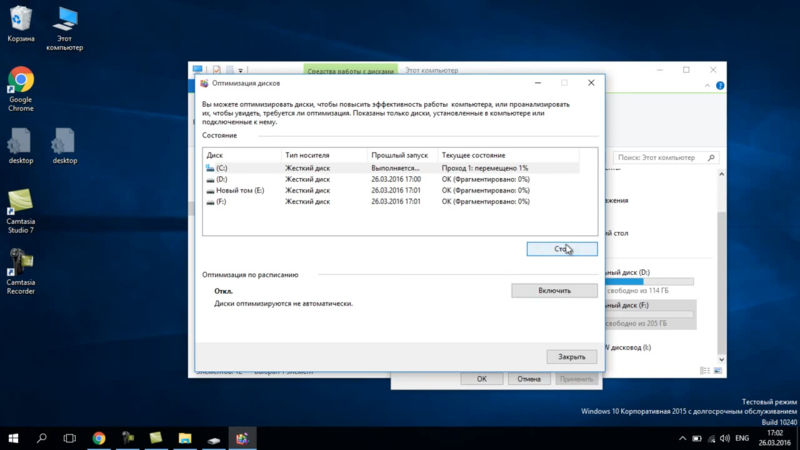
Использование Fn (только для ноутбука)
Как правило, ноутбуки имеют функции, использующие сочетания клавиш Fn для включения или отключения некоторых конкретных функций. Например, в Dell New Vostro 14 3478 вы можете увеличить яркость, нажав Fn + F12, и уменьшить яркость, нажав Fn + F11.

Если зависает мышь, вы можете устранить эту проблему, нажав на Fn + F9 или Fn + F7 и попытаться снова переместить курсор мыши, чтобы комбинации Fn включали и отключали функцию сенсорной панели. Если вы можете случайно нажать на комбо, попробуйте нажать его еще раз, чтобы ваш указатель снова стал нормальным.
Эти комбинации Fn для исправления зависания или перемещения курсора могут применяться на большинстве ноутбуков. Для пользователя ноутбука HP, если вы также столкнулись с проблемой «сенсорная панель не работает», то вы можете исправить ее, нажав комбинацию клавиш Fn.
Заражение компьютера вирусами
Причиной зависания и медленной работы Windows может быть вирусная активность. Ряд вирусов выполняет задачи по индексации или шифрованию данных на жёстком диске, в результате которых ПК тормозит. Другие нежелательные приложения нагружают сеть, отправляя информацию через Интернет. Зависание компьютера в этом случае является не таким критичным, как основные потери от деятельности вируса.
Во избежание заражения не открывайте подозрительные файлы, отправленные вам посторонними людьми. Устанавливайте утилиты только из проверенных источников — официальных сайтов и магазина Windows. Используйте антивирусные программы с активной защитой. Они сканируют компьютер в реальном времени и предотвращают выполнение вредоносного программного кода. Примеры таких антивирусов:
- ESET NOD32;
- Avast;
- Антивирус Касперского;
- Dr.Web;
- AVG Internet Security.

При регулярном зависании и подозрениях на заражение проверьте Windows, используя полное сканирование. Проверка всех файлов занимает значительное время, однако, лишь она позволит выявить все реальные и потенциальные угрозы безопасности. Если антивирус обнаружит файлы, содержащие потенциальную угрозу, отправьте их на онлайн-сканирование через сервис VirusTotal. Она поможет проверить определённый файл сразу несколькими антивирусными утилитами для более точного определения вредоносного кода.
USB продолжает отключение FAQ
Почему мой USB-накопитель постоянно отключается?Как отключить отключение USB-портов?
- открыто Панель управления .
- Идти к Параметры электропитания> Изменить план управления питанием / Настройки> Расширенные настройки питания> Настройки USB .
- Отключите настройку, а затем сохраните изменения.
Как мне исправить отключение мыши?
- Откройте диспетчер устройств.
- Разверните Контроллеры универсальной последовательной шины вариант.
- Дважды щелкните USB-устройство, чтобы войти в Свойства окно.
- Переключитесь на Управление энергопотреблением таб.
- Снимите отметку Разрешить компьютеру выключить это устройство для экономии энергии .
- Нажмите Хорошо сохранить сдачу.
Может порт USB выйти из строя?
Скрытые файлы на флешке
Проблема может проявляться несколькими способами. Сперва мы рассмотрим самый распространенный случай, когда вирус скрывающий файлы на флешке относится к семейству Autorun-вирусов. В этом случае все файлы и папки превращаются в ярлыки. Т.е. вирус всем папкам и файлам присваивает атрибуты системный и скрытый, и вместо наших файлов выставляет exe ярлык с таким же значком и именем папки. Если его открыть, то он окажется пустым.
Открыть скрытые файлы на флешке Windows XP
В этой ситуации вам необходимо открыть «Мой компьютер». На панели меню выбрать «Свойства папок» или «Параметры папок» в зависимости от версии, в открывшемся окне выбрать вкладку «Вид». Здесь нужно:
- — выбрать опцию «показывать скрытые файлы, папки и диски»
- — убрать галочку «скрывать защищенные системные файлы»
Далее нужно изменить атрибуты файлов чтобы они открывались на любом компьютере. Для этого воспользуемся программой Total Commander. Для начала необходимо зайти в меню «Конфигурация/Настройка». В появившемся окне переходим на вкладку «Содержимое панелей» и ставим галочку для функции «Показывать скрытые системные файлы». Нажимаем «Применить».
В открывшемся окне убираем галочки с атрибута «Системный» и «Скрытый». Нажимаем кнопку Ок.
Открыть скрытые файлы на флешке Windows 7
Здесь последовательность действий идентичная за исключением одного момента. Чтобы изменить параметры папок нужно открывать меню Пуск/ Панель управления/Оформление и персонализация/Параметры папок. В Windows xp мы открывали Мой компьютер.
Полностью удалите старые драйвера USB
Этот вариант подходит, в случае если компьютер пишет «Вставьте диск», когда вы вставляете USB флешку. Старые драйвера для USB, имеющиеся в Windows могут вызывать такую проблему, а также ошибки, связанные с присвоением буквы флешке. Кроме этого, это же может быть причиной того, что компьютер перезагружается или зависает, когда Вы вставляете флешку в USB порт.
Дело в том, что по умолчанию Windows устанавливает драйвера для USB-накопителей в тот момент, когда Вы их впервые подключаете к соответствующему порту компьютера. При этом, когда флешка отключается от порта, драйвер никуда не девается и остается в системе. При подключении новой флешки, могут возникнуть конфликты, вызванные тем, что Windows попытается использовать ранее установленные драйвер, соответствующий данному USB порту, но другому USB накопителю. Не стану вдаваться в подробности, а просто опишу шаги, необходимые, чтобы удалить эти драйверы (в диспетчере устройств Windows Вы их не увидите).
Как удалить драйвера для всех USB устройств
- Выключите компьютер и отключите все запоминающие (и не только) устройства USB (флешки, внешние жесткие диски, кард-ридеры, веб-камеры и прочие. Мышь и клавиатуру можно оставить при условии, что в них нет встроенного кард-ридера.
- Включите компьютер снова.
- Скачайте утилиту DriveCleanup http://uwe-sieber.de/files/drivecleanup.zip (совместима с Windows XP, Windows 7 и Windows

- Скопируйте 32-битную или 64-битную версию drivecleanup.exe (в зависимости от Вашей версии Windows) в папку C:WindowsSystem32.
- Запустите командную строку от имени администратора и введите drivecleanup.exe
- Вы увидите процесс удаления всех драйверов и записей о них в реестре Windows.
По окончании работы программы, перезагрузите компьютер. Теперь, когда вы вставите флешку, Windows установит новые драйвера для нее.
Обновление 2016: проще выполнить операцию по удалению точек монтирования USB накопителей можно с помощью бесплатной программы USBOblivion, как описано выше в разделе про неработающие флешки в Windows 10 (программа будет работать и для других версий Windows).
Компьютер сам выключается и включается через пару секунд: основные причины
Перегрев компонентов
Это одна из наиболее вероятных причин, в особенности когда перезагрузка происходит не сразу, а после некоторого рабочего времени или высокой нагрузки (онлайн или оффлайн игры, работы с ёмким программным обеспечением).
Регулярное проведение чистки компонентов компьютера — важная составляющая профилактического обслуживания ПК, которая обеспечивает его стабильную и бесперебойную работу.
Поэтому — при наличии необходимых знаний и навыков — откройте корпус системного блока или ноутбука и проведите комплексную и скрупулёзную очистку всех его компонентов от пыли, в том числе проведите замену термопасты или термопрокладок там, где это необходимо.
При этом для начала можно проверить температуру компонентов компьютера, чтобы с большей вероятностью подтвердить актуальность данной причины (например, сделать это можно программой «Aida64» или «Everest», а также непосредственно в BIOSе).
Неисправность и некорректная работа оперативной памяти
Если компьютер включается и сразу же выключается (и так бесконечно), то, в большинстве случаев, причина ошибки заключается в неисправности оперативной памяти, которая не позволяет ПК до конца прогрузить операционную систему, а заставляет её автоматически перезагружаться.
Подтверждением данной причины может стать звуковой сигнал, который сопровождает проблемную загрузку операционной системы с заведомо неисправной оперативной памятью.
Поэтому всегда стоит обращать внимание на звуки, издаваемые компьютером при включении, а также на их отсутствие, потому что «сказать» они могут многое
В рамках рассматриваемого вопроса, данная таблица позволяет диагностировать практически все имеющиеся проблемы вашего компьютера.
Неисправность блока питания
Соответственно, без корректной подачи электропитания к компонентам компьютера, ПК работать не сможет. Кроме представленных выше звуковых сигналов, проблемы блока питания могут проявляться в следующем:
- Заведомый выбор слабомощного блока питания, не соответствующего техническим требованиям компонентов компьютера. Компьютер может просто отказаться «заводиться» или уйти в перезагрузку при существенной нагрузке.
- Запах гари или сбойная работа (перепады оборотов) куллера охлаждения блока питания.
- Деградация компонентов схемы, в основном, конденсаторов.
В таком случае возможно два варианта решения проблемы:
- диагностика и ремонт блока питания;
- его принципиальная замена.
Вирусная активность
Автоматическая перезагрузка или принципиальный отказ ПК от запуска системы редко являются следствием активности вирусного программного обеспечения, но такая ситуация все же возможна.
Поэтому в совокупности с предыдущими методами следует провести комплексную проверку операционной системы на наличие этих самих вирусов, в том числе проверка в безопасном режиме и сканирование во время запуска.
Windows 10 не видит флешку

USB -накопители — удобный инструмент для хранения информации. Флешки компактные, нынешние модели отличаются большим объемом памяти. Они отлично подходят для хранения фотографий, рабочих документов, музыки и фильмов. Но иногда случается такое, что компьютер дает сбой и Виндовс 10 не видит флешку.
Но перед стартом попыток восстановления, стоит попробовать стандартные варианты решения проблемы. Самый очевидный из них — переключение флешки в другой разъем USB . На персональном компьютере ее желательно вставлять непосредственно в материнскую плату.
Если это не помогло, то попробуйте перезагрузку ПК. Чаще всего, на этом проблема исчерпывается. Если это не так — продолжайте просмотр статьи.
Утилита от Microsoft
Microsoft выпускает собственный инструмент, предназначенный для устранения неполадок, связанных с подключением флешек. Называется он Win USB . diagcab . Утилита полностью совместима с Виндовс 10.
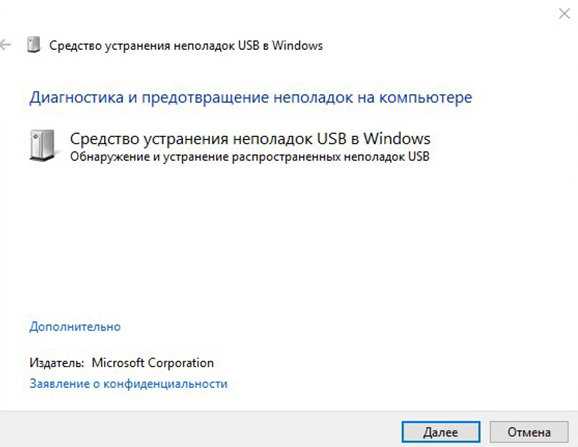
Скачайте исполняемый файл с официального сайта и запустите его. Утилита в автоматическом режиме начнет проверять возможные неполадки и исправит их, если таковые имеются. В случае успешности операции система об этом оповестит.
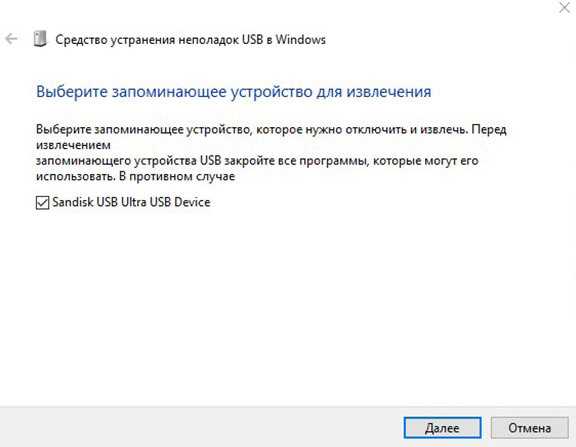
Сторонний софт
У оригинальных USB -флешек от известных фирм есть специальные утилиты по восстановлению. Их получится найти на официальных сайтах производителей. Например, для устройств компании Transcend утилита называется JetFlash Online Recovery . Она сможет исправить ситуацию, когда Вин 10 не видит флешку этой фирмы.

Отдельно можно выделить D — Soft Flash Doctor . Это универсальная программа для восстановления любых флешек посредством форматирования. Ее стоит использовать только в том случае, если на накопителе отсутствует важная информация, поскольку все данные будут стерты.
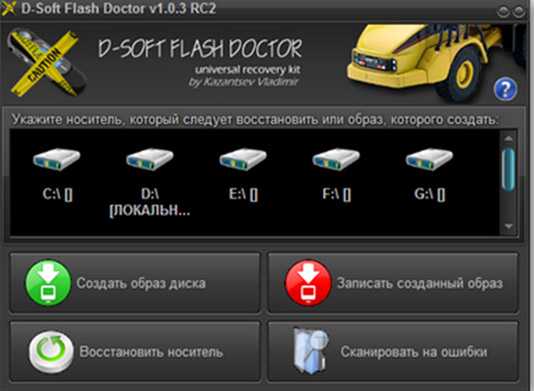
Альтернативные способы
Если Win 10 не видит флешку даже после всех проделанных манипуляций, то проблема может крыться в самом устройстве. Необходимо проверить, отображается ли она в диспетчере устройств. Нажмите Win + X , всплывет контекстное меню, там выберите соответствующих пункт «Управление дисками»
Обратите внимание на раздел «Переносные устройства», флешка USB должна отображаться там. Если это так, то попробуйте удалить драйвер устройства и перезагрузить компьютер
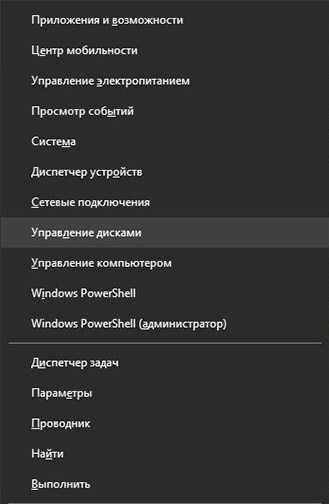
Проблема может возникнуть из-за перегруженности компьютера. Отключите все ненужные периферийные устройства, оставьте только клавиатуру, мышку и съемный накопитель. Еще можно попробовать вставить USB в другой компьютер или ноутбук.
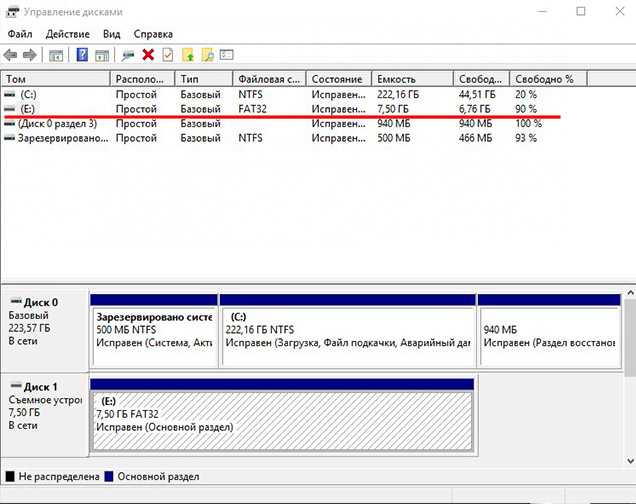
В некоторых случаях вирусные угрозы могут препятствовать взаимодействию с периферийными устройствами. Попробуйте проверить систему на наличие брешей в защите. Можно установить любой антивирус из тех, что пользуется популярностью ( Kaspersky , Avast , NOD 32 и так далее).
Недостаток или отсутствие питания
Причиной того, что не определяется флешка, может послужить нехватка или отсутствие питания к USB-портам. Эта проблема чаще всего возникает при подключении флешки в порт, расположенный в передней части системного блока. Он может быть даже не подсоединен к блоку питания. Для проверки вставьте флешку в порт, расположенный сзади системного блока. Проблема решена? Отлично!
В некоторых случаях ПК не видит флешку из-за недостатка питания самого компьютера. Это связано с неполадками блока питания или чрезмерной перегрузкой по току в USB-концентраторе или порте.
В случае, если у вас довольно старая модель ноутбука, данная проблема может быть вызвана большим объемом флешки. К сожалению, в этой ситуации ничего сделать нельзя – вам придется использовать другой накопитель.
И, наконец, компьютер может не распознать USB-флешку, если к нему уже подключено чрезмерное количество периферийных устройств. В этом случае проблему легко решить, на время отсоединив ненужные устройства и вставив флешку в порт повторно.
Неисправное железо компьютера
Про оперативную плату и жесткий диск я уже упоминал. Добавлю, что в жаркую погоду может произойти перегрев материнской платы с процессором и жесткого диска. По поводу жесткого диска, его температура никогда не должна превышать 54С. Если это так, то это тревожный сигнал.
Проверить температуру данных узлов ПК можно с помощью программы Speccy. Довольно удобная программа, особенно для новичков. Но продолжим про жаркий климат. Перегрев происходит из-за сбоев в работе кулера (вентилятора). Он просто не успевает охлаждать составные части компьютера.
В данном случае, чтобы компьютер не перегрелся окончательно, операционная система запускает защитный режим, из-за этого компьютер начинает зависать. Поэтому, желательно установить вентилятор посильнее.
Советую почитать: — Как заработать в интернете 36 способов и Как скачать музыку с ВК
Программная прошивка магнитолы — редкая, но серьезная проблема
Современные магнитолы и любые цифровые средства для воспроизведения музыки также обладают программным обеспечением, которое управляет аппаратными средствами и является основным средством поддержания оборудования в рабочем состоянии. Если программное обеспечение на магнитоле оказалось устаревшим или вышедшим из строя, устройство вполне может отказываться читать флешку или воспроизводить музыку с любых других носителей. К примеру, если работает только радио, а другие источники звука не подходят вашей магнитоле, можно произвести такую процедуру:
- углубиться в чтение инструкции производителя, о том, как и когда нужно менять прошивку на магнитоле;
- скачать оригинальную или измененную прошивку на доверительном сайте (осторожнее с возможными вирусами);
- на полностью очищенную и отформатированную флешку установить данную прошивку по инструкции;
- вставить флешку в магнитолу, выполнить все шаги, указанные в руководстве по эксплуатации магнитолы (шаги могут отличаться для разных моделей);
- произвести перезагрузку магнитолы для ее возврата в нормальное рабочее состояние и запуска новой прошивки;
- вставить флешку с музыкой и попробовать включить любимый трек — на этот раз все должно получиться.

Конечно, самые распространенные проблемы, когда флешка не хочет запускаться на магнитоле, — это проблемы с самой памятью. Нужно выполнить все действия из предыдущей части этой публикации или купить новую флешку специально для прослушивания музыки в машине. С помощью простых действий можно восстановить нормальную работу музыкальной системы в вашем автомобиле и забыть о том, что такая проблема существовала. Тем не менее, иногда придется обратиться к ремонту аппаратной или программной части самой магнитолы. Предлагаем полную инструкцию по ремонту аппаратной части магнитолы в исполнении специалиста:
Почему виснет компьютер при просмотре видео в интернете
Это может происходит опять-таки из-за перегрева узлов или неумело установленных кодеков. Часто происходит при просмотре фильмов. Решение – переустановить кодеки или поменять используемый видео плеер. Вообще, замена плеера может быть достаточной мерой. Также, желательно протестировать вашу видеокарту.
Ещё, компьютер виснет в сети из-за атак вирусных ПО с разных сайтов. В данном случае советую поскорее покинуть этот сайт. Но может случиться, что покинуть сайт вам не дадут. Куда вы не нажмете, компьютер не отвечает.
Так не давно было со мной, зайдя на один их сайтов, я увидел надпись, что я нарушил закон и должен заплатить, притом в буквальном смысле, перечислив деньги на определенный номер сотового. На этом ресурсе угрожающе выделялись герб и другие атрибуты власти. Причем, покинуть данный сайт мне не давали. Только была возможность к оплате.
Я быстренько провел жесткую перезагрузку и во время запуска ПК вошел в безопасный режим. С него протестировал компьютер антивирусом и продолжил работу. После жесткой перезагрузки вам предложат «продолжить работу в безопасном режиме». Следует согласиться и после того, как система запуститься, просканировать компьютер на предмет заражения вирусом.
Также, хочу добавить, в подобных случаях, производить оплату нельзя, ни на какой номер телефона. И пускай вас не пугают символы власти на сайте (герб, флаг и прочее). Это все сайт мошенников. Заплатив, вы только усугубите ситуацию.
Кроме этого, виснуть в интернете компьютер может из-за сбоев в работе браузера. Запустите другой браузер и, если с ним все в порядке, работайте в новом браузере. Старый же удалите и, если он вам нужен, установите вновь.
Обесточен USB порт на передней панели компьютера
Проблема: Владельцы персональных компьютеров очень часто вставляют флешку в USB разъемы на передней панели компьютера, потому что это быстро и удобно. Бывают случаи, когда при сборке компьютера кабель от USB портов на передней панели забывают подключить к материнской плате или он по каким-либо причинам отходит. Естественно, при обесточенном USB разъеме компьютер не видит флешку пользователя.
Решение: У этой проблемы есть два решения. Первое заключается в том, чтобы подключать флешку с помощью тыловых USB портов, при этом неработоспособность фронтальных разъемов остается и это трудно считать полноценным решением.
Второе более продуктивное и заключается в подключении кабеля от фронтальных USB портов к материнской плате компьютера. В зависимости от модели компьютера и количества USB разъемов на лицевой панели кабели могут иметь различный вид. При этом маркировка отдельных проводков остается неизменной. Чаще всего к разъему подключаются четыре провода с маркировкой “VCC”, “D-”, “D+” и “GND”. Кроме того, они имеют цветовую маркировку красного, белого, зеленого и черного цвета соответственно (в редких случаях она не совпадает у кабеля и материнской платы, ориентируйтесь по надписям в основном).

Подключаем кабель от USB к разъему на материнской плате. Как должен выглядеть разъем смотрите ниже.

Значение контактов можно посмотреть ниже.

Лучше будет, если подключение выполнит знающий человек. При неправильном соединении кабеля с разъемом (например, если перепутать провода) впоследствии Вы можете спалить подключаемые устройства. Если решили осуществить подключение самостоятельно, напишите нам модель компьютера и материнской платы, и мы уточним данные конкретно для Ваших компонентов.
Физическая неисправность или недостаток питания
Как правило, при любой физической неисправности внутреннего механизма жесткого диска, появляются сторонние звуки, он может начать скрипеть, стучать или пищать. Особенно часто это проявляется в результате различных физических повреждений: падение, удар, сильный перегрев. Все это может говорить как о скором выходе его из строя, так и о недостатке питания (если физических повреждений не было).
В первом случае, единственным правильным решением будет – отнести его в сервисный центр. Поскольку восстановить его работоспособность можно только в специальных стерильных условиях и с определенными навыками.
При недостатке питания, достаточно отключить неиспользуемые устройства от компьютера или ноутбука и заново проверить HDD. Так же можно подключить его к любому другому устройству. Если проблема решится, значит «виновник» найден – слабая мощность блока питания. В данном случае поможет только его замена на более мощный.
Причины зависания программ и их решение
Частые проблемы, которые вызывают зависания программ:
- Неудовлетворенные потребности программы — вам следует ознакомиться с системными требованиями утилиты, чаще всего их можно найти на официальном сайте.
- Устаревшая версия ПО – вам следует проверить наличие обновлений, возможно они и помогут решить проблему.
- Устаревшие или несовместимые драйвера – возникает довольно часто, чтобы решить проблему вам следует установить соответствующий набор драйверов.
- Последствия зараженности системы вирусами – для этого существует большое множество антивирусного программного обеспечения, которое сможет вам помочь, иногда может понадобиться перебрать несколько таких утилит, так как функционал и метод проверки разный. Стоит начать с наиболее известных и зарекомендовавших себя временем, а далее опытным путём перебирать программы до решения проблемы.
- Проблема в устаревшем .Net Framework – программы, которые разработаны на более новой версии, не будут работать на старой, за редкими исключениями. Этот framework является платформой для корректной работы вашей системы с различными языками программирования.
- Неполадки самой программы – такое тоже далеко не редкость, а скорее правило, обычно в таких случаях вам также следует проверить обновление, в случае если у вас установлена последняя версия и с драйверами всё в порядке, проверьте версию .Net Framework, DirectX, Visual C++ и другие необходимые для работы программы платформы.
- Проблемы с оборудованием – такие проблемы встречаются реже всего, поэтому стоит проверить иные варианты прежде чем впадать в крайность. Обычно за этим может стоять несколько компонентов: недостаточный объём оперативной памяти, маленькая мощность процессора или видеоадаптера, проблемы с жестким диском и блоком питания.
Основные причины мы рассмотрели, теперь давайте перейдём к решению ситуации, когда программа не отвечает, но прежде всего вам нужно убедиться, что дело именно в программном обеспечении, а не завис компьютер. Для этого воспользуйтесь любым элементом вашей системы, лучше всего требующим мало ресурсов или нажатием Caps Lock, Num Lock, если всё работает как нужно, переходите к решению.
Устройству присваивается занятая буква
Эта проблема встречается достаточно часто: ОС при подключении флеш-накопителя присваивает ему букву, уже занятую другим подключенным диском.
Для устранения данной проблемы выполните следующие шаги:
- Зайдите в меню Пуск — Панель управления, откройте вкладку Администрирование.
- Выберите пункт Управление компьютером – Управление дисками.
- В правой части окна вы увидите список установленных дисков. Найдите в нем свою флешку.
- Кликнув по ней правой кнопкой мыши, в меню выберите «Изменить букву диска или путь к диску».
- Задайте букву, которая еще не занята ни одним диском в системе, нажмите ОК.






























