Мастер настройки Asus RT-N12E
На устройстве, которое мы подключили к нашему маршрутизатору необходимо открыть браузер. Подойдет любой, но я советую стандартный. В браузере, в адресной строке перейдите по адресу 192.168.1.1, или router.asus.com.
Если страница с настройками не открывается, то посмотрите эти статьи:
- Вход в настройки на роутерах Asus (192.168.1.1)
- Не заходит в настройки роутера на 192.168.0.1 или 192.168.1.1
- 192.168.1.1 – вход в систему роутера, логин и пароль admin
Начните с проверки настроек получения IP-адресов в свойствах адаптера на компьютере. Там должно быть автоматическое получение IP.
Мастер настройки открывается только в том случае, когда роутер на заводских настройках. Если он уже был настроен, то появится страница авторизации (запрос логина и пароля)
Можно сделать сброс настроек Asus RT-N12E. Для этого на секунд 10 зажмите и подержите кнопку «Reset», или «WPS/Reset» (со значком, как на скриншоте ниже).
Когда все индикаторы (кроме питания) начнут мигать – кнопку можно отпускать.
Должен появится мастер быстрой настройки (у меня модель RT-N12+, не обращайте внимания). Чтобы начать настройку с помощью мастера быстрой настройки нажмите на кнопку «Настройка вручную». Следуя подробным инструкциям можно полностью настроить свой маршрутизатор. Это как один из вариантов настройки.
Если необходимо, вы можете пропустить мастер настройки (а необходимые параметры задать уже в панели управления), нажав на соответствующую кнопку. Но я все таки советую использовать мастер настройки. Так удобнее и проще. Нажимаем на «Настройка вручную» и продолжаем.
Придумайте и укажите имя пользователя и пароль, который нужно будет в дальнейшем вводит для того, чтобы попасть в настройки роутера. Имя пользователя можно оставить admin, а пароль придумайте свой. Сохраните его.
Asus RT-N12E может работать в трех режимах:
- Беспроводной роутер (стандартный режим).
- Режим повторителя. Для усиления сигнала другой WI-FI сети. Подробнее об этом читайте в статье: настройка роутера Asus в качестве репитера.
- Режим точки доступа.
Выбираем «Беспроводной роутер» и продолжаем.
Дальше идут очень важные настройки – подключение к интернету. Выберите один из двух вариантов:
- Интернет соединение требует имя пользователя и пароль. Когда провайдер выдает логин и пароль, то тип подключения PPPoE, PPTP, или L2TP.
- И когда для подключения к интернету не нужно вводить имя пользователя и пароль. Это тип подключения Динамический IP, или Статический IP.
Тип подключения к интернету можно уточнить у поддержки своего интернет-провайдера. Выберите свой вариант и нажмите «Далее».
Если у вас PPPoE, L2TP, PPTP, то нужно будет указать имя пользователя и пароль (и возможно еще адрес сервера). Все эти данные выдает провайдер.
У меня подключение без логина/пароля, поэтому просто выбираю «Автоматический IP (DHCP)» и нажимаю «Далее». Статический IP очень редко используется.
Дальше нужно настроить Wi-Fi сеть Asus RT-N12E. Желательно поменять имя WI-FI сети и обязательно установить пароль на эту сеть. Пароль рекомендую сразу куда-то записать.
Чтобы завершить установку нажимаем на кнопку «Выполнено».
После чего появится Wi-Fi сеть с новым именем и паролем, к которой нужно заново подключится. Откроется главная страница веб-интерфейса (Карта сети)
Обратите внимание на статус подключения к интернету. Там должно быть «Подключено». Если Asus RT-N12E не может подключится к интернету, то он будет раздавать Wi-Fi сеть без доступа к интернету
Я уже писал об этой проблеме: роутер Asus не раздает интернет по Wi-Fi сети. Проверьте все параметры в разделе «Интернет». Уточните настройки у провайдера. Возможно, ваш провайдер делает еще привязку по MAC-адресу. И нужно клонировать MAC-адрес, или прописать новый у провайдера
Если Asus RT-N12E не может подключится к интернету, то он будет раздавать Wi-Fi сеть без доступа к интернету. Я уже писал об этой проблеме: роутер Asus не раздает интернет по Wi-Fi сети. Проверьте все параметры в разделе «Интернет». Уточните настройки у провайдера. Возможно, ваш провайдер делает еще привязку по MAC-адресу. И нужно клонировать MAC-адрес, или прописать новый у провайдера.
В разделе «Беспроводная сеть» можно сменить настройки Wi-Fi.
IPTV на Asus RT-N12E можно настроить в разделе «Локальная сеть» – «IPTV». Подробнее в статье: настройка IPTV на роутере ASUS по Wi-Fi, кабелю и через приставку.
Так же на этом роутере можно настроить гостевую Wi-Fi сеть, если необходимо.
Не забывайте оставлять комментарии и задавать вопросы!
2
Сергей
Asus
Стоит ли обновлять ПО?
Микропрограмму, ответственную за работу маршрутизатора, следует обновлять при наличии серьезных недостатков. Программисты рекомендуют задуматься об обновлении, если:
- Снизилась скорость передачи сигнала.
- Устройство постоянно перегревается.
- Происходят произвольные выключения.
- Не удается подключиться к интернету, хотя интернет-кабель работает корректно.
- Маршрутизатор не дает соединиться с Wi-Fi отдельным устройствам.
- Имеются пробелы в безопасности, которые уже приводили к взлому сети или могут привести в будущем.
Перед перепрошивкой нужно проверить, не связаны ли проблемы с физическими характеристиками маршрутизатора или с недостатками интернет-кабеля. Для этого интернет-кабель следует подключить напрямую к ноутбуку или ПК. Если он работает корректно, проблема может крыться в следующих факторах:
- Сломано гнездо WAN, предназначенное для подключения интернет-кабеля.
- Имеется заводской брак.
- Рядом с роутером есть препятствия, которые мешают распространению сигнала.
- Частоты маршрутизатора занимают аналогичные устройства соседей.
Чтобы обновление прошло корректно, новую версию прошивки следует искать только на официальном сайте производителя. Ссылку на ПО оставляют в разделе конкретной модели, которую можно найти через строку поиска. Обычно программное обеспечение располагается в подпункте «Загрузки». После скачивания файла необходимо отключить Wi-Fi, вытащить интернет-кабель из роутера и из компьютера, затем соединить маршрутизатор и ПК при помощи сетевого кабеля. Только после этого можно переходить в настройки и запускать процесс обновления.
После окончания обновления обязательно нужно заново настроить маршрутизатор, ведь по умолчанию после сброса настроек логин и пароль будут «admin», что позволит легко подключиться к сети.
Обновление ПО, смена прошивки роутера asus rt n16
Постараюсь подробно объяснить процесс обновление прошивки на роутере asus rt n16. Для начало нам нужно скачать прошивку с официального сайта вот ссылка https://www.asus.com/ru/Networking/RTN16/HelpDesk_Download/ Пасли попадание на страницу в раздели «Драйверы и Утилиты» в пункте «ОС» выберем нашу операционную систему После выбора операционной системы, к примеру «Windows 7 32bit» появится список файлов выбираем «Программное обеспечение» . Из появившегося списка выбираем последнею версию прошивки. Скачиваем нажав на ссылку «Глобальный». В удобное для вас место. При этом не забудьте разархивировать, архив. После скачивание пришивке перейдем к настройке роутера. Для начало рассмотрим инструкцию для старой версий прошивки 1.х.х.х или 2.х.х.х(это все версий с сине голубым интерфейсом). Для начало войдем в интерфейс в адресной строке набираем адрес роутера 192.168.1.1(или ваш я писал выше пояснение). Логин и пароль admin/admin. Выбираем пункт «Дополнительные настройки» -> «Администрирование»-> «Обновление микро программы». Здесь жмем на кнопку «Выбрать файл» находим наш скаченный разархивированный файл, выбираем его и жмем «Открыть». После этого жмем на кнопку «Отправить» и ждем пару минут, когда прошивка установится нужна будет пере зайти и перенастроить роутер. Теперь давайте рассмотрим как перепрошить последьнею версию прошивки 3.х.х.х . Приступим для начало войдем в интерфейс настройки. Для этого в адресной строке любого браузера вводим 192.168.1.1. Пароль и логин admin/admin. Теперь входим во вкладку «Администрирование» и выбираем вкладку «Обновление микро программы». Жмем на кнопку «Обзор» ищем наш разархивированный файл, выбираем его и жмем на кнопку «Отправить». После этого ждем некоторое время пока прошивка полностью установится. Для наглядности предлагаю просмотреть видео:
.
Tomato Router
Есть и более современные программы для тонкой настройки устройств. Альтернативная прошивка роутера Asus RT-N16 и более ранних версий отлично подойдет для усиления сигнала. Есть много дополнительных настроек, расширяющих потенциал оборудования.
Tomato основан на проекте маршрутизатора HyperWRT, но, к сожалению, он прекратил получать обновления в 2006 году, однако Tomato сохраняет темп и продолжает получать доработки. Это не полностью открытый исходный код, а бесплатная пользовательская прошивка маршрутизатора с красивыми эстетически оформленными темами. Можно увидеть широкое использование Ajax, а также графический монитор пропускной способности на основе SVG.
Он поддерживает широкий спектр старых серий Linksys WRT54G, Buffalo AirStation, маршрутизаторов Asus и Netgear WNR3500L. Модели Linksys WRT54G / GS v5 или более поздней версии WRT54G / GS не будут работать с прошивкой Tomato. Не все типы устройств поддерживают современные системные настройки
Поэтому важно заранее проверить, насколько подходят преобразователи сигнала
Альтернативная прошивка для роутеров Zyxel Keenetic может содержать расширенную версию, которая имеет более 200 приложений. Есть специальные режимы для продвинутых пользователей. Благодаря хорошей поддержке сообщества этот проект роутера все еще процветает. Точно так же, как DD-WRt, у Tomato есть несколько режимов для добавления дополнительной функциональности. Последняя версия режима ПО вышла под названием FreshTomato.
Mod в бета-версии 2021.3, которая была опубликована 22 июля 2018 года, имеет широкий диапазон функций поддержки, таких как VPN, PPTP, поддержка USB, SD-карта, VLAN, IPv6, полоса 5 ГГц, разгон, multilan и многое другое.
Ключевые особенности программы:
Графический интерфейс на основе Ajax.
Графики на основе SVG.
Доступ к CLI (BusyBox) через Telnet или SSH (используя Dropbear).
DHCP-сервер.
Управление пропускной способностью клиента с помощью классов QoS.
Статистика полосы пропускания и графики.
DNS-сервер пересылки (с использованием Dnsmasq).
Netfilter / iptables с настраиваемыми настройками, IPP2P и l7-filter.
Беспроводные режимы:
Точка доступа (AP): беспроводная клиентская станция (STA).
Мост Wireless Ethernet (WET).
Беспроводная система распределения (WDS, также известная как беспроводное мостовое соединение).
Одновременная точка доступа и WDS (известная как беспроводное повторение).
Программа также считается альтернативной прошивкой для роутера Асус RT-14N. Есть интегрированные функции, специально разработанные для этой модели устройств.
Подключаем роутер ASUS в режиме восстановления и запускаем процесс
Соедините роутер с компьютером, или ноутбуком по сетевому кабелю.
Дальше внимание!
- Отключите питание роутера. Можно вытянуть адаптер с розетки, штекер с роутера, или отключить кнопкой. Я просто вытянул штекер с роутера.
- Нажимаем и держим кнопку «RESET». Обычно она подписана «WPS/reset».
- Не отпуская кнопку «RESET» включаем питание роутера.
- Продолжаем держать кнопку, пока индикатор питания на роутере ASUS не начнет медленно мигать.
В моем случае, индикатор питания все время горел, а медленно мигали все остальные индикаторы. Но все ровно, роутер был в режиме восстановления.
Если у вас это произошло, то это значит, что роутер перешел в режим восстановления. Если нет, попробуйте все заново.
Дальше запускаем утилиту Firmware Restoration (если она у вас не запущена). Нажимаем на кнопку «Обзор» и выбираем прошивку, которую мы скачали. Для запуска нажимаем на кнопку «Загрузить».
Если все удачно, то должен появится статус: «Идет загрузка файла восстановления системы…».
Дальше статус автоматического восстановления системы.
Все готово.
Ждем, пока маршрутизатор будет перезагружен. Все, можем настраивать и пользоваться.
Ошибка: «Не обнаружены устройства в режиме восстановления»
Такая ошибка может появится в самом начале, когда программа Firmware Restoration не может обнаружить маршрутизатор в режиме восстановления.
В таком случае нужно проверять в первую очередь сам маршрутизатор. Находится ли он в режиме восстановления. Это можно понять по поведению индикаторов. Я писал об этом выше. Попробуйте все закрыть, перезагрузить компьютер, проверить подключение роутера и заново запустить его в данный режим. Так же отключите антивирус и брандмауэр.
Обновление: если не удалось восстановить роутер описанным выше способом
- В настройках сетевой карты на компьютере нужно прописать IP-адрес: 192.168.1.2. Маска подсети: 255.255.255.0. Как это сделать, я показывал выше в статье.
- Выключаем питание роутера, зажимаем кнопку WPS, включаем питание роутера.
- Когда индикатор Power начнет мигать, нужно не отпуская кнопку WPS зажать кнопку Reset на секунд 5-10. После чего нужно отпустить сначала кнопку WPS, затем Reset.
- После этого индикатор питания должен мигать с частотой раз в несколько секунд. Цитата из комментария: «Если пинги пошли до 1.1 с TTL=100, значит получилось перевести роутер в режим восстановления.»
Судя по всему, маршрутизаторы ASUS программно не убиваемые. И если проблема не в самом железе, то всегда есть шанс починить роутер. Так как сломать его залив неправильную прошивку очень сложно (а я проверял), то получается, что чаще всего прошивки слетают тогда, когда пропадает электричество в момент обновления ПО. Мой Асус RT-N12+, который пострадал ради этой статьи, сейчас нормально работает. А еще пару минут назад он даже не загружался.
92
Сергей
Asus
Настройка Padavan Firmware на маршрутизаторе Asus
Теперь здесь нужно все заново настроить. Для начала зайдем в раздел «Дополнительно — WAN» и выберем тип подключения к интернету — думаю, объяснять, как это сделать не стоит, так как однажды вы уже настраивали свой роутер в родной админке. Если нет, то прочитайте подробную инструкцию.
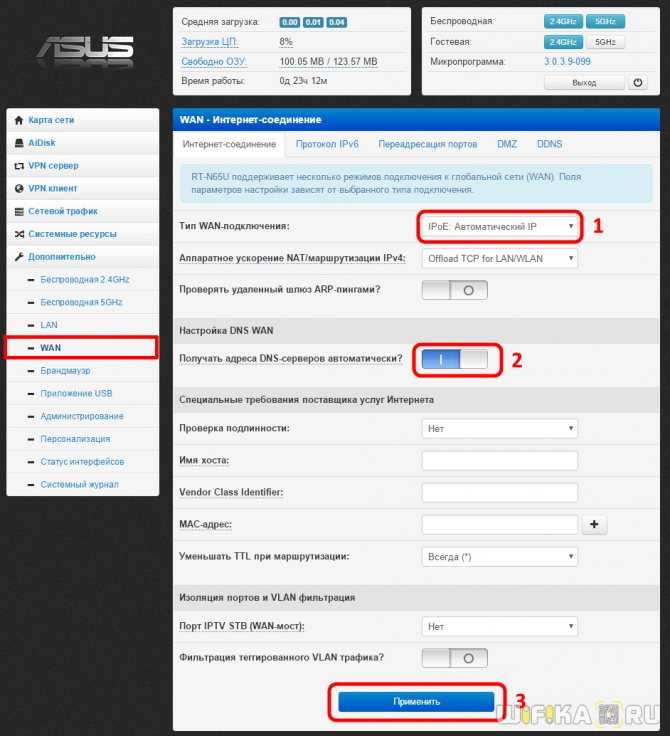
Далее заходим в раздел «Беспроводная 2.4 ГГц» (а у кого-то возможно будет доступна для настройки и сеть 5 ГГц, если роутер двухдиапазонный). Здесь активируем пункт «Включить радиомодуль», задаем SSID сети, то есть ее название, и ключ «WPA», то есть пароль для подключения.
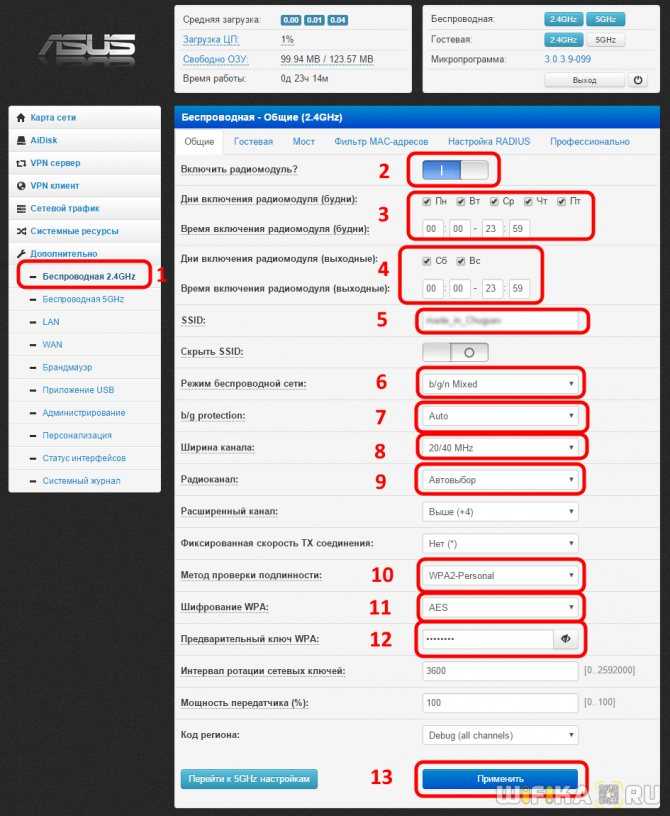
В качестве типа шифрования выбирайте «WPA2-Personal» — он оптимально защищенный. Если хотите, то можно также задать расписание работы беспроводного сигнала и выбрать вручную канал WiFi
Сохраняются настройки прошивки Padavan кнопкой «Применить»
Источники
- https://zen.yandex.ru/media/vpautinu_com/asus-router-rtn12-obzor-nastroika-5b4efc836dd68f00aa1cb565
- https://composs.ru/proshivka-asus-rt-n12/
- https://remontka.pro/proshivka-asus-rt-n12/
- https://WiFiGid.ru/asus/proshivka-rt-n12
- https://lumpics.ru/firmware-for-asus-rt-n12-vp-router/
- https://pcyk.ru/router/kak-obnovit-proshivku-routera-asus-rt-n12-i-pravilno-nastroit-wi-fi-samostoyatelno/
- https://nastroyvse.ru/devices/ruter/proshit-marshrutizator-asus-rt-n12.html
- https://wifika.ru/proshivka-padavan-dlya-routera-asus-rt-nastroyka-za-5-minut.html
Настройка
Для последующих действий на компьютере должен быть установлен любой браузер, иначе не получится получить доступ к странице, встроенной в роутер. Вход в настройки осуществляется следующим образом:
- Открывают любой браузер.
- В поле адреса сайта вводят цифры «192.168.0.1». Если не подошли, то «192.168.1.1».
- Откроется окно, где необходимо ввести данные для проверки подлинности. Это имя пользователя и пароль. Если сетевое оборудование новое, не используемое ранее, то по умолчанию имя и пароль — «admin». Лучше изменить их по завершению настройки, иначе любой желающий сможет зайти в интерфейс роутера, где можно посмотреть пароль сети Wi-Fi и другие данные.
- Если маршрутизатор уже был в работе, вероятно, бывший владелец изменил учетные данные, которые отличаются от стандартных. Чтобы вернуть роутер в первоначальное состояние необходимо на несколько секунд зажать кнопку с задней стороны корпуса «кнопка RESET». Она углублена, поэтому понадобится предмет типа скрепки. Если все сделано верно, настройки «обнулятся».
Автоматическая
Для неопытных пользователей это лучший способ настроить роутер. Рассмотрим, как же это сделать:
- Если оборудование подключено правильно, то при входе в браузер, после ввода логина и пароля, появится окно главной страницы настроек.
- Если маршрутизатор до этого уже настраивался, то для запуска мастера настроек выбирают кнопку «Быстрая настройка Интернет».
- Далее нажимают «Перейти».
- Откроется новое окно, где запросят установить новый пароль для входа в роутер. Он будет запрашиваться каждый раз при попытке изменения настроек. Слишком сложную или простую комбинацию лучше не использовать, чтобы потом не забыть. Нажимают «Далее».
- После чего запустится автоопределение типа подключения. У каждого провайдера он свой. Иногда этот шаг проходит в автоматическом режиме, но чаще появляется окно, куда требуется ввести данные для подключения. Стоит заметить, что не всегда тип подключения выбирается верно. В любом случае правильный всегда можно будет выбрать в настройках, но уже вручную.
- Следующее окно будет называться «Параметры беспроводной сети», где вводят название точки доступа Wi-Fi (по умолчанию — ASUS) и пароль к ней. Иные параметры выставляются автоматически, например, протокол защиты WPA2-Personal AES. Это оптимальный тип шифрования для сети домашнего пользования, поэтому вручную можно ничего не менять.
- Автонастройка завершена. Пользователя перебросит в окно, где будет отображена информация о выбранных параметрах. В завершение нажимают «Далее».
- После чего откроется окно с требованием ввести логин и пароль от роутера. После ввода произойдет переподключение, отобразится интерфейс маршрутизатора.
Если сеть не находит или не получается к ней подключиться, то настраивают вручную.
Ручная
Если автоматическая настройка не дала результата, например, роутер не уловил параметры для выхода в Интернет, то задать их придется самостоятельно. Здесь же пользователь настраивает IPTV, родительский контроль, прописывает маршруты и так далее.
Бывает, маршрутизатор не может сам определить настройки для Интернета от Ростелеком, Билайн и других провайдеров.
Ростелеком для выхода в Интернет использует тип подключения PPPoE.
Настройки, которые необходимо вводить в интерфейсе «Подключение»:
- «Тип WAN-подключения» — «PPPoE».
- «Включить WAN» — «Да».
- «Включить NAT» — «Да».
- «Включить UPnP» — «Нет».
- «Получить IP-адрес WAN автоматически» — «Да».
- «Подключаться к DNS-серверу автоматически» — «Да».
- «Имя пользователя» и «Пароль» — берутся из договора, заключенного между клиентом и поставщиком услуги.
- «Время отключения при простое в секундах» — «0».
- «MTU — «1492».
- «MRU — «1492».
В интерфейсе это выглядит так, как показано на рисунке ниже.
Другие параметры не меняются. Нажимают «Сохранить». И если все верно, то через несколько секунд роутер подключится к Интернету. Теперь пользователь сможет открывать сайты и все остальное с этого компьютера.
Подготовочный этап перед прошивкой роутера
Прежде чем приступить к самому процессу перепрошивки роутера, нам необходимо сделать подготовочный этап, а именно тщательно переписать или распечатать (если не переписаны и не распечатаны) все данные, необходимые для настройки подключения интернета. Как правило, оные данные выдаются на листочке Вашим провайдером или обитают на сайте этого самого провайдера. В крайнем случае, если Вы совсем не понимаете, что и куда и о каких таких настройках идет речь, я рекомендую заранее позвонить провайдеру и узнать все необходимое. Под необходимым я понимаю логин-пароль, тип подключения (PPPoE, L2TP, PPTP и тп) и, возможно (но редко), IP-адрес, адреса DNS и адрес шлюза. Если вдруг не понятно о чем я, то советую почитать мою статью «Терминология компьютерной сети или что есть что «.
Владельцы роутеров всех остальных фирм могут найти последнюю версию прошивки для своего устройства на сайте производителя этого самого устройства.
Важно! В момент прошивки нельзя отключать питание роутера, дергать кабели и производить любые другие манипуляции с устройством. Глобально, с момента начала процесса прошивки (я имею ввиду момент «заливки», т.е после указания на соответствующий файл и нажатия, так сказать кнопки «Поехали»), лучше вообще ничего нигде не трогать, как физически, так и программно
С подготовительным этапом всё. Теперь поехали к самому процессу.
Важно 2! Следование рекомендациям настоятельно рекомендуется (извиняюсь за каламбур :)). Например, я специально советую дважды сбрасывать настройки на заводские (до начала процесса прошивки и сразу после окончания) ибо оное выведено годами опыта и имеет практический смысл
Равно как и остальные рекомендации по ходу текста.
Как настроить wifi на роутере asus rt n12?
Настройка WiFi на роутере asus rt n12 осуществляется во вкладке «Беспроводная сеть», где необходимо установить следующие параметры:
- — SSID – непосредственно имя вашей беспроводной сети, которое отображается при подключении к роутеру мобильных устройств.
- Введите нужное вам название, используя только латинские буквы. Учтите, что имя сети должно быть уникальным — в противном случае возникнет ошибка аутентификации;
- — метод проверки подлинности – это стандарт безопасности проверки ключа. Здесь лучше всего использовать тип шифрования WPA2 – Personal;
- — предварительный ключ WPA – это пароль, который вы будете вводить при подключении к беспроводной сети WiFi. Для большей надежности пароль должен состоять из цифр и букв латинского алфавита. Остальные настройки можно не трогать.
Сохраните принятые изменения.
Установка
| Модель | Текущая версия | Прошивка OpenWrt для установки | Прошивка OpenWrt для обновления | Проприетарная OEM-прошивка |
|---|---|---|---|---|
| RT-N16 | 21.02.1 |
→ Общая инструкция по установке OpenWrt (для ознакомления)
→ Полное описание в flash.layout.
- ASUS имеет 4 раздела:
Установка через интерфейс оригинальной прошивки невозможна
Обратите внимание, что OpenWrt не устанавливаются через Web-интерфейс. Как вариант можно рассмотреть использование для установки OpenWRT из Web-интерфейса DD-WRT или Tomato
Подробную информацию о резервном копировании, прошивке и восстановлении можно прочитать на странице роутера Asus WL-500g, большая часть относится и к RT-N16.
Установка из прошивки Tomato
В пункте Administration→Upgrade выбираем образ https://downloads.openwrt.org/chaos_calmer/15.05.1/brcm47xx/mips74k/openwrt-15.05.1-brcm47xx-mips74k-asus-rt-n16-squashfs.trx (проверено для Tomato 1.28).
Установка через режим аварийного восстановления прошивки, используя TFTP
Asus RT-N16 имеет систему отказоустойчивости, как и DLink DIR-600.
Windows
FRU
- Скачайте и/или установите Firmware Restoration Utility (есть на диске в комплекте с роутером или на официальном сайте).
- Настройте IP-адрес ПК 192.168.1.2 маска 255.255.255.0
- Отключите кабель питания роутера
- Нажмите и удерживайте кнопку RESET, пока переподключаете кабель питания, роутер войдет в режим восстановления (Индикатор питания должен моргать. Если это не так, повторите заново.)
- Запустите Firmware Restoration Utility, выберите прошивку и нажмите кнопку Upload.
- В случае возникновения предупреждения просто его игнорировать, мы хотим OpenWrt!
- Это должно занять несколько минут. Не торопитесь и выпейте чашку кофе.
Настройте ваш ПК (не используйте 192.168.1.1)
Пинг 192.168.1.1 должен быть успешным.
TFTP
- Скачайте TFTP-клиент (например, tftpd32)
- Настройте IP-адрес ПК 192.168.1.2 маска 255.255.255.0
- Отключите кабель питания роутера
- Нажмите и удерживайте кнопку RESET, пока переподключаете кабель питания, роутер войдет в режим восстановления (Индикатор питания должен моргать. Если это не так, повторите заново.)
- Пинг 192.168.1.1 должен быть успешным.
- Запустите клиент, выберите вкладку TFTP Client
- В Server Interfaces выберите 192.168.1.2
- В поле Host введите 192.168.1.1
- Нажмите кнопку рядом с полем Local File и выберите прошивку.
- Нажмите кнопку Put.
- Это должно занять несколько минут. Не торопитесь и выпейте чашку кофе.
Не забудьте вернуть настройки ПК обратно:
Откройте LuCI и начните базовую настройку.
Linux
- Нажмите и удерживайте кнопку WPS, пока переподключаете кабель питания, для сброса NVRAM. Пройзойдет 2-кратная перезагрузка роутера.
- Нажмите и удерживайте кнопку RESET, пока переподключаете кабель питания, роутер войдет в режим восстановления. TFTPd запущен. Индикатор питания должен моргать (примерно, раз в три секунды). Если это не так, повторите заново.
- IP-адрес роутера 192.168.1.1 маска 255.255.255.0
- Настройте ваш компьютер использовать IP из того же диапазона, 192.168.1.2 будет хорошим выбором.
Проверьте пинг, Ctrl + C для остановки
Если все хорошо, можно начинать прошивку:
Mac
Переведите маршрутизатор в режим восстановления (см. выше).
MacOS имеет встроенный TFTP-клиент, к которому вы можете получить доступ через командную строку/терминал. Вы можете попробовать этот способ и следовать инструкциям для обновления прошивки из Linux.
Либо вы можете найти “Asus” в App Store и загрузить их утилиту восстановления прошивки, которая будет чем-то похожа на Windows и чем-то похожа на Linux по конфигурации интерфейса.
Настройка роутера asus wirelessroute rt n12 для ростелеком
Чтобы настроить wifi роутер asus rt n 12 на подключение к интернету через таких провайдеров, как Ростелеком и Дом ру зайдите в настройки маршрутизатора, найдите вкладку «Дополнительные настройки» и выберите здесь пункт «WAN».
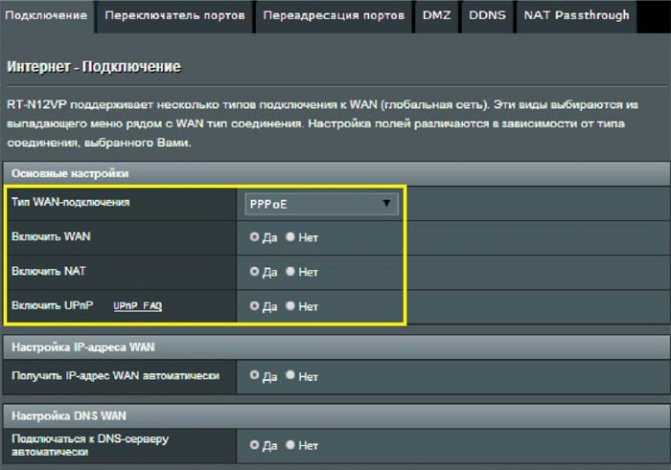
В верхней части окна установите следующие настройки интернет-соединения:
— тип WAN – из раскрывающегося списка подключений необходимо выбрать пункт PPPoE;
Большинство абонентов Ростелеком используют PPPoE подключение к интернету. Однако при самостоятельной настройке роутера все же рекомендуется уточнить свой тип интернет-соединения: данную информацию можно найти в договоре с провайдером или уточнить по телефону в техподдержке вашего поставщика интернет-услуг.
- — выбор порта для настройки IPTV STB зависит от того, к какому порту Вы подсоединили приставку, однако по умолчанию рекомендуется использовать разъем LAN4;
- — включить UPnP – отметьте маркером вариант «Да»;
- — получить IP адрес WAN автоматически – выбираете «Да»;
- — включить ретрансляцию PPPoE – из списка рекомендуется устанавливать вариант «нет».
- — в графах имя пользователя и пароль впишите полученные от оператора «Ростелеком» данные для подключения к интернету.
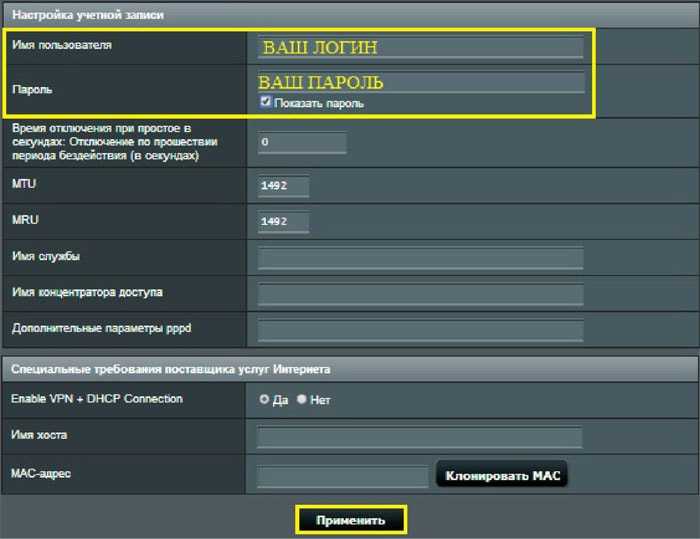
Не забудьте по окончании настройки сохранить новые характеристики с помощью кнопки «Применить» внизу данной страницы.
Не забудьте установить правильные настройки сетевой карты на каждом подключаемом к интернету компьютере.
Установка из файла
Если новая прошивка не «появилась» в настройках, её можно установить из файла.
- Зайдите в раздел «Администрирование», как показано в предыдущей главе инструкции.
- Вкладка «Обновление» («Firmware Upgrade»).
- Кнопка «Выберите файл» («Choose file»).
- Укажите путь к папке с ПО.
- Нажмите кнопку «Отправить» («Upload»). Начнётся установка.
Если с маршрутизатором ASUS RT-N12 у вас плохо работает сеть и гаджеты «не могут» через него подключиться к интернету, попробуйте обновить прошивку. Возможно, дело не в провайдере или оборванном кабеле. После установки новой Firmware устройство будет работать намного лучше.
Узнаем модель
Чтобы скачать правильную прошивку для сетевого оборудования, необходимо знать не только фирму, но и точное название модели. Обычно производитель оставляет на нижней части корпуса наклейку, где указывается эта информация. Если наклейки нет, тогда можно посмотреть точное название на коробке или же в технической документации устройства от АСУС.
Если и этого нет, тогда можно посмотреть в интернете. Для этого способа необходимо, чтобы маршрутизатор был подключен к лэптопу или компьютеру. Также должно быть настроено локальное подключение.
| Что делать | Как делать |
|---|---|
| Узнать айпи роутера | На ПК открыть графу «Состояние» |
| Выбрать «Сведения» или «Details» | |
| Посмотреть название | В адресную строку ввести айпи (выглядит примерно так: «192.168…») |
| Появится запрос авторизации, в котором отобразится и полное название роутера, например,RT-AC1200. |

Определение версии прошивки
Для начала придется определить версию прошивки, чтобы узнать, нуждается ли она в обновлении. Если пользователь ранее не обновлял свое устройство, то версию микропрограммы можно узнать на наклейке, которая находится на нижней части устройства, там, где написано Ver.

Настройки роутеров ASUS
Если же обновление ранее уже производилось, но пользователь не помнит какая именно версия была установлена, узнать это можно будет в программе управления маршрутизатором или же в веб интерфейсе. Для входа в него стоит ввести в адресной строке 192.168.1.1, после чего останется ввести логин и пароль (стандартные admin/admin или пользовательские). В главном меню в верхней строке и будет представлена нужная информация.
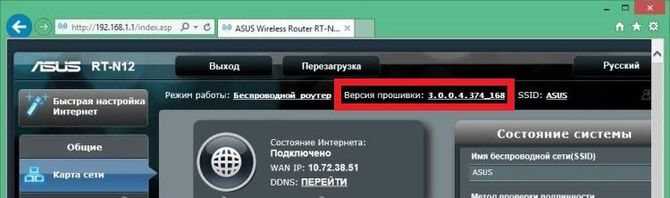
Процесс обновления прошивки DD-WRT
- Убедитесь, что вы подключены к маршрутизатору с помощью кабеля Ethernet. Не пытайтесь выполнять какие-либо действия такого рода по беспроводному соединению. Когда я делаю такие вещи, я обычно использую старый ноутбук для настройки и подключаю его напрямую к свободному порту Ethernet на маршрутизаторе.
- Убедитесь, что вы можете получить доступ к веб-интерфейсу маршрутизаторов. На TP-Link IP-адрес по умолчанию – 192.168.0.1, поэтому в браузере введите https://192.168.0.1, и вы должны перейти на домашнюю страницу маршрутизатора.
- Сделайте резервную копию. Это легкая задача; вам нужно будет выполнить резервное копирование существующей конфигурации маршрутизатора на тот случай, если вы захотите восстановить настройки в том случае, если вы решите вернуться к стандартной прошивке. В зависимости от вашего роутера, опция резервного копирования будет находиться в разных местах в программном меню. На TP-Link его можно найти в разделе «Системные инструменты» -> «Резервное копирование и восстановление». Сохраните созданный файл резервной копии в безопасном месте.
- Установите начальный образ DD-WRT Webflash через стандартный интерфейс. На TP-Link вам нужно перейти в Системные инструменты -> Обновление прошивки. Перейдите к первому файлу Webflash, который вы скачали ранее, и нажмите кнопку Upgrade. Убедитесь, что вы не выключаете и не перезагружаете маршрутизатор во время этого процесса, так как это может сломать ваш маршрутизатор! Этот процесс займет несколько минут. После того, как обновление достигнет 100%, подождите не менее 2 минут, прежде чем переходить к следующему шагу.
- Этот шаг требует пристального внимания, читайте внимательно! Мы собираемся выполнить то, что обычно называют 30/30/30 перезагрузкой маршрутизатора. Удерживайте кнопку сброса маршрутизатора и не отпускайте ее. Через 30 секунд, продолжая удерживать кнопку нажатой, вытащите кабель питания из задней части маршрутизатора. Пока кнопка нажата, подождите еще 30 секунд. Теперь, удерживая кнопку нажатой, снова подключите кабель питания и подождите еще 30 секунд. Теперь вы должны снова отключить питание, и в этот момент вы можете наконец отпустить кнопку сброса! Подождите как минимум 2 минуты.
- Если у вас есть какие-либо сомнения относительно правильности выполнения шага 5, повторите шаг 5, если хотите.
- Теперь для правильного измерения отключите питание от маршрутизатора на 30 секунд и снова подключите его.
- После перезапуска маршрутизатора вы можете потерять соединение с ним, так как IP-адрес по умолчанию для DD-WRT отличается от IP-адреса прошивки TP-Link. Самый простой способ обойти это – перезагрузить клиентский компьютер, чтобы он получил новый IP-адрес от маршрутизатора. После того как вы это сделали, вы сможете перейти к интерфейсу браузера на маршрутизаторе, который теперь будет https://192.168.1.1.
- Если все идет хорошо, вы должны увидеть интерфейс DD-WRT Browser для маршрутизатора. Когда вы перемещаетесь по интерфейсу, вам нужно будет войти в маршрутизатор. Имя пользователя по умолчанию DD-WRT – root, а пароль по умолчанию – admin .
- Теперь вам нужно установить последний загруженный ранее образ WebFlash, чтобы обновлять DD-WRT. В DD-WRT перейдите в Администрирование -> Обновление прошивки. Перейдите к файлу изображения WebFlash и нажмите «Обновить»:
Страница обновления прошивки DD-WRT
- Теперь, когда маршрутизатор перезапущен, вы должны выполнить сброс 30/30/30 маршрутизатора еще раз, как описано в шаге 5. Хотя сейчас все может выглядеть хорошо, DD-WRT рекомендует выполнить сброс 30/30/30 до и после любого обновления маршрутизатора.
- Обновление завершено!
Перед установкой
Перед загрузкой каких-либо программ надо разыскать более подробную информацию о роутере ASUS. Переверните устройство. На дне должна быть наклейка с надписями. Там есть серийный номер («SN»), пин-код («Pin code»), мак-адрес («MAC»). В пунктах «F/W Ver» и «H/W Ver» указано, какая прошивка RT-N12 была установлена производителем.
Если вы уже меняли заводскую Firmware, то её версию можно узнать в настройках.
- Подключите маршрутизатор к компьютеру. Желательно для этого использовать Ethernet-кабель. Но подойдёт и Wi-Fi.
- Напишите в адресной строке браузера «192.168.1.1» без кавычек (точки оставить) и нажмите Enter. Если страница не откроется, попробуйте ввести цифры «192.168.1.0» или «192.168.1.2». Должен отобразиться web-интерфейс ASUS RT-N12.
- Напишите логин и пароль. По умолчанию это «admin» — просто вбейте это слово в поля для ввода.
- Наверху должна быть надпись «Версия», «Версия микропрограммы» или «Firmware version».
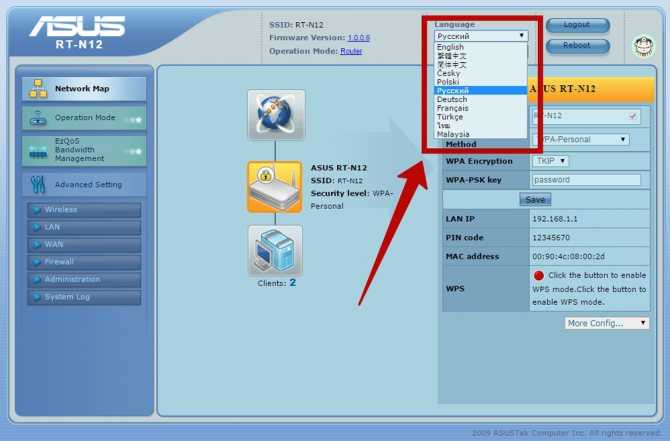
После установки ПО рекомендуют сбрасывать параметры маршрутизатора. Поэтому запишите, какие настройки соединения у вас выставлены. Чтобы впоследствии вновь подключиться к сети.






























