Заходим в Web-интерфейс
Вот вы его включили, вставили интернет кабель. Теперь для того, чтобы попасть внутрь настроек, нужно подключиться к сети аппарата. Можно сделать это как с помощью кабеля – просто вставляем его в LAN порт желтого цвета. Я буду использовать именно это подключение и воткну в первый порт кабель от моего ноутбука.
Но можно также подключить и по Wi-Fi с телефона, планшета или ноутбука. Имя сети и пароль от неё по умолчанию находится на этикетке под корпусом аппарата. Просто ищем новую сеть, подключаемся к ней и вводим этот ключ.
Когда вы подключитесь к сети инернет-центра, открываем браузер и в адресную строку вводим адрес: 192.168.1.1 или router.asus.com. Далее вас попросят ввести логин и пароль. В обе строчки вводим «admin» – все с маленькой буквы.
Как настроить роутер как репитер: все способы
Чтобы из WiFi роутера сделать репитер или ретранслятор, нужно выполнить всего лишь несколько простых действий. Самые важные моменты здесь такие:
- самое идеальное соединение – между девайсами одного бренда, ещё лучше – одной модели. В других случаях нужно проверять, можно ли «подружить» устройства между собой;
- для правильной работы номер канала у обоих маршрутизаторов должен совпадать, так что при необходимости смените канал через настройки;
- второй девайс, который мы используем как повторитель, должен быть с некоторыми выключенными функциями, например, нужно выключить DHCP и WPS.
Настроить как репитер
Настройка роутера в режиме репитера – самый простой способ справиться с задачей. Всё, что необходимо, это зайти в веб-интерфейс устройства и настроить тип работы. В оборудовании TP-Link, к примеру, этот раздел так и называется: «Рабочий режим».
- Выберите пункт «Усилитель Wi-Fi сигнала» и сохраните изменения. Девайс будет перезагружен.
- Использование роутера в качестве репитера уменьшает количество настроек: остаются самые необходимые.
- Перейдите в раздел «Беспроводной режим» – «Подключение к сети». Выберите «Поиск» и затем нажмите на вашу основную сеть. В следующем окне нужно ввести её пароль и нажать «Сохранить».
- Все остальные параметры будут выставлены автоматически. Ваша сеть будет расширена, а гаджет уже в виде репитера сможет раздавать интернет и в проводном, и в беспроводном режимах. При этом имя и пароль будут те же, как в основной сети.
- Отключить репитер можно, если сделать параметр «Режим работы» в виде пункта «Беспроводной роутер».
Настроить как WDS-мост
Если настроить второй роутер как репитер не получается ввиду отсутствия этих настроек, то вы всё равно сможете усилить сигнал, настроив мост. Также этот параметр называется WDS. Для этого выполните шаги ниже. Я приведу пример, как настроить роутер TP Link как репитер WiFi и сделать это в режиме WDS.
- Основной девайс у вас уже должен быть настроен и раздавать интернет.
- Зайдите в настройки основного устройства и смените канал с «Авто» на какой-то определённый. Эти настройки можно найти в «Настройках беспроводного режима». Сохраните настройки.
Перейдите в настройки дополнительного девайса. По умолчанию, разные маршрутизаторы могут быть «завязаны» на одном адресе – например 192.168.1.1. Чтобы настроить WiFi роутер как повторитель и не сделать конфликт адресов, нужно сменить IP-адрес. На вкладке «Сеть» – «LAN» смените адрес так, чтобы последняя цифра была на 1 больше, чем у первого. Например, 192.168.1.2. Сохраните настройки и дождитесь перезагрузки аппарата.
На вкладке Беспроводной режим (Wireless) пропишите имя второй сети и обязательно выставьте тот же канал, который был определён на главном устройстве.
- После этого нажмите Поиск (Survey) и в новом окне нажмите на свою сеть. Затем введите её пароль. Также поле «Тип безопасности» нужно сделать одинаковым.
- Отключите WPS, иногда эта опция также называется QSS.
Отключите на втором девайсе DHCP.
Перезагрузите устройство. Если всё сделано правильно, то всё готово – и гаджет теперь раздаёт вашу основную сеть Вай Фай.
Какие нюансы стоит учитывать при настройке моста:
- этот режим удобнее, если вы хотите расширить сеть, которым делится мобильный телефон или сеть соседа (с его согласия), к которой не имеете доступа;
- при режиме WDS может падать скорость подключения – до двух раз. Это особенность данной технологии;
- при переходе от одной точки к другой, ваши устройства будут переключаться с одной сети на другую.
Использовать стороннюю прошивку
Это способ, как подключить роутер в качестве WiFi репитера, если на самом устройстве данной функции по умолчанию нет. Помните о рисках, связанных с установкой сторонних прошивок: вы теряете гарантию и делаете всё на свой страх и риск.
- Скачайте стороннюю прошивку, которая поддерживает функцию репитера: OpenWRT, Gargoyle, DD-WRT или какую-то другую.
- Зайдите в «Системные инструменты» веб-интерфейса и выберите нужную прошивку. Сделайте обновление вашего аппарата на неё.
Перейдите в Network, DHCP and DNS и отключите DHCP.
- Перейдите в Network – WiFi и нажмите Scan. Найдите сеть, которую вам нужно расширить. Далее введите пароль от неё.
- Перейдите в Network – WiFi и нажмите Add. В открывшемся окне в параметре Mode выставите Client – это режим репитера. Также назовите вашу сеть и выставьте галочки напротив lan и wwan.
На вкладке Wireless Security определите тип шифрования и пароль сети.
Всё готово! Теперь вы можете использовать роутер как репитер с помощью кастомной (пользовательской) прошивки маршрутизатора.
Подготовка к настройке
Для большинства моделей ASUS, от n10 до dsl n14u настройка на Ростелеком проводится по одному и тому же алгоритму. Мы расскажем о ней на примере роутера dsl n12u. Остальные модели можно будет легко настроить по аналогии.
Перед началом работы вам нужно будет сделать две вещи – подключить прибор к компьютеру и сети, согласно приложенной инструкции, и позвонить в техподдержку провайдера. Без звонка на 8-800-1000-800, к сожалению, не обойтись. Вам нужно будет узнать ряд параметров для настройки модема, индивидуальных для каждого региона. Искать их в интернете слишком рискованно, значения могут меняться даже в зависимости от населенного пункта. Намного надежнее запросить нужные цифры напрямую у специалистов.
Итак, вам нужно уточнить у оператора:
- данные для настройки сети – IP-адрес, маску и основной шлюз сети;
- сервера DNS (2 штуки);
- значения VPI и VCI для интернета;
- значения VPI и VCI для телевидения (их может быть несколько).
Также не забудьте подготовить лист договора с Ростелекомом, на котором указаны логин и пароль для входа в интернет. Когда все данные собраны, можно приступать к настройке.
Настройка интернета на dsl n10e для Ростелеком
Изменение конфигурации любого роутера начинается с входа в веб-интерфейс. Для этого в верхней строке браузера, где обычно высвечивается адрес сайта, наберите цифры — 192.168.1.1 и нажмите Enter. Перед вами появится окно входа. В оба его поля введите слово admin и кликните по кнопке OK. Вы попали в интерфейс настроек (мы будем прилагать скриншоты для роутера dsl n12u).
Здесь вам нужно выбрать в левом меню пункт WAN, далее – вкладку DSL WAN, и на открывшейся странице нажать кнопку «Добавить». Таким образом вы создадите новое соединение.
На скриншоте выделены поля обязательные для заполнения. Помните, что в графы VPI и VCI вы должны вписать значения, полученные у провайдера. Настройки IP-адреса и DNS можно попробовать оставить в автоматическом режиме. Но если после их сохранения интернет не будет работать, вам придется вернуться в это окно и прописать в поля соответствующих разделов данные о DNS-серверах и IP-адресе вручную.
Остальные поля заполните так, как указано на картинке. Нажмите кнопку «Применить», после чего перезагрузите модем. Если все проделано правильно, интернет должен работать.
Настройка телевидения на модемах ASUS
Для моделей n12u, n10, n10e и dsl n10 настройка ТВ от Ростелеком проводится также в разделе веб-интерфейса WAN, вкладке DSL WAN. Нажмите кнопку «Добавить» над таблицей, и вы увидите уже знакомую вам форму для заполнения. В ней выбирайте тип подключения Bridge, а в поля VPI и VCI впишите цифры, указанные провайдером для услуги телевидения.
Сохранив все созданные подключения, вернитесь во вкладку WAN DSL. Вы увидите таблицу, подобно представленной на скриншоте. Далее вам нужно будет провести группировку портов. Для этого в строке подключения с типом протокола PPPoE поставьте галку в колонке Интернет. В строчках, где указан протокол Bridge, галочки должны стоять в графе IPTV. Не забудьте после этой операции нажать кнопку «Сохранить/Перезагрузить» внизу таблицы.
После перезагрузки модема вновь зайдите в веб-интерфейс, выберите в меню строку WAN, далее вкладку IPTV. Здесь вам нужно будет выбрать из выпадающего списка вверху порт модема, к которому присоединен кабель ТВ-приставки. После этого нажмите кнопку «Применить» и еще раз перезагрузите модем. Настройка услуг от Ростелекома закончена!
Как настроить и прошить ASUS DSL N12U
Здесь расскажу как настроить IPTV и интернет на роутере Asus dsl-N12U, если у вас провайдер Ростелеком. Вообще Ростелеком не выдает такие модемы, но пользователи частенько их приобретают в магазинах и немогут разобраться с настройками. А мастера вызвать не так то просто. Так что вот кратенькая инструкция по настройке данного роутера. Если у вас роутер ASUS dsl-N10 или ASUS DSL-N11, то можете также воспользоваться этой инстркцией она поможет вам настроить интернет и телевидение на роутерах ASUS DSL-N10 и DSL-N11.
Заходим в web- интерфейс модема по адресу 192.168.1.1, далее вводим в поля имя и пароль “admin” “admin” и наблюдаем следующую картинку.
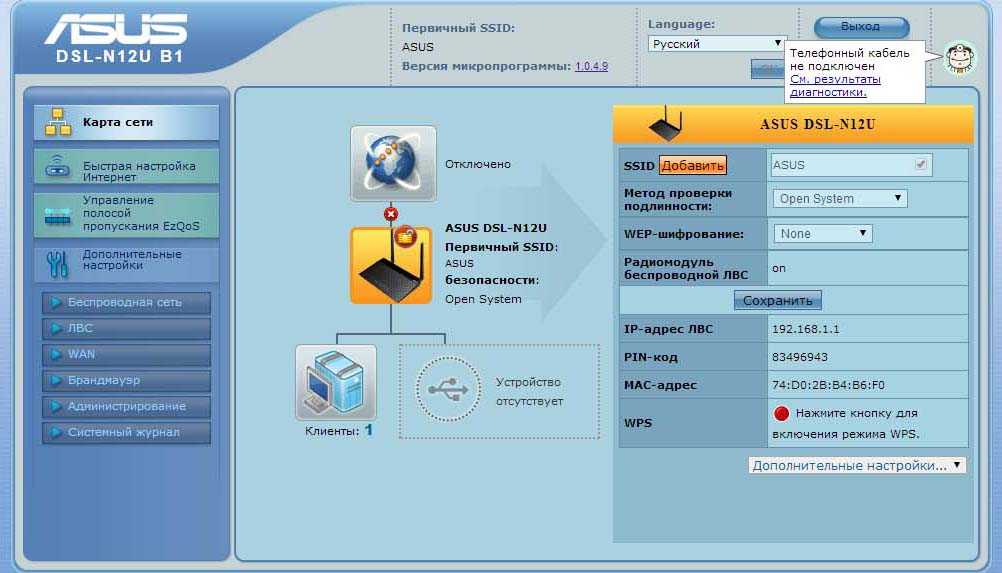
Тут у нас информация о подключении к сети, на этой картинки модем отключен. Но я надюсь у вас все подключенно и все хорошо) Далее нажимаем кнопку WAN .
Здесь интерфейсы уже созданны если у вас ничего нету значит нужно создать. Нажимаем кнопочку “добавить”.
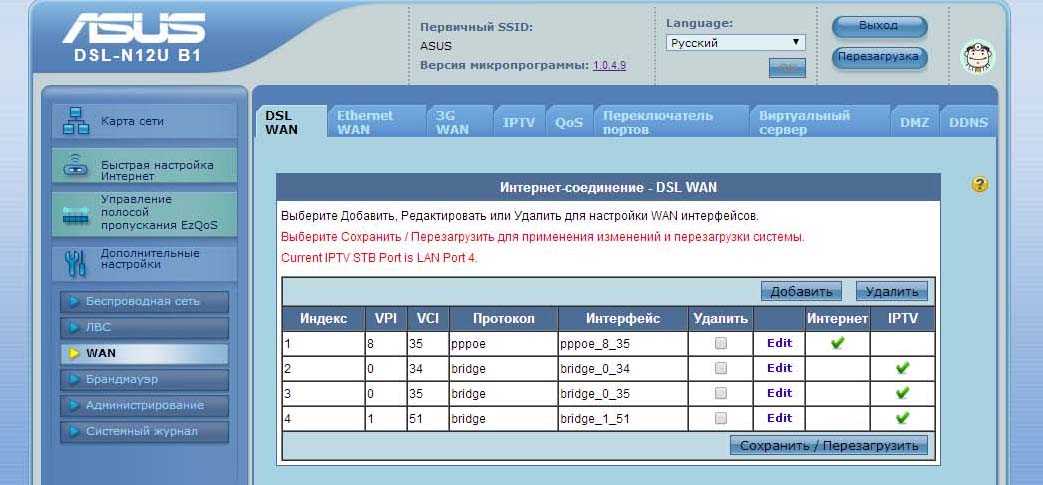
И увидели следущую картинку. Здесь прописываем VPI и VCI как в вашем регионе (узнать свои VPI VCI можно по этой ссылке). Тип подключения меняем на PPPoE. Опускаемся ниже до строчки Имя пользователя и пароль. Прописываем в поле имя пользователя – ваш логин котрый вам выдал ростелеком или другой провайдер к которому вы подключены. В поле пароль в писываем пароль который вам тоже предоставил провайдер. Лучше писать его в блокноте или в ворде чтобы видно было правильность написания. Большие и маленькие буквы пишите именно такими какие у вас в пароле. Затем скопируйте записанное и вставьте в поле пароль. Пропишите в поле имя службы – “internet” (без кавычек). Затем нажимаете применить. И перезагрузите роутер. Интернет – заработает. Можно его настроить в режим Бридж, тогда в поле тип подключения оставьте bridge. Только вам нужно на компьютере создать подключение к интернету.
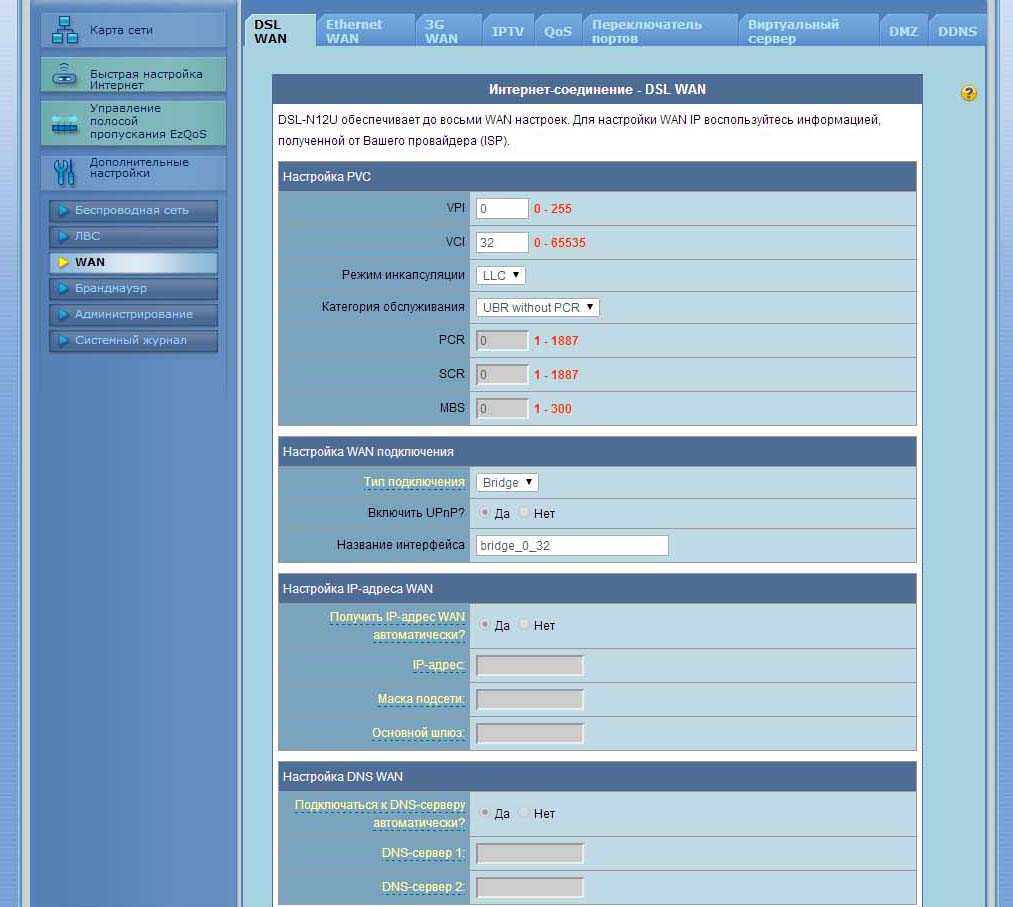
Для настройки IPTV на роутере Asus N12U в нашем примере нужно создать 3 интерфейса типа Brige со значениями VPI VCI – 0/34 0/35 1/51.Вы прописываете те значения которые соответствуют вашему филиалу Ростелеком. В некоторых филиалах нужно создавать только один интерфейс типа бридж. После того как интерфейсы для интерактивного тв созданы нужно им сообщить что нужно направлять поток иптв на какой-то один порт пусть это будет LAN4
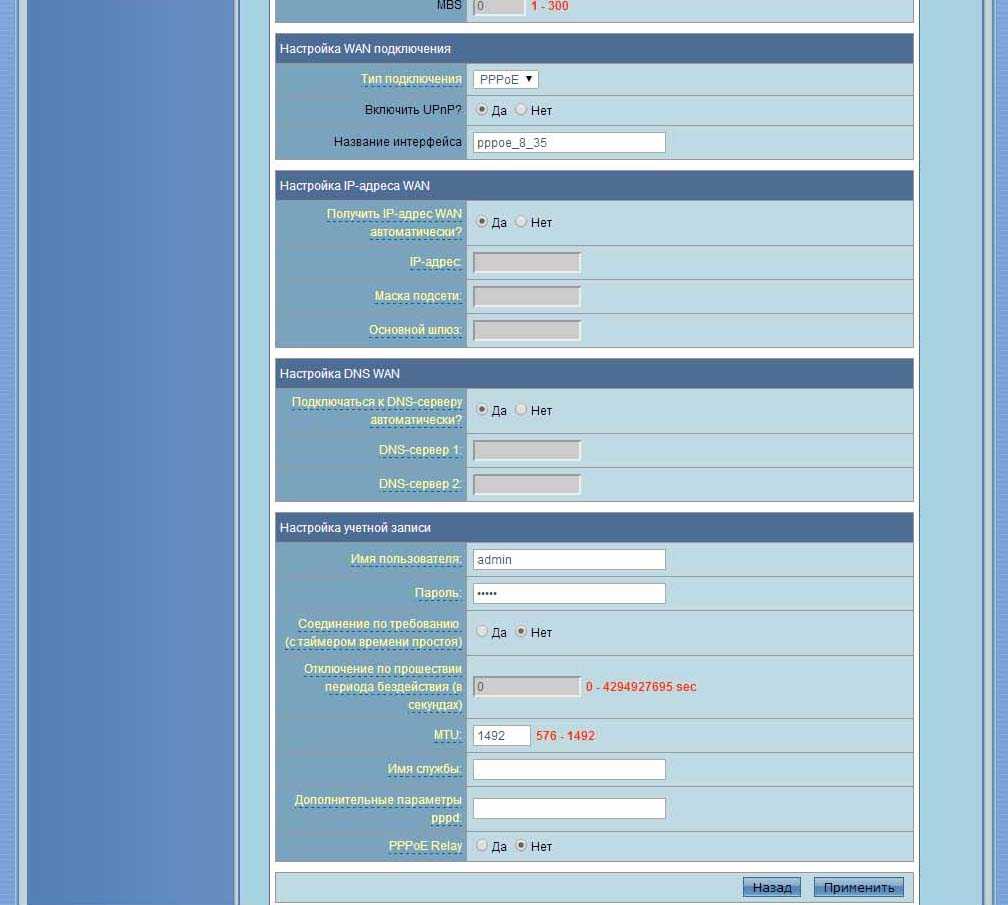
Нужно зайти во вкладочку IPTV выбрать порт LAN для него в данном случае выбран LAN4 и поставить галочки как на картинке. Этот роутер сам определяет какиеb интерфесы назначить для IPTV. Обычно он определяет таким образом: какой первый интерфейс создан – то для интернета, остальные для IPTV
Обращайте внимание какие галки он проставляет при создании интерфейса. Если галки стоят в столбике IPTV значит роутер определил их для интерактивного телевидения
Должна стоять точка напротив Multicast Streaming в положение ДА
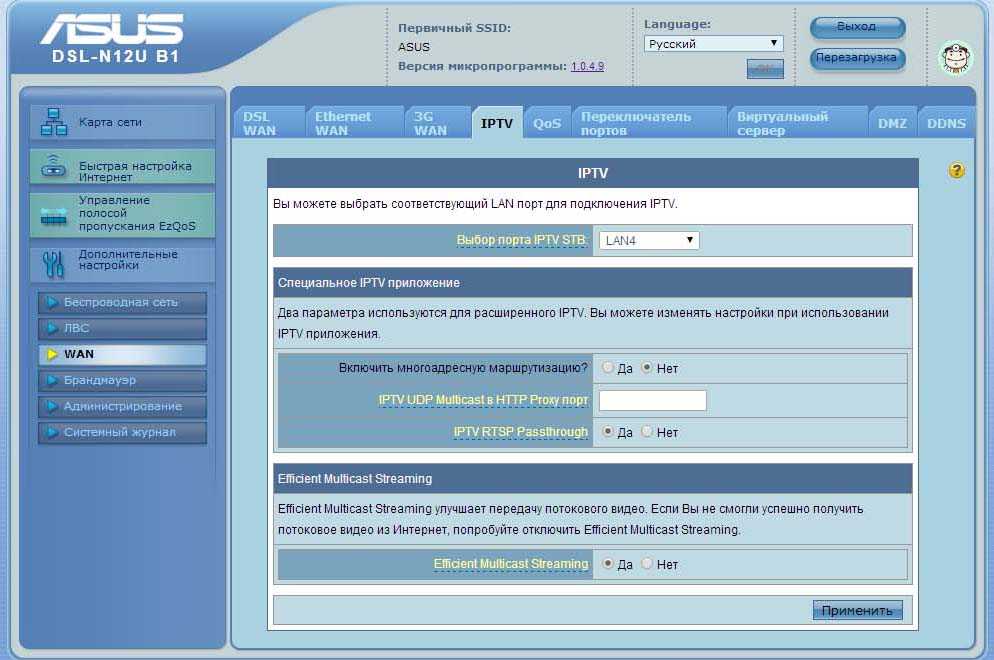
Жимте применить и перезагружайте модем.
В редких случаях настройки не помогают интернет работает а ип тв нет. Тогда как вариант можно обновить прошивку на роутере. Скачать прошиву можно здесь только укажите вашу ОС
P.S. В этом роутере не сразу можно найти, где посмотреть параметры линии adsl. Спасибо комментатору который указал на этот ньюанс. Посмотреть параметры линии можно во вкладке Дополнительные настройки –> системный журнал –> Журнал ADSL
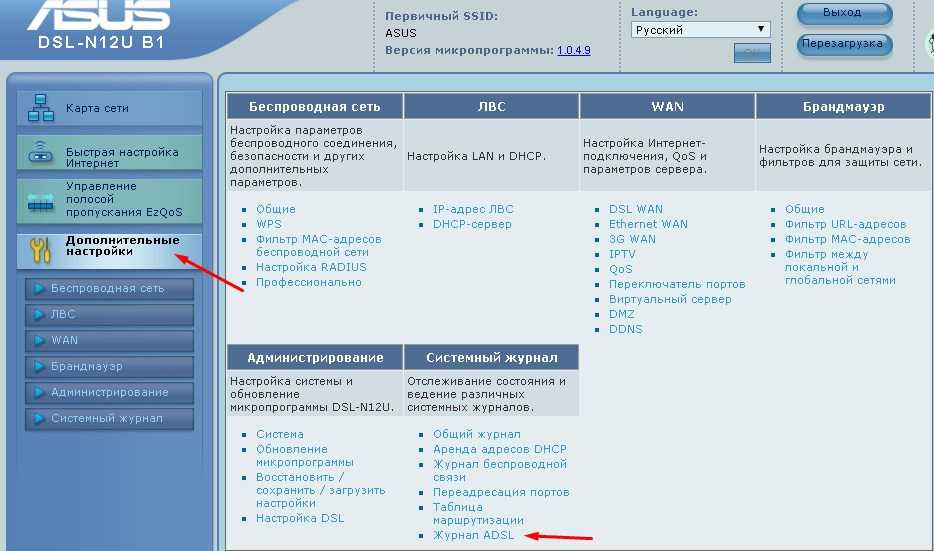
Прокрутите список вниз, там и будет значение насколько устанавливается линк на модеме.
Прошивка
Зачастую случается, что в работе аппарата возникают какие-либо неполадки. Либо он не совсем корректно работает с каким-либо провайдером. В данном случае выходом из положения может послужить перепрошивка. Для этого необходимо предварительно скачать её с сайта производителя или иного источника.
Процесс рассматриваемого типа выполняется следующим образом:
- выполняем авторизацию через WEB-интерфейс;
- в левой части открывшегося окна выбираем пункт «Администрирование»;
- нажимаем на вкладку под названием «Обновление программы»;
- находим поле «Файл новой микропрограммы»;
- нажимаем на кнопку «Обзор» указываем путь к файлам обновления;
- жмем на «Отправить».
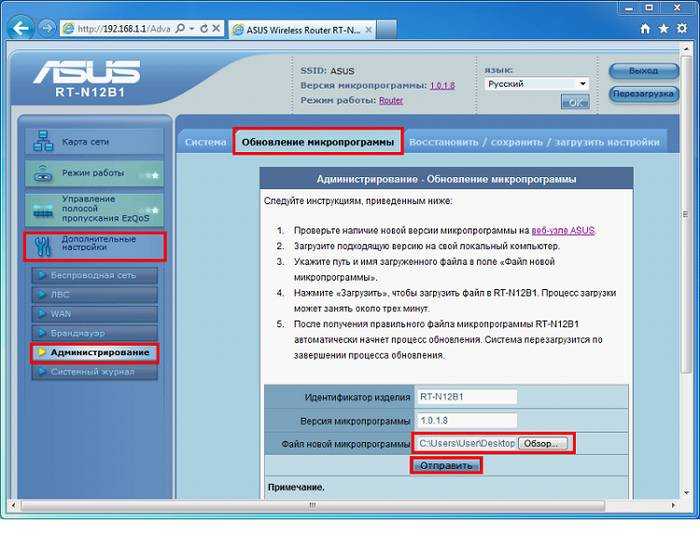
Процесс прошивки может занимать достаточно много времени. Пока он не закончен, ни в коем случае не следует отключать питание компьютера или же роутера. Это может привести к выходу последнего из строя. Когда процесс прошивки будет завершен, необходимо перезагрузить устройство.
ASUS RT N12VP – отличный аппарат для организации коллективного доступа в сеть Internet. Благодаря данному роутеру можно без каких-либо затруднений подключаться через Wi-Fi к Всемирной Паутине. Рабочие параметры данного устройства дают возможность применять его как для построения офисной инфраструктуры, так и для эксплуатации в домашних условиях.
Еще несколько слов о…
Как видим, это совсем несложно. Правда, немного запутанно, когда ищешь нужную прошивку. И почему производитель не сделал так, чтобы настройки имели сразу новое готовое программное обеспечение для конкретной новой модели. Сделать это не составляет труда. А людям было бы проще. И, скорее всего, разницы между тем, какое программное обеспечение на роутере, нет.
Причем, может быть так, что роутер вы приобретете с версией более современной по сравнению с той, что находится на сайте. Возможно, разработчики еще не залили ее на сайт. Вот так просто можно добиться обновления даже устаревшего маршрутизатора.
Сергей Ефимов
Дипломированный специалист по безопасности компьютерных сетей. Навыки маршрутизации, создание сложных схем покрытия сетью, в том числе бесшовный Wi-Fi.
Настройка принт-сервера
Функция сетевого принтера нравится многим владельцам, о нем написано множество положительных отзывов. Но как же с ним работать, как подключать и как настроить ASUS DSL-N12U?
Необходимо присоединить принтер к компьютеру, установить все нужные драйвера для его работы и протестировать качество исполнения. Если все проходит успешно, то можно продолжать далее. Необходимо установить все те драйвера и утилиты, которые идут в комплекте с роутером специально для работы с принтерами. Потом достаточно подключить устройства друг к другу при помощи кабеля. На этом настройка окончена. Если все сделано верно, то сразу же каждое устройство, подключенное к сети, будет иметь возможность работать с принтером.
Настройка» в обновленном интерфейсе
В новых прошивках принцип настройки остается тем же, только нужные вкладки расположены по-другому. Для примера ниже представлена настройка ASUS DSL-N10 для Ростелеком. Порядок действий следующий:
- Перейти по вкладке «Интернет» – «Подключение». Откроется страница с полями для ввода параметров.
- В пункте «Основные настройки» необходимо выбрать тип подключения PPPoE, используемый в Ростелеком.
- Убедиться, что напротив WAN, NAT и UPnP переключатели стоят на кнопках «Да». Также проверьте наличие флажков напротив автоматического получения IP-адреса и подключения к серверу DNS.
- Далее следует заполнить «Настройка учетной записи», введя пароль и логин, предоставленные провайдером в договоре.
- Остальные параметры не требуют изменений. Достаточно нажать «Применить» и проверить, работает ли интернет.
Ростелеком в своих некоторых филиалах может использовать тип подключения «Динамический IP». В этом случае маршрутизатор принимает IP-адрес от DHCP-сервера поставщика услуг. Поэтому другие соединения или протоколы не требуются. Достаточно установить «Automatic IP» в списке из типа WAN и проверить, чтобы указанные выше кнопки находились в положении «Да».

Для того, чтобы настроить роутер ASUS есть два пути. Первый — это воспользоваться специальным Мастером быстрой настройки устройства. Он специально интегрирован в веб-конфигуратор, чтобы неподготовленный начинающий пользователь мог без проблем подключить маршрутизатор к сети провайдера и поднять беспроводную сеть Вай-Фай. Конечно, возможности его очень ограничены, но самые базовые функции роутера он позволяет настроить без проблем.
Второй путь — работа с полноценным веб-интерфейсом, которая позволяет полностью раскрыть весь потенциал аппарата, при необходимости выжав из него всё, на что он способен. Рассмотрим каждый из вариантов по отдельности.
В обоих случаях для того, чтобы зайти в интерфейс конфигурации маршрутизатора Asus, надо в адресной строке веб-браузера ввести IP-адрес устройства — 192.168.1.1. При запросе авторизации введите логин «admin» и пароль «admin».
Заходим в настройки роутера
В адресной строке браузера вводится стандартный адрес — http://192.168.1.1.
В окне для ввода имени пользователя и пароля по умолчанию Asus Rt N12 вводится “admin” потом их можно будет сменить.
Пользователя встречает главная страница настроек, где кратко описываются характеристики устройства. Если аппарат новый, то выбор любой функции предлагает одно решение — автоматическая настройка. Если сбросить роутер к заводским параметрам, пользователю снова будет предлагаться начать с автоматической настройки.
Если зайти в настройки роутера после начальных настроек, то станут доступны и другие функции. Родительский контроль, NAT, замена MAC адреса, перенаправление портов.
Автоматическая настройка
Для быстрой настройки белый Asus Rt N12 предлагает несколько экранов:
- На странице описания (картинка выше) нужно нажать на кнопку «Далее».
- На следующей странице пользователю предлагается сменить данные для входа в админ панель.
- В зависимости от версии прошивки, имя пользователя может не измениться, хотя экран предлагает сменить и его.
- Новый экран — настройка беспроводной сети. Надо придумать имя сети SSID (по нему роутер будет виден всем домашним устройствам) и пароль, если нет желания, чтобы вашей сеткой пользовался сосед за стенкой.
- Следующий экран показывает сводные настройки сети, нажимаем «Далее».
- Wi-Fi уже работает, а вот выход в интернет — не обязательно. Но его можно настроить чуть позже. Новый экран предлагает простой способ проверки, всё ли настроено верно — подключиться к созданной сети.
Так как произойдёт переподключение, пользователю станут доступны полные настройки роутера Asus Rt N12. Если же новая сеть не найдена или к ней подключиться не удается, настройку Wi-Fi инструкция рекомендует выполнить отдельно — ручной настройкой.
Ручная настройка
После проведения автоматической настройки и повторного входа пользователь может настроить дополнительные функции роутера — выход в интернет (если автоматические настройки не уловили верных параметров), настройку домашней сети, IPTV, прописать нужные маршруты или включить родительский контроль.
Часто маршрутизатор неверно определяет настройки интернета для Билайн, Ростелекома, а иногда и Дом ру.
Ниже приведены скриншоты с настройками WAN у этих провайдеров.
Подключение Билайна
Здесь:
- Тип подключения — «L2TP».
- Получить IP-адрес Wan автоматически — «Да».
- Подключаться к DNS-серверу автоматически — «Да».
- VPN-сервер — tp.internet.beeline.ru
- Имя пользователя и пароль берутся из договора с провайдером.
- Остальные параметры настраиваются на своё усмотрение.
Подключение Ростелекома, Дом ру
Для Ростелеком и других провайдеров, использующих РРРоЕ для выхода в интернет, настройки немного отличаются.
Выбирается тип подключения — РРРоЕ, остальное согласно картинке. Имя пользователя и пароль берутся из договора.
Подключение и параметры Wi-Fi
Если ранее автоматическая настройка не сумела поднять беспроводную сеть, самое время её настроить. Выполняется это на странице «Беспроводная сеть» блока дополнительных настроек в левом меню.
Тут проверяется имя сети, и параметры подключения. Остановимся на нескольких моментах:
- Скрыть SSID — позволяет убрать сеть роутера из списка видимых на устройствах. Те, кто подключился ранее, смогут по-прежнему соединяться с интернетом, а для новых пользователей или соседей сетка будет не видна. Эта опция включается на усмотрение владельца.
- Режим беспроводной сети. Все современные устройства хорошо работают в режиме n, однако если у пользователя есть более старое устройство, оно может не найти сеть в n режиме. Его подключение настраивается здесь, устанавливаем режим работы во всех доступных вариантах. Режим авто — как на картинке, даёт роутеру возможность самому решать, какой режим использовать при соединении с клиентским устройством.
Для модификации Rt N12 VB руководство рекомендует пользователю настроить ряд параметров, собранных на вкладке «Профессионально»
Пользователю напоминается, что лучше тут ничего не трогать — всё уже настроено, менять что-либо здесь нужно, только понимая, к чему это приведет.
2 Интересные настройки:
- Включить радио модуль. Установите «Нет» и сеть выключится, соединиться не сможет никто.
- Включить беспроводной планировщик. Установка «да» делает активными ещё несколько настроек. Своего рода родительский контроль — время работы сети. Настраивается вплоть до минут. Интересно, что выбрать диапазон можно по отдельности для выходных и рабочих дней. Либо же отключить сетку полностью, скинув один из семи флажков.
Подготовка к обновлению прошивки — версия ревизии
Начнем с того, что любая модель может иметь несколько версий исполнения, или как их называют, ревизий. Так бывает, что ее доработали и поставили другое железо. Соответственно, и версия ПО тоже немного отличается. И если поставить прошивку на роутер в чужой ревизии, то он может перестать функционировать.
Как узнать ревизию своего устройства? Прежде всего, она указана на наклейке на корпусе. Посмотрите внимательно — там должен быть указан номер и версия.
- F/W — это прошивка роутера
- H/W — это ревизия модели Asus
Если вы хотите обновить прошивку Asus с официального сайта через веб-интерфейс админки роутера в автоматическом режиме, то эта информация не понадобится.
Программное обеспечение само выберет подходящий для него вариант. Но если будете делать это вручную или использовать прошивку для Асус от стороннего разработчика. Такие тоже есть, они выпускаются программистами-энтузиастами и зачастую имеют бОльше возможностей. И при их установке обязательно также нужно учитывать этот номер ревизии. Ели она выпущена для вашей модели, но с другой ревизией, то работать не будет.
Настройка сетевой карты Windows XP,7
Пред тем как начать настраивать роутер asus rt n10u нужно убедиться в том, что он корректно подключился к компьютеру. Для этого нам нужно выставить настройки сетевой карты на получение ip адреса автоматически.
Для Windows XP:
Ищем на рабочем столе «Сетевое окружение», кликнем по нему правой кнопкой мыши, выберем самый нижний пункт «Свойства».
Затем делаем как указано на рисунки ниже.

Для Windows 7:
На Виндовс 7 , в нижнем правом углу, возле часов находится маленький мониторчик, жмем на него и выбираем надпись Центр управления сетями и общим доступом
Мониторчик может находиться также
После этого, в открывшемся окне находим и жмем на надпись «Подключение по локальной сети»
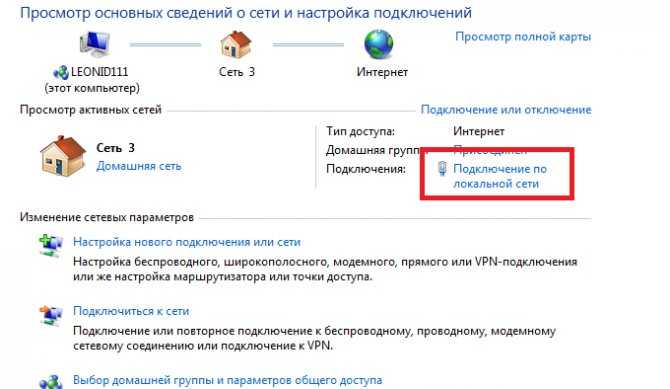
Затем действуем по рисункам ниже:
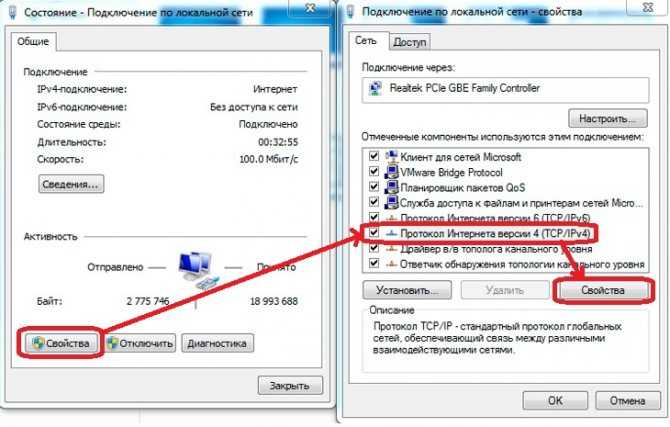
Все, теперь мы можем быть уверены, что подключение пройдет правильно.





















![[openwrt wiki] techdata: asus dsl-n12u b1](http://ds-service39.ru/wp-content/uploads/0/b/f/0bfb81afa5df6bab4077f015be9c239f.jpeg)






