Настраиваем IPTV
Если провайдер поддерживает передачу телевизионных каналов по сети интернет, вы можете получить к ним доступ через свой роутер. Вновь воспользуемся веб-интерфейсом и откроем настройки роутера. Нас будут интересовать дополнительные настройки, ЛВС и маршрут.
Проверяем чтобы была Включена многоадресная маршрутизация (должно стоять — Да). В графу IPTV UDP Multicast to HTTP Proxy Port можно вписать значение — 1234 (это пригодиться, когда нужно облегчить работу WiFi сети, освободив ее от мультикастовых пакетов). Все, каналы настроены для проводных TV-приставок.
Для предоставления доступа к телеканалам беспроводным клиентам потребуется зайти в Дополнительные настройки, Беспроводную сеть, Профессионально и установить Скорость многоадресной маршрутизации на показателе — 24. Пожалуйста, смотрим ТВ на планшете или ноутбуке.
Напоследок подчистим нашу беспроводную сеть от мультикастовых пакетов. Вместо них будут транслироваться http-пакеты. В предыдущих настройках мы уже установили значение 1234. Открываем список каналов — это файл формата .m3u. Для этого воспользуемся любым текстовым редактором.
Как подключить роутер Асус к ноутбуку по WiFi?
Сегодня мы все чаще пользуемся ноутбуками, поэтому и первоначальную настройку роутера Asus можно также выполнить через WiFi без подключения к нему по кабелю. Для этого мы просто вставляем интернет шнур в порт «WAN» на маршрутизаторе, так же, как при установке с компьютера.
После чего можно сразу включить роутер Asus и для верности выполнить сброс к заводским кнопкой «Reset», чтобы с нуля его настроить.
Далее переворачиваем его вверх дном и смотрим на наклейку. На ней указано имя сети, которую роутер начнет ретранслировать по умолчанию. И пароль для подключения к ней, если этого требуется в вашей модели. Иногда бывает, что wifi изначально никак не защищен, а установить пароль требуется при первом подключении.
Соответственно, открываем в Windows на ноутбуке список wifi сетей, выбираем ту, которая идет от нашего Асуса и коннектимся к ней.
Подключаем роутер ASUS в режиме восстановления и запускаем процесс
Соедините роутер с компьютером, или ноутбуком по сетевому кабелю.
Дальше внимание!
- Отключите питание роутера. Можно вытянуть адаптер с розетки, штекер с роутера, или отключить кнопкой. Я просто вытянул штекер с роутера.
- Нажимаем и держим кнопку «RESET». Обычно она подписана «WPS/reset».
- Не отпуская кнопку «RESET» включаем питание роутера.
- Продолжаем держать кнопку, пока индикатор питания на роутере ASUS не начнет медленно мигать.
В моем случае, индикатор питания все время горел, а медленно мигали все остальные индикаторы. Но все ровно, роутер был в режиме восстановления.
Если у вас это произошло, то это значит, что роутер перешел в режим восстановления. Если нет, попробуйте все заново.
Дальше запускаем утилиту Firmware Restoration (если она у вас не запущена). Нажимаем на кнопку «Обзор» и выбираем прошивку, которую мы скачали. Для запуска нажимаем на кнопку «Загрузить».
Если все удачно, то должен появится статус: «Идет загрузка файла восстановления системы…».
Дальше статус автоматического восстановления системы.
Все готово.
Ждем, пока маршрутизатор будет перезагружен. Все, можем настраивать и пользоваться.
Ошибка: «Не обнаружены устройства в режиме восстановления»
Такая ошибка может появится в самом начале, когда программа Firmware Restoration не может обнаружить маршрутизатор в режиме восстановления.
В таком случае нужно проверять в первую очередь сам маршрутизатор. Находится ли он в режиме восстановления. Это можно понять по поведению индикаторов. Я писал об этом выше. Попробуйте все закрыть, перезагрузить компьютер, проверить подключение роутера и заново запустить его в данный режим. Так же отключите антивирус и брандмауэр.
Обновление: если не удалось восстановить роутер описанным выше способом
- В настройках сетевой карты на компьютере нужно прописать IP-адрес: 192.168.1.2. Маска подсети: 255.255.255.0. Как это сделать, я показывал выше в статье.
- Выключаем питание роутера, зажимаем кнопку WPS, включаем питание роутера.
- Когда индикатор Power начнет мигать, нужно не отпуская кнопку WPS зажать кнопку Reset на секунд 5-10. После чего нужно отпустить сначала кнопку WPS, затем Reset.
- После этого индикатор питания должен мигать с частотой раз в несколько секунд. Цитата из комментария: «Если пинги пошли до 1.1 с TTL=100, значит получилось перевести роутер в режим восстановления.»
Судя по всему, маршрутизаторы ASUS программно не убиваемые. И если проблема не в самом железе, то всегда есть шанс починить роутер. Так как сломать его залив неправильную прошивку очень сложно (а я проверял), то получается, что чаще всего прошивки слетают тогда, когда пропадает электричество в момент обновления ПО. Мой Асус RT-N12+, который пострадал ради этой статьи, сейчас нормально работает. А еще пару минут назад он даже не загружался.
92
Сергей
Asus
Сброс настроек роутера на заводские
Если доступ к веб-интерфейсу RT в силу каких-либо обстоятельств утрачен, или в его прошивке накопилось слишком много ошибок, исправить ситуацию проще всего с помощью отката устройства N10 к параметрам, установленным производителем. Сделать это можно двумя способами:
- Через веб-интерфейс.
- С помощью специальной кнопки на корпусе N10.
Если доступ к веб-интерфейсу не утерян, необходимую функцию можно найти в разделе «Администрирование» на последней вкладке. Для того чтобы сбросить настройки, необходимо нажать на кнопку «Восстановить» возле пункта заводских настроек (Factory default). После этого произойдет перезагрузка маршрутизатора с параметрами, установленными производителем.
Того же самого эффекта добиваются и при использовании кнопки «Сброс» (RESET) на корпусе устройства RT. Для этого нужно взять какой-нибудь подходящий предмет, например, скрепку и при включенном маршрутизаторе зажать кнопку. Удерживать ее в таком положении необходимо не менее 15 секунд. Индикаторы на передней части роутера N10 замигают, и устройство перезагрузится. Это означает, что процесс отката к заводским параметрам прошел успешно.
Как настроить роутер Asus
Подключение роутера к интернету и компьютеру
Для подключения компьютера или ноутбука к роутеру кабелем Ethernet используется порт LAN (обычно их больше одного), расположенный на задней панели устройства. Можно использовать любой из доступных портов LAN, которые обычно обозначаются цифрами (1, 2, 3, 4). Их можно идентифицировать по желтой маркировке. На ПК должен быть точно такой же порт.
Обычно это все, что требуется сделать для подключения роутера к проводному соединению.
Теперь необходимо подсоединить идущий в комплекте поставки кабель питания к розетке и к порту DCIN на маршрутизаторе.
После того как все кабели подключены, следует нажать кнопку питания, чтобы включить маршрутизатор Asus, которая может обозначаться как «On/Off» или соответствующим символом.
Если компьютер был выключен, нужно включить и его для входа в админ-панель.
Важно! Первоначальную настройку рекомендуется осуществлять именно при подключении через Ethernet-кабель, поскольку Wi-Fi может работать нестабильно
Вход в веб-интерфейс
Важно! Все данные (IP-адрес, логин и пароль) указаны на стикере, который приклеек к коробке или имеется на нижней панели устройства
- Открыть любой браузер, в поисковую строку браузера вписать адрес – обычно это 192.168.1.1.
- Ввести логин и пароль (admin и admin) и щелкнуть по кнопке «Войти».
Современные модели при первом входе в админ-панель предлагают быструю настройку:
- Перейти далее из открывшегося приветственного меню.
- Задать новые имя пользователя и пароль, нажать «Далее».
- Маршрутизатор начнет поиск соединения. Возможно, нужно будет ввести несколько дополнительных данных, если они требуются интернет-провайдером. Но в большинстве случаев роутер автоматически обнаруживает соединение.
- Ввести имя сети (SSID) и пароль (ключ сети) для одного или двух диапазонов. Нажать «Применить».
- В верхнем правом углу можно поменять язык интерфейса (на любом этапе).
- На экране отобразится подробная информация о новых параметрах. Кликнуть «Далее».
Нажать «Выйти» и «Ок» при появлении запроса. Роутер Asus был успешно настроен для своей сети.
Важно! Если первоначальная настройка происходит в мобильном приложении, необходимо повторить шаги, описанные выше. Интерфейс и порядок действий будут другими, но принцип остается тот же
Единственное – вручную нужно вписать серверы DNS.
Как подключить роутер как точку доступа?
- Подключить порт WAN на роутере к порту LAN на модеме или другом устройстве.
- Открыть веб-интерфейс администратора, ввести логин и пароль.
- Перейти в раздел «Администрирование» – «Режим работы».
- Выбрать вариант «Режим точки доступа (AP)» и нажать «Сохранить».
- Перейти на страницу с быстрой настройкой интернета.
- Отметить пункт «Да» вверху, чтобы автоматически ввести настройки. Кликнуть по «Далее».
- Придумать имя и пароль для сети.
Таким же образом настраивается режим репитера (повторителя) – средство расширения зоны покрытия Wi-Fi на определенную территорию. Повторители Wi-Fi подключаются к существующей сети Wi-Fi, усиливают текущий сигнал и передают его дальше.
Как прошить роутер на базе новых прошивок Asus
Начну с примера на базе новых прошивок. Говоря «новые», я подразумеваю не последние версии, а тип интерфейса (глобально, насколько я знаю, у асуса их было два типа: старый интерфейс (внятный и удобный) и новый (рисованный и громоздкий)). В общем, по скриншотам поймете о чем я ![]() Поехали.
Поехали.
Для начала заходим в веб-морду (это я так зову веб-интерфейс ![]() ) роутера. Для этого запускаем любой браузер (IE, Mozilla Firefox, Google Chrome и тп), который установлен у Вас на компьютере, и в адресной строке оного вбиваем 192.168.1.1 (у некоторых роутеров это может быть 192.168.0.1). После сего действа появится запрос на ввод пароля:
) роутера. Для этого запускаем любой браузер (IE, Mozilla Firefox, Google Chrome и тп), который установлен у Вас на компьютере, и в адресной строке оного вбиваем 192.168.1.1 (у некоторых роутеров это может быть 192.168.0.1). После сего действа появится запрос на ввод пароля:
Если Вы никогда пароль не меняли, то скорее всего это будет admin и admin (логин и пароль соответственно), если меняли, то вводите свои.
Попав внутрь, мы перебираемся на вкладку «Дополнительные настройки — Администрирование — Сохранить / Загрузить / Восстановить настройки»:
Где, собственно, нам необходимо сбросить настройки на заводские.
Примечание: на всякий случай Вы можете предварительно сохранить файл настроек, используя соответствующую кнопку. Однако я настоятельно рекомендую не использовать сохраненный файл настроек, после миграции на новую версию прошивки, а произвести перенастройку после сброса вручную. Таким образом, сохранение файла настроек является частным страховочным случаем, если вдруг что-то координатно пошло не так и Вам пришлось вернуться на прошлую (ту, что стояла до момента старта прошивки) версию прошивки (лишь в этом случае я допускаю использование сохраненного ранее файла).
Делается это нажатием кнопки «Восстановить». Дождавшись процесса сброса настроек на заводские, мы повторно входим в веб-морду роутера (на сей раз вводя заводские admin и admin) и переходим на вкладку «Дополнительные настройки — Администрирование — Обновление микропрограммы». Жмем кнопочку «Обзор» и указываем на вышескачанный и распакованный файл прошивки.
Далее методично ждем окончания процесса, еще раз входим в веб-морду и — это важно — делаем еще один сброс на заводские настройки уже в новой прошивке. Если после перепрошивки у Вас появился запрос на запуск мастера настройки, то пока что смело его отклоняем
Tак как, скорее всего, у Вас сменился интерфейс (и язык оного) после перехода на альтернативную прошивку от Олега, рассказываю как это делается:
Переходим по пути «System Setup — Factory Default» и жмем кнопочку «Restore». Далее ожидаем процесса сброса настроек, ничего не трогая и никуда не нажимая.
Настройка WiFi сети на роутере Asus
Для того, чтобы более детально настроить параметры wifi сети на роутере Asus, необходимо зайти в меню беспроводного сигнала.
Для изменения доступны следующие данные
- Имя сети (SSID) — название wifi, которое будет отображаться на компьютере или смартфоне при подключении к нему
- Скрыть сеть — сделать wifi невидимым для всех устройств. Для подключения к такой сети необходимо будет указывать название и пароль вручную
- Режим сети — выбор стандарта для работы беспроводного сигнала на Асусе. Универсальным является «Авто» с активированным «b/g Protection» для старых устройств
- Ширина канала — здесь лучше оставить совмещенный режим на выбор роутера для большей совместимости между разлинычми гаджетами
- Канал и расширенный канал — по умолчанию на маршрутизаторе Asus стоит «Авто» выбор, и в большинстве случаев этот вариант работает. Однако при сильной загруженности wifi сети в диапазоне 2.4 ГГц из-за соседских роутеров и устройств умного дома иногда требуется искать более свободный канал и менять его вручную
- Метод проверки подлинности — это тип шифрования wifi сигнала. На сегодняшний день актуальными являются WPA2/PSK или более новый WPA3/PSK, который на старых моделях Asus еще отсутсвует
- Шифрование WPA — выбираем любой TKIP или AES, оба они достаточно защищенные и большой разницы нет
- Предварительный ключ — за этим хитрым названием стоит просто пароль для подключения к сети WiFi
Описание прибора
Вай фай роутер стандарта N имеет интерфейс EZ UI. Устройство обеспечивает скорость передачи данных достигающую значения в 150 Mbit/c. Нет необходимости в установке специальных драйверов для полноценного функционирования аппарата. Значительно упрощены процессы управления сетью. Можно создать две беспроводные Wi-Fi сети всего лишь одним роутером Asus RT N10.
Производитель не забыл хорошо проработать лаконичный дизайн Wi-Fi устройства, который приходится по вкусу даже самым придирчивым пользователям.
 Несмотря на компактные габариты маршрутизатор Asus RT N10 обеспечивает трансляцию высококачественного и стабильного сигнала и обладает значительным радиусом действия. В приборе реализована функция раздачи интернета по Wi-Fi и дополнительно Asus RTN-10 может подключить к всемирной паутине компьютеры без Wi-Fi адаптера через проводное соединение Ethernet, т. к. для этих целей аппарат имеет 4 разъема LAN.
Несмотря на компактные габариты маршрутизатор Asus RT N10 обеспечивает трансляцию высококачественного и стабильного сигнала и обладает значительным радиусом действия. В приборе реализована функция раздачи интернета по Wi-Fi и дополнительно Asus RTN-10 может подключить к всемирной паутине компьютеры без Wi-Fi адаптера через проводное соединение Ethernet, т. к. для этих целей аппарат имеет 4 разъема LAN.
Внешний вид и модификации
Из основных популярных модификаций этой модели можно выделить 3 вида:
 Классический ASUS DSL-N10
Классический ASUS DSL-N10 DSL-N10 B1
DSL-N10 B1 DSL-N10E
DSL-N10E
С задней панелью здесь тоже все стандартно:
- Кнопка сброса
- Питание
- 4 LAN
- 1 ADSL WAN
- Кнопка выключения питания
- Кнопка выключения Wi-Fi
- WPS
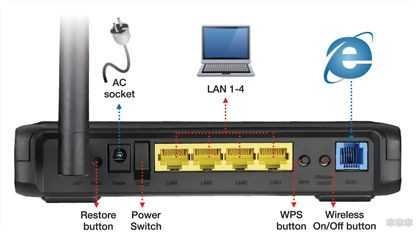
Интересные функции
Само наличие Wi-Fi в ADSL модемах уже по себе преимущество, не нужно изобретать велосипеды и цеплять их через мост в связке с обычным роутером, так здесь еще имеем и антенну на 5 dBi – покроет среднюю квартиру с головой:
Но это не самое главное. Мощностью передатчиков сейчас уже особо и не удивишь, любой каприз за ваши деньги, что интересно – можно создавать до четырех точек доступа с разными SSID и правами доступа. А вот такое и сейчас далеко не везде встретишь, идеи с гостевыми сетями только начинают активно распространяться:
А так под капотом все та же добрая асусовская прошивка с удобным графическим интерфейсом и мастером быстрой настройки. И не забываем про множество кнопок – для питания, для Wi-Fi, для WPS. Вот с кнопкой выключения Wi-Fi мне никогда не везло – не попадалось, а так фишка может и нашла своего потребителя.
Как установить роутер ASUS
Для корректной и безопасной работы устройства важно правильно его подключить. Покупая роутер к домашней сети, будьте готовы к тому, что потребуется:
Подключить устройство к электропитанию. Понадобится розетка, распложенная недалеко от места установки роутера, а также удлинитель.
Подсоединить WAN-кабель, по которому интернет проведен в квартиру
Обратите внимание на его состояние, он должен быть обжат, не иметь разломов, разрывов оболочки, в противном случае связь может работать некорректно.
Нужно подключить провод LAN к компьютеру, а возможно, и развести проводной интернет на несколько устройств. Вам понадобятся обжатые с двух сторон отрезки LAN-кабеля, соответствующие по длине расстоянию от места размещения роутера до рабочего стола с компьютером
Лучше, если провода будут чуть длиннее. Для соединения роутера с компьютером нужен кабель с прямой обжимкой. Недопустимо, чтобы он болтался свободно, и длинные провода необходимо закрепить.
Подключение дополнительных устройств: принтера (если есть USB-порт), сетевого хранилища данных, игровой приставки и других подобных девайсов.
Установить крепления для роутера. Вы, конечно, можете оставить роутер на столе, но гораздо безопаснее закрепить его на стену. Соблюдение правил поможет надолго сохранить в рабочем состоянии ASUS-роутер. Настройка сети возможна только после окончания монтажа.
Настройка Unifi на Асус
Перед продолжением нужно убедиться, что модель роутера совместима с Unifi, имеется имя пользователя и пароль Unifi PPPOE. Их можно получить от интернет-провайдера. Имя пользователя должно быть чем-то вроде xxxxxx@unifi, а пароль случайным. Набор этих данных чувствителен к регистру, поэтому нужно правильно установить раскладку клавиатуры. Перед тем как настроить WiFi роутер Asus, необходимо выполнить следующие действия:
- Подключить свой HyppTV STB к 4 порту LAN нового маршрутизатора Asus.
- Сбросить маршрутизатор в заводское состояние, можно пропустить этот шаг, если маршрутизатор совершенно новый.
- Посетить веб-интерфейс маршрутизатора. Адрес должен быть 192. 168. 1. 1.
- Настроить новый пароль администратора. Теперь маршрутизатор автоматически определит тип подключения. Процесс должен занимать менее 3 минут.
- При запросе с этой страницы выбрать «Да».
- Вставить имя пользователя и пароль unify.
- Отметить «Особые требования от ISP» и выбрать Unifi-Home или Unifi-Biz в зависимости от подписки. Домашние пользователи выбирают Unifi-Home.
- Настройка беспроводной сети. Ввести нужное имя и пароль беспроводной сети и нажать «Применить». В этот момент маршрутизатор должен перезагрузиться.
- Если процедуры выполняются правильно, то появится индикатор «Подключён» на странице состояния.
Обновление прошивки
Для обеспечения долгого и бесперебойного функционирования N10 необходимо следить за тем, чтобы прошивка роутера Asus всегда имела актуальную версию. Сам процесс обновления не является чем-то сложным. Обновление прошивки роутеров RT компании Asus осуществляется несколькими способами, но именно в N10 сделать это получится только через веб-интерфейс.
Для обновления прошивки необходимо:
- На официальном сайте производителя скачать актуальную версию. Выбирая ее, следует убедиться, что скачиваемый файл предназначен именно для модели RT. Скачав архив с прошивкой, необходимо его распаковать.
- Перейти в раздел «Администрирование», там открыть вкладку для обновления микропрограммы.
- Указать путь к предварительно распакованному файлу прошивки и нажать на кнопку «Загрузить».
После этого начнется процесс обновления прошивки, по завершении которого роутер N10 перезагрузится с ее новой версией.
Быстрая настройка
В случае открытия окна настроек встроенной утилитой, то сразу отобразится меню быстрой настройки. Сначала приложение порекомендует поменять код доступа.
Затем последуют простые указания после выполнения, которых надо кликать на «Далее», таким образом переходя от одного окна к другому. Потребуется указать тип подключения, например, динамический IP. Эту информацию необходимо взять из документов поставщика услуг интернета. На завершающей стадии от пользователя требуется придумать имя своей Вайфай сети и код доступа к ней. Далее устройство перезапуститься и можно приступать в работе во всемирной паутине.
Возможные неисправности и способы их устранения
Вся продукция от Asus имеет хорошую репутацию в плане надежности. Модель N10 также вполне отвечает этим характеристикам. После первичной настройки она способна бесперебойно работать в течение нескольких лет. Если, все-таки, что-то не работает, возникающие проблемы чаще связаны с ошибками пользователя при подключении и наладке маршрутизатора. К ним можно отнести следующие:
- Невозможность подключиться к сети. Windows 7 сигнализирует об этом сообщением о несоответствии параметров сетевых настроек компьютера требованиям сети. В Windows 8 и 10 такая проблема обозначается сообщением о невозможности подключиться к сети. Чаще всего возникает при настройке N10 через беспроводное соединение. Для устранения необходимо в свойствах беспроводной сети на вкладке «Безопасность» установить параметры, соответствующие параметрам маршрутизатора. Можно также просто удалить данное сетевое подключение и создать его заново. Если этот путь представляется сложным, проверить все настройки, подключившись к маршрутизатору N10 через кабель.
- Соединение по Wi-Fi устанавливается, но выхода в интернет нет. Причины этой проблемы для Asus RT модели N10 — неправильная настройка роутера или проблемы у провайдера. Для устранения нужно сначала перезагрузить маршрутизатор N10. В случае если соединения по-прежнему нет, нужно тщательно проверить параметры подключения к интернету. Если и после этого проблема не решилась, возможно, следует просто подождать, пока провайдер не устранит ошибку у себя.
- Невозможно подключиться к веб-интерфейсу роутера RT. В этом случае необходимо проверить сетевые настройки на компьютере. Если все настроено правильно, но при этом другие устройства в сети не могут установить соединение с N10, придется сбросить параметры роутера на заводские и произвести его настройку заново.
Если маршрутизатор RTполучил какие-либо физические повреждения или не включается, лучше отнести его в сервисный центр. То же самое нужно сделать в случае сильного перегрева устройства.
Подключения Билайн L2TP
Настройка роутера Asus RT N10 для Билайн выполняется очень просто и быстро.
Для функционирования потребуется выбрать следующие значения:
- подключение типа WAN – L2TP (или PPTP);
- IP-адрес – автоматический;
- DNS WAN – автоматический;
- сервер доступа – tp.internet.beeline.ru.
Процесс выполнения ввода необходимых параметров выглядит так:
- заходим в web-интерфейс путем ввода адреса 192.168.1.1 в адресную строку браузера;
- находим в левой части открывшегося окна раздел «Advanced Settings», заходим в пункт под названием «WAN»;
- в поле «wan connection type» выбираем L2TP;
- в поле «get the wan IP automatically» ставим точку напротив «YES»;
- в пункте «connect to DNS Server automatically» устанавливаем точку напротив «YES»;
- в «account and detailed connection setting» прописываем логин и пароль, выданный оператором – обычно в качестве логина выступает номер договора, а в качестве пароля – password, используемый для входа в личный кабинет;
- следует в поле «VPN server» написать «tp.internet.beeline.ru».
Когда все действия, обозначенные выше, выполнены, можно смело нажимать на кнопку «Apply» или «применить» — в зависимости от используемого в интерфейсе языка. Желательно после ввода необходимых параметров выполнить перезагрузку. Это позволит избежать различного рода неполадок. После неё можно смело приступать к наладке сети Wi-Fi и подключению IPTV-приставки.
Прошивка роутера через TFTP
http://www.hub.ru/wiki/%D0%92%D0%BE%D1%81%D1%81%D1%82%D0%B0%D0%BD%D0%BE%D0%B2%D0%B8%D1%82%D0%B5%D0%BB%D1%8C%D0%BD%D1%8B%D0%B5_%D0%BF%D1%80%D0%BE%D1%88%D0%B8%D0%B2%D0%BA%D0%B8#.D0.9A.D0.B0.D0.BA_.D0.BF.D1.80.D0.BE.D1.88.D0.B8.D0.B2.D0.B0.D1.82.D1.8C_.D1.87.D0.B5.D1.80.D0.B5.D0.B7_tftp:
TFTP это специальная утилита являющаяся частью операционной системы Windows. По умолчанию она может быть выключена. Для включения ищем Удаление программ
Слева нажимаем Включение или отключение компонентов Windows
Ставим галочку Клиент TFTP и жмем ОК
Функция включается и окошко автоматически закрывается.
Внешний вид роутера
Если роутер предоставляет провайдер, то необходимые настройки уже установлены. Для владельцев полезно знать, где и какие кнопки располагаются, как работает ASUS-роутер.
Настройка в этом случае не составит труда. Основная часть роутеров для дома обладает следующими внешними интерфейсами:
- Сброс настройки – кнопка Reset. Для сброса настройки роутера и возврата к стандартной нажмите тоненьким предметом (стилусом, иголкой, грифелем карандаша) на эту кнопку, утопив ее вглубь корпуса, но не слишком сильно.
- Кнопка включения – отключает и включает питание устройства, понадобится для перезагрузки роутера в случае его зависания. Если сеть замедлила работу или перестала функционировать, отключите питание роутера на минуту-другую, а затем запустите устройство снова.
- Разъем питания – к нему подключается блок питания устройства.
- Порт WAN (internet) – сюда вставляется интернет-кабель.
- Порты LAN (1-4) – для подсоединения к интернету различных устройств через провод: компьютеров, ноутбуков, телевизоров, приставок.
- WPS – предназначен для автоматического подключения к Wi-Fi, требует специальной настройки на компьютере.
- USB-порт – позволяет подключать к роутеру дополнительные устройства: модем, накопители памяти или принтер. Таким портом оснащен почти каждый ASUS-роутер. Настройка 3G-модема — это тема отдельной статьи.
- Антенны — в зависимости от модели их может быть от одной до трех.
ASUS RT-AC1200
Компактные размеры, высокая скорость и надежность — все это удачно сочетается в модели роутера от ASUS. Четыре антенны, коэффициент которых составляет 5 дБи, пропускная способность до 300 мб/с и соответствие стандарту 802.11 b/g/n/ac делают вариант одним из лучших для домашнего или офисного применения.

Причины, по которым модель вошла в рейтинг лучших Асусов:
- Солидный радиус действия и стабильная работа компьютеров, планшетов и других устройств даже на приличном расстоянии от роутера. Прием сигнала по помещению одинаково эффективен независимо от расположения лэптопа или других гаджетов, а также выполняемых пользователем задач.
- Возможность подключения внешнего накопителя при помощи интерфейса USB типа 2.0 позволяет транслировать с него мультимедиа-файлы внутри сети.
- Родительский контроль — дает возможность установить ограничение доступа к определенным сайтам. Удобная штука не только для родителей, но и для офисных работников.
- Двухдиапазонный режим, в котором трудится RT-AC1200, дарит потрясающую быстроту. Так, по Wi-Fi может передаваться 867 Мбит данных в одно мгновение.
Назначение программы
В большинстве случаев начинающим и нетребовательным пользователям более чем достаточно базовых возможностей прошивок маршрутизаторов. Но вот сетевым администраторам, как правило, этого недостаточно. Поэтому приходится в этом случае делать выбор: покупать оборудование профессионального уровня с улучшенными возможностями или же повышать возможности бытовых роутеров за счет перепрошивки программной оболочки. Поскольку второй вариант более целесообразен с экономической точки зрения, то именно на нем и останавливают свой выбор сетевые администраторы. Одним из наиболее распространенных вариантов такого программного обеспечения является утилита DD-WRT. Она базируется на операционной системе семейства UNIX и позволяет существенно повысить функциональность любого сетевого устройства начального класса до профессионального уровня.
ASUS RT-AC58U
Стабильная работа, быстрота, возможность подключения сторонних устройств для расширения функциональных возможностей модели, простота подключения и современные функции, которые позволяют добиться максимальной эффективности даже в больших помещениях — все это способно сделать роутер лучшим. И все это удачно сбалансировано в модели от ASUS.
Примечание: вариант оснащен четырьмя антеннами приема/передачи сигнала, а также имеет 4 LAN-порта, показатель производительности которых равен 1 Гб/с.

Обзор главных причин, по которым модель попала в рейтинг:
- Роутер имеет два рабочих диапазона (5 и 2,4 ГГц), где работает с быстротой 867 и 400 Мбит/с, что обеспечивает высокую производительность и солидную зону покрытия сети.
- При подключении к сети множества различных девайсов (ноутбуков, ПК) удается получить максимально высокий уровень производительности за счет разработки MU-MIMO.
- К модели можно подключать дополнительные аппараты, например, принтер или модем-флешку. Создатели интегрировали в него разъем USB быстрой — третьей — версии.
- Cortex-A7, который имеет 4 ядра, позволяет устройству передавать данные быстро. Кроме того, у RT-AC58U 128-мегабайтная ОЗУ.
- Фирменное облако — добавляет комфорта. Доступ к информации прост и удобен благодаря мобильному ПО. Возможность практически мгновенно публиковать мультимедиа-контент в популярных соцсетях есть у каждого пользователя. Приложение совместимо с платформами iOS и Android.
Настройка wifi ↑
Теперь приступим к настройки беспроводного соединения. Для начала надо учитывать то, что настройка wifi роутера asus имеет некоторые нюансы, которые мы разберем. И так приступим:
- Заходим в Раздел меню «Беспроводная сеть»;
- В пункте SSID указываем желаемое название нашей будущей сети(цифрами латинскими буквами);
- В режиме беспроводной сети выбираем «B only» или «G only», в зависимости от того, какие устройства будут подключаться к роутеру в последующем, не рекомендую использовать смешанный тип;
- Меняем канал вещания wi-fi сигнала с автоматического на определённый,например, 6 или 9;
- Метод проверки подлинности лучше поставить WPA-Personal;
- Шифрование WPA выставляем TKIP;
- Предварительный ключ WPA будет вашим основным паролем, придумывайте и вводите, но не забудьте записать его в блокнот;
- Нажимаем кнопку «Применить» и ждем перезагрузки роутера.
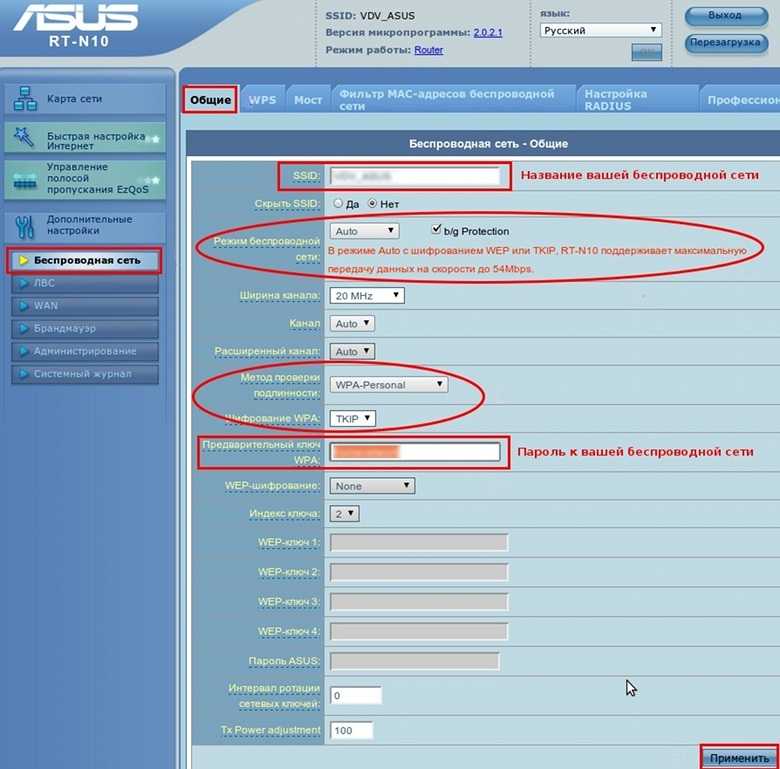
После перезагрузки роутера и применения настроек, пробуйте подключаться к с воем wifi сети с паролем, который вы предварительно записали и наслаждайтесь интернетом. Надеюсь что данная настройка wifi роутера asus не вызовет у вас затруднений, я старался изложить материал как можно понятнее.
Если не разобрались посмотрите настройку данной модели роутера на примере PPPoE типа подключения в следующем видео:
Настройка беспроводной сети и как поставить пароль на Wi-Fi Asus
Еще одна из основных задач при настройке Wi-Fi роутера — это настройка параметров беспроводной сети, что нужно для того, чтобы, во первых, посторонние люди не могли подключиться к ней, а во вторых — чтобы Вам удобнее было ею пользоваться. Настройка Wi-Fi не зависит о того, какой у вас провайдер — Билайн, Ростелеком или какой-либо еще.
Настройка Wi-Fi на роутере Asus
Для того, чтобы настроить основные параметры беспроводной сети и поставить пароль на Wi-Fi в меню настроек слева нажмите «Беспроводная сеть» и на вкладке «Общие» введите основные параметры:
- SSID (Имя беспроводной сети) — Введите сюда что-то свое, так вы будете отличать свою сеть от других. Лучше использовать латиницу, в противном случае на некоторых устройствах бывают проблемы при подключении по Wi-Fi.
- Метод проверки подлинности — WPA2-Personal
- Предварительный ключ WPA — ваш пароль на Wi-Fi, который должен содержать как минимум 8 символов.
- Остальные параметры можете не менять, особенно если не знаете, что они означают.
Примените настройки. Подождите сообщения о том, что настройки Wi-Fi были успешно изменены. И, собственно, все — можете попробовать подключиться по Wi-Fi с ноутбука, телефона или планшета, все должно работать.
ASUS RT-AC88U
Скорость Wi-Fi до 3167 Мбит/с — это реально. Для этой модели в принципе нет ничего невозможного. Мультизадачность, стабильная работа, масса дополнительных возможностей и простота использования — вот почему роутер завоевал место в рейтинге лучших. К тому же с его настройкой справится любой: все понятно интуитивно.
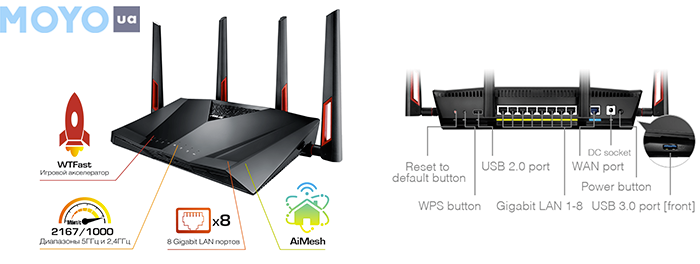
5 приятных качеств устройства:
- Сверхскорость: технология Broadcom NitroQAMTM позволяет передавать в один миг 2167 Мбит.
- Защищенность информации и сети: за безопасное соединение и «родительский контроль» отвечает AiProtection.
- К RT-AC88U можно подключать кучу устройств: 8 портов Ethernet обеспечат комфортное подключение компьютеров и лэптопов. А уж по Wi-Fi можно подсоединить гораздо больше 8 девайсов.
- Двойное ускорение — позволит забыть о задержках в онлайн-играх. Интернет будет «летать». Геймеры оценят и возможность настроить приоритет скорости.
- Контролировать работу устройства и управлять опциями можно при помощи приложения для смартфонов.
Какой бы роутер из этого списка ни пришелся пользователю по душе — он точно будет достоин выбора. Все модели, вошедшие в рейтинг лучших устройств ASUS, порадуют великолепным, быстрым и надежным соединением, возможностью подключать множество устройств без проводов и другими приятными плюшками, среди которых — доступ к фирменному облаку. Единственное, что можно посоветовать: последние модели в обзоре идеально подойдут для офиса, квартиры с большой квадратурой и даже мини-отеля. Если же помещение небольшое, можно сэкономить, и купить чуть менее скоростную модель: ее все равно хватит.





























