Подключение роутера asus rt n11p
Вначале кратко рассмотрим устройство и характеристики роутера asus rt n11p.
На верхней панели устройства расположен блок индикаторов (всего их 4):
- — индикатор подключения к сети;
- — индикатор, показывающий работающую точку доступа Wi-fi;
- — индикатор, показывающий подключение кабеля Ethernet;
- — индикатор, характеризующий подключение к роутеру асус rt n11p внешних устройств, посредством Lan кабеля.
На задней панели маршрутизатора расположены:
- — кнопка, осуществляющая сброс настроек роутера asus rt n11p до заводских;
- — 4 слота для подключения Lan-кабеля (для подключения роутера к компьютеру);
- — слот для подключения кабеля Ethernet ;
- — разъём для подключения питания от сети ;
- — кнопка включения роутера
- — разъёмы для присоединения к роутеру вай фай антенн , усиливающих уровень сигнала беспроводной сети.
Ручная настройка доступа в Интернет
Для ручной настройки доступа в Интернет:
- Зайдите в веб-интерфейс маршрутизатора.
- В разделе «Дополнительные настройки» выберите пункт «WAN» (Рисунок 19). Для параметра «Тип WAN-подключения» выберите значение «PPPoE».
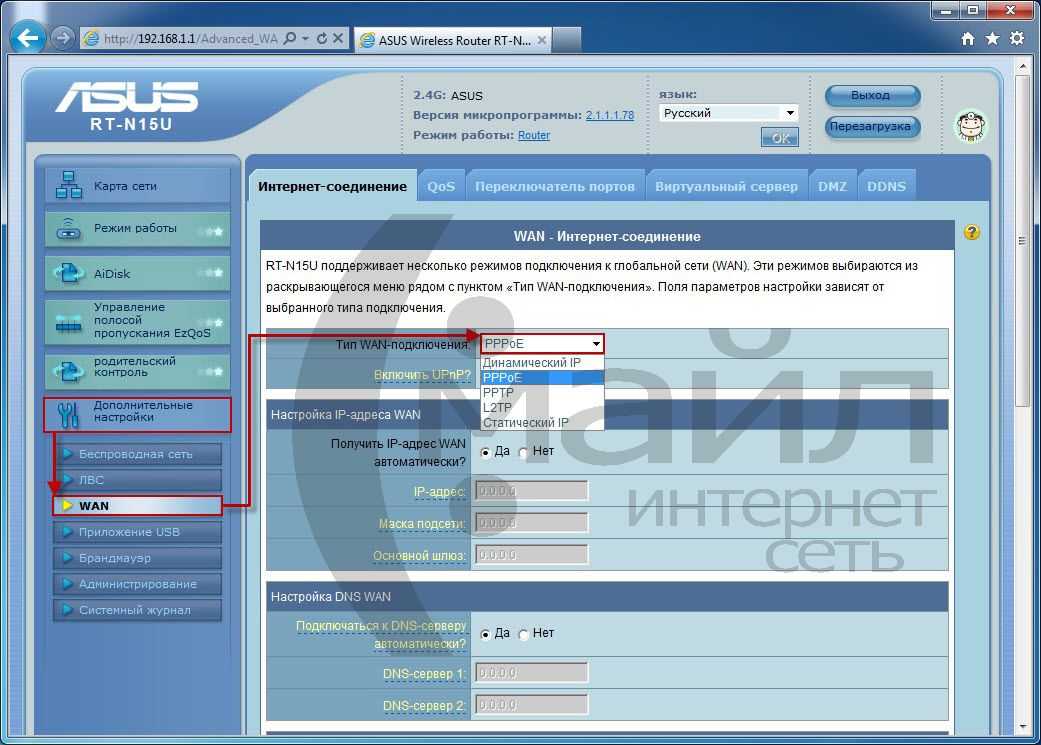
Рисунок 19. Ручная настройка подключения к сети Интернет – Тип подключения
- Заполните поля (Рисунок 20):
- Имя пользователя – ваш логин для доступа к сети Интернет (выдаётся поставщиком услуг)
- Пароль – ваш пароль для доступа к сети Интернет (выдаётся поставщиком услуг)
Нажмите «Применить».
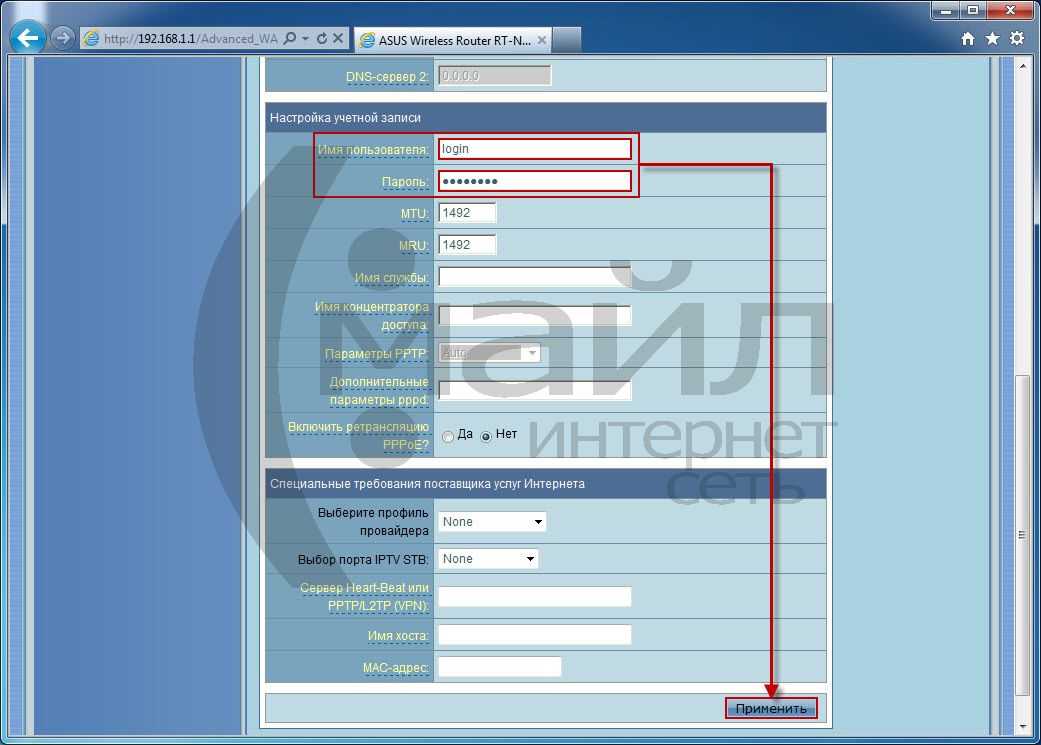
Рисунок 20. Ручная настройка подключения к сети Интернет — Аутентификация
Как сбросить настройки на роутере Asus?
Сегодня я расскажу вам как выполнить сброс настроек к заводским на роутерах компании Asus. На самом деле, очень полезная вещь. Думаю, что статья многим пригодится. В принципе, на роутере Asus настройки можно сбросить точно так же, как на других маршрутизаторах. Сделать это можно специальной кнопкой на корпусе роутера, или через панель управления, там есть такая функция.
Что такое сброс настроек и для чего его делать? Все очень просто, каждый роутер имеет настройки по умолчанию, с которыми он идет с завода. После покупки мы конечно же настраиваем роутер так, как нам нужно: задаем параметры для подключения к провайдеру, устанавливаем пароль на Wi-Fi, меняем имя сети и т. д. Вот для пример, мы недавно настраивали Asus RT-N12+. Так вот, бывают случаи, когда нужно очистить эти параметры, что бы роутер снова был с заводскими настройками. Например, вы сменили провайдера, хотите продать роутер, или в процессе настройки у вас что-то не получилось, и вы хотите начать сначала. Для этого, что бы нам не мешали старые настройки, мы просто сбрасываем все настройки на своем роутере и настраиваем его заново.
А еще, в инструкциях по настройке конкретных моделей роутеров, я всегда советую перед настройкой делать сброс параметров к заводским. Это нужно для того, что бы очистить настройки, которые уже возможно кто-то задал. И из-за них могут возникнуть проблемы в процессе настройки.
Эта статья подойдет практически для всех моделей сетевых устройств от Asus (RT-N10, RT-N12, RT-N14U, rt-g32 и т. д.). Принцип один и ото же. Разве что может отличаться кнопка и ее расположение.
Делаем сброс настроек на роутере Asus
Как я уже писал выше, за сброс настроек отвечает специальная кнопка на корпусе роутера. Подписана она
Reset, или Restore. В компании Asus очень любят вешать на эту кнопку еще функцию WPS (активируется при коротком нажатии).
Значит, что бы скинуть настройки, нам нужно на 10 секунд нажать эту кнопку Reset и подержать ее. Затем отпускаем, роутер перезагрузится и будут восстановлены заводские настройки. Выглядит кнопка вот так (на примере Asus RT-N12+):

На Asus RT-N18U, например, кнопка не подписана.

А вот так это выглядит на более старом Asus RT-N13U:

Здесь я думаю все понятно. Нажали кнопку, подержали 10 секунд, и настройки восстановлены.
Восстановление заводских настроек через панель управления
Еще один простой способ. Нам нужно зайти в настройки роутера, о том как это сделать, я писал в статье: вход в настройки на роутерах Asus (192.168.1.1).
В настройках перейдите на вкладку Администрирование — Управление настройками и нажмите кнопку Восстановить. Нажимаем Ok для подтверждения, и ждем пока закончится процесс восстановления параметров.
Настройка с помощью Мастера установки
- Нажмите кнопку «Перейти к ручной настройке» (Рисунок 10).
Рисунок 10. Определение типа подключения
- Выберите тип WAN-подключения «PPPoE» (Рисунок 11) и нажмите «Далее».
Рисунок 11. Выбор типа подключения вручную
- Заполните поля (Рисунок 12):
- Имя пользователя – ваш логин для доступа к сети Интернет (выдаётся поставщиком услуг)
- Пароль – ваш пароль для доступа к сети Интернет (выдаётся поставщиком услуг)
Нажмите «Применить все настройки».
Рисунок 12. Настройка учётной записи
- Дождитесь окна с сообщением «Выполнено!» (Рисунок 13). До данного момента ни в коем случае не обесточивайте маршрутизатор!
Рисунок 13. Выполнение сохранения параметров
- Дождитесь окончания проверки соединения с интернетом (Рисунок 14).
Рисунок 14. Проверка подключения к сети Интернет
- В следующем окне (Рисунок 15) заполните поля:
- SSID – имя беспроводной сети (необходимо придумать самостоятельно, в последствии поможет вам отличить вашу сеть от посторонних)
- Сетевой ключ – ключ для доступа к беспроводной сети
Нажмите кнопку «Завершить».
Рисунок 15. Настройка беспроводной сети
- Дождитесь окна с сообщением «Выполнено!» (Рисунок 16). До данного момента ни в коем случае не обесточивайте маршрутизатор!
Рисунок 16. Выполнение сохранения параметров
8. В окне авторизации (Рисунок 17) введите логин и пароль для доступа к веб-интерфейсу маршрутизатора (по умолчанию логин: admin пароль: admin), нажмите кнопку «OK».
Рисунок 17. Окно авторизации
- В последствии будет отображён результат настройки (Рисунок 18). Нажмите «Переход в интернет» что бы начать использовать Интернет.
Рисунок 18. Завершение настройки
Ваш Интернет маршрутизатор Asus настроен для приятной работы в сети «Смайл»!
Блог о модемах, роутерах и gpon ont терминалах.
С модемами и маршрутизаторами от фирмы ASUS я работают уже давно — порядка 7 лет. Моё знакомство началось ещё с модели WL-520gC, затем был WL-500gP V2, RT-N10, RT-N12. И это только устройства которые были лично у меня, не считая тех, что приносили на настройку и диагностику. В аппаратном плане нареканий у меня никогда не было, всё сделано весьма качественно. А вот с программным обеспечением всё намного хуже. Даже больше скажу — заводские прошивки АСУС это их «ахиллесова пята». Тут и нестабильная работа как самого роутера, так и модуля WiFi, низкая скорость, разрывы соединения и т.п. Решалось всё весьма просто — заменой микропрограмму на альтернативную (от Олега, от mirOn’а, DD-WRT и т.п.). Героем этого поста будет одна из таких — прошивка от Padavan.
Поддерживаемые модели — RT-N11P, RT-N14U, RT-N56U, RT-N65U . Скачать последнюю версию можно отсюда — ссылка. Различия между версиями обычной версией Base и полной — Full заключаются в том, что в первой нет дополнительных компонент, только базовые возможности.
Создание Интернет-соединения на ASUS RT-N12 D1
Установка параметров роутера RT-N12 D1 по прежнему возможна как через отдельный мастер — пункт «Быстрая настройка Интернет». Он представляет собой инструмент самой базовой конфигурации маршрутизатора. Он очень простой и пошаговый, с неплохим описанием. Поэтому, я скрою его в спойлер.
Первый шаг чисто информативный, он описывает возможности устрйоства. Нажимаем Далее. Если Вы сразу не подключили кабель провайдера в разъем WAN — роутер настойчиво об этом попросит:
Проверяем что он подключен и нажимаем Далее.
Устройство сразу попросит изменить пароль на вход в веб-интерфейс. Вводим новый пароль дважды и нажимаем Далее.
На этом шаге роутер просит указать в каком режиме он будет работать — оставляем по умолчанию вариант «Беспроводной роутер». Нажимаем кнопку Далее.
Теперь роутер просит выбрать тип подключения.
Если Вы не знаете какой у Вас тип — уточните это в техподдержке провайдера. Выбираем нужный тип, нажимаем Далее.
Если Вы выбрали пункт PPPoE, PPTP или L2TP — Вас попросят ввести «Имя пользователя» и «Пароль» на подключение к провайдеру:
Для удобства можно поставить галочку «Показать пароль». Нажимаем кнопку «Далее».
Если Вы выбрали пункт PPTP или L2TP — вас попросят указать еще ряд параметров:
Здесь в большинстве случаев надо в разделе «Используйте следующий IP адрес» поставить галку «Нет», а «Подключаться к DNS-серверу автоматически» — «Да». В поле «VPN сервер» надо ввести адрес сервера провайдера.
Для Билайн — это tp.internet.beeline.ru. Нажимаем Далее.
На этом шаге роутер просит ввести имя беспроводной сети — SSID и в поле «Сетевой ключ» — пароль на WiFi. В качестве имени сети можно использовать любое слово на латинице. В качестве ключа сети можно использовать любой набор символов, длиной не менее 8. Нажимаем кнопку Применить.
Нажимаем Далее.
Мастер закончил свою работу — нажимаем кнопку Завершить.
Создание соединения с Интернет на RT-N12 D1 через отдельное меню веб-интерфейса находится в разделе «Интернет» вкладка «Подключение».
Динамический IP для ТТК-Урал, Ростелеком Удмуртия.
Для создания соединения типа «Динамический IP» (Dynamic IP) Вам надо в списке Тип WAN-подключения выбрать пункт «Автоматический IP», поставить галочки «Включить WAN» — «Да», «Включить NAT» — «Да». Так же, для работы файлообменных программ желательно поставить «Да» на «Включить UPnP».
Остальные параметры можно оставить по-умолчанию.
Если Ваш провайдер применяет привязку по MAC-адресу, то при конфигурации надо «Клонировать MAC» того устройства, с которого Вы выходите в Интернет. Если до этого выходили только с компьютера — просто нажмите соответствующую кнопку.
Нажимаем кнопку Применить.
PPPoE для Ростелеком, ТТК и Дом.ру.
Для настройки Asus RT-N12 D1 для подключения по PPPoE, надо выбрать соответствующий пункт в списке «Тип WAN-подключения». Поставить галочки «Включить WAN» — «Да», «Включить NAT» — «Да», «Включить UPnP» — «Да».
В поле «Имя пользователя» вводим логин, а в поле «Пароль» — пароль для подключения к Интернет, выданный Вам при подключении к провайдеру.
Для удобства ввода пароля можно поставить галочку «Показать пароль». Больше ничего не меняем.
Нажимаем кнопку Применить.
L2TP для Билайн.
Для подключения Asus RT-N12 D1 к Билайн , надо выбрать в списке «Тип WAN-подключения» пункт «L2TP», поставить галочки «Включить WAN» — «Да», «Включить NAT» — «Да», «Включить UPnP» — «Да».
В поле «Имя пользователя» вводим номер договора, например 089010101, а в поле «Пароль» — пароль для подключения к Интернет, выданный Вам при подключении.
Для удобства ввода пароля можно поставить галочку «Показать пароль».
В поле «VPN сервер» вводим tp.internet.beeline.ru
Больше ничего не меняем.
Нажимаем кнопку Применить.
Основные характеристики
2.4 ГГц, входной интерфейс: 10/100/1000BASE-TX, 4 порта 10/100/1000BASE-TX, USB-порт, web-интерфейс управления, поддержка 3G модемов, поддержка 4G модемов, FTP-сервер
| Основные характеристики | |
|---|---|
| Входной интерфейс | 10/100/1000BASE-TX |
| Wi-Fi | |
| Количество диапазонов | однодиапазонный |
| Диапазон 2.4 ГГц | есть |
| Стандарт Wi-Fi 802.11b | есть |
| Стандарт Wi-Fi 802.11g | есть |
| Стандарт Wi-Fi 802.11n, 2.4 ГГц | есть |
| Скорость 802.11n, 2.4 ГГц | 300 Мбит/с |
| Безопасность | |
| Стандарт WEP | есть |
| Стандарт WPA | есть |
| Стандарт WPA2 | есть |
| Протоколы и функции | |
| Поддержка QoS | есть |
| Поддержка динамического DNS | есть |
| DHCP-сервер | есть |
| FTP-сервер | есть |
| Порты | |
| Кол-во портов WAN | 1 |
| Количество выходных портов 10/100/1000BASE-TX | 4 |
| Кол-во портов USB 2.0 | 1 |
| Особенности | |
| Общий доступ к USB накопителюОбщий доступ к USB накопителю Подключенный к USB порту накопитель становится доступным по сети | есть |
| Поддержка 3G модемов | есть |
| Поддержка 4G модемов | есть |
| Предназначено для установки | в помещениях |
| Преимущества | Настройка Internet-соединения за 3 простых шага. Просмотр каналов IP-TV как с помощью приставки, так и без использования проводов и приобретения дополнительного оборудования. Подключение принтера для совместной печати. Доступ к мультимедийным файлам на USB-диске другими UPnP-устройствами, таким как PS3 или цифровой мультимедийный проигрыватель. Одновременная поддержка нескольких беспроводных сетей. |
| Корпус | |
| Размер (ШхВхГ) | 145 х 24 х 172 мм |
| Вес | 240 грамм |
| Гарантия | 36 мес. |
| Страна производитель | Китай |
Проверка связи компьютера и роутера ASUS RT-N300
Чтобы проверить связь между персональным компьютером требуется следовать инструкции:
- Перейти в «Панель управления» через меню «Пуск»;
- Найти там «Просмотр состояния сети и задач» или «Центр управления сетями и общим доступом»;
- Под надписью «Интернет» будет показано «Подключение по локальной сети», которое организовано роутером;
- Необходимо нажать на него и выбрать «Сведенья о сетевом подключении»;
- Во всплывшем окне в свойстве «Адрес Интернет протокола версии 4 (IPv4)» значение должно начинаться с «192.168……». Это тот IP-адрес, который маршрутизатор выдал персональному компьютеру.
Важно! Для дальнейшей настройки потребуется значение параметра «Шлюз». Это адрес самого роутера, через который можно зайти в веб-интерфейс его настроек
Настройка подключения для роутера ASUS RT-N300
Для того чтобы настроить подключение, необходимо перейти в веб-конфигуратор роутера. Для этого:
- Открывают любой браузер и переходят в его поисковую строку;
- Вводят IP-адрес шлюза. Практически всегда он одни из следующих: 192.16.1.1, 192.168.0.1, 192.168.0.10. Просмотреть это значение можно и на обратной стороне корпуса устройства. Там же находятся и данные для входа в настройки;
- Прописывают данные для входа. По умолчанию это логин: «admin» и пароли: «0000», «1234», «admin», «password»;
- Авторизовываются и попадают на главную страницу настроек маршрутизатора;
- Переходят в раздел WAN и настраивают интернет-соединение для себя.
Последний пункт предполагает указание типа подключения, которое предоставляет оператор, разрешение на получение айпи адреса, логины и пароли для входа, зависящие от типа подключения и многое другое.
Основные настройки
Основные настройки роутера Асус N300 предполагают конфигурацию локальной вычислительной сети, подключения USB-модема, настройку беспроводной сети, включающей создание беспроводной точки доступа с именем, паролем и методом шифрования передаваемых данных. Помимо этого, применяются настройки безопасности (брандмауэр), администрирование и ведение системного журнала.
Например, настройка проводного подключения предполагает создание нового правила, которое включает:
- Выбор действующего протокола (L2TP для Beeline, PPPoE для Ростелеком и т.д.);
- Создание нового соединения;
- Указание его имени, данных для авторизации;
- Применение изменений;
- Завершение настройки.
Создание беспроводной сети производится в одноименной вкладке и предполагает:
- Добавление новой сети;
- Указание ее имени, то есть SSID, пароля (кода доступа) и методов шифрования;
- Сохранение настроек и проверка новой сети.
Важно! Стоит заменить, что роутер N300 от Асус обладает всеми современными методами шифрования данных, передаваемых по беспроводной сети. Это WEP, WPA, WPA2, WPS
Динамический IP (DHCP)
Некоторые провайдеры предоставляют тип подключения, который основан на динамическом айпи адресе. Этот адрес устройства домашней или публичной сети получают с помощью специального DHCP сервера. Для настройки такого подключения нужно:
При создании нового соединения указать айпи как динамический;
Обратить внимание на пункты WAN, NAT и UPnP. Они должны быть включены;
Разрешить роутеру подключаться к DHCP-серверу интернет-провайдера в автоматическом режиме;
Заполнить остальные настройки при необходимости
Взять их можно из договора с провайдером на предоставление услуг;
Завершить настройку и сохранить изменения.
Настройки Wi-Fi
Как уже было описано выше, для настройки беспроводного подключения для локальных клиентских устройств на основе протокола передачи данных Wifi применяется соответствующий пункт меню веб-конфигуратора. Во вкладке «Беспроводная сеть» или «WiFi» нужно нажать на кнопку «Добавить» и в полях указать следующие данные:
SSID — имя создаваемой беспроводной сети. Оно может быть любым, но нельзя использовать кириллицу
Важно придумать запоминающееся и уникальное имя;
Метод проверки подлинности. Он же метод шифрования
Надежнее всего выбирать WPA2 Personal;
Предварительный ключ WPA, который и является кодом доступа к Wifi сети. В нем не должно быть кириллицы и его размер должен быть более 8 символов.
После вписания этих параметров, все сохраняется и новая сеть начинает транслироваться.
Сохранение/восстановление настроек роутера
После проведения настройки, рекомендуется сохранить их, чтобы в случае возникновения проблем, можно было их восстановить. Для этого необходимо зайти во вкладку Дополнительные настройки, меню Администрирование;, вкладка Восстановить/Сохранить/Загрузить настройки.
- Для сохранения текущих настроек роутера необходимо нажать кнопку Сохранить. Файл с настройками будет сохранен в указанное место на жёстком диске.
- Для восстановления настроек настроек из файла, необходимо нажать кнопку Выберите файл, указать путь к файлу с настройками, затем нажать кнопку Отправить.
Внимание! Нажатие кнопки Восстановить приведет к восстановлению заводских настроек!
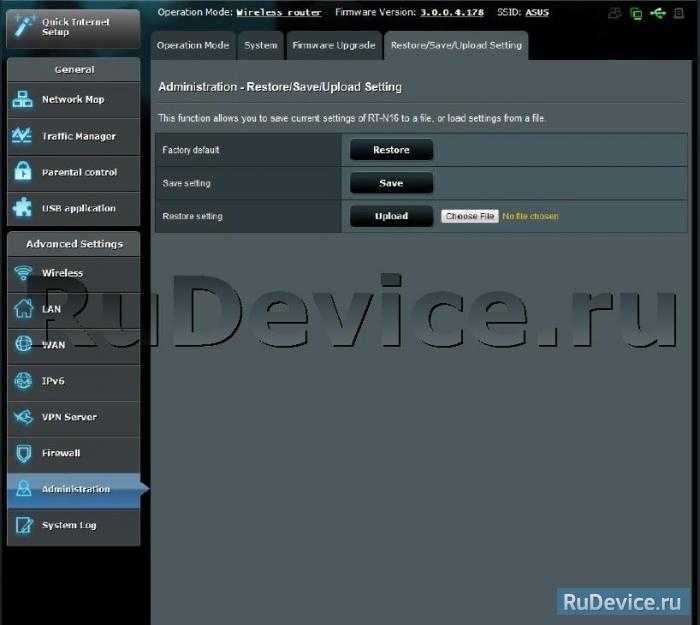
Особенности роутеров компании
Главное отличие маршрутизаторов Asus от конкурентов – образцовая поддержка. Прошивки выходят долго и стабильно, есть множество фирменных утилит, которые дополняют функциональность устройств. А программа настройки – рай для любителя создания устройства под себя.
Главные отличия от конкурентов:
- Удобный мастер быстрой настройки.
- Удобная утилита для поиска любого сетевого устройства от компании в сети – Asus Device Discovery.
- Отличное приложение для популярных мобильных платформ, в котором производится любая настройка – Asus Router App.
- «Геймерские» модели – с оптимизацией беспроводной сети для стриминга и понижения задержек в онлайн-играх.
- Большинство современных моделей отлично оптимизированы под интеграцию систем «умный дом».
Поддержка не ограничивается прошивками и утилитами. На сайте компании размещена настоящая энциклопедия по всем аспектам параметров любого роутера, даже давно вышедшего из производства.
Инструкция, которая приводится в статье, универсальна и применима ко всему модельному ряду компании. Например, к моделям ASUS RT-AC51u, ASUS RT-N16, ASUS RT N10 и другим.
Настройка интернета на asus rt n11p
Если вы решили самостоятельно настроит интернет на роутере или по какой-то причини он не смог определить тип подключения. Тогда вам надо узнать тип вашего подключения к интернету и воспользоваться инструкциями ниже.
Для перехода на страницу настройки интернета в левам меню выберете пункт «Интернет».
NAT(DHCP) при автоматическом получении IP адреса.
Здесь все просто данный тип подключение установлен по умолчанию на роутере. Но все ровно проверти настройки по картинке. После чего нажмите кнопку Принять.
PPPoE соединение Настройка asus rt n11 для ТТК, Ростелеком, Дом.ру
Заполним определенные поля:
- Тип WAN-подключения: PPPoE
- В параметре Включить WAN, Включить NAT, Включить UPnP — ставим везде ДА.
- В параметре Получить IP адрес и подключиться к DNS автоматически — ставим точку на ДА
- Имя пользователя: Ваш логин указный в договору, так же можно узнать у тех поддержки.
- Пароль: там же где и логин
- MTU: 1472
- Enable VPN + DHCP Connection — Нет
- Сохраняем настройки кнопкой Применить.
Настройка роутера asus rt n11 билайн Киевстар тип соединение L2TP.
- Тип WAN подключения — L2TP
- Включить WAN, Включить NAT, Включить UPnP — ставим везде ДА
- Получить IP адрес и подключиться к DNS автоматически — ставим точку на ДА
- Имя пользователя и пароль — логин и пароль из договора
- VPN сервер — вводим ip-адрес или название vpn-сервера по договору
- Остальные параметры можно не менять. В имя хоста впишите что-нибудь по-английски.
- Сохраните настройки.
Настройка PPTP подключения Аист Тольятти, Уфанет(UfaNet)
- Тип WAN-подключения: PPTP
- Включить WAN, Включить NAT, Включить UPnP — ставим везде ДА
- Получить IP адрес и подключиться к DNS автоматически — ставим точку на ДА
- Имя пользователя: Ваш логин по договору
- Пароль: Ваш пароль по договору
- Сервер Heart-Beat или PPTP/L2TP(VPN): вводим ip-адрес или название vpn-сервера по договору
- В имя хоста впишите что-нибудь по-английски. Сохраняем настройки кнопкой Применить.
Возможные проблемы при настройке
Одна из самых распространённых проблем – невозможность точно установить адрес своего роутера в большом числе других устройств и репитеров. Это особенно актуально для многоквартирных домов. Хотя сами роутеры Asus не так часто встречаются в качестве бытовых устройств, пара-тройка в видимости всегда найдётся.
Кроме того, большое количество репитеров или роутеров, имитирующих их поведение, объединённых в одну локальную сеть, затрудняет навигацию по ней.
На помощь приходит Device Discovery – приложение для мобильных устройств, отображающее возле каждого устройства Asus, найденного в локальной сети, его собственный IP-адрес. После установки достаточно дождаться окончания сканирования и открыть список обнаруженных устройств.
Внизу под каждым именем будет отображаться соответствующий адрес.
Мне нравится1Не нравится
Сохранение/восстановление настроек роутера
После проведения настройки, рекомендуется сохранить их, чтобы в случае возникновения проблем, можно было их восстановить. Для этого необходимо зайти во вкладку Дополнительные настройки, меню Администрирование», вкладка «Восстановить/Сохранить/Загрузить настройки.
- Для сохранения текущих настроек роутера необходимо нажать кнопку Сохранить. Файл с настройками будет сохранен в указанное место на жёстком диске.
- Для восстановления настроек настроек из файла, необходимо нажать кнопку Выберите файл, указать путь к файлу с настройками, затем нажать кнопку Отправить.
Внимание! Нажатие кнопки Восстановить приведет к восстановлению заводских настроек!
Настройка
- Для перехода к настройке необходимо прописать в строке браузера параметры роутера — 192.168.1.1. После открытия панели ввода в поле «Имя пользователя» и «Пароль» ввести admin и нажать кнопку ОК.
Открываем браузер, вводим в адресной строке http://192.168.1.1
- Далее осуществляется переход к панели быстрой настройки. В открытом окне необходимо ввести новый пароль в специальном поле. Рекомендуется придумать не большой пароль. В завершение операции нужно кликнуть на кнопку «Далее».
- Роутер в автоматическом режиме определит характер подключения. В большинстве случаев в стандартной версии устанавливается тип ppoe.
- В окне с активацией учетной записи требуется ввести логин и пароль, прописанный в договоре с провайдером.
После указанных этапов роутер asus rt n11p откроет меню настройки сети вай фай, в котором требуется ввести два параметра:
- Название сети – логин, который будет отображен в доступных подключениях.
- Сетевой ключ – пароль, запрашиваемый при авторизации.
После нажатия на позицию «Применить» произойдет переадресация на страницу настройки, что говорит о готовности роутера к работе.
Ростелеком
Для того чтобы самостоятельно создать интернет-подключение от провайдера Ростелеком на роутере asus rt n11p необходимо следующее:
- Указать подключение — PPPoE.
- Поставить маркер напротив параметров включения WAN, NAT и UPnP.
- Подтвердить параметры получения IP-адреса и DNS в автоматическом режиме.
- Прописать информацию, указанную в договоре. При ее потере можно обратиться в сервис поддержки Ростелеком.
- Указать характеристики MTU – 1472.
- Поставить отрицательный маркер напротив позиции Enable VPN + DHCP Connection.
- Сохранить настройки и кликнуть на позицию «Применить».
Билайн
Инструкция по настройке роутера в рамках работы Интернет-провайдера Билайн имеет следующий вид:
- Тип соединения по WAN – L2TP.
- Поставить положительный маркер напротив позиций с подключением WAN, NAT и UPnP.
- Подтвердить автоматическое получение IP-адреса и DNS (Если не указаны в договоре).
- Ввести имя пользователя и пароль, которые можно найти в договоре.
- Ввести информацию по VPN-серверу – IP- адрес или его название, указанное в договоре с Билайн.
- Сохранить настройки.
Совет: Билайн не требует обязательных изменений в других параметрах. В наименовании хоста можно написать любые данные латиницей.
Wi-Fi
Для осуществления настройки вай фай на модели asus rt n11p необходимо перейти в меню создания беспроводной сети. Инструкция по настройке сети в открывшемся окне следующая:
- Заполнить информационное поле с именем сети, которое будет отображено в меню доступных подключений. Можно указать любую комбинацию слов на английском языке.
- Для установки, сброса или замены пароля на вай фай необходимо заполнить позиции «Проверка подлинности» (установить WPA2-Personal), «Предварительный ключ WPA» (выступает в качестве пароля сети wifi).
- Для создания пароля к вай фай необходимо указать не менее 8 символов.
- В завершение кликнуть на позицию «Подтвердить».
IPTV
IPTV в роутере asus rt n11p настраивается при установке характеристик подключения к сети Интернет. Для этого нужно выбрать позицию «Выбор порта IPTV STB» и ввести номер того входа, к которому будет подсоединен провод от приставки IPTV.
29 октября 2018
Как я ASUS RT-N18U прошивал. Памятка.

Никаких премудростей тут не будет. Это скорее памятка для себя, чтобы не забыть некоторые нюансы. Инструкции по прошивке обычно легко ищутся, но в нужный момент что-нибудь забывается.
Это уже четвертый роутер от ASUS, с которым я имел дело дома, и третий, в котором я заменял стоковую прошивку на TomatoUSB (для RT-G32 я ничего стороннего не видел). Процедура прошивки у всех них примерно одинаковая.Для удачно прошивки нужно:
- Программа ASUS Firmware Restoration, которую можно найти на сайте ASUS. Версия 2.1.0.1, 2.0.0.0.
- Образ кастомной прошивки. Я использовал AdvancedTomato в варианте AIO (All in One) отсюда.
Теперь надо сделать следующее:
- Отключить роутер от питания;
- Отключить все сетевые и USB-кабели от него;
- Подключить сетевой кабель одним концом к одному из LAN-портов роутера, а другим к компьютеру. Желательно при этом отключить от компьютера все остальные сетевые кабели и WiFi;
- Выставить на компьютере для сетевой карты, в которую включен кабель от прошиваемого роутера следующее настройки:
IP-адрес: 192.168.1.10 Маска: 255.255.255.0 Шлюз: не указывать DNS: не указывать
- Тонким предметом зажать кнопку Reset рядом с кнопкой включения питания;
- Удерживая кнопку, подать питание на роутер.
Сразу после включения загорятся индикаторы питания и LAN, через пару секунд они погаснут, и еще через секунд 5-10 индикатор питания начнет плавно мигать. Если в этот момент сделать «ping -t 192.168.1.1», то пойдут пинги с TTL=100. Это означает, что роутер находится в режиме восстановления и ждёт загрузки прошивки. В таком состоянии роутер может находиться довольно долго и скорее всего до отключения питания.
Можно продолжать.
- Запустить утилиту Firmware Restoration;
- Выбрать файл прошивки с расширением «TRX«. В моём случае это был «RT-N18U-AT-ARM-3.5-140-AIO-64K.trx«;
- Нажать кнопку «Загрузить».
В этот момент утилита проверит сетевые настройки и начнёт отдавать файл роутеру. После успешной загрузки файла начнётся процедура прошивки, которая тоже будет отображаться в виде прогресс-бара. Если всё прошло успешно, то роутер уйдёт на перезагрузку.
Примерно минуты через 2-3 на роутере должны гореть индикаторы питания и WiFi.
Теперь с помощью мобильного телефона или другого устройства надо проверить, что в эфире есть открытая беспроводная сеть с SSID «Tomato24». Так же можно попробовать зайти по адресу http://192.168.1.1, используя логин admin и пароль admin. Должен открыться web-интерфейс роута.
Если такой сети нет, или web-интерфейс не открывается, то необходимо произвести сброс настроек. При замене стоковой прошивки на кастомную сброс надо делать обязательно. По крайней мере ни одна замена прошивки у меня без этого не обошлась.
Я не уверен, но утилита восстановления скорее всего просто отдаёт файл по TFTP и ничего не сбрасывает.
Для сброса надо сделать следующее:
- Обесточить роутер;
- Зажать острым предметом или пальцем кнопку WPS справа от LAN-портов;
- Удерживая кнопку, подать питание на роутер.
Особенности подключения роутера Asus rt n11p
Прежде всего нужно произвести подсоединение устройства к ПК или ноутбуку. Итак, разберемся с тем, как подключить роутер асус rt n11p. Это можно сделать несколькими способами:
- Первый предполагает использование «LAN» шнура, поставляемого вместе с роутером;
- Второй способ потребует организации и создания беспроводной сети.
Справедлив вопрос: как подключить маршрутизатор asus rt n11p корректно и какой из способов предпочтителен? Более надежным с технической и пользовательской точки зрения является кабельное подсоединение при помощи шнура «LAN»: это обусловлено тем, что маршрутизатор asus rt n11p прошит с опцией защиты данных шифрованием, а это может стать причиной возникновения определенных проблем.
Итак, подключить роутер asus rt n11p можно двумя способами. Разберемся детально.
Физическое подключение роутера Asus rt n11p
Чтобы осуществить корректное подключение роутера Aсус rt n11p, рекомендуется придерживаться приведенной последовательности действий:
- Осуществляем подсоединение питания к сети, а затем вставляем провод в разъём с маркировкой «power» на маршрутизаторе;
- Далее, кабель интернет-провайдера необходимо подсоединить к разъёму «WAN», расположенному, как и предыдущий, на задней панели устройства;
- Специальный коммутационный кабель (патч-корд) подключается к ПК или ноутбуку, а также к любому из доступных разъёмов «LAN». Кабель для подсоединения роутера к ПК или ноутбуку, обычно в комплекте с роутером
После выполнения этих операций, физическое подключение может считать оконченным. Если все стадии осуществлены корректно, то в подтверждение данного факта на лицевой стороне устройства загорятся несколько светодиодов:
- «WPS»;
- «Power»;
- «WLAN»;
- «LAN».
Проверяем связь ПК или ноутбука и роутера Asus rt n11p
В целях осуществления проверки корректности подключения также придется убедиться в наличии установившейся и стабильной связи между ПК и роутером асус нашей модели. Для этого потребуется обратиться к «панели управления» и найти меню «центр управления сетями и общим доступом» .
Далее, обнаружив наличие «подключения по локальной сети», обращаемся к его свойствам или сведениям. Если в свойствах «адреса IPv4» цифровое значение начинается с комбинации «192.168…», то все в порядке: такой адрес был выдан ПК или ноутбуку непосредственно роутером rt n11p.
сетевой адрес компьютера IPv4
Таким образом, если вы вошли в соответствующую опцию управления сетями, и увидели обозначенное значение, то роутер асус rt n11p можно считать связанным с компьютером.
Исправляем проблему со скоростью роутера
Причин снижения скорости соединения с интернетом при подключении через маршрутизатор может быть множество. Например, большое расстояние от сетевого устройства, помехи радиосигнала, количество одновременно подключенных абонентов, устаревшая прошивка роутера, некорректно произведённые настройки. Поэтому старайтесь не удаляться слишком далеко от маршрутизатора и ограничить в разумных пределах число девайсов в сети. Попытаемся вместе решить задачу повышения скорости интернет-соединения через маршрутизатор.
Способ 1: Изменение конфигурации роутера
Для эффективной и стабильной работы вашей локальной сети необходимо правильно настроить конфигурацию роутера в зависимости от местных условий и поставленных задач. Скорость приёма и передачи данных является одним из важнейших критериев для каждого пользователя. Посмотрим, где именно в веб-интерфейсе маршрутизатора можно повлиять на улучшение этого показателя.
- На любом компьютере или ноутбуке, подключенным к сети по воздуху или проводу, открываем интернет-обозреватель. В адресное поле браузера вводим действующий в настоящий момент IP-адрес роутера. По умолчанию чаще всего это или , возможны иные варианты. Нажимаем клавишу Enter.
- В окошке аутентификации заполняем соответствующие строки с логином и паролем доступа. Если вы их не изменяли, то они одинаковы: . Жмём на «OK».
В открывшемся веб-клиенте переходим на вкладку «Дополнительные настройки».
На странице расширенных настроек выбираем раздел «Беспроводной режим», где мы найдём много полезного для успешного достижения поставленной цели.
В выпавшем подменю заходим в блок «Настройки беспроводного режима».
В графе «Защита» выставляем рекомендуемый режим безопасности «WPA/WPA2 Personal». Он вполне надёжен для обычного юзера.
Затем устанавливаем тип шифрования сигнала Wi-Fi на AES. При использовании иных видов кодировки роутер будет автоматически подрезать скорость до 54 Мбит/с.
Если к вашей локальной сети не подключаются совсем уж устаревшие устройства, то целесообразно в строке «Режим» выбрать положение «Только 802.11n».
Далее выбираем наименее загруженный радиоканал. В России вы можете выбрать один из тринадцати диапазонов. Каналы 1, 6 и 11 по умолчанию свободны при автоматической настройке сетевых устройств. Назначаем для своего маршрутизатора один из них или применяем стороннее ПО для поиска свободных каналов.
В параметре «Ширина канала» ставим значение с «Авто» на 20 или 40 Мгц. Опытным путём, с помощью онлайн-сервисов или специальных программ для измерения скорости интернет-соединения определяем наилучшее значение для ваших конкретных условий.
В заключение настраиваем мощность передатчика в зависимости от расстояния до подключаемых девайсов. Чем дальше дистанция, тем выше должна быть мощность радиосигнала. Пробуем на практике и оставляем лучшее положение. Не забываем сохранить конфигурацию.
Возвращаемся в предыдущее подменю и входим в «Дополнительные настройки» беспроводного режима. Включаем «Wi-Fi Multimedia», поставив отметку в поле «WMM». Не забудьте задействовать эту функцию в свойствах беспроводного модуля подключаемых устройств. Для завершения настройки роутера нажимаем кнопку «Сохранить». Маршрутизатор перезагружается с новыми параметрами.
Способ 2: Перепрошивка роутера
Улучшить работу роутера, в том числе и увеличить скорость обмена данными, может обновление встроенной микропрограммы маршрутизатора, так называемой прошивки. Известные производители сетевых устройств периодически вносят улучшения и исправляют ошибки в данном сегменте. Старайтесь вовремя обновлять прошивку роутера до самой свежей. О том, как это можно сделать, читайте в другом материале на нашем ресурсе. Кардинальных отличий в алгоритме действий в зависимости от бренда здесь не будет.
Подробнее: Перепрошивка роутера TP-Link
Как вы видите, попытаться увеличить скорость сетевого соединения через роутер вполне реально собственными силами. Но учитывайте, что в силу объективных причин проводное подключение всегда будет более быстрым, чем беспроводное. Законы физики не обманешь. Космической скорости вам и бесперебойного интернет-соединения!
Опишите, что у вас не получилось.
Наши специалисты постараются ответить максимально быстро.




























