Исправить ошибки inet_e_resource_not_found в Windows 10
Страница ошибок относится к DNS, но я не уверен, связано ли это с этим или нет. Это ошибка, появившаяся когда-то в 2017 году из-за обновления Windows, но точно не знаю, как она влияет на браузер. Я знаю, как это исправить, хотя.
Прежде всего, стоит упомянуть, что несколько других технических сайтов рекомендуют скачивать файлы regfix. Нет необходимости делать это, и это может быть опасно. Реестр Windows — это сложная база данных, которая лежит в основе работы всего вашего компьютера. Загрузка случайных ключей реестра не является хорошей идеей в лучшие времена. Гораздо лучше следовать этому руководству и вносить любые изменения вручную. Таким образом, вы всегда знаете, что происходит.
Есть несколько вещей, которые нужно попробовать, если вы видите эту ошибку. Попробуйте один, и если это работает, остановитесь на этом. Если это не так, переходите к следующему.
Сброс Winsock
Winsock — это сокращение от Windows Sockets API, которое позволяет Windows взаимодействовать с сетевыми протоколами. Иногда это требует сброса. При нормальных обстоятельствах необходимость делать это крайне редко, но я исправил эту ошибку несколько раз, просто сбросив Winsock.
- Введите «cmd» в поле поиска Windows.
- Когда в меню Windows появится командная строка, щелкните правой кнопкой мыши и выберите «Запуск от имени администратора».
- Введите «netsh winsock reset» и нажмите «Enter».
- Перезагрузите компьютер.
Вам нужно перезагрузить компьютер, чтобы позволить Winsock восстановить себя. После перезагрузки повторите Edge и посмотрите, работает ли он. Если нет, переходите к следующему решению.
Вручную настроить DNS-серверы
Если вы позволили вашему провайдеру настроить DNS-серверы, прежде всего, почему? Во-вторых, давайте немедленно это изменим. Переконфигурирование DNS — это еще один способ исправления ошибок inet_e_resource_not_found. Мы можем сделать это и через командную строку.
- Введите «cmd» в поле поиска Windows.
- Когда в меню Windows появится командная строка, щелкните правой кнопкой мыши и выберите «Запуск от имени администратора».
- Введите ‘netsh interface ip set dns name =« Подключение по локальной сети »static 8.8.8.8’ и нажмите Enter. (Google DNS).
- Введите ‘netsh interface ip add dns name =” Подключение по локальной сети ”8.8.4.4 index = 2’ и нажмите Enter. (Google DNS).
Повторите Edge и посмотрите, работает ли это. Это динамическое изменение, поэтому вам не нужно перезагружать компьютер, чтобы это работало. Вам не нужно использовать Google DNS, вы можете использовать OpenDNS или другого провайдера, если хотите.
Сбросить край
Вы можете выполнить исправление Microsoft Edge на месте, чтобы устранить эту ошибку. Как работает ремонт браузера, я не знаю. Моя теория заключается в том, что он выглядит в Интернете для копий файлов, очень похоже на то, как работает DISM, и перезаписывает все, что считает отличным. Однако это работает, это может работать.
- Щелкните правой кнопкой мыши кнопку «Пуск» и выберите «Настройки».
- Выберите Apps и выберите Microsoft Edge из списка справа.
- Выберите Дополнительные параметры. Вы попадете на другой экран.
- Выберите Ремонт. Это приведет к тому, что Windows Store попытается восстановить любые поврежденные или другие файлы.
- Откройте и повторите Edge после завершения процесса.
Опять же, вам не нужна перезагрузка, чтобы увидеть, работает ли этот метод. Как только вы откроете Edge, он будет использовать любые новые файлы, загруженные или замененные. Если это была проблема с файлом, она должна сразу начать работать.
Используйте другой браузер
Мое окончательное решение для исправления ошибок inet_e_resource_not_found — это маленький язык в щеке, но в нем есть метод в своем безумии. Microsoft Edge все еще отстает от других браузеров с точки зрения возможностей и возможностей. Хотя с IE11 или с момента запуска самого Edge он прошел долгий путь, он все еще отстает от других браузеров.
Единственная причина использовать Microsoft Edge — это если вы работаете или работаете за компьютером и не можете его изменить. В любых других обстоятельствах вы должны использовать другой браузер. Так проще жить.
Известны ли другие способы исправления ошибок inet_e_resource_not_found в Windows 10? Расскажите нам о них ниже, если вы делаете!
Solution 3. Uninstall Wi-Fi driver in Windows 10
Fix it now!
Fix it now!
To repair damaged system, you have to purchase the licensed version of Reimage Reimage.
If INET_E_RESOURCE_NOT_FOUND error occurred on your Windows 10 computer, you could try another method that might help – uninstallation of Wi-Fi driver. Before you start, we want to remind that you should know your Wi-Fi password. Once you uninstall the driver and connect to the Wi-Fi again, you will be asked to enter it.
- Access Device Manager by right-clicking the Start button and selecting this option from the list;
- Find Network adapters folder and expand it;
- From the list of network adapters, find and yours;
- Right-click it and choose Uninstall device from the drop-down menu;
- Reboot the computer;
- Once you restart the device, Windows 10 should re-install the missing driver automatically.
Код ошибки INET_E_DOWNLOAD_FAILURE в Windows 10 – что делать?
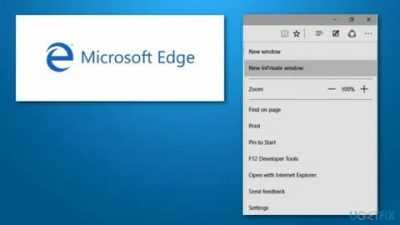
В последние годы популярность браузеров Internet Explorer и Microsoft Edge неуклонно падает. Большинство пользователей при установке просто скачивают через них инсталы других браузеров и более не возвращаются к системному приложению.
Однако есть и те пользователи, которые успешно работают с IE11 и Edge на Windows 8/10. Мало того, у них также возникают ошибки, одной из которых является сбой соединения INET_E_DOWNLOAD_FAILURE. В статье мы расскажем что это за баг, как его лечить и что необходимо проверять в первую очередь.
Код ошибки INET_E_DOWNLOAD_FAILURE в Microsoft Edge
Что это за сбой?
Код ошибки INET_E_DOWNLOAD_FAILURE буквально означает сбой загрузки и возникает при попытке подключиться к любому веб-узлу. Сбой может возникать не только в родных браузерах Windows 10 (IE 11 и Edge), но и в “Центре обновлений”, когда выполняется поиск апдейтов.
Стоит отметить, что при данном баге, страницы будут бесперебойно открываться в том же Google Chrome или Mozilla Firefox.
Причин такой ошибки коннекта может быть множество, вот основные из них:
- Системный мусор, сбои в работе реестра ОС;
- Сбитые настройки системного обозревателя – достаточно частое явление;
- Забитый кеш DNS-экранов;
- Влияние зловредов (трояны, черви и прочие вирусные скрипты).
- Возможно есть баг в установленном KB-обновлении.
Достаточно редко проблема может крыться в неправильной работе CMS запрашиваемого сайта. Бывает и такое, что разработчик неверно настроил некоторые параметры/плагины, либо опция кеширования работает очень криво.
Как исправить код ошибки INET_E_DOWNLOAD_FAILURE
Итак, для исправления ситуации, вам понадобится выполнить несколько надстроек в Системе, обозревателе и произвести программную чистку всей Windows. Для начала проделаем следующее:
- Обязательно перезапустите сетевое подключение. В случае с роутером отключите его на пару минут из питания, в это же время перезапустите PC.
- Примените утилиту CCleaner. В её меню выполните две опции “Очистка” и “Реестр”. Программка очистит все временные папки и поправит разделы реестра.
- Возле меню Пуск есть опция “Поиска”. Вбейте туда “командная строка” и откройте результат от имени администратора (через правую кнопку). Далее вбейте туда команду: ipconfig /flushdns. Данная команда очистит кэш всех DNS-служб. После пробуйте открыться через Internet Explorer.
Сброс данных кеша DNS в Windows 10
- Если не помогло, проверьте некоторые параметры обозревателя. Пройдите по пути: “Панель управления” -> “Свойства браузера” -> вкладка “Дополнительно” -> ниже жмем на “Восстановить дополнительные настройки”.
Восстановление параметров браузера
- Если не пускает на какой-то определенный ресурс, тогда снова откройте “Свойства браузера”. Во вкладке “Безопасность” выберите пункт “Надежные сайты” и внесите туда URL блокируемого ресурса. Снимите ниже галочку про https.
Добавьте проблемный сайт в список исключений
- Есть момент, что влияние на подключение оказывает вирусная активность. Обязательно прогоните вашу Windows 10 через пару сканеров, к примеру, хорошо выполняют свое дело AdwCleaner и Malwarebytes. Сканирование лучше выполнять несколько раз.
- Может быть и так, что сторонняя программа/плагин/скрипт влияют на подключение. Что бы это проверить, запустите Виндовс в диагностическом режиме. Для этого в меню поиска внесите MSCONFIG. Запустится окошко, где выберите второй пункт – диагностический. Если поможет – значит внимательно изучите автозагрузку и отключите весь лишний софт.
Если баг появился после обновлений, то частенько пользователям помогает включение замыкания. Специальная команда устраняет сбои сетевой изоляции, что часто решает проблему. Вновь откройте из-под “Админа” командную строку и внесите туда эти команды:
- CheckNetIsolation LoopbackExempt -a -n=Microsoft.MicrosoftEdge_8wekyb3d8bbwe
- Если все правильно выполнено, то появится “ОК”. После этого просто перезапустите ПК и пробуйте.Запускайте строку из-под Админа
Inet e security problem как исправить
Нет сомнений, что Windows 10 регулярно обновляется. Эти обновления, хотя и улучшают общую производительность Windows 10, иногда вызывают нежелательное поведение во множестве встроенных приложений. Одним из таких приложений является Microsoft Edge или Internet Explorer. Известно, что одно из последних обновлений Windows вызывает проблемы с собственными браузерами Windows.
Эта проблема предотвратит доступ к любой веб-странице с помощью Microsoft Edge или Internet Explorer. Скорее всего, вы увидите сообщение «Хм … не могу добраться до этой страницы» с помощью кнопки «Детали». Как только вы нажмете кнопку «Подробности», вы увидите код ошибки «У DNS-сервера могут быть проблемы. Код ошибки: INET_E_RESOURCE_NOT_FOUND «.
Иногда ваша страница может загружаться, но она не будет работать. Например, вы не сможете загружать какие-либо документы. Большинство пользователей упомянули об этой проблеме при подключении к страницам Google. Проблема на самом деле случайна, что означает, что она придет и уйдет без какого-либо шаблона. Поэтому иногда ваш Edge может работать нормально, хотя иногда он может дать эту ошибку. Кроме того, имейте в виду, что эта ошибка влияет только на Microsoft Edge и Internet Explorer.
Таким образом, вы сможете использовать другие браузеры, такие как Mozilla Firefox и Google Chrome.
Удаление оставшихся папок Гугл Хром
Все следующие указания и настройки проводились в Windows 7. При удалении браузера, причем практически любого, на вашем жестком диске остаются папки конфигурации. Они служат для того, чтобы при следующей установке этого же браузера вы не настраивали его заново. В нашем случае их необходимо также удалить. Для этого откройте раздел жесткого диска, на котором установлен Windows, найдите папку «Пользователи» и выберите папку с вашим именем или «Владелец». Посмотреть свое имя также можно, кликнув на кнопку «Пуск». На этой открывшейся вкладке, в первой строчке будет ваше имя, или имя вашего компьютера. Далее:
- В открывшемся окне папку с конфигурацией Google Chrome мы скорее всего не найдем, т.к. по умолчанию эта папка скрыта, (как скрыть папки и файлы в Windows: 3 способа).
-
Чтобы открыть скрытые папки в этом же окне нажмите вверху вкладку «Упорядочить». Далее «Параметры папок и поиска». В открывшемся окне нажмите вкладку «Вид» и в самом низу пункт «Показывать скрытые папки и файлы» — ставим галочку. А также снимаем галочку в строке выше «Скрывать защищенные файлы и папки». Далее соглашаемся, нажимая «Ок» и применить.
- Зайдите снова в папку с вашим именем или именем вашего компьютера. Здесь откройте папку «Appdate», далее в папку «Local», в открывшемся окне находим папку Google. В этой папке открываем папку «Chrome», затем «Userdata» и в ней удалите папку Default.
- Далее возвращаемся в папку «Local» и ищем в ней «Bromium», открываем ее и ищем в ней папку «Userdata», открываем и в ней удаляем папку «Default».
-
Далее нам нужен выход в интернет, для этого можно использовать «родной» браузер Microsoft – Internet Explorer или любой другой уже установленный. И заходим на страницу загрузки Гугл Хром. После чего скачиваем его и устанавливаем на свой ПК.
После всех проделанных пунктов желательно вернуть настройки папок и файлов в исходное положение. Как это сделать вы уже знаете из описания.
Последнее обновления Windows 10 вывело из строя Microsoft Edge и Магазин Windows
INET_E_RESOURCE_NOT_FOUN – это сообщение об ошибке, которое отмечено кодом 0x80072EE7. Согласно отчетам пользователей, проблема была вызвана обновлением KB4022725, которое буквально вывело из строя Windows Edge, ранее известный под именем Internet Explorer.
После обновления, пользователи Windows 10 потеряли возможность посещать любые ресурсы в Интернете с помощью родного браузера. Каждая попытка куда-то перейти в сети заканчивается ошибкой INET_E_RESOURCE_NOT_FOUND.
Некоторые странички могут работать, в то время как другие – нет. В дополнение к проблемам с родным браузером Windows 10, данная ошибка также может проявлять себя во время попытки скачать или обновить приложение в Магазине Windows.
К сожалению, никакой официальной информации по этой ситуации с проблемой Майкрософт еще не дали. Тем не менее на официальный форум полон людей, которые пытаются получить решение для этой проблемы. Множество технических специалистов утверждают, что ошибка INET_E_RESOURCE_NOT_FOUND основана на повреждении последнего обновления.
Проверяем и настраиваем антивирус
Иногда возникает ситуация, когда антивирусная программа несколько раз обнаруживает на одном сайте какую-то угрозу и со временем заносит его в список адресов, которые будет блокировать.
Хотя бывает, что антивирус просто так, по известным только одному Богу причинам, блокирует тот или иной ресурс. И это становится причиной возникновения данной проблемы.
Чтобы проверить этот вариант, необходимо отключить антивирус на время и попробовать открыть ресурс, на котором раньше появлялась ошибка с названием connectionfailure.
Обычно это можно сделать при помощи клика по ярлыку программы в трее и выбора пункта «Выход». К примеру, в Kaspersky Free это выглядит так, как показано на рисунке ниже.
Рис. 4. Завершение работы Kaspersky Internet Security
Если проблема исчезла, необходимо искать список URL-адресов, которые блокирует антивирус. Где он находится в каждом конкретном случае, нужно смотреть в инструкции к антивирусной программе или на ее официальном сайте. Удобнее всего этот список найти в ESET Nod32. Там это делается следующим образом:
1В главном меню нажмите кнопку «F5» на клавиатуре.
2Откройте поэтапно разделы «Интернет и электронная почта», затем «Защита доступа в интернет» и «Управление URL-адресами».
3Собственно, там вы и увидите весь перечень адресов, на которые ESET вас не пустит. Чтобы убрать какой-то из них, выделите его и нажмите кнопку «Удалить» внизу.
Рис. 5. Список блокируемых URL-адресов в ESET Nod32
4В конце нажмите «ОК» внизу открытого окна и закройте его.
После этого все должно работать хорошо. Если вы не знаете, как найти такой список в вашем антивирусе, помните, что он обязательно есть где-то в настройках.
Recover your lost files quickly
Unforeseen circumstances can happen at any time while using the computer: it can turn off due to a power cut, a Blue Screen of Death (BSoD) can occur, or random Windows updates can decide to reboot the machine when you went away for a few minutes. As a result, your schoolwork, important documents, and other data might be lost.
Additionally, you might also be attacked by malware that can corrupt your Windows or encrypt files with a robust encryption algorithm, and ask for a ransom in Bitcoin for the decryption tool. Cybercriminals might not deliver what they promised, however, so it is better to attempt alternative file recovery methods that could help you to retrieve at least some portion of the lost data.
Data recovery software is one of the options that could help you recover your files. Once you delete a file, it does not vanish into thin air – it remains on your system as long as no new data is written on top of it. Data Recovery Pro is recovery software that searchers for working copies of deleted files within your hard drive. By using the tool, you can prevent loss of valuable documents, school work, personal pictures, and other crucial files.
About the author
Olivia Morelli
— PC & Mac repair expert
Olivia Morelli is a young, but a perspicacious IT expert who is currently just a year away from a Bachelor’s Degree in Software Systems. Her primary passion is cyber security, however, thanks to her detailed understanding of computer networks, operating systems and hardware, she can find a fix for any PC or Mac issue…
Contact Olivia Morelli
About the company Esolutions
References
- Microsoft Read more: http://www.businessdictionary.com/definition/Microsoft.html. Business Dictionary. Business terms and definitions.
- Iain Thomson. Don’t install our buggy Windows 10 Creators Update, begs Microsoft. The Register. Sci/Tech news.
- June 13, 2017—KB4022725 (OS Build 15063.413 and 15063.414). Microsoft. The official support website.
- Madeleine Dean. Windows 10 KB4022725 bugs: Reboot loops, black screens, slow PC, and more. Windows Report. Windows 10 and Microsoft news, how-to tips.
- Margaret Rouse. Windows Store. Search Mobile Computing. Tech Target.
- Registry. Computer hope. Free computer help since 1998.
Method 5: Changing UAC Settings
Changing the settings of the UAC (User Account Control) has also proven to work for users. If you have disabled UAC, Microsoft Edge won’t work. Any other settings will make Edge work again. So, changing the settings to something else will solve the problem.
- Hold Windows key and press R
- Type control and press Enter
- Click User Accounts
- Click User Accounts again
- Click Change User Account Control settings
- Slide the bar up and down to change the settings. If it is set to Never Notify, change to whatever you want. It is better to pick the second option from the top.
- Click Ok
Now check if the Microsoft Edge is still giving the error or not.
Как исправить код ошибки INET_E_DOWNLOAD_FAILURE
Итак, для исправления ситуации, вам понадобится выполнить несколько надстроек в Системе, обозревателе и произвести программную чистку всей Windows. Для начала проделаем следующее:
- Обязательно перезапустите сетевое подключение. В случае с роутером отключите его на пару минут из питания, в это же время перезапустите PC.
- Примените утилиту CCleaner. В её меню выполните две опции “Очистка” и “Реестр”. Программка очистит все временные папки и поправит разделы реестра.
-
Возле меню Пуск есть опция “Поиска”. Вбейте туда “командная строка” и откройте результат от имени администратора (через правую кнопку). Далее вбейте туда команду: ipconfig /flushdns. Данная команда очистит кэш всех DNS-служб. После пробуйте открыться через Internet Explorer.
-
Если не помогло, проверьте некоторые параметры обозревателя. Пройдите по пути: “Панель управления” -> “Свойства браузера” -> вкладка “Дополнительно” -> ниже жмем на “Восстановить дополнительные настройки”.
-
Если не пускает на какой-то определенный ресурс, тогда снова откройте “Свойства браузера”. Во вкладке “Безопасность” выберите пункт “Надежные сайты” и внесите туда URL блокируемого ресурса. Снимите ниже галочку про https.
- Есть момент, что влияние на подключение оказывает вирусная активность. Обязательно прогоните вашу Windows 10 через пару сканеров, к примеру, хорошо выполняют свое дело AdwCleaner и Malwarebytes. Сканирование лучше выполнять несколько раз.
- Может быть и так, что сторонняя программа/плагин/скрипт влияют на подключение. Что бы это проверить, запустите Виндовс в диагностическом режиме. Для этого в меню поиска внесите MSCONFIG. Запустится окошко, где выберите второй пункт – диагностический. Если поможет – значит внимательно изучите автозагрузку и отключите весь лишний софт.
Если баг появился после обновлений, то частенько пользователям помогает включение замыкания. Специальная команда устраняет сбои сетевой изоляции, что часто решает проблему. Вновь откройте из-под “Админа” командную строку и внесите туда эти команды:
- CheckNetIsolation LoopbackExempt -a -n=Microsoft.MicrosoftEdge_8wekyb3d8bbwe
-
Если все правильно выполнено, то появится “ОК”. После этого просто перезапустите ПК и пробуйте.
INET_E_RESOURCE_NOT_FOUND error prevents from accessing various websites
The first reports about this Windows error appeared about Windows Creators Update this spring. The source of the problem seems to be KB4022725 (OS Build 15063.413 and 15063.414) update which broke Microsoft Edge. For this reason, users cannot access particular websites and receive this error message:
Since May users report about being unable to access websites, they had no problems to use before. For instance, they cannot access their online bank account, Netflix or even browser’s homepage.
When connectivity problems occur, users usually check their Internet connection settings, restart the router or assume that particular website is simply not working. However, in this case, some users were able to access restricted websites using other web browsers, including, Chrome, Firefox or Internet Explorer. Thus, there’s no doubt that the source of the problem was not Internet connection or websites.
Other problems caused by this Windows error
Apart from delivering previously mentioned error message, this Edge bug might also cause these problems:
- Delivers Error Code 0x80072EE7;
- Inability to access particular websites using Microsoft Edge only;
- Broken Windows app store;
- Deletion of the files;
- Computer slowdowns.
Some Windows 10 users report that inet_e_resource_not_found error appeared on Google Chrome, Mozilla Firefox and Internet Explorer too. Thus, it seems that this Creators Update bug might disturb other web browsers’ performance too. However, in general, it’s a Microsoft Edge error.
Использование бесплатных публичных DNS
Если вы столкнулись с тем, что нужная вам страница не открывается, а браузер Microsoft Edge выдает ошибку с кодом INET E RESOURCE NOT FOUND, то первую очередь нужно убедиться, что введенный вами адрес вообще существует. Возможно, вы просто ошиблись в названии сайта.
Если с адресом сайта все в порядке, то нужно проверить работает ли Интернет. Для этого проверьте загрузку других сайтов, если ни один сайт не открывается, то вам стоит обратиться за помощью в техническую поддержку вашего Интернет-провайдера. После этих базовых проверок можно переходить к поиску и исправлению реальной проблемы.
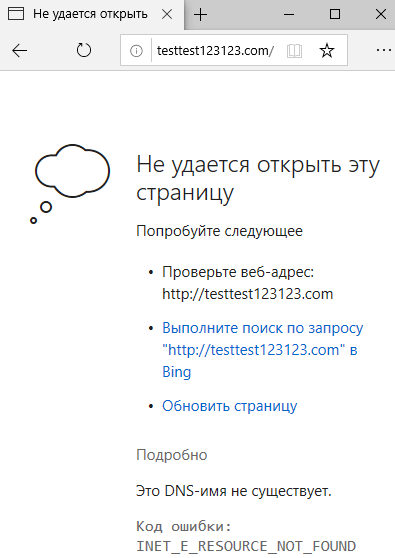
Чтобы исправить возможные проблемы с DNS-сервером можно попробовать переключиться на использование бесплатных публичных DNS. Например, можно воспользоваться DNS от Google, Cloudflare или Яндекс. Для этого нужно открыть свойства подключения и переключиться с автоматического получения DNS-сервера на использование DNS-серверов с определенными IP-адресами.
Для примера покажем, как это делается в Windows 10. Сначала вам нужно открыть список сетевых подключений. Для этого нажмите комбинацию клавиш Windows-R и выполните команду «ncpa.cpl».
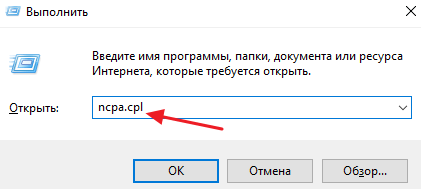
В результате перед вами появится окно «Сетевые подключения». Здесь нужно кликнуть правой кнопкой мышки по сетевому подключению и перейти в «Свойства». Если сетевых подключений несколько, то нужно открыть свойства того подключения, которое отвечает за работу Интернета.
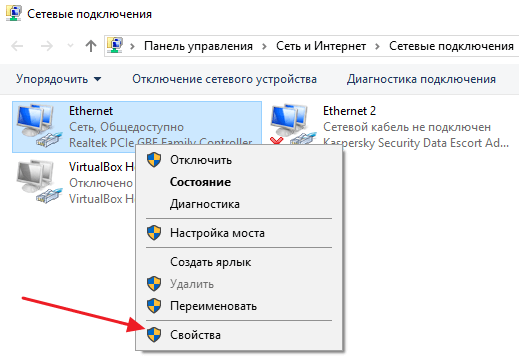
В окне со свойствами сетевого подключения нужно выделить компонент «IP версии 4 (TCP/IPv4)» и нажать на кнопку «Свойства».
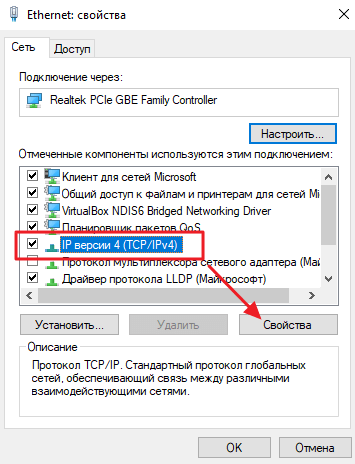
В результате появится окно со свойствами TCP/IPv4. Здесь нужно активировать опцию «Использовать следующие адреса DNS-серверов» и указать IP-адреса публичного DNS-сервиса.
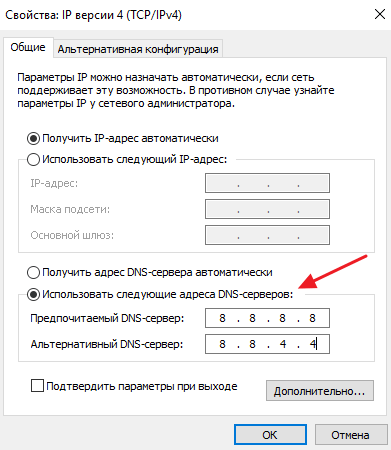
В качестве DNS-серверов вы можете использовать следующие варианты:
-
- 8.8.8.8
- 8.8.4.4
-
- 1.1.1.1
- 1.0.0.1
-
- 77.88.8.8
- 77.88.8.1
После внесения изменений в настройки закройте все окна нажатием на кнопку «ОК» и проверьте работу сайта. Если сайт все равно не открывается, и вы получаете ошибку с кодом INET E RESOURCE NOT FOUND, то нужно попробовать очисть кэш DNS. Для этого запустите командную строку с правами администратора и выполните команду «ipconfig /flushdns».
Solution 8. Reset Netsh
Fix it now!
Fix it now!
To repair damaged system, you have to purchase the licensed version of Reimage Reimage.
We recommend users trying this option only if the other variants did not work. By confirming this method, all settings might be renewed and refreshed, so follow the below-written steps carefully.
- Go to your Windows search zone and find Powershell.
- Make sure that you choose Windows Powershell (admin).
- After that, press Yes.
- Type in this command: ipconfig /all > C:\\ipconfiguration.txt in your Windows Powershell to make sure that your IP’s configuration is kept safe.
- After that, paste this command and hit Enter: netsh int ip reset c:\\resetlog.txt.
- Then, type in this: netsh winsock reset. Hit Enter again.
- Reboot the machine.
Then you should connect to Wi-Fi network, enter your password and check if the error is gone. However, if none of these three methods had worked, you can undo the latest update. You can find instructions here.
Метод 10: сброс сети
В некоторых случаях могут быть повреждения или сбои в сетевых адаптерах Windows по умолчанию и конфигурациях адаптеров. Это повреждение может произойти по ряду причин, включая изменение этих параметров вручную. Однако это не ограничивается этим, INET_E_RESOURCE_ERROR также может возникать на вашем компьютере, если вы установили мошенническое стороннее приложение.
Поэтому в этом процессе мы обязательно полностью сбросим все сетевые конфигурации, имеющиеся на нашем компьютере, и мы также будем избавляться от любого плохого кеша или сохраненных данных для настроек DNS. Это должно восстановить и запустить наше сетевое соединение, а также избавиться от этой ошибки. Для этого выполните шаги, перечисленные ниже.
- Нажмите «Windows» + «R», чтобы открыть окно « Выполнить».
- Введите «Панель управления» и нажмите «Ввод», чтобы запустить классический интерфейс панели управления.
- В Панели управления нажмите на «Просмотр по:» и выберите «Крупные значки» из списка доступных опций.
- После выбора больших значков нажмите « Центр управления сетями и общим доступом ».
- В Центре управления сетями и общим доступом выберите опцию « Свойства обозревателя» и на левой навигационной панели внизу.
- В новом открывшемся окне щелкните вкладку «Дополнительно» , а затем выберите параметр «Восстановить дополнительные параметры», чтобы сбросить дополнительные параметры сети.
- После этого нажмите «Windows» + «I», чтобы открыть настройки Windows.
- В настройках нажмите на «Сеть и Интернет» и выберите кнопку «Статус» в левой части следующего экрана.
- Прокрутите следующий экран вниз, пока не дойдете до опции «Сброс сети» .
- Щелкните параметр «Сброс сети», чтобы компьютер инициировал запрос на сброс, и нажмите кнопку «Сбросить сейчас» на следующем экране.
- Подтвердите все запросы, которые спрашивают вас, действительно ли вы хотите инициировать сброс сети и подготовиться к перезагрузке компьютера.
- Автоматическая подсказка должна подождать некоторое время, прежде чем инициировать перезапуск, чтобы у вас было время для резервного копирования или сохранения любой работы, которую вы не сохранили.
- Когда компьютер перезагрузится, вы заметите, что ваше сетевое соединение неактивно. Это потому, что ваша сетевая карта сначала сбрасывается, а затем разрывается предыдущее соединение. Просто выберите значок сети, выберите сеть, к которой вы хотите повторно подключиться, и выберите « Подключиться» .
- Если ваши настройки TCP / IP настроены на автоматическое определение, ваше сетевое соединение должно определять соответствующие сетевые настройки и подключаться к Интернету без каких-либо проблем.




![[fixed] inet_e_resource_not_found error](http://ds-service39.ru/wp-content/uploads/6/a/d/6adb618f9eae1308d481191f7a159155.jpeg)







![[fixed] inet_e_resource_not_found error - driver easy](http://ds-service39.ru/wp-content/uploads/2/6/0/2602aa7a04191e55106103d3d45e604b.png)













![[solved] how to fix inet_e_resource_not_found error on windows 10?](http://ds-service39.ru/wp-content/uploads/b/f/3/bf37b14903ff747bbcebfc706fd3c89c.png)
