Что такое кэш браузера
Путешествуя по просторам Всемирной паутины, мы посещаем огромное количество сайтов, где просматриваем текст, картинки, видеозаписи. Когда интернет-страница открывается в браузере впервые, то вся информация (текстовая и графическая) загружается с сервера, на котором расположен ресурс.
Если же веб-мастер настроил кэширование, то после первого просмотра данные будут сохраняться в специальном разделе на жестком диске компьютера пользователя (этот раздел и называется кеш браузера).
Главная страница сайта появится на экране гораздо быстрее. Причина этого заключается в следующем: браузер загружает данные из кэша, который расположен в памяти вашего устройства, что, согласитесь, гораздо ближе, чем сервер за тридевять земель.
Стоит также отметить, что далеко не всё содержимое сайта кэшируется. Настройки кэша выставляются каждым веб-мастером по собственному усмотрению. Если же информационный ресурс создается при помощи CMS (WordPress, Joomla, Drupal), то разработчику, как правило, доступны уже готовые решения по обеспечению кеширования в виде плагинов (которые имеют стандартные установки и часто не нуждаются в дополнительных настройках).
В CMS WordPress, к примеру, широкую популярность обрели плагины WP Super Cache и W3 Total Cache.
Когда вы очищаете кэш, то удаляете все графические и текстовые данные, полученные с посещенных ранее сайтов. То есть, при загрузке страниц информационных ресурсов, браузер снова будет брать все данные непосредственно с сервера.
Теперь, когда стало ясно, что значит очистить кэш браузера, разберемся с причинами необходимости выполнения такой процедуры:
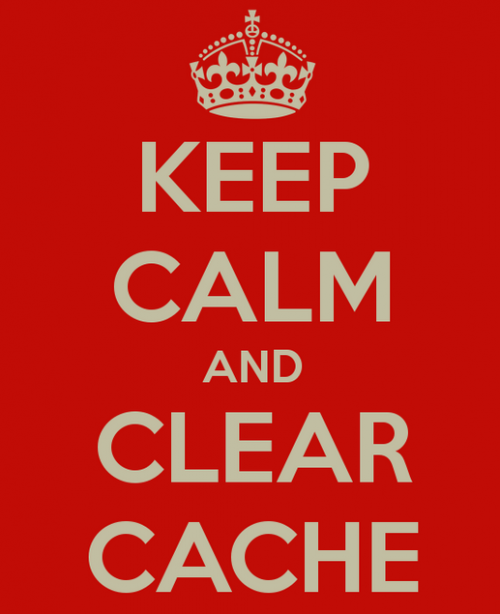
Зачем чистить кэш
Когда вы сталкиваетесь с разработкой информационного ресурса, то очистка кэша – настолько привычная и регулярная процедура, что проводится абсолютно «на автомате» (ведь сайт всё время меняется, а результат нужно увидеть сразу же).
Если же вы рассматриваете себя в роли пользователя, то в этом случае необходимость чистить кэш возникает гораздо реже. Однако, не удаляя кэш, вы не увидите многие обновления на сайтах (через какое-то время, конечно, увидите, но это может быть месяц, а может и полгода, в зависимости от того, какую длительность хранения кэша сайта установил веб-мастер).
Также не стоит забывать и о том, что копии страниц, сохраненные браузером, имеют кое-какой вес. Кроме того, каждый браузер имеет свой собственный кэш, то есть, открыв веб-ресурс в Гугл Хром, а затем в Firefox, вы создадите на своем компьютере 2 копии одних и тех же страниц. А если сайтов посещено тысячи, и кэш не очищался несколько месяцев, то место, занимаемое копиями, будет довольно существенное.
Чистим кэш в различных браузерах
Рассмотрим удаление кэша в некоторых популярных на сегодняшний день браузерах:
Интернет Эксплорер:

Заходим в меню браузера, после чего ищем пункт «Сервис». Нажимаем «Удалить журнал обозревателя», а в появившемся окне ставим галочку только напротив пункта «Временные файлы интернета». Жмем «Удалить».
Mozilla Firefox:

Переходим в меню и выбираем пункт «Настройки». Открываем вкладку «Дополнительные» и ищем в ней пункт «Сеть». Перейдя к содержимому, видим, среди прочего, надпись «Кэшированное веб-содержимое», напротив которой расположена кнопка «Очистить сейчас». Жмем по заветной кнопке и процесс завершен.
Google Chrome:

Для того чтобы очистить кэш в браузере Хром, заходим в меню и открываем пункт «Инструменты». Нажимаем на «Показать дополнительные настройки», после чего кликаем по «Очистить историю». Если нужно очистить весь кэш, то указываем период «За всё время», а галочку ставим только напротив пункта «Изображения и другие файлы, сохраненные в кэше». Жмем на «Очистить историю».
Опера:

Заходим в раздел «Настройки», кликаем на «Безопасность». Нажимаем на «Очистить историю посещений», а в разделе «Уничтожить следующие элементы» стоит выбрать «С самого начала» (если хотим очистить весь кэш). Ставим галочку только напротив «Очистить кэш» и нажимаем на «Очистить историю». Процесс завершен.
Яндекс.Браузер:
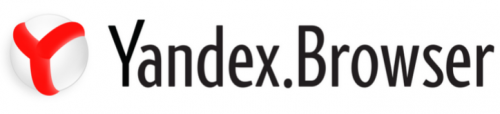
Для того чтобы очистить кэш в Яндекс.Браузере, заходим в меню и выбираем вкладку «Инструменты». Переходим в «Удаление данных о просмотренных страницах».
Чтобы очистить весь кэш, в выпадающем списке рядом с надписью «Удалить указанные ниже элементы» выбираем «За все время». Ставим отметку только напротив пункта «Очистить кэш» и кликаем по кнопке «Очистить историю».
Таким образом, очистка кэша позволяет освободить место на жестком диске компьютера, поэтому не стоит лениться совершить несколько кликов мышкой.
МГМаксим Галенкоавтор
Чек-лист: что проверить, если сайт медленно загружается
- Проверьте, сколько ресурсов на хостинге потребляет сайт и не превышаются ли тарифные лимиты. Если тарифные лимиты превышены, проверьте логи доступа к сайту и посмотрите запросы. Увеличилась посещаемость сайта — нужен новый тариф. Проблема в атаке ботов или работе скриптов — ищите рекомендации в этой статье.
- Проверьте, правильно ли подключены файлы JavaScript и CSS.
- Проверьте скорость загрузки данных из внешних источников.
- Настройте кеширование данных сайта. Пункты 4–9 мы советуем выполнить, даже если у сайта нет проблем со скоростью.
- Настройте сжатие данных сайта с помощью gzip.
- Оптимизируйте скрипты и запросы к базе данных. Очистите базу данных от неактуальной информации.
- Оптимизируйте картинки, видео и рекламу на сайте.
- Проверьте, нет ли проблем в работе сети.
- Проверьте сайт на наличие вирусов и большого количества обращений от ботов.
Как очистить кэш dns в linux
Дистрибутивы Linux немного отличаются от компьютеров с Windows и Mac. Каждый дистрибутив Linux может использовать свою службу DNS. Некоторые дистрибутивы, такие как Ubuntu, вообще не имеют службы DNS по умолчанию.
Это зависит от того, какая служба используется в вашем дистрибутиве и включена ли она по умолчанию. Некоторые из них – NCSD (Name Service Caching Daemon), dnsmasq и BIND (Berkely Internet Name Domain).
Для каждого дистрибутива вам нужно запустить окно терминала. Нажмите Ctrl Alt T на клавиатуре и используйте соответствующую команду, чтобы очистить кэш DNS для службы, работающей в вашей системе Linux.
Очистить/удалить кэш DNS в Linux
В Linux отсутствует кэширование DNS на уровне ОС, если не установлена и не запущена служба кэширования, такая как Systemd-Resolved, DNSMasq или Nscd. Процесс очистки DNS-кэша отличается в зависимости от дистрибутива Linux и службы кэширования, которую вы используете.
Systemd Resolved
В большинстве современных дистрибутивов Linux, таких как Ubuntu 18.04, используется системный разрешенный сервис для кэширования записей DNS.
Чтобы узнать, запущена ли служба, выполните:
sudo systemctl is-active systemd-resolved.service
Если служба работает, команда напечатает active, иначе вы увидите inactive.
Чтобы очистить DNS-кэш Systemd Resolved, вы должны ввести следующую команду.
sudo systemd-resolve --flush-caches
В случае успеха команда не возвращает никакого сообщения.
Dnsmasq
Dnsmasq – это облегченный сервер кэширования имен DHCP и DNS.
Если ваша система использует DNSMasq в качестве сервера кеширования, для очистки кеша DNS вам необходимо перезапустить службу Dnsmasq:
sudo systemctl restart dnsmasq.service
или же
sudo service dnsmasq restart
Nscd
Nscd – это демон кэширования, и он является предпочтительной системой кэширования DNS для большинства дистрибутивов на основе RedHat.
Если ваша система использует Nscd, для очистки кеша DNS вам необходимо перезапустить службу Nscd:
sudo systemctl restart nscd.service
или же
sudo service nscd restart
Ещё один способ
Как сбросить ДНС – вы уже знаете, но иногда DNS сервера просто криво работают или зависли. В таком случае – перезагружай, не перезагружай, это ничего не решит. Для этого можно воспользоваться другими способами. Самый лучший способ зайти в настройки сетевого адаптера и просто перебить другие адреса.
- Опять воспользуемся нашим любимым сочетанием клавиш: «Win+R»;
- Прописываем команду «cpl»;
- Теперь надо выбрать нужное подключение. Если у вас ноутбук, то у вас будет беспроводное и кабельное. Выберите именно то, по которому сейчас идёт интернет. Далее заходим в «Свойства»;
- В 4 протоколе, зайдите в «Свойства» и далее установите галочки как сверху, а в нижнем блоке установите значения: 8.8.8.8 и 8.8.4.4. Нажимаем «ОК».
Это адреса от компании Google, который стабильно работают уже многие годы. Иногда это помогает с проблемами доступа к некоторым сайтам. Также от DNS адресов может зависеть скорость доступа к некоторым ресурсам.
- https://comhub.ru/kak-ochistit-i-sbrosit-kesh-dns-v-windows/
- https://remontka.pro/flush-dns-cache-windows/
- https://wifigid.ru/raznye-sovety-dlya-windows/sbros-kesha-dns
Очищаем кэш DNS на компьютере windows
Большинство пользователей интернета заходит на любимые ресурсы с домашнего либо офисного компьютера. Благодаря синхронизации можно начать чтение на работе, а продолжить уже дома. Но сталкивались ли вы хоть раз в жизни с тем, что на одном компьютере сайт работает замечательно, все страницы доступны и открываются практически мгновенно, тогда как на другом вы вообще не можете соединиться с сервером? Если вы читаете эту статью, то наверняка сталкивались.

Да, проблема очень часто возникает по вине провайдера услуг интернета. Особенно если это какая-то местная компания, а не федеральный гигант, имеющий представительства во всех регионах страны. Если нет оснований считать, что DNS-серверы вашего поставщика работают некорректно, либо проблема возобновляется при смене адреса сервера в настройках сетевой карты компьютера или в самом роутере, проблема явно внутренняя. И вызвана она некорректной работой кэша DNS.
Как очистить кэш DNS? Как он функционирует и почему возникают проблемы с доступом к отдельным сайтам? Ответы на эти вопросы мы дадим в сегодняшнем материале. Внимательно ознакомьтесь с инструкцией, если вы также столкнулись с подобной ситуацией.
Что такое DNS и для чего нужна очистка его кэша
Если объяснять очень простыми словами, то ДНС — это своего рода записная книжка или база всех имеющихся сайтов интернета. Когда вы в адресной строке браузера вводите название сайта, компьютер преобразовывает этот адрес в цифровой формат, состоящий из 4 разделённых между собой точками групп цифр. Задача DNS-сервера — в максимально быстрый срок сопоставить обычный буквенный адрес с цифровым. Чем крупнее провайдер и чем лучше работает его техническая поддержка, тем лучше и быстрее будет функционировать DNS-сервер.
Чем ближе географически расположен DNS к вашему компьютеру, тем быстрее произойдёт соединения с нужной страницей. Именно поэтому практически любой провайдер рекомендует использовать собственный сервер вместо публичных, таких, как Яндекс или Google DNS. Для ускорения работы компьютер кэширует информацию о всех посещённых сайтах и хранит её в системном разделе windows. Такой кэш хранится как на сервере оператора, так и на локальном компьютере. Поэтому если на разных компьютерах сайт функционирует по-разному, необходимо почистить кэш DNS на проблемном компьютере.
Сделать сброс кэша службы DNS можно несколькими способами. Давайте рассмотрим каждый из них поближе.
Очистка кэша DNS
Через командную строку
Является очень простым и одновременно практически самым надёжным способом. Чтоб очистить кэш DNS на компьютере с windows 10 вам нужно запустить командную строку Виндовс от имени администратора и применить несколько команд.
Зависимо от версии windows, в командную строку можно попасть следующим образом:
- windows 10. Кликните правой кнопкой мыши либо нажмите комбинацию клавиш Win + X, после чего выберите строку «Командная строка (администратор)».
- windows 8–8.1. Нажмите сочетание кнопок Win + R, введите cmd и кликните Enter.
- windows 7. Аналогично windows 8, нажмите комбинацию Win + R, после чего в окне поиска напечатайте cmd и кликните клавишу Enter.
Далее, вам нужно будет применить следующие команды:
- ipconfig /flushdns;
Очистка кэша DNS через командную строку
- ipconfig /registerdns;
- ipconfig /release;
- ipconfig /renew;
- netsh winsock reset.
Каждая команда должна использоваться по очереди, и её ввод должен подтверждаться клавишей Enter. После окончания обязательно перезагрузите компьютер. Очистка DNS кэша на вашем ПК с windows 7 должна устранить проблемы с недоступностью некоторых веб-ресурсов.
Путём перезапуска DNS-клиента
Для управления кэшем DNS используется специальная служба windows. Ею можно управлять через специальное меню управления компьютером. Независимо от версии операционной системы, попасть в него можно одним из следующих способов:
- Нажать сочетание клавиш Win + R и ввести команду services.msc.
Ввод команды services.msc
- Кликнуть по иконке компьютера на рабочем столе и выбрать меню «Управление компьютером», в разделе «Службы и приложения» перейти в «Службы».
- На windows 10 можно кликнуть правой кнопкой мыши на кнопке Пуск и выбрать соответствующий пункт.
Для очистки кеша нужно отыскать службу «DNS-клиент», нажать по его иконке один раз, после чего в левой колонке нажать кнопку «Перезапустить». После этого также выполните перезапуск windows и повторите попытку входа на сайт. Всё должно работать, как часики.
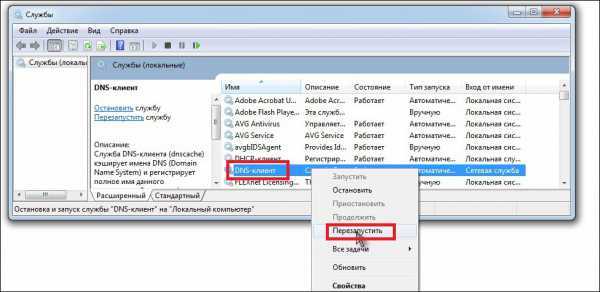
Перезапуск DNS-клиента
Кэш DNS. [Общая информация]
Что такое DNS? DNS (англ. Domain Name System «система доменных имён») — это специальная система, механизм, который позволяет соотносить числовой ip адрес сервера сайта с его текстовым доменным именем (подробнее про работу DNS писал в статье про Файл hosts). Каждый раз, когда от DNS-сервера на компьютер поступает информация о домене, она тут же кэшируется на локальном компьютере. Данный кэш используется в дальнейшем при доступе к сайту. Иногда, при неправильной работе кэша DNS появляются проблемы с соединением. Чаще конечно проблемы связаны с неправильной работой самого сервера, на котором расположен сайт, а также с интернет соединение. Чтобы исключить проблемы с кэшем DNS его можно сбросить (очистить).
Как очистить кэш DNS у Windows 10, 8 и Windows 7?
Самый простой способ сбросить кэш DNS на Windows это через командную строку. Как это сделать?
- Запустите командную строку от имени администратора (если не знаете как это сделать читайте тут)
- Введите команду ipconfig /flushdns и для её выполнения нажмите на кнопку Enter на клавиатуре.
Если все сделано правильно, то вы увидите сообщение «Кэш сопоставителя DNS успешно очищен».
В windows 7, помимо очистки кэша DNS можно ещё и перезапустить службу DNS-клиент. Для этого в командной строке нужно по очереди выполнить две команды. Это 1. net stop dnscache 2. net start dnscache Выполнение этих команд сбросит кэш dns и проблемы с сетью будут решены.
Очистка (сброс) внутреннего кэша браузеров на базе Chromium.
Браузеры на движке Chromium (Google Chrome, Opera, Яндекс Браузер) имеют свой внутренний кеш ДНС, то есть у них есть собственная база соответствия IP адресов с текстовым адресом доменов. Если после сброса кэша ДНС у Windows проблемы с сетью не решились, то можно сбросить внутренний кэш DNS браузеров. Чтобы выполнить сброс, в адресной строке введите следующее:
- chrome://net-internals/#dns — для Google Chrome
- opera://net-internals/#dns — для Оперы
- browser://net-internals/#dns — для Яндекс Браузера
Что делать, если замедляется рендеринг страницы
- Настроить отложенную загрузку JavaScript. Пусть самые большие JS-файлы будут загружаться в самом конце и не тормозить отображение остального контента. Чтобы настроить отложенную загрузку, настройте вызов внешнего JS-файла перед тегом </body>.
- Использовать асинхронную загрузку скриптов. При синхронной загрузке страница часто отображается в браузере с задержками, так как браузер не отобразит страницу, пока не обработает CSS- и JS-файлы. Асинхронная загрузка дает браузеру возможность загрузить HTML-страницу, даже если он пока не обработал файлы js и css.
- Разместить ссылки на CSS-файлы перед ссылками на Javascript-файлы. Так страница будет загружаться постепенно: заголовок, логотип, рубрики, верхние блоки и т. д. Если разместить CSS-файлы после ссылок на файлы со скриптами, браузер будет тормозить и стараться загрузить все элементы одновременно — через несколько секунд ожидания.
- Удалить все неиспользуемые элементы кода: пустые строки и переносы строк, ненужные комментарии, лишние пробелы, символы табуляции. Это уменьшит объем файла, и браузер будет быстрее его загружать.
Лучше хранить две версии файлов: вариант для разработки (где сохранены все комментарии и удобное форматирование) и минифицированный вариант для размещения на сайте.
Как очистить и сбросить кеш DNS в Windows 10, 8, 7, xp
Очистка кэша распознавателя DNS может помочь решить проблемы, связанные с DNS в Microsoft Windows 10. Проблемы включают в себя ошибки веб-сайта, не найденные ошибки или невозможность просмотра определенных веб-страниц, которые изменились.
Чтобы сбросить кеш DNS, выполните следующие шаги:
- Удерживая клавишу Windows, нажмите «R», чтобы открыть диалоговое окно «Выполнить».
- Введите затем нажмите «Ввод ». (убедитесь, что есть место перед косой чертой)
Вот и все. Мигнет окно команды, а кэш DNS-Resolver будет очищен.
Это команду можно так же запустить через командную строку:
Эта статья относится к Windows 10, 8, 7, XP, 2000, 2003 и 2008.
Вопросы-Ответы
Что такое DNS Resolver Cache?
Всякий раз, когда вы посещаете веб-сайт, используя его доменное имя (например, microsoft.com), ваш браузер перенаправляется на DNS-сервер, где он узнает IP-адрес этого веб-сайта. Затем вы направляетесь на этот сайт. Запись IP-адреса, на который указывает доменное имя, создается в Windows, так что если вы снова заходите на тот же веб-сайт, доступ к этой информации быстрее. Эти записи, которые создаются, составляют кэш DNS.
Почему очистка кэша DNS исправит что-нибудь?
Иногда IP-адрес сайта может измениться. Если кэш-ресивер DNS имеет старую запись IP-адреса, это может привести к тому, что ваш компьютер не сможет связаться с сайтом. Кэшированные данные также могут стать поврежденными. Таким образом, очистка — это шаг, который вы можете предпринять, когда вы не можете подключиться к сайту.
Могу ли я просматривать данные в кэше DNS?
Да. В командной строке вы можете использовать команду « ipconfig /displaydns» для просмотра данных.
На сайте вредоносный код
Вредоносные программы устанавливают удаленные подключения к сторонним серверам, запускают ресурсоемкие процессы и перегружают сервер. Из-за этого ему не хватает ресурсов на выполнение важных процессов (например, на выполнение скриптов). Ранее мы подробно рассказывали, какие бывают вирусы, как они чаще всего попадают на сайт и что будет, если вовремя их не отследить.
Проверить сайт на наличие вредоносных программ можно с помощью Антивируса RU-CENTER. Он подготовит отчет со списком подозрительных и зараженных файлов и выгрузит его в панели управления антивирусом. Вы сможете устранить угрозы автоматически или вручную, изучив каждый файл.
Что собой представляет кэш в Windows 7
Кэшем (а также кешем и кэш-памятью) в компьютере называют высокоскоростной промежуточный буфер, хранящий информацию, которая может быть затребована с большой вероятностью. Другими словами, это выделенная часть памяти (оперативной или на жёстком диске) с более высокой скоростью операций чтения и записи для хранения информации, которая часто требуется пользователю.
Кэш содержит результаты системных вычислений. Например, DNS (служба имён доменов) устанавливает соответствие текстового названия сайта и его цифрового IP-адреса в сети, которое хранит в собственном кэше. Если сайт не переместился на другой физический адрес, то DNS-кэш экономит время и трафик при следующем обращения пользователя к странице. Однако, в противном случае на экране будет показана устаревшая, не соответствующая действительности информация или сообщение об ошибке.
Интернет-браузеры также активно используют эту технологию, автоматически сохраняя в буферную память копии посещённых страниц. С одной стороны, это значительно экономит и трафик, и скорость загрузки сайта при следующем обращении к нему, но с другой, покажет содержимое страницы с прошлого сеанса, то есть не отобразит изменения.
Windows 7 кэширует самую разную информацию. Например, для быстрого отображения картинок они загружаются в кэш thumbnails, туда же сохранятся их эскизы в уменьшенном виде (иконок или ярлыков). Понятно, что при активной работе с графической информацией объём буферной памяти становится большим.
Потребность в чистке кэша обусловлена необходимостью стирать собранную информацию по нескольким причинам:
- Ошибки. Устаревшие данные могут привести к ошибкам работы приложений и системных утилит, зависящих от них.
- Место на накопителе. Разросшиеся буферы системы, браузеров и отдельных приложений могут значительно сократить размер свободной области диска.
- Конфиденциальность. Накопленная в кэше информация хранит историю посещения страниц, последние открытые документы и прочую личную информацию, недобросовестное использование которой может нанести ущерб владельцу.
Как решить проблему?
Если проблема стоит на стороне провайдера, то необходимо подождать час или два, за этот промежуток обычно происходит обновление DNS-адресов. В это время, если не терпится зайти на сайт, можно воспользоваться анонимайзерами или DNS-серверами от Google.
Следующая причина кэш DNS вашего компьютера. В Windows существует кэш DNS, то есть, когда вы посещаете какие-либо сайты, информация о DNS и прочих данных заносится в кэш, чтобы при следующем заходе процесс открытия страницы был быстрее. Возможно, что в кэш попали данные о других DNS-серверах и даже если владелец сайта уже все исправил, или на стороне хостинга все починили, кэш просто так с вашего компьютера не пропадет.
Очистка кеша публичных DNS
Кеш публичных DNS — кеш, хранящийся на используемых устройством DNS-серверах. Очистка кеша публичных DNS влияет только на тех, кто их использует. Если на вашем устройстве используются не публичные DNS, а, к примеру, DNS-сервера вашего провайдера, то очистка кеша публичных DNS не повлияет на информацию, отдаваемую DNS-серверами вашего провайдера. Чтобы исправить ситуацию и быстрее актуализировать у себя данные по домену, установите публичные DNS.
Cloudflare
- Откройте эту страницу.
-
Заполните поля и нажмите «Purge Cache»:
- «Domain Name» — укажите название домена, для записи которого нужно очистить кеш.
- «Record Type» — выберите запись, информацию по которой нужно удалить из кеша.
- Повторите операцию для каждой записи, по которой нужно актуализировать информацию.
- Откройте эту страницу.
-
Заполните поля, установите галочку напротив «Я не робот» и нажмите «Flush cache»:
- «Domain name» — укажите название домена, для записи которого нужно очистить кеш.
- «RR type» — выберите запись, информацию по которой нужно удалить из кеша.
- Повторите операцию для каждой записи, по которой нужно актуализировать информацию.
OpenDNS
- Откройте эту страницу.
- В поле «Enter a domain name to check» укажите название домена и нажмите «CHECK THIS DOMAIN»:
- Прокрутите страницу вниз и нажмите «REFRESH THE CACHE»:
Что такое DNS и для чего нужна очистка его кэша
DNS – Domain Name System – дословно переводится как «система доменных имен».
По факту – это место хранения временной информации, к которой относятся:
- наименования сайтов, которые пользователь посещал последними;
- IP-адреса интернет-страниц;
- ресурсы, которые юзер пытался загрузить, но, по различным причинам, не получилось.
Внимание! Указанные данные сохраняются для того, чтобы при повторном посещении интересных сайтов загрузка производилась быстрее, чем при первоначальном. Внутри остаются скопированные адреса и шлюзы
Для наглядности можно провести аналогию с телефонным справочником стандартного образца. Сеть обращается к общедоступным обозначениям нужных ресурсов, которые на время копируются в отдельный виртуальный блок. Преимущества работы с помощью указанного инструмента:
- ускорение действия интернета (загрузки страниц, переходов с одного софта на другой);
- сохранение адресов (чтобы не пришлось заново искать нужный ресурс);
- экономия трафика и времени пользователя персонального устройства (портативного или стационарного).
В некоторых случаях из-за переполнения памяти данного раздела на мониторе отображаются ошибки (например, «Err_Name_Not_Resolved») или сообщения «DNS-сервер не отвечает». Поэтому требуется процедура очистки блока.
Решение некоторых проблем
Нередко удаление кэша ДНС сопровождается теми или иными проблемами. Опишем самые частые и рассмотрим методы их устранения.
Ошибка «Не удается очистить кэш распознавателя DNS: Ошибка исполнения функции»Очень часто проявляется следующая неполадка – попытка ввести команду сброса данных приводит к появлению ошибки. Она означает, что на компьютере не работает соответствующая служба и её требуется активировать вручную.
- Нажмите сочетание клавиш Win R, затем пропишите команду и кликните «ОК».
Далее в списке служб найдите позицию «DNS-клиент» и дважды кликните по ней левой кнопкой мыши.
Появится окно свойств выбранной службы. Обратитесь к блоку «Тип запуска» – в нём должен быть выбран пункт «Автоматически».
Если после выбора указанного пункта служба не запустилась, воспользуйтесь кнопкой «Запустить».
После внесения изменений закройте все окна, перезагрузите компьютер, после чего воспользуйтесь одной из инструкций выше.
Системный кэш очищен, однако проблемы с доступом к сайту/сайтам не исчезлиВ случае, когда кэшированные данные DNS корректно удалены, но проблема, которую пытались решить этой процедурой, не устранена, следует выполнить следующее:
-
Для начала проверьте, доступен ли сайт вообще – проверить можно одним из специальных сервисов, например, downfor.io.
Страница сервиса downfor.io
- Далее попробуйте зайти на сайт с другого браузера – если он открывается корректно, скорее всего, проблема в основном интернет-обозревателе, а точнее, в его собственном кэше. Решение очень простое – следует очистить сохранённые программой данные.
Подробнее:Очистка кэша в браузереКак удалить кэш в Google Chrome, Mozilla Firefox, Opera, Яндекс.Браузера, Internet Explorer
-
Также не исключено, что ресурс, к которому вы хотите получить доступ, по тем или иным причинам недоступен в вашей стране. В таком случае можете использовать VPN-подключение.
Урок: Настройка соединения VPN в Windows 7


![Как очистить кэш dns windows 10 — [pc-assistent.ru]](http://ds-service39.ru/wp-content/uploads/9/d/c/9dc5aeb280352346a1ff65194c8e25a7.jpeg)



























