Автоматизируем процесс подключения дисков в DD-WRT
Для автоматизации команд надо занести в скрипт включения.
Для этого в веб-интерфейсе перейдите в раздел Administration — Commands
И в верхнее окно введите команды в нужном порядке, только если у вас уже есть стартовый скрипт, то необходимо их объединить.
В моем случае он выглядит так:
# часть моего стартового скрипта, не относящегося к дискам udhcpc -i vlan1 -s /tmp/custom.sh -b -p /var/run/udhcpc.pid # подключение модулей ядра jbd и ext3 insmod /lib/modules/$(uname -r)/jbd.o insmod /lib/modules/$(uname -r)/ext3.o # создаем папку /tmp/mnt и делаем символьную ссылку /mnt -> /tmp/mnt mkdir /tmp/mnt ln -s /mnt /tmp # монтирование разделов в /opt и /mnt mount -o noatime /dev/discs/disc0/part2 /opt mount -o noatime /dev/discs/disc0/part3 /mnt
Всё, теперь нажимаем Save Startup.
Подключение диска
Подключаем флешку/диск и подключаемся к роутеру через телнет. Там нас спросят логин и пароль — те же самые, что и в веб-интерфейсе.
Далее выполняем команду
:~# dmesg|grep lun Attached scsi removable disk sda at scsi0, channel 0, id 0, lun 0 /dev/scsi/host0/bus0/target0/lun0: p1 p2 p3
Строка /dev/scsi/host0/bus0/target0/lun0: p1 p2 p3 говорит нам о том, что наш носитель подключен, причем p1 p2 p3 — разделы на нем.
Если вы сделали разметку такую же, как предложил я, то у вас
p1 — раздел подкачки.
p2 — раздел для установки пакетов (optware).
p3 — раздел для прочих файлов.
Монтирование USB-диска
Сначала монтируем второй раздел, который предназначен для optware. Монтировать будем в уже существующую, но пустую папку /opt (в линуксе нет понятия о локальных дисках, все они так или иначе подключены в качестве каталога).
Примечание: в других статьях нередко монтируют в каталог /jffs, предварительно включая поддержку JFFS2, а уже затем создают каталог /jffs/opt, который монтируют к папке /opt (да, монтировать можно не только диски, но и папки, iso-файлы, ftp-каталоги, smb-диск, черта лысого)
Для себя я так и не понял важность данных извращений, хотя скорее не пытался понять в силу своей природной лени. Без /jffs работает всё отлично, а главное последующий мониторинг смонтированных устройств и папок глаза не режет
Для этого вводим команду:
:~# mount -o noatime /dev/discs/disc0/part2 /opt
Где /dev/discs/disc0 — наша флешка, part2 — второй раздел на ней.
Примечание: тут тоже я отступаюсь от других статей, там монтировали бы командой
mount -o noatime /dev/scsi/host0/bus0/target0/lun0/part2 /opt
уверяю вас, это абсолютно одно и тоже, только в моем случае выглядит короче и понятнее.
И проверяем смонтировалось или нет:
:~# df Filesystem 1K-blocks Used Available Use% Mounted on rootfs 2432 2432 0 100% / /dev/root 2432 2432 0 100% / /dev/discs/disc0/part2 120979 5663 109070 5% /opt
Если вдруг флешка не смонтировалась, то подглядите в следующий раздел в этой статье, там описано почему так происходит и как исправлять
Если смонтировалась, то проверяем третий раздел, монтируя его в также существующую и пустую папку /mnt
:~# mount -o noatime /dev/discs/disc0/part3 /mnt
:~# df
Filesystem 1K-blocks Used Available Use% Mounted on
rootfs 2432 2432 0 100% /
/dev/root 2432 2432 0 100% /
/dev/discs/disc0/part2 120979 5663 109070 5% /opt
/dev/discs/disc0/part3
15038940 168508 14106480 1% /mnt
Однако если у вас свежая версия прошивки DD-WRT, то может не получиться монтирование раздела диска в /mnt, но выход есть и он банален.
Создаем в папку /tmp/mnt и делаем символьную ссылку /mnt в /tmp:
:~# mkdir /tmp/mnt :~# ln -s /mnt /tmp
Теперь смело монтируемся в /mnt:
:~# mount -o noatime /dev/discs/disc0/part3 /mnt
:~# df
Filesystem 1K-blocks Used Available Use% Mounted on
rootfs 2432 2432 0 100% /
/dev/root 2432 2432 0 100% /
/dev/discs/disc0/part2 120979 5663 109070 5% /opt
/dev/discs/disc0/part3
15038940 168508 14106480 1% /tmp/mnt
DD-WRT: настройка IPTV от Ростелекома
Теперь, когда интернет-подключение отлажено и раздается по Wi-Fi, можно приступить к настройке IPTV от Ростелекома. Для этого потребуется воспользоваться приложением PUTTY или создать telnet сессию через CMD. Во втором варианте будет необходимо открыть командную строку Windows, а далее ввести и подтвердить «telnet 192.168.1.1» (если IP адрес роутера не изменялся).
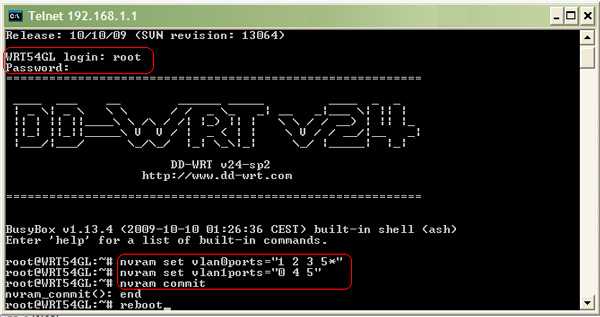
Прописав команды, указанные на скриншоте, останется лишь убедиться, что в настройках веб-интерфейса не активирована опция Filter Multicast. Найти ее можно во вкладке Security.
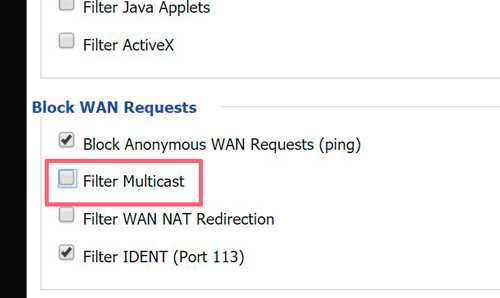
Настройка DD-WRT под провайдера Ростелеком не имеет кардинальных отличий от ввода параметров в фирменном ПО роутера. Тем не менее изменение некоторых параметров повлечет за собой необходимость работы с терминалом. Поэтому устанавливать ее рекомендуется лишь в тех случаях, когда это обоснованно необходимостью получения дополнительного функционала.
Что такое DD-WRT?
Для начала, всё же стоит коснуться в двух словах принципов работы программного обеспечения DD-WRT.
Итак, «DD-WRT» — это прошивка, представляющая собой операционную систему, построенную на основе ядра ОС Linux.
Как уже было сказано выше, подобное программное обеспечение функционально существенно отличается от «стоковой» прошивки, даже если в расчёт принимать исключительно компоненты, встроенные по умолчанию.
Кроме функциональной части, «DD-WRT» отличается высокой степенью статистической информативности, что позволяет отслеживать не только потребляемый трафик, но и степень нагрузки, который принимаю на себя компоненты устройства (процессор, память и т.п.).
Также, например, некоторые пользователи очень успешно используют маршрутизаторы с данной прошивкой в качестве медиа-сервера с широким спектром возможностей.
Но следует повториться, подобная «открытость» сетевого оборудование (обилие настроек) влечёт за собой понимания того, как именно её можно применить. Грубо говоря, нужно понимать, какие «двери» и когда нужно открыть, а какие открывать не следует.
Автоматическое размонтирование дисков в DD-WRT
Размонтирование необходимо для корректного отключения разделов во время перезагрузки, дабы жили дольше.
Для этого добавляем скрипт выключения:
# Всё что смонтировано размонтируем umount /opt & umount /mnt & umount /tmp/mnt & umount /jffs # Пауза на 2 сек перед выключением, вдруг кто не успел отключиться sleep 2
Знак & между командами говорит о том, что они будут выполняться одновременно. Это уменьшит паузу перед перезагрузкой.
В итоге у меня стартовый скрипт и скрипт выключения выглядят следующим образом (монтирование дисков происходит после строки # mount USB-disc):
Стартовый скрипт и скрипт выключения с командами для корректного монтирования и размонтирования USB флешки/винчестера
Дополнительные функции
Кроме управления внешними накопителями и функций мультимедийного сервера, DD-WRT умеет делать еще кое-что, чего маршрутизаторы с заводскими настройками не предлагают: блокировать следящие скрипты сервисов рекламы.
Если вы хотите, чтобы ваши файлы стали доступны со смартфона, умных часов или телевизора, потребуется подключить к роутеру USB-накопитель.
После подключения к роутеру USB-накопителя, расшарьте сохраненные на нем данные для домашней группы пользователей.
Файловый сервер из маршрутизатора
Чтобы подключить внешние диски и USB-флешки к домашней сети при помощи роутера с DD-WRT, в меню «Services | USB» активируйте опции «Core USB Support», «USB Storage Support» и «Automatic Drive Mount». После сохранения и применения конфигурации вставьте внешние накопители в USB-порт маршрутизатора.
Затем откройте меню «Services | NAS» и активируйте опцию «Samba». Для строки сервера «Server String» задайте имя сети маршрутизатора на выбор, для «Workgroup», соответственно, имя рабочей группы. Для «File Sharing | Path to Files» выберите внешний накопитель и задайте объекту имя.
Файлы, находящиеся в общем доступе, можно найти в Проводнике Windows 10, зайдя в «Мой компьютер». Щелкнув левой кнопкой мыши по опции в верхнем меню «Подключить сетевой диск», можно присвоить букве диска папку с открытым доступом. К слову, объем дискового пространства можно увидеть со смартфона или умных часов: приложение DD-WRT доступно для скачивания в официальных магазинах приложений Apple и Google.
Доступ к хранящимся на внешних накопителях данным DD-WRT умеет предоставлять как DLNA-сервер — то есть сервер для вещания мультимедиа. Умные телевизоры таким образом получают контент прямо от накопителя.
Блокировка рекламы для всех устройств
Теперь для отключения агрессивной рекламы больше не понадобится сторонний блокировщик — это будет делать маршрутизатор. В меню «Services | Adblocking» активируйте опции «Privoxy» и «Transparenter Mode» и в белый список внесите сайты, рекламу на которых блокировать не нужно (например, ichip.ru), а затем сохраните конфигурацию и примените созданные изменения, нажав «Apply». Чтобы убедиться, что блокировка рекламы срабатывает должным образом, введите в браузер URL config.privoxy.org. Если открывается страница блокировщика — значит, все в порядке.
Загрузка прошивки DD WRT для домашнего маршрутизатора
В базе данных маршрутизатора DD-WRT вам нужно найти модель домашнего маршрутизатора:
База данных маршрутизатора DD-WRT
Я просто искал “wdr3600”, который подтвердил, что мой домашний маршрутизатор был поддерживаемой моделью. Там вы также увидите, что для скачивания есть три файла:
- Образ DD-WRT Webflash для первой установки
- Webrevert – возврат на сток (если вы хотите вернуться к прошивке TP-Link)
- Прошивка – Webflash (последняя официальная прошивка DD-WRT для вашего роутера)
Первая загрузка – это то, с чего вам нужно начать процесс обновления. Первоначально вам придется прошивать маршрутизаторы этой версией прошивки, чтобы преобразовать прошивку производителя в DD-WRT. Вторая загрузка позволит вам вернуться к прошивке производителя, если вы захотите сделать это позже. Третья загрузка – это более новая версия DD-WRT, как показано в раскрывающемся списке «Поддерживается».
Я бы посоветовал скачать все три перечисленных файла. Кроме того, я бы также порекомендовал хорошо просмотреть форумы. В моем случае я скачал более новую прошивку, чем та, что указана в веб-флэш-памяти, так как были известные проблемы с производительностью, указанной в базе данных маршрутизатора. Стоит опубликовать простой вопрос на форуме, спрашивая, какая версия прошивки рекомендуется для вашего роутера. Пожалуйста, не торопитесь, чтобы исследовать это, чтобы помочь вам избежать поломки маршрутизатора!
Итак, без лишних слов, давайте посмотрим, как прошить DD-WRT на вашем роутере.
Загрузка и установка
Перед закачкой и установкой DD-WRT убедитесь, что ваш маршрутизатор находится в
Обратите внимание на рекомендации по выбору дистрибутива в зависимости от объема флеш-памяти аппарата (приведены под списком) и других параметров
Это интересно: Почему не работает интернет на телевизоре при подключении по сетевому кабелю (без роутера)?
Помимо дистрибутива DD-WRT и роутера, вам понадобится компьютер на базе Windows или Linux, патч-корд (отрез обжатой витой пары) и договор с поставщиком услуг Интернета.
Порядок инсталляции альтернативной прошивки мало чем отличается от обычного, но для некоторых марок и моделей роутеров он имеет ряд особенностей. Описание этапов установки для отдельных представителей ASUS, D-Link, TP-LINK и LinkSys приведено . Для других – в таблицах из списка поддерживаемых девайсов, как на примере ниже:
![]()
Общий порядок инсталляции DD-WRT:
- Скачайте на компьютер подходящую версию альтернативной прошивки или .
- Подключите маршрутизатор к компьютеру с помощью патч-корда. Отключите на ПК защитные программы (антивирус и файервол).
- До начала установки прошивки, а также после нее сделайте аппаратный сброс роутера. Разработчики рекомендуют метод 30/30/30: нажмите на устройстве кнопку Reset и удерживайте ее полминуты. Далее, не отпуская кнопку, выключите питание аппарата и удерживайте Reset еще 30 секунд. Отпустите кнопку, включите питание, дождитесь, когда аппарат определится компьютером или на его панели засветится любой из индикаторов. Снова нажмите Reset и держите 30 секунд.
- Зайдите обычным способом в админ-панель маршрутизатора, откройте раздел обновления встроенного ПО, выберите на компьютере файл DD-WRT (factory-to-ddwrt.bin) и нажмите «Обновить».
После повторного сброса по методу 30/30/30 можно переходить к настройкам новой операционной системы вашего роутера
Обратите внимание, интерфейсы разных сборок DD-WRT имеют некоторые различия, но они не столь значительны, чтобы вы могли что-то перепутать
Основные характеристики прошивки DD-WRT
Эта прошивка имеет огромное количество дополнительных параметров конфигурации, которые можно настроить через графический интерфейс пользователя, но мы также должны помнить, что многие из более сложных параметров должны выполняться через командную строку через SSH, и мы даже можем запрограммировать наши собственные скрипты для автоматизации различных действий при запуске.
Эта прошивка имеет возможность расширенной настройки WAN, настройки VLAN, обращенных к WAN, для совместимости с основными операторами FTTH в Испании, она также позволяет нам настраивать VLAN для каждого порта и даже тройную VLAN Movistar FTTH, но все это это «вручную». Прошивка поддерживает его, но мы должны настроить его внутренне с помощью скриптов, потому что у нас нет профиля Movistar как такового. Прошивка позволяет настраивать любой тип подключения, позволяет ставить DNS серверы, которые нам нужны, и мы даже можем настроить локальную сеть с виртуальными локальными сетями для правильного сегментации домашней или профессиональной локальной сети. Конечно, этот маршрутизатор совместим с сетями IPv6, включает в себя большое количество совместимых служб DDNS для регистрации, возможность клонирования MAC-адреса для Интернета WAN и даже расширенную настройку маршрутизатора.
Маршрутизаторы с DD-WRT могут быть настроены как шлюз, но также как маршрутизатор с протоколами маршрутизации IGP и EGP, в частности, он поддерживает как RIPv2, так и OSPF, а также BGP, все это очень продвинутым способом, поскольку мы полностью входим в маршрутизация. Мы также можем настраивать мосты между различными соединениями, выполнять связывание интерфейсов и многое другое.
В разделе беспроводной связи мы можем настроить SSID для каждой полосы частот (основной), но затем мы можем настроить другие SSID дополнительно с виртуальными интерфейсами, кроме того, мы можем создать SSID в определенной подсети для изоляции беспроводных клиентов. Конечно, мы можем изменить безопасность беспроводной сети, ширину канала и многие другие типичные параметры. Самое интересное в части WiFi заключается в том, что мы можем настроить WPA2-Enterprise, где мы можем аутентифицировать беспроводных клиентов на сервере FreeRADIUS, этот маршрутизатор включает в себя сервер FreeRADIUS, поэтому нам не нужно будет устанавливать внешний RADIUS, хотя мы также есть этот вариант.
Что касается различных служб, включенных в этот маршрутизатор, у нас есть возможность настроить DHCP-клиент, dnsmasq, настроить DNSSEC, шифрование DNS и многие другие параметры, у нас также есть служба FreeRADIUS, сервер PPPoE, возможность настройки сервера PPTP VPN. и OpenVPN со всеми расширенными параметрами конфигурации, он поддерживает клиент OpenVPN, а также SoftEthernet VPN. Что касается USB, у нас есть сервер печати, очень продвинутый FTP-сервер со всеми необходимыми параметрами конфигурации, сервер Samba, сервер DLNA (Mini DLNA), клиент передачи для BitTorrent и мы даже можем создать RAID. Что касается сети Wi-Fi, у нас также есть разные адаптивные порталы, чтобы настроить ее так, как мы хотим, кроме того, она включает в себя систему блокировки рекламы для всей сети или только для того оборудования, которое мы хотим, и даже в нее встроен тест скорости . роутер.
На уровне безопасности у нас есть SPI брандмауэр на основе iptables, которые мы можем детально настроить, у нас также есть доступ к SSH-серверу, интегрированному в маршрутизатор, предопределенные правила для смягчения DoS-атак, которые мы можем получить, и даже VPN Passthrough. У нас также есть очень продвинутая система родительского контроля, возможность настраивать NAT, открывать порты и даже настраивать расширенное QoS, которое у нас есть.
На уровне администрирования мы можем управлять этим маршрутизатором через HTTP, HTTPS, Telnet и SSH, хотя всегда рекомендуется управлять им через HTTPS или SSH, которые являются безопасными протоколами, кроме того, у нас будет возможность программировать любой тип скрипт и определите в нем cron, на котором они запущены. Конечно, мы можем настроить внутренний Sysctl маршрутизатора, выполнять команды через графический интерфейс маршрутизатора, настроить Wake on LAN, восстановить его до заводских настроек, обновить прошивку и выполнить полное резервное копирование маршрутизатора.
[edit] Способ 1: использование веб-интерфейса маршрутизатора
Сбросьте настройки маршрутизатора к завродским значениям.
Это, скорее всего, не потребуется, но если память или NVRAM маршрутизатора почти заполнены, обновление прошивки может привести к его повреждению. Таким образом, рекомендуется, по крайней мере, до подробного знакомства с конкретным устройством.
Выполните сброс в веб-интерфейсе (Administration → Factory Defaults в DD-WRT) или используйте альтернативный метод:
Сброс 30/30/30
Внимание: на некоторых устройствах нельзя использовать сброс 30/30/30, включая все устройства ARM.
Кнопка сброса Reset: при нормальном функционировании маршрутизатора удерживайте кнопку сброса до тех пор, пока индикаторы не начнут мигать (или до 30 секунд). Будьте осторожны при использовании этого метода! Изучите инструкцию к вашей текущей прошивке, чтобы избежать проблем.
Войдите в веб-интерфейс маршрутизатора.
Для нормальной работы веб-интерфейса может потребоватся Javascript
Попробуйте другой браузер при возникновении проблем.
Вам будет предложено ввести имя пользователя и пароль. Если ваш маршрутизатор уже имеет версию DD-WRT, начиная с 28 февраля 2006 г., имя пользователя по умолчанию — root. В предыдущих версиях по умолчанию используется пустое имя пользователя. Как для заводской, так и для прошивки DD-WRT маршрутизаторов Linksys имя пользователя по умолчанию можно оставить пустым или установить любое значение, а пароль по умолчанию — admin. Для других маршрутизаторов выполните поиск значений по умолчанию в Интернете.
Загрузите прошивку.
ПРИМЕЧАНИЕ. При перепрошивке с заводской прошивки может потребоваться несколько перепрошивок подряд. См. для дополнительной информации.
ВНИМАНИЕ: Не прерывайте процесс, пока маршрутизатор мигает и перезагружается. Не выключайте компьютер, не закрывайте браузер и не выключайте маршрутизатор во время этого процесса!
Этот раздел инструкции написан для веб-интерфейса DD-WRT. Интерфейс заводской прошивки будет другим. Смотрите раздел .
Перейдите на вкладку Administration → Firmware Upgrade.
Необязательно: выберите параметр Reset to Defaults, чтобы сбросить настройки к заводским значениям после перепрошивки (примечание: это может вызвать проблемы при перепрошивке).
Нажмите кнопку «Browse» и выберите загруженный бинарный файл .bin прошивки DD-WRT, контрольная сумма которого проверена.
Нажмите кнопку «Upgrade» и дождитесь появления страницы перенаправления, подтверждающей успешную загрузку.
Подождите не менее 5 минут, прежде чем нажать кнопку «Continue». Это зависит от оборудования маршрутизатора.
При успешной прошивке теперь можно получить доступ к веб-интерфейсу DD-WRT по IP-адресу 192.168.1.1.
Снова сбросьте настройки маршрутизатора к завродским значениям.
Делайте это только после того, как убедитесь, что маршрутизатор работает после обновления прошивки.
Это требуется при перепрошивке из заводской прошивки! Смотрите раздел выше.
В случае обновления версии DD-WRT это необходимо только при больших скачках в версии сборки, изменении версии ядра (например, с 2.4 на 2.6 или с 2.6 на 3.10) или при наличии проблем. Для последнего, сбросьте, повторно протестируйте, и затем ищите форум, прежде чем сделать новое сообщение.
Возможные ошибки при загрузке прошивки.
Если веб-интерфейс DD-WRT не доступен через 10 минут, попробуйте очистить кэш браузера, обновить IP-адрес («ipconfig -renew» в окне командной строки Windows), выполнить другой сброс или отключить питание.
Проверьте связь с маршрутизатором командой Ping: ответ TTL=64 указывает на нормальную работу, а TTL=100 обычно указывает на TFTP-сервер, ожидающий загрузки прошивки. Сервер TFTP, как правило, доступен только в первые пару секунд после включения питания. См. статью Tftp flash.
Процесс загрузки прошивки может завершится сообщением «Upload Failed» («Ошибка загрузки»), если используется неверный тип файла, ядро или размер бинарного файла прошивки DD-WRT (или может просто «превратиться кирпич»). Например, это может произойти, если вы используете файл wrt54g.bin тогда, когда вам нужно было выбрать generic версию. Также для некоторых маршрутизаторов может потребоватся, чтобы сборка Mini была перепрошита перед полной версией. Убедитесь, что у вас правильная версия, как описано в первом разделе.
См. статью Recover from a Bad Flash («Восстановление при неудачной перепрошивке») или попробуйте другой браузер для загрузки прошивки.
Если не удается выполнить вход в систему, используя имя пользователя и пароль по умолчанию, выполните сброс еще раз.
Как и зачем устанавливать DD-WRT на роутеры Ростелекома?
DD-WRT готова предложить пользователям множество дополнительных параметров, среди которых присутствует поддержка IPTV от Ростелекома, установка надстроек для подключения внешних HDD и флеш-памяти, а также возможность использования роутера в качестве загрузчика торрентов. Такому функционалу альтернативная операционная система обязана своему ядру, которое позаимствовано у Linux. Благодаря этой архитектуре программное обеспечение имеет доступ к терминалу, где можно в ручном режиме ввести все необходимые параметры.
Для того чтобы установить прошивку на собственное сетевое оборудование понадобится загрузить ее с официального сайта разработчика.
Об особенностях настройки проводного интернета и Wi-Fi на роутерах Asus можно прочитать тут.
Где скачать прошивку?
Необходимую версию программного обеспечения можно найти на сайте dd-wrt.com. Для того чтобы загрузить прошивку понадобиться:
- перейти в раздел Downloads в верхнем горизонтальном меню;
- ввести в поисковое поле модель роутера;
- выбрать подходящую прошивку;
- загрузить ПО в удобную папку.
При желании пользователя ознакомится с работой в системе перед ее установкой на роутер можно перейти по адресу dd-wrt.com/demo. Тут представлена возможность изучить меню, а также возможности прошивки.
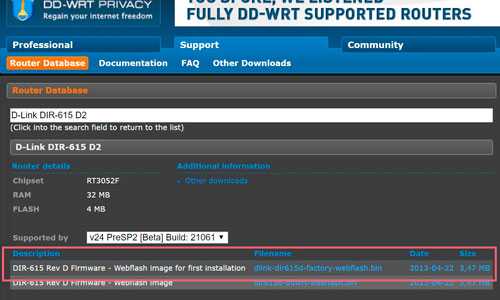
Процесс установки
После того как необходимое программное обеспечения будет загружено на ваш компьютер, можно будет перейти к его установке. Для этого понадобится:
- зайти в веб-интерфейс роутера;
- открыть вкладку обновления ПО;
- загрузить прошивку DD-WRT;
- нажать кнопку подтверждения обновлений.
После этого будет необходимо подождать несколько минут. Время установки может варьироваться в зависимости от мощности процессора и скорости записи микросхемы памяти роутера. Если все действия были выполнены верно, то доступ к веб-интерфейсу сетевого оборудования будет по IP адресу 192.168.1.1.
Вход
Вбейте 192.168.1.1 в адресную строку браузера. К сожалению, не всегда используется именно этот адрес, поэтому нужно узнать новый – это можно сделать двумя способами:
- Открыть командную строку и прописать: «ipconfig».
- Нажмите клавиши «Win+R», пропишите команду: «ncpa.cpl». Нажмите правой кнопкой по подключенному адаптеру, зайдите в «Состояние» – кликните по кнопке «Сведения». Далее в строке «Шлюз по умолчанию IP» и будет нужный адрес.
Если вас попросят ввести логин и пароль, то используем стандартные: root – admin. Если вас не попросили логин и пароль, то на следующем шаге его нужно будет придумать.
Теперь вы попадете на вкладку статистики. Чтобы поменять язык, пройдите по пути: «Administrator» – «Management» – находим строку с языком и устанавливаем его на русский.
- https://f1comp.ru/internet/proshivka-dd-wrt-dlya-routera-ustanovka-nastrojka-vozmozhnosti/
- https://wifigid.ru/sovety-po-nastrojke-routerov/dd-wrt
- https://web-shpargalka.ru/dd-wrt-standartnyj-parol.php
[edit] Поддерживает ли маршрутизатор установку DD-WRT?
Если ваш маршрутизатор (роутер) там не указан, проверьте страницу вики.
Список устройств, на которых возможна работа программы DD-WRT, см. на странице Supported Devices (англ. «Поддерживаемые устройства»).
Список устройств, не работающих с DD-WRT, см. на странице Известные несовместимые устройства.
Если марка вашего маршрутизатора есть в списке поддерживаемых устройств, вы можете найти подробную информацию на отдельной странице для вашего маршрутизатора, найти которую можно в разделе Hardware-specific (англ.). Однако, чтобы избежать поломки маршрутизатора, сначала прочитайте всю страницу целиком, прежде чем следовать тому, что написано.
Какая польза от настройки маршрутизатора DD-WRT в качестве коммутатора и точки доступа?
Это великолепное, но деликатное программное обеспечение дает нам различные функции, которые улучшат наш опыт.
Наиболее важные из них:
Вы можете создавать точки доступа
Благодаря позволяет нам создавать новые точки доступа, нам не нужно будет давать ключ к нашей сети каждому если мы хотим, чтобы они подключились, так как они могут сделать это из новой точки, созданной с помощью DD-WRT, это больше, чем просто гостевая сеть. Это своего рода точка, которая позволяет получить доступ к сетям, которые предлагают смартфоны.
Блокировка сайтов по словам
Как мы знаем, маршрутизаторы в основном довольно ненадежны с блокировкой страниц, а те, которые поддерживают DD-WRT разрешить блокировку не только более чем одного URL но и слова можно запретить, так что при вводе этих слов в поисковую систему из нашей сети он не разрешает доступ или не завершает поиск.
Поддерживает DDNS
В Маршрутизаторы с этой прошивкой разрешить изменение и создание DNS. Когда мы говорим во множественном числе, это потому, что, в отличие от несовместимых, мы можем использовать до 8 направлений. Хотя единственное, что может быть немного утомительным для нас, это то, что мы должны настроить его вручную, но это не очень сложно.
Всегда поддерживайте максимальную связь
Если мы использовали Маршрутизаторы без этого программного обеспечения мы будем знать, что большинство соединений очень нестабильно, потому что за все, что они падают, ситуация, которая нам совсем не нравится. Но с этой программой с открытым исходным кодом устраняем эту небольшую, но досадную проблему.
С помощью этого программного обеспечения мы можем создавать опция под названием “Watchdog” который периодически обращается к веб-странице, так что если соединение плохое, потому что требуется время для загрузки, или страница просто не распознает IP, аппарат перезапускается автоматически, пока соединение не станет 100%.
[edit] Перед загрузкой, обновлением или прошивкой
Прежде чем предпринимать какие-либо действия, в том числе устанавливать прошивку на маршрутизатор, начните с того, что изучите материалы сайта, а затем найдите ответы на появившиеся вопросы. А не «просто загрузите DD-WRT».
Также требуется знать информацию страницы раздела Hardware-specific, посвященную конкретной модели, чтобы точно определить оборудование маршрутизатора и не сломать его неправильно выбранной прошивкой. Страница может оказаться наиболее полезной с точки зрения идентификации маршрутизатора, выяснения того, какие файлы необходимо загрузить (включая инструкции), и выяснить правильные процедуры установки.
Создание extroot
Extroot необходим для того, чтобы у роутера было больше свободного места, — разумеется, за счет подключения внешнего накопителя, такого как флешка. Существует два типа создания extroot — перемещая на накопитель только оверлей и перемещая корень целиком. Сказать по правде, во втором варианте смысла мало — оверлей в роутере в любом случае используется, поэтому будем разбирать первый метод. Но и у него есть две версии. Поскольку я рассматриваю наиболее свежую стабильную версию OpenWRT, то и способ тоже будет соответствовать. На более старых ревизиях он, однако, может не работать. Ставим пакеты:
openwrt# opkg update openwrt# opkg install block-mount kmod-usb-storage kmod-scsi-generic kmod-fs-ext4 e2fsprogs
Запиши текущий вывод команды mount — он тебе еще пригодится в дальнейшем.
После этого подготовь и подмонтируй флешку (ее ты можешь отформатировать в ext3 как на настольном Linux, так и в самом OpenWRT) и клонируй на нее текущий оверлей:
openwrt# mkdir /mnt/flash_overlay openwrt# mount /dev/sda1 /mnt/flash_overlay openwrt# tar -C /overlay -cvf — . | tar -C /mnt/flash_overlay -xf —
Только после этого ты можешь редактировать файл /etc/config/fstab, записывая в него параметры для использования extroot:
<…> config mount option target /overlay option device /dev/sda1 option fstype ext3 option options rw,sync option enabled 1 option enabled_fsck 0
После этого перезагрузись. Если тебе необходимо вернуть все обратно, ты находишь в ранее записанном выводе команды mount оригинальное устройство с оверлеем, монтируешь его и ставишь в файле etc/config/fstab на смонтированном старом оверлее option enabled в 0.
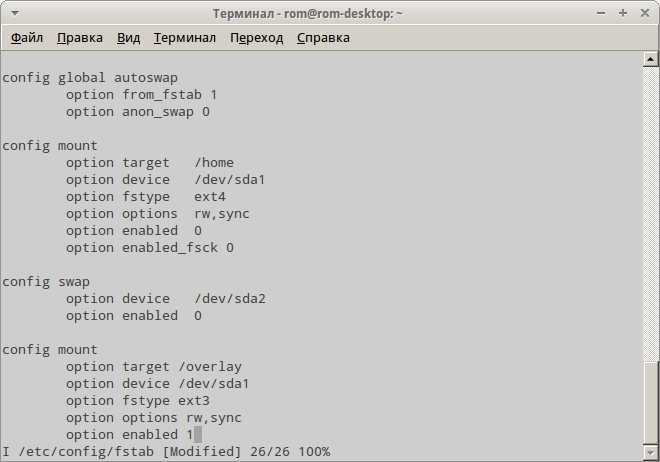
Редактирование файла /etc/config/fstab для включения extroot
Заключение
В случае, когда вы осваиваете Linux с целью обретения навыков администрирования, несомненно, поднять собственный VPN-сервер будет отличной практикой. Когда ваша основная цель просто обезопасить домашнюю сеть, то гораздо проще и рациональнее купить роутер с VPN на борту, либо перепрошить существующий маршрутизатор самостоятельно и установить туда готовый VPN-сервис (на это явно уйдет меньше времени).
В случае если вы хотите просто иметь доступ к домашней сети удаленно, то, конечно же, лучше самостоятельно перепрошить роутер и пользоваться возможностями VPN или VPS самостоятельно, в зависимости от требований.
Алекс Лефтин Блогер, кибербезопасность, технические обзоры



























