Как узнать индекс производительности Windows 10 — видео инструкция
В завершение — видео с двумя описанными способами получить оценку производительности системы в Windows 10 и необходимыми пояснениями.
И еще одна деталь: индекс производительности, высчитываемый Windows 10 — достаточно условная вещь. А если говорить о ноутбуках с медленными HDD, то почти всегда он будет ограничен именно скоростью жесткого диска, в то время как все комплектующие могут быть топовыми, а производительность в играх — завидной (в этом случае имеет смысл подумать об SSD, либо просто не обращать внимания на оценку).
Все пользователи Windows 7 привыкли видеть оценку производительности системы в окне с данными о ней. С выходом Windows 8 эта цифра пропала. Однако функция оценки все равно осталась. Её просто нужно запускать вручную. В этой статье разберём, как определить индекс производительности компьютера на базу ОС Windows 10, а также опишем методы, с помощью которых его можно повысить.
3DMark Futuremark
Приложение 3DMark обеспечивает полную проверку мощности компьютера. Использовать её можно бесплатно – даже базовой версии, в которой есть несколько встроенных бенчмарков, достаточно для большинства пользователей.
Платная утилита обеспечивает повышенную функциональность – но за неё придётся отдать $30.
Среди отличий второго варианта – дополнительные стресс-тесты, диаграммы результатов и инструменты для проверки возможностей графических процессоров.
При запуске Futuremark, работа которого занимает немало времени (не меньше 10-15 минут) даже на производительных ПК, на экране появляются сцены из популярных игр. Результатом проверки становится выдача оценок мощности процессора и графических устройств в одном из тестов. Данные можно сравнить с результатами других пользователей 3DMark.
Что означают баллы. Нормальные показатели индекса, каким может быть максимальный рейтинг?
Несложно догадаться, что баллы, которые вы увидите в таблице — оценка производительности того или иного компонента системы. Операционная система Windows 7 таким образом оценивает то, с какими задачами может справиться компьютер. Если эти оценки высокие, то беспокоиться не о чем, так как ваш ПК может успешно работать даже с трудоёмкими задачами, а если вы видите значения, близкие к 1, то стоит задуматься о модернизации.
Рассмотрим все элементы: компонент «Процессор» отвечает за количество операций, которые сможет выполнить установленный процессор за одну секунду времени. Компонент «Память (RAM)» указывает на скорость выполнения операций типа чтение-запись за одну секунду времени. «Графика» — оценка производительности рабочего стола для включённого интерфейса Aero, то есть для самого рабочего стола. Следующий компонент – «Графика для игр» уже отвечает за производительность в различных приложениях, требовательных к системным ресурсам, за трёхмерную графику. «Основной жёсткий диск», как ни странно, оценивается по скорости выполнения обмена данными, а не по объёму винчестера.
Оптимальные показатели процессора и других компонентов
Нормальные показатели индекса производительности следует рассматривать исходя из приоритетных задач, которые вы будете выполнять, используя компьютер
Если компьютер будет использоваться в основном простыми приложениями, вроде текстовых редакторов, таблиц, просмотра почты и веб-сёрфинга, то вам следует обратить своё внимание на количество оперативного запоминающего устройства и процессора. Оценка этих показателей может быть равна 5, а на компонент «Графика» можете не обращать внимания и вовсе — 2 будет вполне достаточно
Компьютерные игры и требовательные к системным ресурсам приложения, естественно, нуждаются в самых хороших компонентах. Если вы собираетесь выполнять на своём ПК именно такие задачи, то позаботьтесь о том, чтобы компоненты «Процессор», «Память» и «Графика для игр» обладали наивысшими оценками. Жёсткий диск в этом случае играет не самую важную роль, поэтому будет вполне достаточно оценки в 3 балла.
Если ваш настольный компьютер будет большую часть времени использоваться как медиаприставка (вы будете смотреть кино или слушать музыку), тогда позаботьтесь о наилучших показателях «Памяти» и «Процессора». Для всех остальных компонентов системы вполне достаточно будет оценки в 3 балла.
Максимальная оценка индекса
Максимальная оценка индекса производительности варьируется в зависимости от разрядности системы. Современные персональные компьютеры обладают 64-разрядными операционными системами, реже встречаются 32-разрядные. Разрядность определяется в зависимости от объёма оперативной памяти. Таким образом, 64-разрядные ОС подходят для устройств, обладающих 4 гигабайтами ОЗУ и больше, а 32-разрядные, наоборот. Это связано с тем, что 32-разрядные операционные системы не способны считывать большее количество оперативной памяти, чем 4 гигабайта. 32-разрядные устройства оцениваются по шкале от 1,0 до 7,9 баллов. 64-разрядные архитектуры обладают максимальной оценкой в 5,9 баллов.
О базовом индексе производительности компьютера
Оценка отражает минимальную производительность системы на основе возможностей различных составляющих компьютера, включая оперативную память (ОЗУ), центральный процессор (ЦП), жесткий диск, общую производительность воспроизведения графики на рабочем столе и возможность воспроизведения объемной графики.
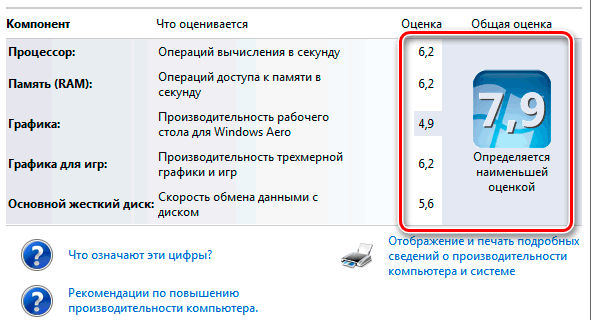
Ниже приведен общий описание возможностей компьютеров с указанными базовыми значениями.
Производительность компьютера с общей оценкой от 1,0 до 2,0 обычно достаточна для выполнения большинства общих вычислительных задач (например, для выполнения программ улучшения офисной производительности и поиска в интернете). Однако, компьютер с такой общей оценкой, в целом, недостаточно мощный для работы в среде Aero и для реализации дополнительных мультимедийных возможностей, доступных в Windows.
Компьютер с общей оценкой 3,0 может работать с Aero и многими средствами Windows 7 на общем уровне. Некоторые дополнительные средства Windows 7 могут работать только в режиме ограниченной функциональности. Например, компьютер с общей оценкой 3,0 может отображать тему Windows 7 разрешением 1280×1024, но с трудом выполнит эту тему на нескольких мониторах. Или может воспроизводить содержимое цифрового телевидения, но с трудом воспроизводить телевидения высокой четкости (HD-телевидение).
Компьютер с общей оценкой 4,0 или 5,0 может выполнять новые приложения Windows 7 и поддерживать выполнение нескольких программ одновременно.
Компьютер с общей оценкой 6,0 или 7,0 имеет быстрый жесткий диск и может реализовать вычисления с большим объемом графических операций (например, игра на нескольких участников, объемная игровая графика, а также запись и воспроизведения содержимого HDTV).
Если отдельная программа или работа системы Windows 7 требует более высокого значения, чем имеющееся базовое значение вашего компьютера, можно повысить это значение, обновив оборудование. Чтобы проверить, не изменилось ли базовое значение после установки нового оборудования, выберите Повтор оценки. Чтобы больше узнать об оборудовании на компьютере, выберите Просмотреть и распечатать подробности.
Субзначения индекса компьютера
Субзначения – это результаты проверки возможностей ОЗУ, ЦП, жесткого диска, общей производительности отрисовки графики на рабочем столе и компонентов оборудования игровой объемной графики на компьютере. Если общая оценка недостаточна для выполнения определенной программы или работы в Windows, то с помощью субоценок можно определить, какие компоненты требуется обновить.
Базовое значение является хорошим индикатором общей производительности компьютера. С помощью субзначений можно определить уровень производительности компьютера при выполнении отдельных задач:
- Производительность работы программ Microsoft Office. Если компьютер используется в основном для работы с офисными программами (например, текстовым редактором, электронными таблицами, электронной почтой и для просмотра веб-страниц), то нужны высокие субоценки для центрального процессора и памяти. Для графики рабочего стола и объемной графики достаточно субоценок со значением 2,0 или выше.
- Игры и приложения с большим объемом графических операций. Если компьютер используется для игр и программ с большим объемом графических операций (например, для программ редактирования цифровых видеозаписей или реалистичных игр с представлением от первого лица), то нужны высокие субоценки ОЗУ, графики рабочего стола, объемной игровой графики и центрального процессора . Субоценка 3,0 или выше обычно достаточна для жесткого диска.
- Возможности медиацентра. Если компьютер используется как медиацентр для дополнительных мультимедийных задач, например записи программ HDTV, необходимы высокие субоценки центрального процессора, жесткого диска и графики на рабочем столе. Для памяти и объемной графики достаточно 3,0 или выше.
Как сравнить видеокарту моего компьютера
Unigine Heaven
Хотя Heaven – старый тест, он по-прежнему пользуется популярностью среди энтузиастов по нескольким ключевым причинам:
- Когда он опережал своё время
- Сам тест выглядит довольно красиво
Unigine Heaven был выпущен в 2009 году, но графические процессоры, которые могли бы хорошо работать на более высоких пресетах, начали выпускаться только в 2012 году, с выпуском серии GTX 600. Это отличное приложение для тестирования производительности, которое можно запускать как на старых, так и на современных графических процессорах, благодаря отличной поддержке функций и DirectX 11, что упрощает сравнение графических процессоров разных эпох по фактическим показателям производительности.
Большая часть полностью бесплатна. В то время как некоторые более продвинутые функции (такие как анализ по кадрам и автоматическое циклическое тестирование) привязаны к платным версиям, тем не менее, основных функций сравнительного анализа будет более чем достаточно.
Basemark
Если вам нужен еще один бесплатный тест производительности, но более современный… мы рекомендуем Basemark. Базовые тесты c поддержкой Vulkan 1.0, Open GL 4.5 и OpenGL ES 3.1 и функции с большим количеством графических API-интерфейсов. Помимо того, что он доступен для настольных ПК, он также доступен для смартфонов, смарт-телевизоров и даже автомобилей.
Что касается тестов, вероятно, он не поможет оценить старые графические процессоры. Тем не менее, он служит отличным способом увидеть, как ваш современный графический процессор обрабатывает тяжелые графические эффекты, такие как глубина резкости, улучшенное освещение и т.д.
3DMark
И, наконец, что немаловажно, отраслевой стандарт премиум-класса: 3DMark. 3DMark – это один из самых популярных наборов тестов производительности GPU, благодаря широкому выбору тестов
Когда люди хотят похвастаться результатами своих тестов, 3DMark является одним из наиболее часто используемых приложений, но здесь есть одна загвоздка.
А именно, он не бесплатен. Если вы хотите его даже для индивидуального использования – вам нужно будет выложить $29,99. Тем не менее, 3DMark, безусловно, стоит своей цены. За те деньги, которые вы платите, вы получаете великолепные графические тесты, рассчитанные на годы, и большое сообщество других потребителей, чтобы сравнить ваши результаты.
Как узнать оценку производительности?
Выяснить оценку производительности — несложно. Сделать это можно двумя способами: через «Компьютер» и «Панель управления».
Посмотреть в параметрах компьютера и операционной системы
- Нажмите левой кнопкой мыши на меню «Пуск»;
- Щёлкните правой кнопкой на «Компьютер»;
- Выберите в контекстном меню «Свойства»;
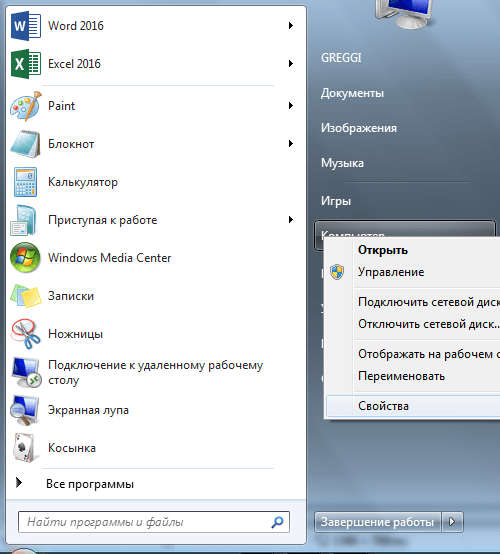
Посмотреть опцию «Счётчики и средства производительности»
- Откройте меню «Пуск»;
- Запустите «Панель управления»;
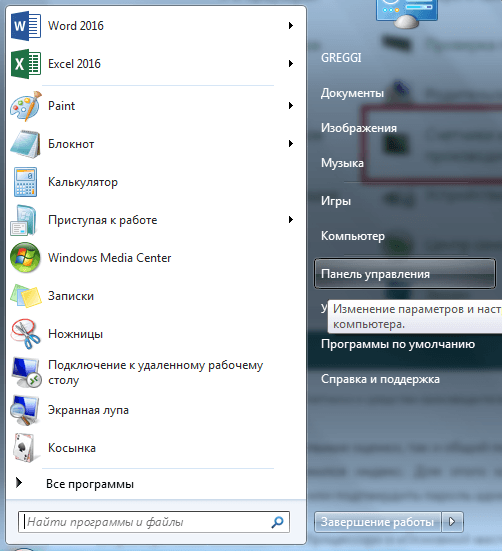
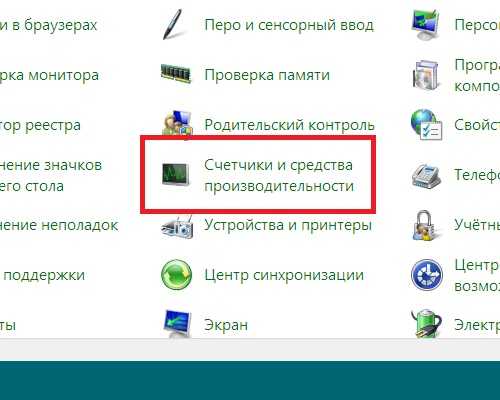
Как в первом, так и во втором случае вы попадёте в раздел, где сможете посмотреть на оценку производительности вашей системы. В окошке отобразятся все оценки по отдельности, каждая из которых относится к какому-то конкретному элементу системы, так и общая оценка.
В том случае если вы недавно улучшили какой-то элемент своего персонального компьютера, то желательно провести повторную оценку в ручном режиме. Для этого нажмите на кнопку «Повторить оценку».
Как увеличить индекс производительности Windows 7 и прочих версий системы?
Предлагаем вам несколько проверенных методов, которые, вероятно, не сделают компьютер намного быстрее, но помогут в некоторой мере оптимизировать его работу.
Попробуйте следующие способы:
- Чистка компьютера. Иногда ПК начинает медленно работать попросту из-за того, что на вентиляторе скопилось много пыли, он стал хуже крутиться, нагревается процессор и, как результат, появляются зависания и торможения. Такие ситуации случаются часто, причём чистки требуют все детали. Так что обязательно прочищайте системный блок или ноутбук хотя бы несколько раз в год.
- Исправление ошибок на диске и дефрагментация. Это тоже своего рода способ навести порядок, правда, изнутри. Проверка диска С поможет выявить проблемы, после чего система устранит их. Далее, вторая процедура — это складывание информации по полочкам, благодаря чему компьютер лучше ориентируется в ваших запросах и не распыляется на поиск данных. Отметим, что эти две процедуры тоже обязательно нужно запускать несколько раз в год.
- Установка специальных программ. Приложения типа Auslogics BootSpeed и CCleaner — отличный способ контроля состояния ПК. Да, они чаще всего платные, но однозначно стоят своих денег. Такие утилиты сами всё почистят, могут пройтись по всей системе или отдельному диску, или папке. Они ищут варианты ускорения работы, проверяют диски на ошибки, тоже способны выполнить дефрагментацию и ускорить интернет. Они смогут дать совет о том, как увеличить производительность. Но будьте внимательны, и анализируйте их предложения — не все изменения легко воплотить в жизнь, а некоторые и вовсе не стоит пробовать.
- Чистка меню автозагрузки. Практически любая программа стремится включаться в тот момент, как только загрузился Windows, и чем больше компонентов в автозагрузке, тем хуже становится процессору и оперативной памяти. Обязательно проверьте этот раздел системы и удалите из него все ненужные процессы, или поручите это дело одной из вышеупомянутых программ.
- Всегда обновляйте драйвера, проверяйте ПК на наличие вирусов.
Теперь вы знаете, как повысить индекс производительности Windows 7, 8 и 10. Само понятие индекса — действительно полезный инструмент, знать о котором нужно каждому пользователю. Можем сделать вывод, что используя его, вы сможете своевременно понять, стоит ли вам поменять процессор или увеличить объём оперативной памяти. И ещё, всегда пробуйте ускорить компьютер вышеописанными подручными средствами, чтобы он служил как можно дольше.
Узнаём о производительности в Windows Vista, 7, 8
В этих версиях обеспечения путь к оценке найти легко — просто нажмите правой клавишей мыши на значке «Мой компьютер», выберите «Свойства» и найдите строку «Оценка».
Что обозначает это число, и на основе каких параметров формируется?
В коэффициент входит суммарная оценка таких комплектующих компьютера:
- Процессор.
- Графические данные.
- Дисковая подсистема.
Каждому из пунктов ставится оценка, на основе которой выводится общий показатель эффективности.
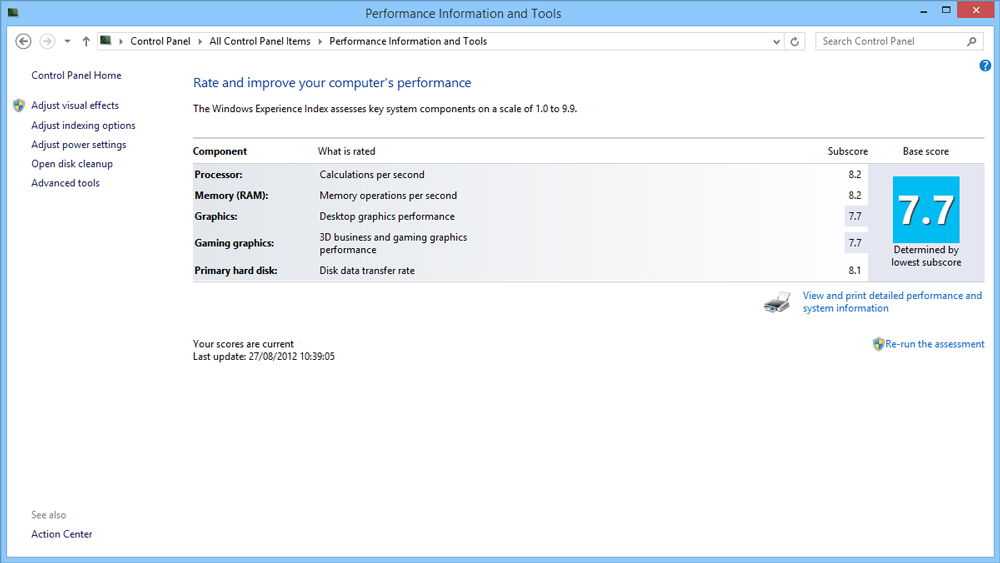
Максимальная оценка может быть следующей:
- 9 — на Vista.
- 9 — на Windows 7.
- 9 — на Windows 8 и выше.
Когда оценка низкая, и быстродействие не на высоте, можно выяснить почему. Нажмите на «Индекс производительности Windows», и вы увидите полную информацию о том, сколько баллов получила каждая составляющая компьютера.
Далее, в этом же меню вы узнаете, какие комплектующие вам нужно улучшить или заменить, чтобы устройство работало быстрее. Но, конечно, можно частично обойтись и без этого — на этом вопросе мы остановимся далее.
Возможные ошибки и пути их решения
Пытаясь определить индекс производительности, некоторые пользователи сталкиваются с проблемами. Например, при запуске теста через Командную строку в окне появляется сообщение о том, что система не может выполнить операцию. Это происходит в том случае, когда ноутбук не подключен к источнику питания. Следовательно, ошибка устраняется путем подключения устройства к электросети.
Также отдельные трудности связаны с работой антивируса. Отключите его перед проверкой, а после окончания тестирования запустите обратно. Наконец, во время теста через специальные бенчмарки итоговый балл оказывается ниже, чем у компьютеров со схожим «железом». Подобное связано с работой сторонних приложений во время проверки, а также установкой энергосберегающего режима.

Командная строка
Если перечисленными выше методами не получается выполнить поставленную задачу, есть еще один довольно интересный способ.
Заключается он в использовании специальных команд в командной строке.
Пошагово это выглядит так:
Рис. №11. Команда на запуск командной строки
Рис. №12. Оценка производительности в командной строке
Рис. №13. Раздел «WinSPR» и результаты теста
Чтобы вам было легче разобраться с параметрами, которые тут есть, мы их расшифруем:
- SystemScore — общий индекс производительности;
- MemoryScore — индекс производительности оперативной памяти;
- CpuScore — тот же индекс для процессора;
- GraphicsScore — тот же индекс для графической составляющей;
- GamingScore — индекс для игр;
- DiskScore — параметр для HDD или SSD.
Собственно, вам необходимо обращать внимание на все эти параметры, чтобы определить, насколько производителен ваш аппарат. Как видите, есть и другие
Но они не настолько важны. Вы даже можете взять все перечисленные выше параметры, вычислить сумму и поделить ее на количество (на 6)
Как видите, есть и другие. Но они не настолько важны. Вы даже можете взять все перечисленные выше параметры, вычислить сумму и поделить ее на количество (на 6).
Это и будет средняя производительность.
Проверка средствами системы
Проверять производительность отдельных компонентов компьютера можно с помощью встроенных возможностей операционной системы Windows. Принцип действия и информативность у них примерно одинаковы для всех версий платформы от Microsoft. А отличия заключаются только в способе запуска и считывания информации.
Windows Vista, 7 и 8
У 7-й и 8-й версии платформы, а также Виндоус Vista счётчик производительности элементов компьютера можно найти в списке основных сведений об операционной системе. Для вывода их на экран достаточно кликнуть правой кнопкой мыши по значку «Мой компьютер» и выбрать свойства.
Если тестирование уже проводилось, информация о его результатах будет доступна сразу. Если тест выполняется впервые, его придётся запустить, перейдя в меню проверки производительности.
Показатели в результатах проверки: за что они отвечают
Кроме общей оценки (индекса производительности) в результатах появляется список протестированных параметров и оценка для каждого из них. За что отвечают эти параметры?
- SystemScore — индекс производительности всей системы, общий балл.
- MemoryScore — оценка оперативной памяти.
- CpuScore — скорость работы центрального процессора.
- GraphicsScore — скорость работы видеокарты в интерфейсе Windows.
- GamingScore — обработка игровых сцен.
- DiskScore — скорость обращения к жёсткому диску.
- CPUSubAggScore — добавочная оценка быстродействия ЦП.
- VideoEncodeScore — скорость операций кодирования видео.
- Dx9SubScore — быстродействие DirectX 9.
- Dx10SubScore — быстродействие DirectX 10.
Таблица: баллы показателей производительности и их расшифровка
Что означают цифры в результатах? Какие текущие возможности у компьютера с тем или иным значением производительности?
| Баллы | Расшифровка |
| 1 – 5.0 | Офисные пакеты, работа в сети. Некоторые графические возможности Windows 10 будут недоступны. Возможны проблемы с просмотром видео (горизонтальные полосы во время динамических сцен). |
| 5.1 – 6.0 | Графический интерфейс Windows 10 доступен, однако может замедлить работу или сбоить при запуске в режиме Full HD, а также на нескольких мониторах одновременно. Если общая оценка низкая из-за графических параметров, то компьютер может не справиться с потоковым видео, например, при приёме телевидения высокой чёткости. |
| 6.1 – 8.0 | Windows 10 может работать в полную силу, в том числе в многозадачном режиме и с использованием нескольких мониторов. |
| 8.1 – 9.9 | Мощные компьютеры с высокоскоростным жёстким диском. Могут использоваться для трёхмерных игр, потокового видео высокой чёткости, ресурсоёмких задач. |
Получить максимальную оценку производительности ПК 9.9 очень сложно: для этого нужен современный мощный процессор, большой объём оперативной памяти и графические ускорители. Оптимальными показателями для обычного компьютера с параметрами выше средних являются оценки от 6 до 9.9 баллов. Если у вас индекс производительности ниже, стоит выяснить, какой именно компонент оказался слабым и исправить ситуацию, ускорив его работу.
Как узнать оценку производительности?
Выяснить оценку производительности — несложно. Сделать это можно двумя способами: через «Компьютер» и «Панель управления».
Посмотреть в параметрах компьютера и операционной системы
- Нажмите левой кнопкой мыши на меню «Пуск»;
- Щёлкните правой кнопкой на «Компьютер»;
-
Выберите в контекстном меню «Свойства»;
-
Для отображения полной «картины» нажмите на опцию «Индекс производительности Windows» (располагается в разделе «Система»).
Посмотреть опцию «Счётчики и средства производительности»
- Откройте меню «Пуск»;
-
Запустите «Панель управления»;
-
Найдите опцию «Счётчики и средства».
Как в первом, так и во втором случае вы попадёте в раздел, где сможете посмотреть на оценку производительности вашей системы. В окошке отобразятся все оценки по отдельности, каждая из которых относится к какому-то конкретному элементу системы, так и общая оценка.
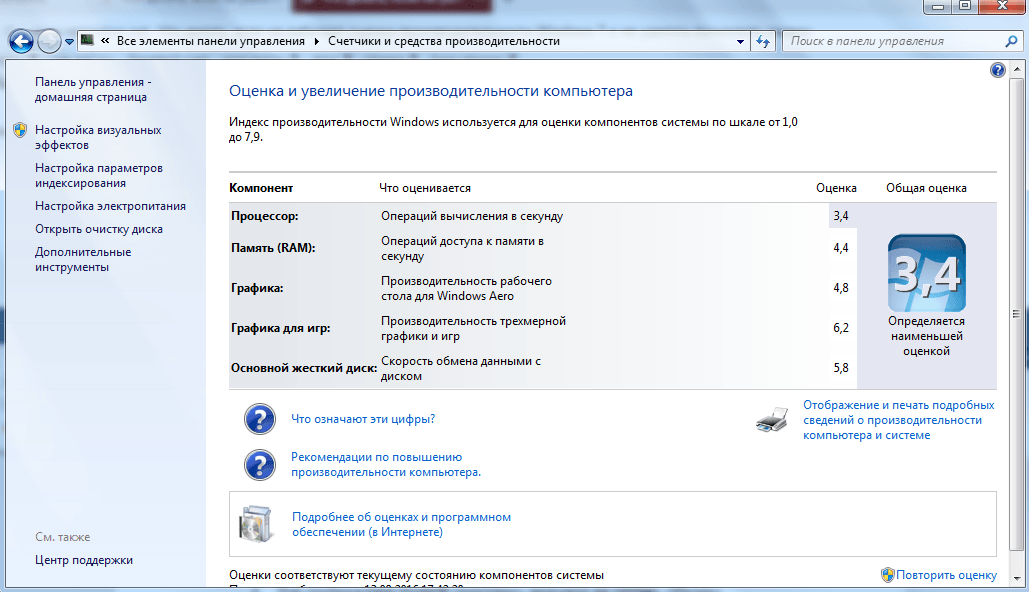 Таблица оценки всех компонентов
Таблица оценки всех компонентов
В том случае если вы недавно улучшили какой-то элемент своего персонального компьютера, то желательно провести повторную оценку в ручном режиме. Для этого нажмите на кнопку «Повторить оценку».
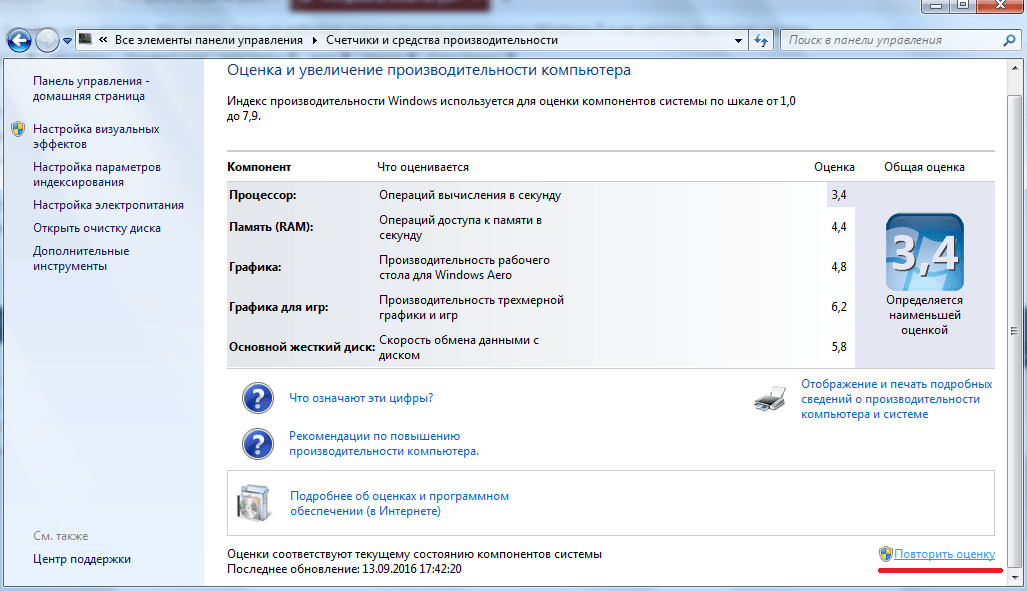 Нажимаем «Повторить оценку» для получения актуальных данных о системе
Нажимаем «Повторить оценку» для получения актуальных данных о системе
Wsat – оценка производительности компьютера в windows 10
WSAT – это приложение, которое позволяет произвести оценку компьютера в операционной системе Windows 10. Ключевое отличие от других программ – это русский интерфейс и более подробный список характеристик ПК (при нажатии на три точки).
Утилита WSAT тестирует производительность центрального процессора, оперативной памяти (RAM), графики как для игр, так и для рабочего стола, а также скорость системного накопителя. После тестирования выдается общий балл, который очень сильно зависит от низкой оценки одного из комплектующих ПК, обычно это жесткий диск или SSD-накопитель.
Данная программа работает как на Windows 10, так и на старой системе по типу Windows 8.1, где также отсутствует оценка производительности в ОС.
Как сделать оценку индекса производительности на windows 7
Приветствую вас дорогие друзья! В этой небольшой заметке я покажу, как сделать оценку производительности вашего компьютера на windows 7.
Индекс производительности системы – это средний бал, который рассчитывается на основании измерения следующих параметров:
- Процессор – операций вычисления в секунду
- Память (RAM) – операций доступа к памяти в секунду
- Графика – производительность рабочего стола в windows Aero
- Графика для игр – производительность трехмерной графики и игр
- Основной жесткий диск – скорость обмена данными с диском
Индекс измеряется по шкале от 1.0 до 7.9 баллов.
Я покажу пример того, как провести оценку систему на примере своего ноутбука HP Pavilion g6.
Характеристики ноутбука:
- Процессор: Core i5 3210M 2.50 GHz
- Память: 6 Гб DDR3
- Максимальный размер памяти: 8 Гб
- Встроенная графическая карта: Intel hd graphics 4000
Для того, чтобы провести оценку, выполните следующую инструкцию:
Шаг № 1.
Зайдите в Мой компьютер, кликнув по нему 2 раза левой кнопкой мыши:
Шаг № 2.
Находясь в окне, нажмите правой кнопкой мыши и выберите – Свойства:
Шаг № 3.
Перед вами появятся характеристики вашего компьютера, а также текущий индекс (если оценка уже производилась) – жмем на надпись – Индекс производительности windows:
Шаг № 4.
Листаем в самый низ окна и видим, что слева имеется дата последнего проведения анализа, а справа имеется надпись – Повторить оценку, на нее и нажимаем:
Шаг № 5.
После этого начнется процесс оценки (скорее всего, прибавится яркость экрана), которая может занять несколько минут:
Шаг № 6.
После завершения вы увидите среднюю оценку (средний индекс), который будет изображен на голубом фоне:
Выше, на картинки, вы можете видеть оценки моего ноутбука.
О чем может говорить оценка?
Давайте рассмотрим небольшой список:
- Если оценка меньше 3,5, то это значит, что компьютер довольно слабый, и подойдет только для решения офисных задач.
- Оценка от 3,5 до 5 свидетельствует о средних характеристиках ПК.
- Оценка от 5 до 7 говорит о довольно высоком потенциале ПК.
- Оценка от 7 до 7,9 говорит об очень высокой мощности вашего компьютера
На этом у меня все, желаю вам удачи, пока!
За что отвечают показатели в результатах проверки
Большинство сторонних программ обладает собственной методологией тестирования. А встроенные средства системы Windows 10 дают результат, который сложно трактовать рядовому пользователю из-за отсутствия перевода на русский язык. Вот с какими показателями сталкивается владелец ПК после проверки через Командную строку или PowerShell:
- Общая оценка, которая формируется на основе остальных показателей.
- Оценка скорости работы оперативной памяти.
- Балл за производительность процессора.
- Оценка работы видеокарты в интерфейсе.
- Качество функционирования компьютера в играх.
- Анализ жесткого диска.
- Вспомогательная оценка процессора.
- VideoEncodeScore. Балл за рендеринг видео.
- Скорость работы DirectX.
Обратите внимание, что вместо Dx9SubScore по итогам теста может быть представлен другой параметр (например, Dx10SubScore). Название зависит от того, какая версия DirectX используется на вашем компьютере
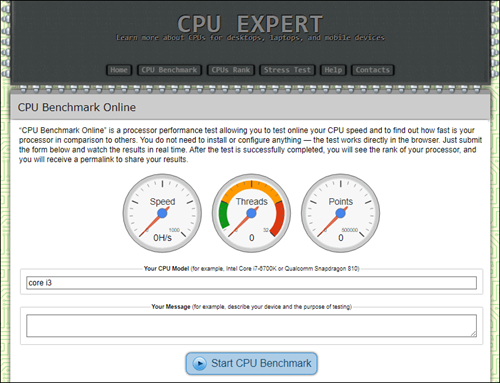
Определяем производительность
В операционной системе Windows 7 уже встроена специальная функция для проверки производительности системы и быстродействия компьютера.
Откройте меню «Пуск» и в специальном поисковом поле (оно находится внизу меню) введите «произ», как это показано на рисунке.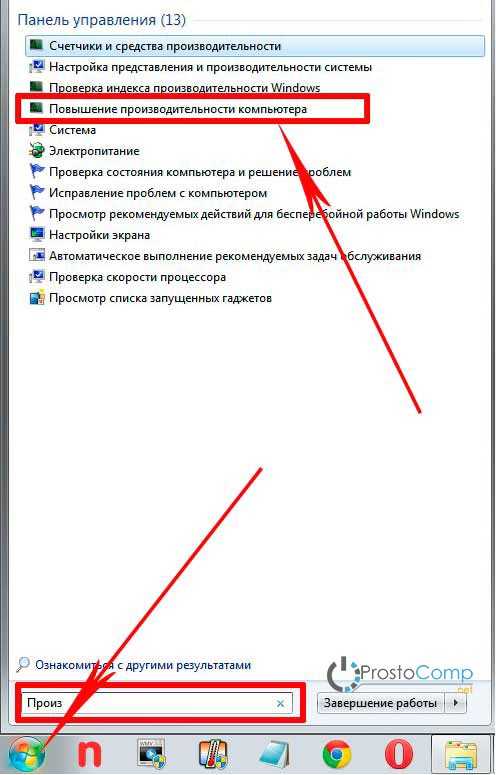
Среди результатов поиска будет программа «Повышение производительности компьютера». Запустите ее и откроется следующие окно.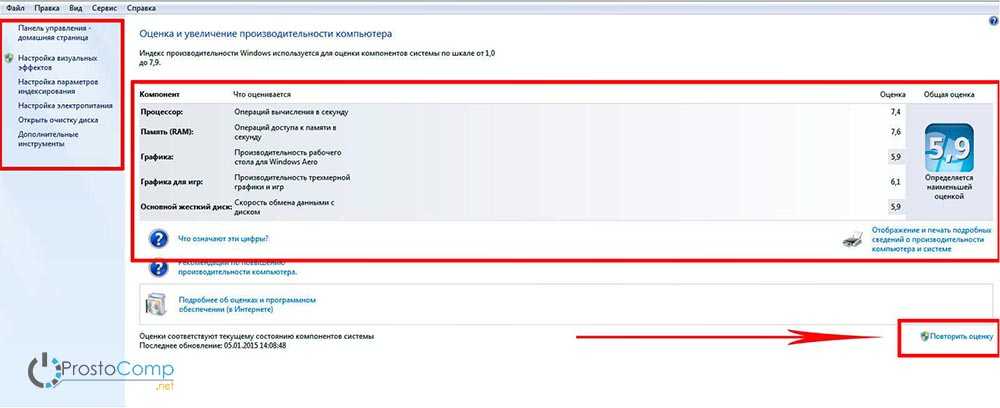
Снизу сделайте клик по кнопке «Повторить оценку». Программа начнет анализировать продуктивность вашей системы и по завершению выдаст результаты, по которым можно будет сделать вывод о быстродействии компьютера.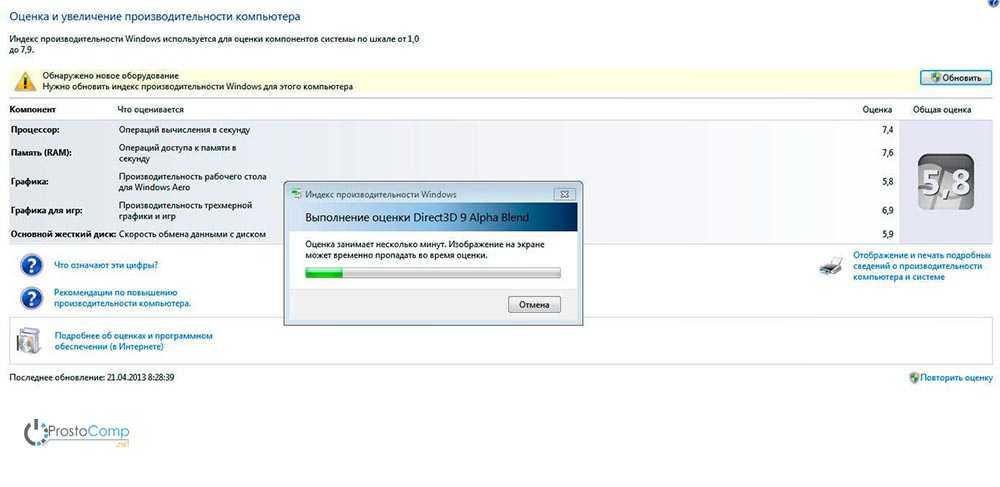
После этого можно приступать к повышению производительности компьютера выбранными способами.
Возможные ошибки и пути их решения
Пытаясь определить индекс производительности, некоторые пользователи сталкиваются с проблемами. Например, при запуске теста через Командную строку в окне появляется сообщение о том, что система не может выполнить операцию. Это происходит в том случае, когда ноутбук не подключен к источнику питания. Следовательно, ошибка устраняется путем подключения устройства к электросети.
Также отдельные трудности связаны с работой антивируса. Отключите его перед проверкой, а после окончания тестирования запустите обратно. Наконец, во время теста через специальные бенчмарки итоговый балл оказывается ниже, чем у компьютеров со схожим «железом». Подобное связано с работой сторонних приложений во время проверки, а также установкой энергосберегающего режима.

Просмотр данных в системном файле
В одной из системных папок ОС содержатся файлы с информацией о производительности процессора, его скорости и др. Просмотреть эти файлы можно на любой версии ОС. Для этого найдите файл формата .xml в папке DataStore. Примерный путь выглядит как C— Windows— Perfomance— WinSAT— DataStore. Но путь может варьироваться, а потому лучше искать файл по названию, обычно, оно такое Formal.Assessment (Recent).WinSAT.
Откройте файл с самой поздней датой создания (обычно их бывает несколько). Прокрутите вниз до раздела WinSPR.
Именно он содержит необходимые данные
Иногда данный файл и вовсе может отсутствовать. Это говорит о том, что система пока не запускала проверку. Вы можете запустить ее самостоятельно способом, описанным ниже. В результате появится необходимый .xml.
Командная строка
1. Запускаем командную строку с привилегиями администратора.
2. Выполняем команду «winsat formal –restart clean».
3. Дожидаемся отображения результата ее выполнения.
Процесс займет несколько минут и сопровождается информацией о выполнении текущего теста.
Для более объективной оценки необходимо завершить все ресурсоемкие приложения.
4. По завершении оценки производительности закрываем программу и переходим по пути «Performance WinSAT DataStore», открыв папку «Windows».
5. Находим файл с названием «Formal.Assessment (Recent).WinSAT.xml», где вначале стоит дата и время тестирования и открываем его, например, через интернет-обозреватель, хотя для этого подойдет любая программа для чтения текстовых документов (тот же блокнот).
6. Переходим к разделу «WinSPR», воспользовавшись поисковой строкой. Здесь находятся все нужные данные.
- SystemScore — общая оценка производительности системы, высчитанная по самому низкому показателю (по сути, общий индекс будет равняться оценке производительности самого медленного компонента системы).
- MemoryScore — оценка оперативной памяти.
- CpuScore — скорость работы центрального процессора.
- GraphicsScore — быстрота работы видеокарты в интерфейсе Windows (обработка двухмерной графики, декодирование видео).
- GamingScore — обработка игровых сцен.
- DiskScore — общая оценка скорости доступа к данным на винчестере.
На этом все. Проверить скорость компьютера, например, при покупке устройства можно средствами самой операционной системы, не прибегая к посторонним утилитам (о них речь пойдет в последнем разделе).
Ошибка определения индекса производительности: причины и способы решения
Не всегда проверка производительности ПК завершается успешно. Может возникнуть и ошибка. Из-за чего возникают проблемы и что делать в таких ситуациях?
Возможные причины ошибки
Вычисление индекса производительности с помощью «Командной строки» может закончиться ошибкой, если батарея вашего ноутбука не подключена к сети. В этом случае в редакторе появляется соответствующее предупреждение.
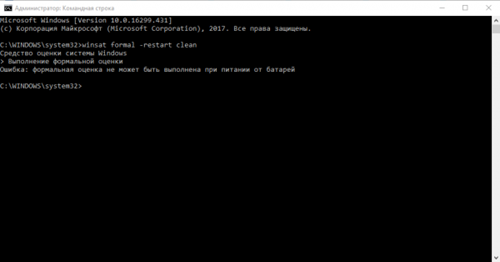 Система сообщает, что не может выполнить оценку производительности при питании только от батареи
Система сообщает, что не может выполнить оценку производительности при питании только от батареи
Для того чтобы решить проблему, просто подключите зарядное устройство к компьютеру и повторите запуск оценки.
Быстродействие ПК также не может быть оценено, если у вас стоит антивирус «Касперский». Иногда он блокирует запускаемый пользователем тест. В результате появляется ошибка «Не удалось вычислить индекс производительности Windows для этой системы».
Как исправить ситуацию
Что конкретно предпринять, если не получается определить индекс описанными методами? Для начала выключите свой антивирус и повторите попытку, чтобы посмотреть, действительно ли он мешает запуску проверки. Если не удалось решить проблему, сделайте следующее:
- Откройте папку DataStore на системном диске как описано в разделе «С помощью окна «Командная строка». Удалите все файлы в этой папке. У них будет расширение .xml.
- Откройте «Командную строку» через «Пуск» обязательно от имени администратора.
- Поочерёдно выполните в редакторе следующие две команды: сначала sfc /scannow, а после её выполнения secedit /configure /cfg %windir%infdefltbase.inf /db defltbase.sdb /verbose. Это поможет очистить вашу систему.
- Введите поочередно две команды
- Перезапустите компьютер.
- После этого в «Командной строке» запустите оценку с помощью уже знакомого кода winsat formal. Дождитесь, когда система завершит повторный тест и найдите файл с отчётом в папке DataStore.
























![12 простых и бесплатных способов протестировать производительность компьютера [проверка изнутри]](http://ds-service39.ru/wp-content/uploads/0/2/6/026fe1dd893aa7e3c079b87b390078cd.jpeg)




