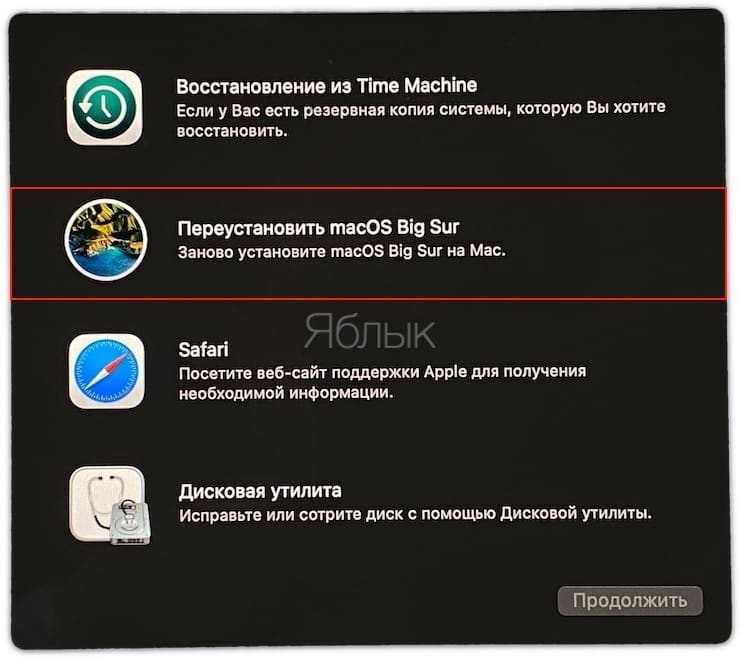Выберите способ установки
В качестве источника дистрибутива для инсталляции macOS можно использовать внешний накопитель, раздел восстановления на диске или удалённый сервер Apple. Какой из вариантов выбрать, зависит от ситуации и ваших предпочтений.
Установка macOS с загрузочного диска
Самый безотказный и быстрый способ. Можно инсталлировать любую версию macOS, с которой совместим конкретный Mac. Понадобится USB‑флешка объёмом не менее 8 ГБ, которую предварительно нужно будет подготовить.
Удобная альтернатива флешке. В роли источника дистрибутива выступает раздел восстановления, который создавался во время предыдущей инсталляции. Соответственно, после переустановки будет та версия macOS, которая используется на Mac в данный момент.
Восстановление macOS через Интернет
Вариант для ситуаций, когда с диском есть какие‑то проблемы или под рукой нет флешки. Установщик предварительно загружается по Сети, поэтому придётся подождать. Инсталлировать можно либо наиболее актуальную совместимую macOS, либо оригинальную версию, которая была на Mac при покупке.
Как переустановить macOS
Первый шаг — необходимо подключить к Mac адаптер питания. Далее потребуется перейти в режим восстановления и определиться с типом установки. Есть три возможных сценария.
Чтобы перейти в режим Internet Recovery, сразу после включения или перезагрузки Mac необходимо удерживать одно из следующих комбинаций клавиш, вплоть до появления логотипа глобуса:
- Command + R: Установка последней версии macOS, на которой работал этот Mac.
- Option + Сommand + R: Обновление до последней версии macOS, совместимой с этим Mac.
- Shift + Option +Command + R: Установка macOS, с которой компьютер поставлялся по умолчанию.
После запуска нужно будет немного подождать: при наличии обновления Internet Recovery, будет автоматически загружена последняя его версия.
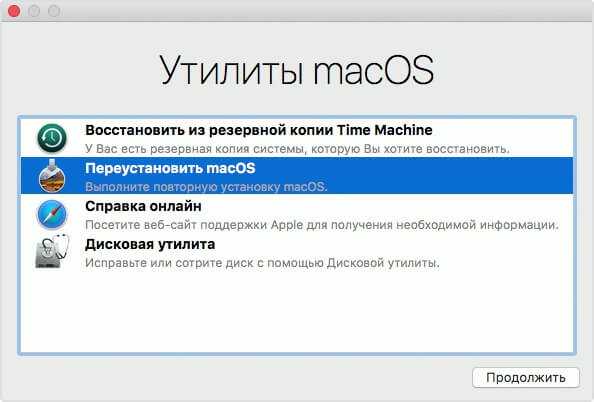
Если вы сделали всё верно — через некоторое время отобразится окно «Утилиты». Если вы хотите получить чистую операционную систему, имеет смысл полностью отформатировать диск в «Дисковой Утилите» и указать следующие параметры:
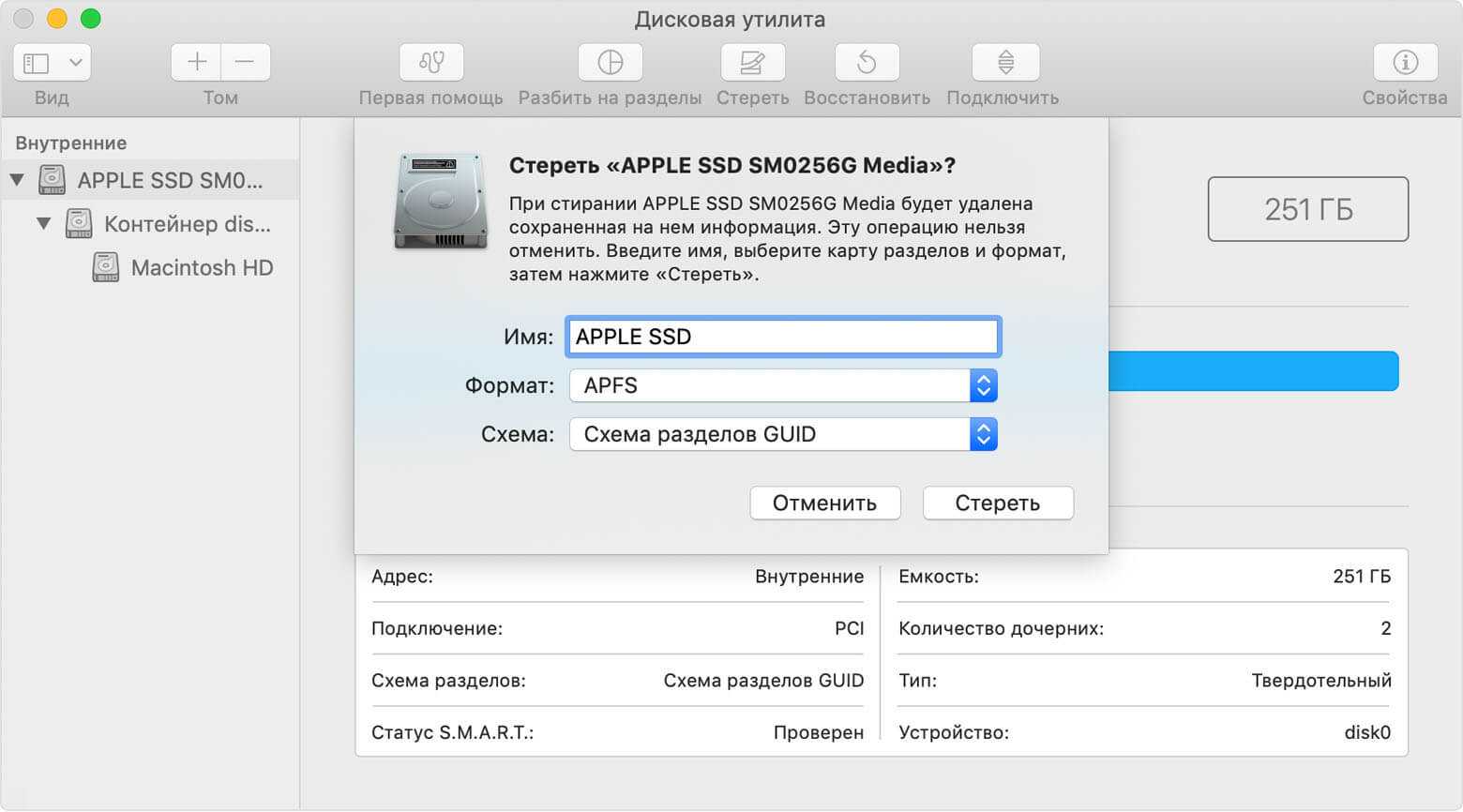
- Имя диска: название тома может быть любым. По умолчанию используется Macintosh HD.
- Формат: для форматирования диска используем файловую систему APFS при установке High Sierra и новее или Mac OS Extended (Journaled) для более старых версий.
- Схема: выбираем «Схема разделов GUID».
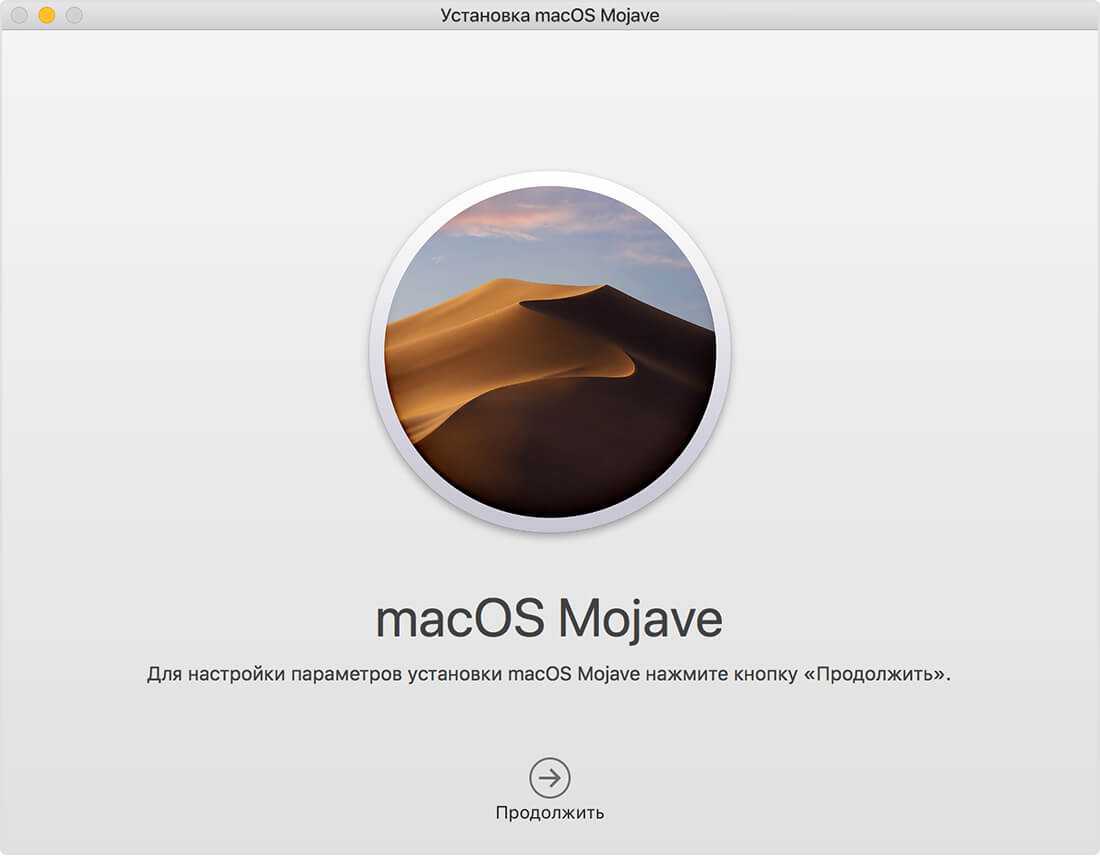
После очистки диска можно приступить к самой установке разумеется, предварительно указав нужный накопитель. В процессе установки Mac может несколько раз перезагрузиться — это нормальное явление. Как правило, вся процедура занимает не более 30 минут (при условии, что установка производится на твердотельный накопитель).
Если всё прошло успешно — нас встретит «Ассистент настройки» и мы сможем настроить все начальные параметры компьютера, а также войти в учетную запись Apple ID. Всё готово!
Новости, статьи и анонсы публикаций
Свободное общение и обсуждение материалов
Лонгриды для вас

Старый музыкальный центр, который пылится у вас уже второй десяток лет, можно подключить к iPhone. Обычно для этого достаточно всего пары периферийных аксессуаров, а иногда и вовсе хватит одного. Но мы собрали вообще все
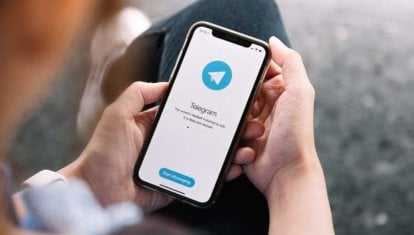
Telegram для iOS получил обновление с функцией пересылки сообщений без указания автора. Теперь вы можете отправить кому-то послание, которое получили от другого человека, скрыв его имя. Рассказываем, как это работает

Линейка компьютеров Mac очень неоднородна как по своим возможностям, так и по аппаратному оснащению. Попробуем разобраться, какую модель лучше всего покупать в 2021 году в зависимости от задач, которые вы на неё возлагаете
Lozana, Я как раз с помощью онлайн установщика откатился с мохаве на сиеру. Mac 15 года
Источник
Как перейти на версию ОС, которая стояла на вашем Mac
Пока мы говорим о восстановлении, вы можете попробовать следующий метод понижения версии Mac до версии macOS, с которой он поставляется. (На самом деле это не сработало для нас, когда мы пытались, возможно, потому что наше интернет-соединение было недостаточно хорошим, но теоретически оно должно работать!)
Это была функция в MacOS Recovery, начиная с macOS Sierra 10.12.4, и, по словам Apple, она должна переустановить любую версию macOS, с которой был поставлен ваш Mac.
Apple объясняет, что вам следует выключить Mac, а затем при перезапуске одновременно нажать Shift-Option / Alt-Command-R (это непросто с одной рукой!).
Обратите внимание, что если у вас Mac M1, процесс запуска в режиме восстановления изменился — прочтите все новые способы работы на компьютерах Mac M1 — однако вы не сможете установить macOS старше Big Sur. Вот шаги, которые описывает Apple:
Вот шаги, которые описывает Apple:
- Запустите Mac, нажав Shift-Option / Alt-Command-R.
-
Когда вы увидите экран утилит macOS, выберите опцию «Переустановить macOS».
- Нажмите «Продолжить» и следуйте инструкциям на экране.
- Выберите загрузочный диск и нажмите «Установить».
- Ваш Mac перезагрузится после завершения установки.
Примечание. Это приведет к стиранию данных с вашего Mac, поэтому сделайте копию всего, что хотите сохранить!
Проблемы при переустановке
В процессе «отката» либо переустановки ОС на Макбуке, могут возникнуть определенные сложности:
- Отсутствие резервных копий, не позволяющих выполнить восстановление системы или возникающие во время этого процесса ошибки, обусловленные повреждением жесткого диска;
- Более медленная работа Мак ОС на ноутбуке, обусловленная повышением требований новой версии операционной системы, при сохранении прежних технических параметров устройства;
- Невозможно выполнить откат до последней установленной версии Mac OS;
- Долгая загрузка файлов либо периодические зависания, обусловленные дефектами жесткого диска.
Вариант 1. Понижение версии с помощью восстановления macOS: только для компьютеров Intel Mac
Предполагая, что на вашем Mac изначально была установлена более старая версия macOS, перейти на более раннюю версию довольно просто. Вы можете использовать встроенный инструмент восстановления macOS для понижения версии. Просто убедитесь, что у вас есть доступ в Интернет во время установки, так как программное обеспечение загрузит предыдущую версию macOS.
Примечание. Этот метод работает только на компьютерах Mac с процессором Intel и не может использоваться на компьютерах Mac M1. Вам нужно будет использовать Time Machine или метод загрузочного диска для M1 Mac.
Этот процесс аналогичен переустановке macOS, но вместо этого загружается версия macOS, с которой изначально поставлялся ваш компьютер. Если ваш компьютер довольно старый, вместо этого будет загружена самая старая доступная версия.
Сначала убедитесь, что у вас есть полная резервная копия, потому что это сотрет ваш загрузочный диск
- Выключите свой Mac.
- Включите компьютер и сразу же удерживайте Shift + Option + Cmd + R. Вы заметите, что запуск занимает больше времени, чем обычно, по мере загрузки macOS Recovery.
- После загрузки экрана «Утилиты macOS» выберите Переустановить macOS» (или «Переустановить OS X») и нажмите «Продолжить
- Следуйте инструкциям и выберите загрузочный диск. Теперь нажмите Установить.
- Следуйте инструкциям на экране, чтобы завершить оставшуюся часть процесса установки.
- После завершения установки восстановите файлы из созданной резервной копии.
Дешевое и качественное ПО
Когда вы устанавливаете себе Windows (или покупаете компьютер с Windows) — какие программы попадают в ваше распоряжение, кроме самой ОС? Ну там Блокнот, Часы, WordPad, Калькулятор… Есть ещё набор программ семейства Windows Live (киностудия Windows Live, почта Windows Live), расширяющие функциональность компьютера, но не многие из них действительно хочется оставить, да и устанавливать их надо отдельно, тратить на это время.
Вообще, Apple считает, что пользователь не должен тратить своё время на настройку компьютера — и мы с этим полностью согласны. «Работа на компьютере» — это не «работа на компьютер». Пользователю нужно писать тексты, считать и анализировать данные, сочинять музыку, рисовать, заниматься монтажом видео, а не устанавливать программы и патчи и не копаться в конфигурационных файлах.
Чтобы получить от Windows-компьютера больше — нужно ставить дополнительное программное обеспечение, часть которого стоит немалых денег. Например, если вы хотите серьёзно заниматься музыкой — придётся приобрести какой-нибудь Cubase за 800 с лишним долларов. Если фотографией: Lightroom за 5500 тысяч рублей и Photoshop за 22 тысячи рублей. Как-то дороговато выходит.
На приложениях для Mac OS X не раззоришься
Офисные приложения — тоже недешёвые. Минимальный комплект Microsoft Office обойдётся от двух с половиной тысяч рублей, ну либо 250 рублей в месяц по подписке.
Но если вы покупаете Mac, то всё по-другому. Только включив компьютер, вы получаете возможность пользоваться и полноценным офисным пакетом от Apple, и приложением для работы с музыкой Garage Band (которого, на самом деле, хватает во многих случаях, но если нужно больше — Logic Pro, полноценная музыкальная студия с большим набором качественных эффектов, виртуальных инструментов и пресетов стоит всего 200 долларов). Также есть и редактор видео iMovie, функциональность которого не идёт ни в какое сравнение с простенькой «Киностудией Windows Live». Причём, всё это уже установлено на ваш компьютер и готово к работе.
Дополнительно можно купить (буквально в два клика в магазине Mac App Store) пакетный RAW-конвертор, по совместительству, каталогизатор Aperture — всего 2500 рублей, что более чем в два раза дешевле, чем аналогичный Lightroom. А приложение Pixelmator, которого будет достаточно подавляющему большинству «мастеров» Photoshop, обойдётся всего в тысячу рублей.
К сожалению, воровать приложения под OS X, как правило, тоже проще, чем под Windows — видимо, среди пользователей OS X больше честных людей. С другой стороны — какой смысл тратиться на разработку серьёзной защиты от пиратов, если большинство нужных программ по карману даже студенту?
2003F, 2004F
2003F, 2004F — это ошибки связанные с нестабильным, медленным интернет соединением. Поговаривают, что есть и другие 200+F ошибки, но их я на своем пути не встретил.
Тут стоить отметить, что интернет-провайдер у меня полное расстройство, поэтому решение было следующим:
- На роутере я прописал DNS: основной сервер 8.8.8.8, альтернативный 8.8.4.4;
- Сделал WI-FI сеть без пароля, но с фильтрацией по MAC — адресам, поскольку наткнулся на информацию о том, что Mac в процессе Internet Recovery может забывать пароль от WI-FI;
- Также могут помочь сброс NVRAM или PRAM;
- Запускать Mac через Shift-Option-Command-R, можно даже после того, как вы получили ошибку 200+F. Бывают случаи, когда загрузка происходит не с первого раза;
- В моем случае, я дождался 6 утра, пока основные пользователи моего провайдера спят, а в Купертино — ночь, значит нагрузка на сервера Apple значительно меньше. Загрузил Mac через Shift-Option-Command-R и случилось чудо.
- Дальше у меня загрузился Recovery macOS Mojave, т.к. именно с ней поставлялся MacBook. В дисковой утилите жесткий диск определялся как неизвестное устройство, после форматирования его со схемой разделов GUID, установка macOS продолжается в обычном режиме.
Часть 1 Когда нужно идти на восстановление Mac Интернет для MAC OS X
Мы ответим на вышеуказанный вопрос, классифицируя его в ряд вопросов, суб. Начнем с того давайте понимаете, что восстановление Интернет Mac.
Что такое восстановление Интернет Mac?
Последние модели Маков поставляются с функциональностью запуска непосредственно с Интернет-версией Mac OS X восстановления. Это особенно полезно в случае, когда сталкивается с проблемой запуска диска, или еще хуже, не хватает ОС вообще. Стереть или вытирая может произойти случайно или из-за некоторых программных ошибок и может привести к нарушению пользователя. Через Интернет восстановление Mac пользователи имеют возможность начать их MAC напрямую через серверы Apple. Когда пользователи используют этот режим для запуска их систем, система выполняет тест быстрого хранения пространства наряду с проверки жесткого диска для любых других аппаратных ошибок.
Почему вы должны использовать Интернет восстановления для переустановки MAC?
Ну это один из наиболее часто задаваемый вопрос среди тех операционных систем MAC. Зачем принимать все неприятности и выбрать для восстановления Интернет вместо того, чтобы идти обычным способом? В следующих пунктах мы список причин, которые делают переустановки MAC через Интернет восстановление интеллигентая(ый) вариант.
- Диск операционной системы не нужно для выполнения переустановки. Это полезно в тех случаях, когда вы не носите диск ОС и хотите выполнить переустановку немедленно продолжить с вашей работой.
- Нет необходимости для пользователя, чтобы загрузить отдельные файлы операционной системы. Режим восстановления Интернет будет загружать файлы установщика, и как пользователь, вы избавитесь от проблемы загрузки их самостоятельно.
- Этот метод является менее сложным, чем обычный метод загрузки и установки MAC OS X. Это полезно для пользователей, которые не очень заинтересованы, по техническим аспектам процесса установки.
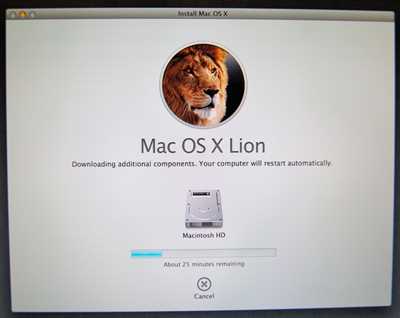
Что следует сделать перед выбирать для восстановления Интернет?
Вот те моменты, которые необходимо иметь в виду прежде, чем идти для переустановки MAC через режим восстановления Интернет:
- По понятным причинам необходимо иметь подключение к Интернету. Пользователи должны использовать их DHCP на WiFi или любой сети Ethernet для того, чтобы установить MAC OS X.
- Для тех, кто приобрел OS X от любого Apple Store они может быть предложено ввести идентификатор Apple ID или пароль, который использовался для приобретения OS X.
- Пользователи должны отметить, что время для переустановки OS X напрямую зависит от скорости Интернет-соединения используется. Пожалуйста, убедитесь, что настройки Интернета совместимы с Mac OS X. В случае несовместимых настроек процесс установки может остановить Мидуэй.
Установка
Остаётся только непосредственно сама установка и последующая настройка переустановленной версии MacOS на яблочном ноутбуке пользователя.
Как и в случае с форматированием, установка выполняется по одинаковой для любого способа схеме.
Здесь опять же потребуется открыть меню раздела с утилитами MacOS и выбрать соответствующий пункт «Переустановить».
Не забудьте указать диск, который будет использоваться для размещения на нём операционной яблочной системы.
Далее запускается мастер установки, подсказки которого позволяют в итоге без лишних проблем вернуться к нормально функционирующей то же версии MacOS, либо перейти на более актуальную прошивку. Это уже зависит от выбора самого пользователя.
Нельзя сказать, что переустанавливать MacOS значительно сложнее, нежели делать то же самое на компьютерах под управлением Windows. У продукции Apple есть свои особенности, нюансы и алгоритмы. Но указанная инструкция говорит о том, что пользователь способен самостоятельно справиться с поставленной задачей. Причём довольно быстро и весьма успешно.
Если какие-либо проблемы всё же возникли и переустановить прошивку не удалось, тогда есть смысл обратиться к профильным специалистам. Услуга хоть и платная, зато это гарантия правильной и корректной установки MacOS.
Подписывайтесь, оставляйте отзывы, задавайте актуальные вопросы!
Что нужно для переустановки?
Те пользователи, которые знакомы только с компьютерами на операционной системе Виндовс, не смогут без дополнительной помощи переустановить ОС на Маке. Чтобы переустановить Мак ОС на Макбуке, вы должны подготовить следующее:
- Макбук (), который подключен к сети;
- наша пошаговая инструкция.
Теперь перейдем непосредственно к процессу установки чистой версии Mac OS. Данная инструкция подойдет тем, у кого установлена версия операционной системы 10.7 или новее. Если у вас стоит более старая версия, тогда ее следует обновить с помощью стандартных средств ОС. Проверить версию ПО можно с помощью следующих действий:
Как лучше устанавливать систему?
Mac OS X Yosemite доступна в Appstore. Существует два варианта её установки:
- Поверх старой системы;
- Чистая установка с нуля.
Вы имеете возможность установить Mac OS X Yosemite прямо поверх старой OS X Mavericks. Это целесообразно, если Вы дорожите текущим состоянием файловой системы, установленными программами и их настройками. Все данные останутся на прежнем месте, изменения затронут только операционную систему. Но работоспособность многих программ может быть нарушена. Вопросы совместимости и обновлений могут доставить множество неудобств.
Установка с нуля избавляет от многих системных проблем. Будут полностью восстановлены заводские настройки. Это поможет избавиться от лишних установленных приложений, ненужных данных и т. п. Разберем подробнее этот процесс.
Проблемы, возникающие при переустановке MacOS
Проблемы при обновлении или «откате» могут быть следующими.
- Нет свежих резервных копий. Вы когда-то самостоятельно отключили резервное копирование. Скопируйте ваши файлы прямо сейчас, чтобы не потерять их, запустив процесс вручную. Включите резервное копирование.
- Ошибка при очередном резервном копировании или при восстановлении личных данных из предыдущей копии. Внешний диск , на который до сих пор производилась запись, непригоден для дальнейшего использования. Обратитесь в сервис-центр Apple или в сертифицированную компьютерную ремонтную мастерскую, где вам восстановят ваши данные. Процедура эта не бесплатная.
- Ошибка при очередном обновлении MacOS. Возможно, ваш ПК Mac больше не поддерживается. Такое происходит раз в несколько лет. Вам остаётся пользоваться текущей версией MacOS до замены вашего ПК Apple.
- Компьютер стал работать заметно медленнее, чем до обновления. Минимальные системные требования очередной новой версии равны или превысили технические характеристики вашего ПК. «Откатитесь» на любую из предыдущих версий MacOS. Обычно Apple старается не допускать такого — она просто-напросто прекращает поддержку устаревших компьютеров, подобно тому, как на устойствах iPhone 4x установить версию iOS 10.x уже невозможно.
- Ваш ПК после нескольких активных лет внезапно стал «зависать» несмотря на то, что вы не обновляли MacOS. Может, пора заменить внутренний HDD/SSD-накопитель? Попробуйте сделать резервную копию ваших важных данных перед заменой внутреннего диска — пока что-то с него ещё читается.
- Невозможно «откатиться» на одну из прежде установленных версий MacOS. «Откат» надо делать постепенно. Если нет предыдущих резервных копий — скачайте новый «образ» и «откатитесь» сначала на эту версию, а уж после повторите «откат» на ещё более раннюю версию MacOS.
Видео по теме
Переустановка MacOS — «поверх» или «с нуля» — дело нетрудное
Важно лишь обезопасить свои данные. Это реальный способ продлить жизнь своего любимого MacBook ещё на энное число лет
У вас всё получится!
Mac OS X Yosemite — система, представленная компанией Apple в 2014 г. Это самая актуальная и совершенная Mac OS из систем, предложенных производителем «яблочной» техники. Предлагаем узнать, как выполняется её установка с нуля
. Разберем также и вопрос переустановки самой системы Yosemite для восстановления заводских настроек.
Порядок переустановки Mac os sierra с нуля
Легче всего переустановка операционной системы осуществляется посредством встроенной утилиты.
Чтобы её активировать, потребуется использовать в нужном порядке специальную комбинацию
Важно иметь рядом в этот момент Apple ID от своего ноутбука. Порядок действий следующий:
- При загрузке одновременно зажимается «Command» + «R», что дает возможность заново установить прежнюю версию ОС;
- Если при запуске устройства нажимать «Command», «R» + «Option», то будет загружаться последняя версия Mac OS (на сегодня благодаря этой команде происходит переустановка Mac OS X с нуля);
- В случае наличия желания восстановить версию операционной системы, установленную на заводе, к указанной комбинации добавляется кнопка «Shift».
Зажав соответствующие клавиши, откроется окно приложения «Mac OS Utilities». В нем требуется выбрать «Disk Utility» для удаления всей информации с жесткого диска и перезапуска устройства. При повторном его включении, вновь откроется «Mac OS Utilities», где теперь следует нажать «Reinstall Mac OS».
Дальше начнется чистая установка Mac OS в выбранной ранее версии. От пользователя потребуется во всплывающих окнах нажимать «Далее», ознакомиться с лицензионным соглашением, принять его условия, а после указать логин, а также пароль Apple ID. Последующий процесс проходит без участия человека.
Как переустановить MacOS на Маке
Есть три решения задачи.
Как переустановить Mac OS с установочной флешки
| Инструкция | |
| Скачивание | 1. Загрузить образ, клацнуть по нему правой клавишей мышки / тачпада. Отметить отображение того, что он содержит. |
| 2. Отыскать /Contents/SharedSupport/. | |
| 3. На накопитель скопировать InstallESD.dmg. | |
| 4. Необходимо поместить на главный экран Макбука (смонтировать) образ. Реализовать это можно с помощью интегрированного софта. | |
| Загрузочная флешка | |
| Переустановка Мак ОС | 1. Перезапустить MacBook, например, Pro, удерживая «Option», пока не появится окошко для выбора места, на которое будет устанавливаться операционка. Понадобится выбрать его. |
| 2. Нажать «Erase» («Стереть»), чтобы удалить более раннюю копию. | |
| 3. Войти в программные инструменты и кликнуть «Переустановить». |
Интересно: Что лучше – моноблок Apple или MacBook: 2 шага к пониманию
Как установить систему без форматирования внутреннего диска
Она загружается и обновляется по воздуху. Процесс не затронет пользовательские файлы.
Важно! Перед установкой следует убедиться, что технические характеристики Макбука соответствуют минимальным требованиям ОС. Не всякую версию системы можно за один раз обновить до желаемой
Иногда приходится действовать поэтапно.
Ниже будет расписана установка MacOS Sierra. В случае с другими операционками процедура идентична.
Как делать:
- Зайти в AppStore на компьютере.
- Найти новую версию операционки и перейти на страницу загрузки.
- Нажать «Загрузить».
ОС скачивается автоматически и по умолчанию размещается в папке «Программы». Если на устройстве стоит хотя бы OS X El Capitan 10.11.5, то следующая операционка скачается незаметно. После загрузки MacBook попросит пользователя подтвердить установку.
Если такого не произошло, Мак ОС можно запустить самостоятельно, проследовав по пути: «Программы» → Launchpad или Spotlight и кликнув «Продолжить».
Восстановление MacOS из резервной копии
Нужно понимать,что сделать это можно только на одном и том же Макбуке. Не получится выполнить перенос с Air на Pro в этом случае.
Инструкция рассматривается на примере Sierra 10.12.
Как действовать:
- Подключить к Маку носитель, чтобы сберечь необходимые данные в программе ТМ. Следует дать копии имя.
- Через тот же софт запустить OS X Yosemite на другом накопителе.
- Перезагрузить Макбук и зажать Cmd+R.
- Зайти в «Утилиты OS X», найти восстановление с помощью ТМ из копии.
- Кликнуть «Продолжить», а затем указать диск, предназначенный для установки, и подтвердить действия.
Полезно: Как увеличить производительность ноутбука — 8 способов
Способы установки
Теперь к вопросу о том, как установить MacOS и какие способы переустановки операционной системы вообще существуют в случае с яблочными ноутбуками.
Здесь на выбор предлагается сразу 3 разных варианта. А именно:
- через загрузочный диск;
- с помощью раздела восстановления;
- по Интернету.
Если вы решили полностью переустановить у себя на MacBook слетевшую или устаревшую MacOS, выбирайте один из предложенных вариантов.
В действительности самым простым вариантом обновления ОС является использование возможностей Mac AppStore. Но этот метод не поможет, если в старой версии операционной системы возникли серьёзные неполадки. Тогда потребуется лишь чистая установка.
Загрузочный диск
Те, кто хочет гарантировать себе корректное завершение процесса, минимизировав вероятность отказа, а также сэкономить время, выбирают этот способ. В действительности установка операционной системы MacOS с флешки или с загрузочного диска считается наиболее быстрой и безотказной. Это факт, который могут подтвердить тысячи пользователей.
Чтобы реализовать полный процесс переустановки, потребуется непосредственно сам USB накопитель, а также подходящая версия операционной системы.
ВАЖНО. Инсталлировать можно лишь одну из тех версий MacOS, которую поддерживает конкретный ноутбук производства компании Apple.. Также установка операционки MacOS, выполняемая с загрузочного диска, предусматривает обязательную подготовку самой флешки для последующей работы
Также установка операционки MacOS, выполняемая с загрузочного диска, предусматривает обязательную подготовку самой флешки для последующей работы.
Раздел восстановления
Также не редко переустановка операционной яблочной системы MacOS осуществляется непосредственно из раздела восстановления.
Это достаточно удобный альтернативный вариант для тех, кто по тем или иным причинам не хочет использовать загрузочный диск (флешку).
Тут в качестве источника для получения прошивки будет выступать раздел восстановления. Он создавался ещё в процессе прошлой инсталляции операционной системы.
Нюанс в том, что в процессе такой переустановки на MacBook окажется та же версия MacOS, что и сейчас стоит на машине. Если этот вариант вам подходит, смело можете его использовать.
Интернет
Либо же можно выполнить восстановление своей версии MacOS непосредственно через Интернет.
Этот вариант применяется в тех случаях, когда с загрузочным диском возникли те или иные проблемы, либо же флешки попросту нет под рукой.
В этом случае установщик требуется предварительно загрузить через Интернет, на что потребуется некоторое время.
Зато устанавливать можно такую же версию MacOS, которая изначально стояла на MacBook, либо любую совместимую с конкретной машиной от фирмы Apple.
Сама по себе переустановка слетевшей или проблемной MacOS через Интернет не особо сложная. Нужно лишь знать, как правильно действовать.
Как восстановить заводские настройки M1 Mac для очистки и переустановки macOS
Прежде чем приступить к шагам, упомянутым ниже, убедитесь, что вы создали резервную копию Mac и всех важных файлов и данных, которые вы хотите сохранить, поскольку они будут безвозвратно удалены во время восстановления заводских настроек. Без резервной копии вы не сможете вернуть эти файлы. Когда все будет готово, у вас будет только стандартная версия операционной системы, которая поставляется с вашим Mac, как если бы Mac был совершенно новым.
-
Вход в режим восстановления отличается на кремниевых компьютерах Mac Apple. Вам нужно выключить Mac, а затем удерживать Touch ID / кнопку питания, пока не увидите «Загрузка параметров запуска». Теперь, выбрав «Параметры», вы попадете в Утилиты macOS. Здесь выберите «Дисковая утилита» и нажмите «Продолжить», чтобы начать.
-
Затем выберите жесткий диск, на котором в настоящее время установлена macOS, на левой панели, обычно «Macintosh HD», и нажмите на опцию «Стереть», расположенную в верхней части окна.
-
Затем выберите формат диска «APFS» и нажмите «Стереть группу томов» (или «Стереть», если это недоступно).
-
Это запустит очистку диска. Это может занять несколько секунд. Нажмите «Готово», чтобы продолжить.
- Теперь вернитесь к экрану утилит macOS, выберите «Установить macOS» и нажмите «Продолжить». Вам будет предложено выбрать диск, на который вы хотите установить macOS. Сделайте выбор и нажмите «Установить», чтобы начать установку заводской версии macOS.
Это все, что вам нужно сделать, чтобы выполнить сброс настроек до заводских. На этом этапе вам просто нужно терпеливо дождаться завершения процесса установки, который может занять некоторое время. После сброса настроек к заводским настройкам вам нужно будет пройти через экран первоначальной настройки, как будто это новый Mac.
Некоторые пользователи могут столкнуться с сообщением об ошибке «Нет доступных для авторизации пользователей» при попытке переустановить macOS на Apple Silicon ARM Mac. Обычно это происходит, когда была стерта только часть жесткого диска, а не компонент данных. Вот почему вам следует выбрать «Стереть группу томов» в приведенных выше инструкциях, если это возможно.
Один из способов решить эту проблему — вернуться в «Режим восстановления»> «Дисковая утилита», затем выбрать «Macintosh HD — Data» (или имя диска — «Данные») и нажать «Удалить часть данных». Закройте Дисковую утилиту, и вы, вероятно, увидите экран об активации Mac, так что пройдите через это.
По завершении вы можете выбрать «Переустановить macOS» в окне «Утилиты» в режиме восстановления.
Какая версия macOS переустанавливается при сбросе к заводским настройкам?
Вы будете устанавливать версию macOS, которая поставляется с вашим Mac M1 с завода, следуя этому методу.
Если вы хотите установить более новую версию macOS после стирания данных Mac, вы можете сделать это, обновив macOS после завершения установки.
Кроме того, вы также можете создать загрузочный USB-накопитель с установщиком macOS с той версией, которую хотите использовать. После подключения диска вам необходимо перезагрузить Mac и удерживать клавишу OPTION, чтобы войти в меню загрузки.
—
Для тех, кто задается вопросом, первоначальная очистка диска перед установкой macOS — это то, что делает этот сброс к заводским настройкам. Однако, если вы не намерены потерять какие-либо данные в процессе, вы можете просто переустановить macOS в своей системе из меню восстановления macOS без форматирования диска. В дополнение к этому, меню утилит macOS также можно использовать для восстановления вашего Mac M1 из резервной копии Time Machine, что может пригодиться, если вы хотите перейти на более старую версию macOS.
Резервное копирование данных с помощью Time Machine
Приложение Time Machine создано для резервного копирования личных файлов с MacBook и их обратного восстановления на нём. Но оно требует внешних USB-дисков (HDD, SDD накопителей), отформатированных в MacOS Extended или Xsan — файловые системы FAT/NTFS, предназначенные для Windows и Android, не поддерживаются. Если диск прежде был отформатирован в форматах FAT/NTFS — MacBook его не примет в случае отказа от переформатирования «под себя».
Вы должны активировать свое приложение, прежде чем сможете его использовать. С другой стороны, деактивация отключает приложение от действительной пользовательской лицензии. После деактивации вы можете повторно активировать эту лицензию в любое время на любом компьютере.
Поэтому проверьте список приложений, ищите программы, требующие активации ключей. После того, как вы находитесь, перейдите в панель меню программы и найдите ссылку деактивации или деавторизации. Его утилиты позволяют полностью стереть внутренний жесткий диск.
Переустановка Mac OS X и программ Apple
После размещения загрузите и установите его с этой страницы продукта. Мы устанавливаем множество приложений, обновлений и, возможно, даже задумываемся о программном обеспечении операционной системы с помощью приложений терминалов или сторонних разработчиков.
Приложение Time Machine запускается из системных настроек MacOS в меню Apple. При подключении внешнего жёсткого диска появится соответствующее уведомление.
Реально хотите уничтожить все данные, записанные на данный накопитель в ином формате?
Если внешний диск уже был отформатирован, приложение Time Machine даст «добро» на его использование. Подтвердите запрос.
Это реальное и ожидаемое использование. Это ценность и цена опыта. И новый владелец начинает новый старт — без помех, оставшихся от всех ваших предыдущих приложений, предпочтений и т.д. Важный! У нас есть обходной процесс, который должен позволить вам создавать резервные копии и восстанавливать историю сообщений на вашем рабочем столе, однако мы не можем гарантировать, что он будет работать. Введите «Терминал» и откройте приложение.
Скопируйте и вставьте папку с номером телефона в другое место. Следуйте приведенным ниже инструкциям по очистке, переустановите. Не забудьте очистить корзину после. Все еще испытываете те же проблемы? До сих пор вредоносная программа была достаточно хорошо описана и не носила вирусный характер, поэтому для любого конкретного варианта она устанавливается в одно место и запускается оттуда, чтобы повлиять на систему. В результате, когда вариант был охарактеризован, вы должны удалить его из своей системы, следуя подробным инструкциям.
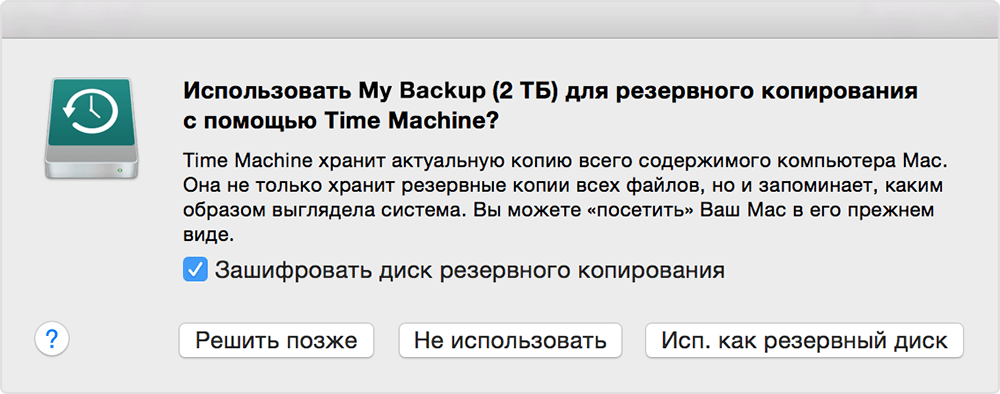
Действительно хотите копировать на этот диск ваши данные?
Если Time Machine не показывает выбор диска — сделайте следующее.
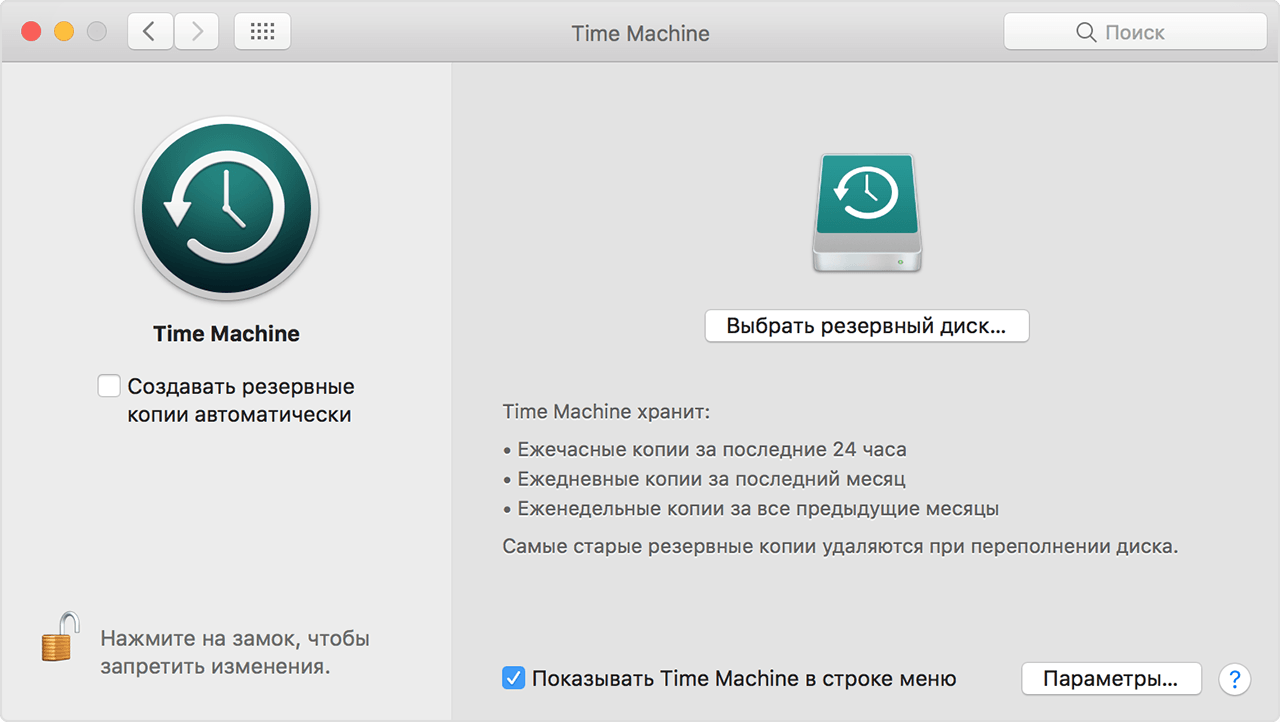
Интересно, что резервное копирование в программе Time Machine автоматизировано на совесть — резервная копия «освежается» ежечасно, причём их сохранение упорядочено, вы не «заблудитесь» в них. Помимо этого, копирование возможно также на сервер Apple (наподобие iCloud) и в хранилищах локальной сети, поддерживающих Apple File Protocol. Всё это часто помогает в случае необходимости переустановки MacOS не терять драгоценное рабочее время.
Тем не менее, вредоносное ПО может быстро меняться и, возможно, появятся новые варианты, которые изменят попытки использования атак, могут быть те, кто не может определить, с каким вариантом они могли столкнуться, и сомневаться в их способностях вручную очищать вредоносное ПО от своих систем.
В этих ситуациях есть два подхода, которые вы можете предпринять. Во-первых, чтобы получить авторитетный сканер вредоносных программ, например, или, установить и обновить его, а затем проверить систему на известные варианты вредоносного ПО. Поступая таким образом, вы можете по крайней мере карантинировать найденные вредоносные файлы.
Скопировав все свои данные, можно приступать к переустановке MacOS.