Удаление приложения
Напомним, что Google Фото может как присутствовать в составе ОС штатно, так и быть установленным самостоятельно. В последнем случае удалить приложение можно стандартным способом, перетащив иконку на корзину. За фотографии можно не переживать – они останутся в тех папках, куда и были загружены. Если вы синхронизировали программу с облаком, там они точно останутся, но могут пропасть из галереи.
Но если приложение присутствовало в смартфоне изначально, просто удалить его не получится, поскольку оно приравнено к системным утилитам. Но проблема решаема, если вы получите права ROOT, при этом учтите, что подобные действия приравнены к взлому и грозят лишением гарантии.
Итак, как удалить штатное приложение Google Фото легальным способом:
- заходим в настройки смартфона и выбираем пункт «Приложения»;
- ищем строку Google Фото, щёлкаем на кнопке «Отключить».
Разумеется, это не полноценное удаление, но приложение станет неактивным, то есть больше не будет потреблять ресурсы мобильного гаджета.
А ещё можно выйти из аккаунта приложения, и это тоже позволит освободить ресурсы смартфона.
Напомним ещё раз о сохранности фоток.
Если вы использовали приложение только для просмотра изображений (и, возможно, их редактирования), без включения функции синхронизации и резервного копирования в облако, после удаления Google Фото изображения на вашем устройстве не пострадают. Вы сможете продолжить пользоваться штатным вьюером Android «Галерея», но, разумеется, с соответствующим небогатым функционалом. Или можете установить другое приложение для просмотра изображений, благо таковых имеется в избытке.
А что касается варианта, когда функция синхронизации была использована в полной мере, здесь есть небольшой нюанс. Всё будет зависеть от того, удаляли ли вы копию устройства на странице сервиса Google Фото или нет. Если удаляли, то доступ к вашим фотографиям будет утерян, хотя они останутся в облачном хранилище. Так что лучше не удалять, тогда фотки будут храниться в двух местах. Правда, речь идёт о старых фотографиях, новые будут доступны только на смартфоне.
Что происходит, когда вы включаете резервное копирование и синхронизацию в Google Фото
Как правило, когда вы включаете параметр «Резервное копирование и синхронизация» в Google Фото, все фотографии и видео, находящиеся в папке DCIM вашего телефона, будут загружены в библиотеку Google Фото.
На некоторых телефонах Android, таких как Android, папка DCIM содержит только изображения, сделанные с помощью камеры. Обычно на телефонах от Samsung папка содержит изображения из других приложений, таких как Facebook, и даже скриншоты. В таких случаях все они будут автоматически загружены в библиотеку Google Фото. Вы также можете включить резервное копирование для других папок устройства. Однако вам придется сделать это вручную. На iPhone и iPad все фото и видео с устройства находятся в папке DCIM, поэтому все добавляется в библиотеку Google Фото.
Заметка: В качестве временной меры для экономии интернет-ресурсов из-за COVID-19, Google остановил службу резервного копирования для папок устройства из приложений для обмена сообщениями, таких как WhatsApp, Facebook Messenger и т. д.
Библиотека фотографий — это центральная база данных Google Фото. Это личная библиотека, пока вы не поделитесь своими фотографиями с другими. Это работает двумя способами. Во-первых, в него загружаются данные (фото и видео) с разных устройств. Во-вторых, все, что есть в библиотеке Google Фото, автоматически становится доступным на других телефонах с приложением Google Фото, подключенных с помощью той же учетной записи Google.
Название «Резервное копирование и синхронизация» снова вводит в заблуждение. Поскольку указанный параметр только включает или отключает резервное копирование. Синхронизация включена постоянно. Это означает, что файлы, уже доступные в вашей библиотеке Google Фото, будут автоматически отображаться на ваших устройствах без включения этого параметра.
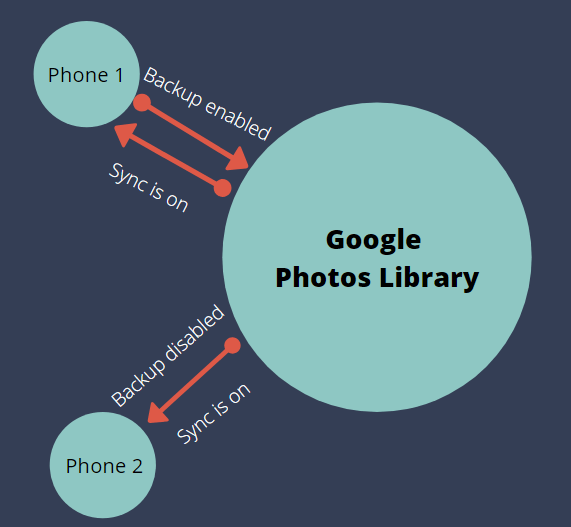
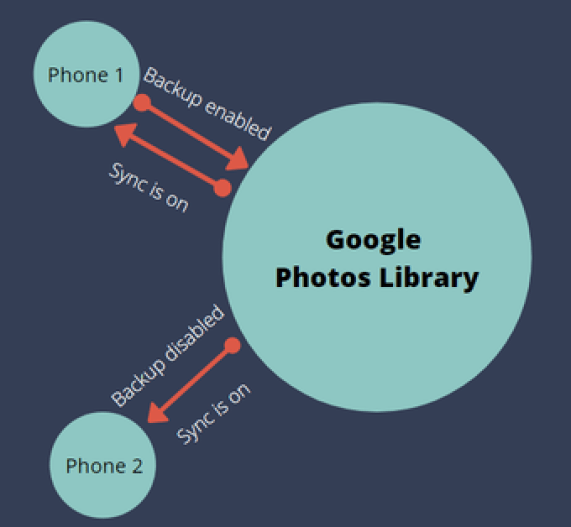
Например, если я включу резервное копирование и синхронизацию на своем Google Pixel, он загрузит фотографии и видео из папки DCIM в библиотеку Google Фото. Фотографии можно посмотреть в веб-версии Google Фото. Теперь, если я добавлю ту же учетную запись Google на свой iPhone, фотографии и видео с моего Pixel будут автоматически отображаться на других моих телефонах даже без включения функции резервного копирования и синхронизации. Такие фотографии не будут занимать место на других устройствах, пока я их не загрузю.
Перенос данных с iPhone на iPhone
В отличие от Android-смартфонов, для переноса данных с iPhone на iPhone не нужны «костыли» в виде сторонних приложений. Все довольно просто делается штатными средствами.
Функция «Быстрое начало»
Функция впервые появилась в iOS 11. Поначалу она использовала для переноса iCloud и не подходила многим пользователям. Начиная с iOS 12.4, данные могут копироваться без резервной копии в облачном хранилище Apple и даже без доступа к Сети. В последнем случае понадобится соединить смартфоны кабелем, используя адаптер Lightning/USB.
Если оба устройства работают на iOS 12.4 и новее, они сами «разберутся», как им лучше перекинуть данные, а участие пользователя будет минимальным. Самое сложное, что от вас потребуется – положить старый смартфон рядом с новым и ввести свой Apple ID с паролем. Главное, чтобы были включены Bluetooth (обязательно) и Wi-Fi (опционально, если данные копируются не через кабель).
На iPad функция работает, начиная с версии iPadOS 13.4.
iTunes
Самый старый и ненадежный способ. Вызывает больше всего ошибок и не дает гарантий сохранности данных – но все еще пользуется популярностью среди фанатов Apple. Процесс передачи через iTunes идет медленно, особенно если у вас ПК на Windows. Так что этот метод стоит рассматривать только при невозможности прямого копирования или отсутствии места под бэкап в iCloud.
Алгоритм действий:
1. Подключите старый iPhone к Mac или ПК с Windows.
2. Запустите iTunes/Finder или iTunes для Windows.
3. На странице смартфона выберите тип бэкапа (наиболее важные или все данные).
4. Кликните «Создать резервную копию сейчас».
5. Подключите новый iPhone.
6. Если iTunes не определит устройство автоматически, выберите «Настроить с помощью iTunes» на странице смартфона.
iCloud
Чтобы восстановить данные из резервной копии, нужно сначала создать свежий бэкап. Для этого на старом айфоне понадобится войти в меню iCloud (самая верхняя строка в разделе «Настройки» с вашим Apple ID), затем тапнуть на пункте «Резервная копия» и выбрать «Создать резервную копию».
Дальнейшие действия:
1. Включите новый iPhone и подключитесь к Сети.
2. Появится страница «Приложения и данные». На ней выберите «Восстановить из копии iCloud».
3. Авторизуйтесь в хранилище и выберите необходимый бэкап по времени создания.
4. Не торопитесь отключаться от интернета. Дайте смартфону время скачать из облачного хранилища медиафайлы, приложения и другие данные.
Имейте это в виду, что при резервном копировании через облако могут не перенестись данные почты и AppStore, настройки Apple Pay, Touch ID и Face ID, а также аудиофайлы, загруженные не через сервисы Apple.
Используем возможности хранилища по максимуму
- Хотите, чтобы у вас была постоянно обновляющаяся резервная копия всей вашей коллекции фотографий? С первого раза эту функцию так легко не найти. Для начала вам нужно авторизоваться в веб-версии Google Диска, кликнуть на значок шестеренки в правом верхнем углу и выбрать пункт «Настройки». В появившемся окне поставьте галочку напротив пункта «Автоматически загружать фотографии из Google Фото в папку на Моем диске».Затем скачайте и установите приложение для создания резервных копий и синхронизации. В настройках укажите путь сохранения фотографий из Google Диска в одну из папок на вашем компьютере. Готово: все, что вы загрузите в Google Фото, теперь будет появляться на Google Диске и синхронизироваться на Mac или PC.
- Если вы хотите скачать все фотографии за один раз, воспользуйтесь функцией Сохранения данных от Google. С ее помощью вы можете скачать как всю коллекцию фото, так и выбранные альбомы.
- Google Фото может помочь вам освободить место в памяти телефона. Найдите в меню приложения опцию «Освободить место». Все сохраненные на телефоне копии фото и видео из Google Фото будут удалены, но вы по-прежнему сможете их просматривать в Google Фото (при наличии подключения к сети).
- Кстати, о синхронизации: посмотрите, не съедает ли Google ваш ежемесячный мобильный трафик своим постоянным созданием резервных копий. Откройте настройки приложения и выберите пункт «Автозагрузка и синхронизация». Отключите опции «Использовать мобильный интернет для автозагрузки фото» и «Использовать мобильный интернет для автозагрузки видео». Теперь приложение будет создавать резервные копии только при подключении через Wi-Fi.
- Размер облачного хранилища Google Фото неограничен, но у него есть подвох: фотографии можно сохранять только в качестве 16 мегапикселей, а видео – в качестве 1080p. Если вы загрузили суперкачественные фотографии или видео в оригинальном размере и забили хранилище, вы можете потом их сжать и восстановить свободное место через веб-версию Google Фото (для этого нужно в настройках нажать кнопку «Восстановить место»).
Поиск лица в Google Photos
На фотографиях Вы можете увидеть значок, который выглядит как лупа в окружности. После её нажатия вы будете перемещены на экран поиска, где отображается шесть наиболее часто запрашиваемых лиц. Около слова «Люди» есть вариант «Другое». После его выбора будут показаны все фотографии, на которых присутствует человек.
А теперь самое интересное – Google утверждает, что приложение будет в состоянии отслеживать лицо вместе с происходящими со временем изменениями, поэтому – теоретически – сможет сгруппировать в одном месте фотографии одного и того же человека в возрасте 6, 16 и 30 лет. Конечно, только время покажет, насколько заявления Google были близки к реальности.
Почему Google обновил свою политику хранения?
Хотя Google прямо не указал, почему технический гигант ограничивает объем хранилища, который раньше был доступен бесплатно. Можно только предположить, что Google необходимо получать доход и монетизировать уже существующие функции, которые используют миллионы пользователей. Кроме того, все больше пользователей и организаций продолжают регистрироваться в сервисах Google каждый день, поэтому для Google нецелесообразно предоставлять бесплатное облачное хранилище. Учитывая миллионы пользователей, которых Google будет обслуживать в будущем, и расходы на инфраструктуру, которые обязательно появятся, то, что Google хочет взимать небольшую плату в обмен на надежное облачное хранилище, справедливо.
В любом случае, Google тоже не оставляет своих пользователей взахлеб. Пользователям было предоставлено 15 ГБ хранилища, чтобы они не столкнулись с какими-либо трудностями при переходе, которые неизбежно произойдут, если одна из них является ошибкой.
Google фото описание
Часть пользователей думают, что Google фото – это приложение, созданное, чтобы просматривать медийный контент – изображения и видео, которые вы сняли с помощью камеры смартфона. Но, в реальности функции данной программы намного значительнее:
- Те папочки, которые вы выбрали в ваших настройках, станут на автомате проводить синхронизацию с облаком, тут же после того, как вы подключитесь к интернету. Другими словами, можно показать список папочек, информацию с каковых вы будете сразу отсылать на сервер от Google. С помощью данного метода, вы можете немного уменьшить память вашего смартфона, деинсталлировав часть медиа контента или отправив его на облако;
- Если при этом, если вы станете сжимать вносимую информацию, то вы сможете сохранять элементы без разного рода ограничений. Если вы будете правильно сжимать информацию, то по качеству подобный контент будет примерно таким, как оригинал. Есть возможность в настройках отправки сообщить и настоящий формат редактируемого элемента. Тогда элементы станут синхронизироваться без необходимости сжимать их. Для этих целей на Гугл диске есть лимит. Он равен 15 Гб. Если возникнет необходимость, его можно сделать больше (за плату);
- Информация проходит сортировку исходя из даты. Присутствует «Поиск» объединение на автомате на разных альбомах. Кроме этого, вы сможете создавать собственные папочки;
- Функционирует довольно много медиа функций – можно отредактировать фото, применив фильтры и надписи. Создать слайд-шоу, различные коллажи, анимацию, клипы из различных изображений;
- Если вы создадите общий доступ для своих каталогов, то данными изображениями (видео) можно будет поделиться с друзьями;
- Время от времени Google делает подборку из старых фото пользователя, чтобы напомнить об их существовании и прошлых временах.
Мы сейчас кратко рассмотрели, что значит Гугл Фото для Android. Теперь давайте рассмотрим более подробно.
Поиск
Google Фото имеет преимущество перед другими, когда дело доходит до поиска. Машинное обучение в сотрудничестве с искусственным интеллектом делает работу по поиску фотографий в Google Фото несложной. И что самое приятное, алгоритмы используют распознавание лиц и другие методы для идентификации содержимого фотографии, чтобы добавить соответствующие метатеги.
Вы можете искать фотографии, вводя более естественные или описательные термины. Например, если вы ищете свои фотографии кошек, вы можете напечатать фотографии кошек или кошек.
Точно так же Google Фото также распознает людей и места на изображениях. Кроме того, вы можете использовать команды Google Assistant, чтобы найти ваши фотографии.
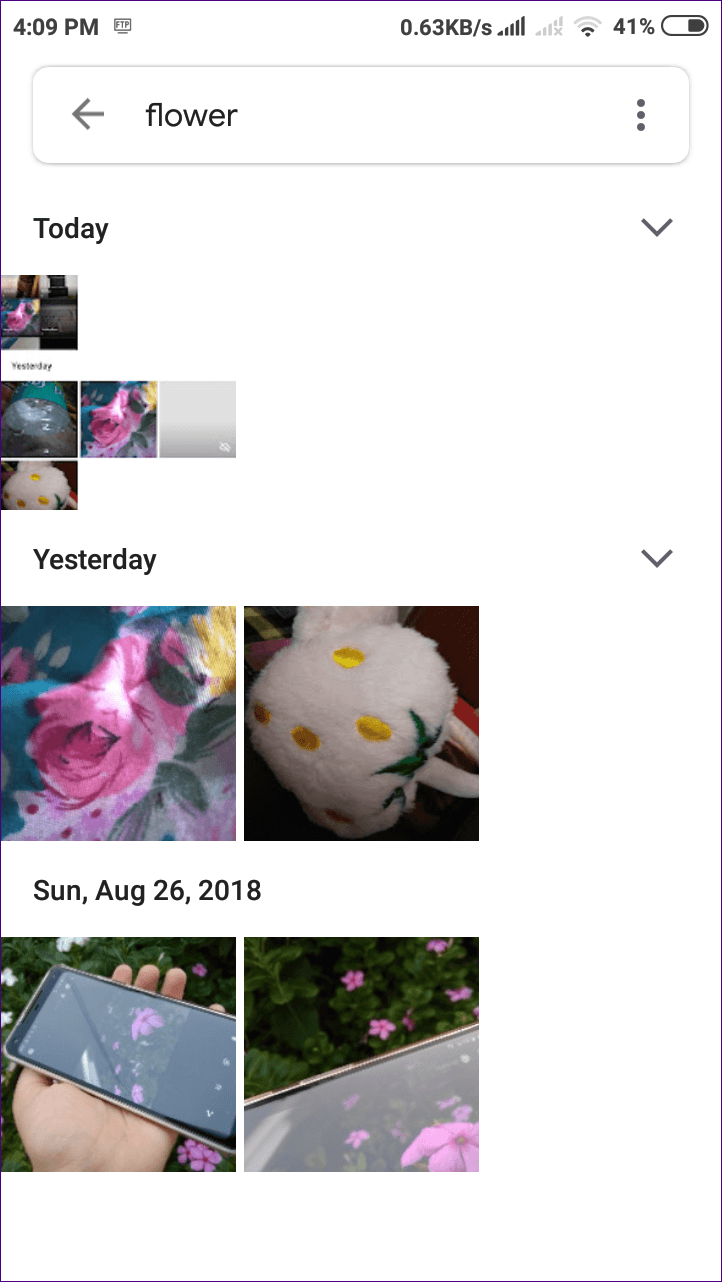
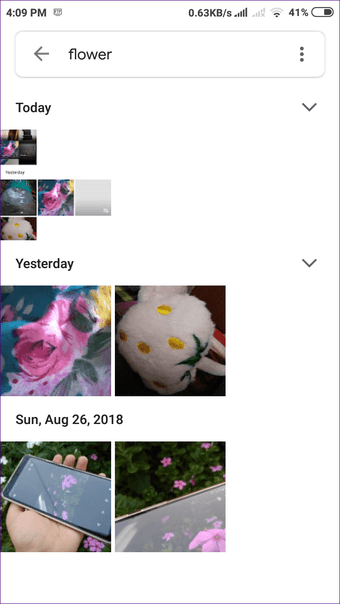
Как выйти из аккаунта на различных устройствах
1.На гаджетах Samsung. Чтобы закрыть профиль на телефоне или планшете, нужно перейти в «Настройки» девайса, выбрать пункт меню «Облако и учетные записи» – «Учетные записи». Находим среди активных профилей слово Google и нажимаем на него. Затем выбираем учетную запись, которую хотим удалить с телефона, если их несколько.
Кликаем на указанный адрес почты, чтобы открыть ее настройки. В верхнем правом углу будет размещена кнопка с тремя вертикальными точками, при нажатии на которую появится выпадающее меню. В нем выбираем «Удалить уч. запись».
После выполнения этих действий произойдет автоматический выход во всех сервисах. Открыв Google Play, нужно будет снова в нем авторизоваться под логином и паролем. И если пользователь больше не хочет использовать удаленную учетку, можно войти под любым другим профилем.
Еще один способ, помогающий выйти из аккаунта Google – это возврат к заводским настройкам. Он является радикальным, так как будут удалены не только профили от гугл, но и все пользовательские данные. Использовать его лучше, если вы планируете продать или подарить телефон другому человеку.
Чтобы выходить таким методом, нужно в настройках смартфона перейти в подраздел «Общие настройки» – «Сброс». Здесь можно сбросить параметры Сети, настройки приложений и данные. Выбираем последний пункт и следуем подсказкам системы.
2.На Хiaomi. Действия, которые нужно совершить на этом девайсе, аналогичны, так как выпускаются на android. Чтобы сделать это через настройки, нужно зайти в них и выбрать «Другие аккаунты» внизу экрана. В появившемся списке выбираем Гугл и кликаем по круглой кнопке «Еще». Появится опция синхронизации и удаления, выбираем последнюю.
Если же есть необходимость не только выйти из аккаунта Гугл на андроиде, но и почистить телефон от данных, можно выполнить сброс настроек до заводских. Для этого выбираем пункт «Расширенные настройки» – «Восстановление и сброс». В появившемся списке выбираем «Сбросить настройки» – «Личный данные».
При выборе такого способа произойдет 100% удаление записи с телефона или планшета, но при этом сервер сохранит информацию по данному профилю для дальнейшего его восстановления и использования.
3.На компьютере. Для удаления учетной записи на компьютере выйдите из Google. Рассмотрим, как это сделать на примере Chrome. Итак, открываем браузер и кликаем по значку профиля
При этом можно также отключить синхронизацию. Чтобы сделать это, нужно нажать на значок профиля и кликнуть по опции «Синхронизация с …, где «…» – адрес электронной почты. Выбираем раздел «Пользователи» и нажимаем кнопку «Отключить».
Читать еще: Как разблокировать телефон гугл
Как включить синхронизацию между устройствами Android через аккаунт Google
Абсолютно все пользователи андроид-телефонов имеют Гугл аккаунт. Именно он во многом может ускорить процесс обмена данными между смартфонами. Как синхронизировать два андроида между собой? Для этого достаточно в настройках найти учетную запись и выбрать Google аккаунт. Дальше необходимо пометить все данные, которые должны быть перенесены. Затем нужно нажать на кнопку «Синхронизировать». Теперь данные находятся в облаке.
Как синхронизировать андроид с компьютером
Далее необходимо создать резервную копию. Иногда эта функция настроена по умолчанию, но ее также можно включить вручную.
Важно! Перед созданием резервной копии необходимо убедиться, что все данные (контакты, сообщения, приложения, фото и заметки) были сохранены в аккаунте. Чтобы настроить резервное копирование, нужно:
Чтобы настроить резервное копирование, нужно:
- Открыть настройки, в разделе «Система» выбрать «Дополнительные настройки».
- В открывшемся окне необходимо нажать на «Создание резервной копии». Также необходимо убедиться, что активирован переключатель «Загрузить на Гугл диск», а также указан верный адрес почты.
- Дальше остается только подтвердить действие с помощью кнопки «Продолжить».
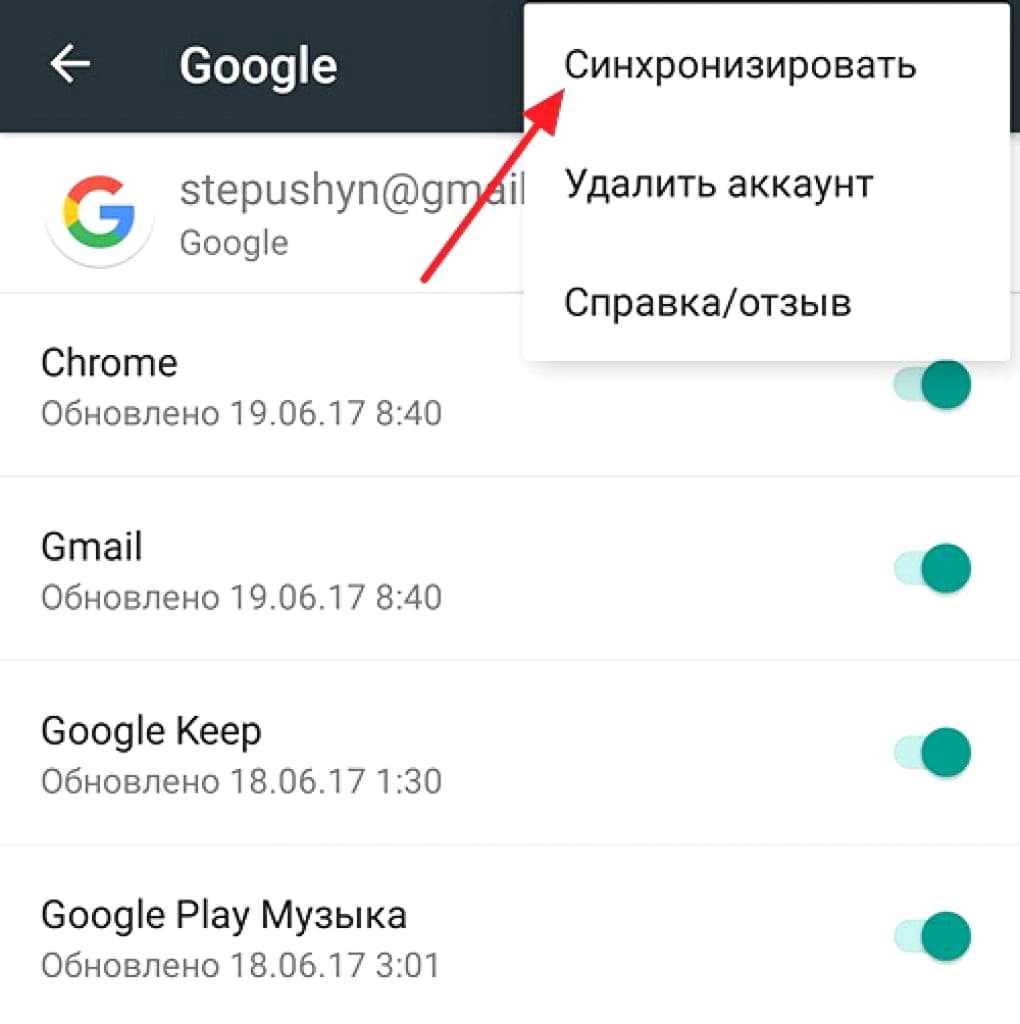
Способ синхронизации через аккаунт Google
Теперь можно спокойно отложить старый смартфон и приступить к настройке нового. Для этого необходимо активировать устройство. В настройках в разделе «Аккаунты» нужно добавить почту со старого телефона. Возможно, нужно будет ввести пароль, чтобы подтвердить действие. Затем там же в разделе «Аккаунты», нужно выбрать необходимый и принудительно включить синхронизацию. После того как процесс прекратится, на новом смартфоне появятся все данные со старого смартфона.
Контакты
Книгу абонентов и контактов можно также синхронизировать отдельно от других приложений. Чтобы это сделать, необходимо:
- В настройках выбрать Гугл аккаунт.
- Через настройки выбрать необходимый почтовый адрес.
- Среди всех параметров нужно поставить галочку напротив строки «Контакты».
Останется только подтвердить действие, а затем дождаться окончания процесса.
Google Фото
Данное расширение помогает быстро передавать данные между двумя устройствами. Для начала необходимо подключить беспроводной Интернет, чтобы не тратить мобильный трафик. Далее необходимо, чтобы оба устройства были привязаны к одному Гугл аккаунту. Затем необходимо запустить расширение на двух смартфонах сразу.
Обратите внимание! Иногда может появиться окно, в нем нужно разрешить приложению доступ к файлам. После этого на экране отобразится окно с автозагрузкой данных
Действие необходимо будет подтвердить. С помощью данного приложения перенесутся только кадры, сделанные на камеру. Чтобы перенести остальные файлы, нужно настроить это отдельно
После этого на экране отобразится окно с автозагрузкой данных. Действие необходимо будет подтвердить. С помощью данного приложения перенесутся только кадры, сделанные на камеру. Чтобы перенести остальные файлы, нужно настроить это отдельно.
Если на смартфоне нет приложения Гугл Фото, его нужно будет скачать через Play Market.
Перенести фотографии, видеофайлы можно несколькими способами, например, через блютуз или с помощью облачного хранения («Яндекс.Диск» и т. д.).
Приложения
Синхронизация приложений Android также доступа благодаря простой инструкции:
- Для начала нужно включить «Резервное копирование», а затем синхронизировать все данные.
- На новом телефоне необходимо восстановить резервную копию со старого устройства.
Если существует необходимость перенести только приложения, сделать это можно через плэй маркет. В нем существует раздел «Мои приложения». Здесь будут сохранены все приложения, которые были установлены до этого на старом устройстве.
Обратите внимание! Чтобы скопировать приложение, нужно на обоих устройствах в плей маркете зайти в один аккаунт
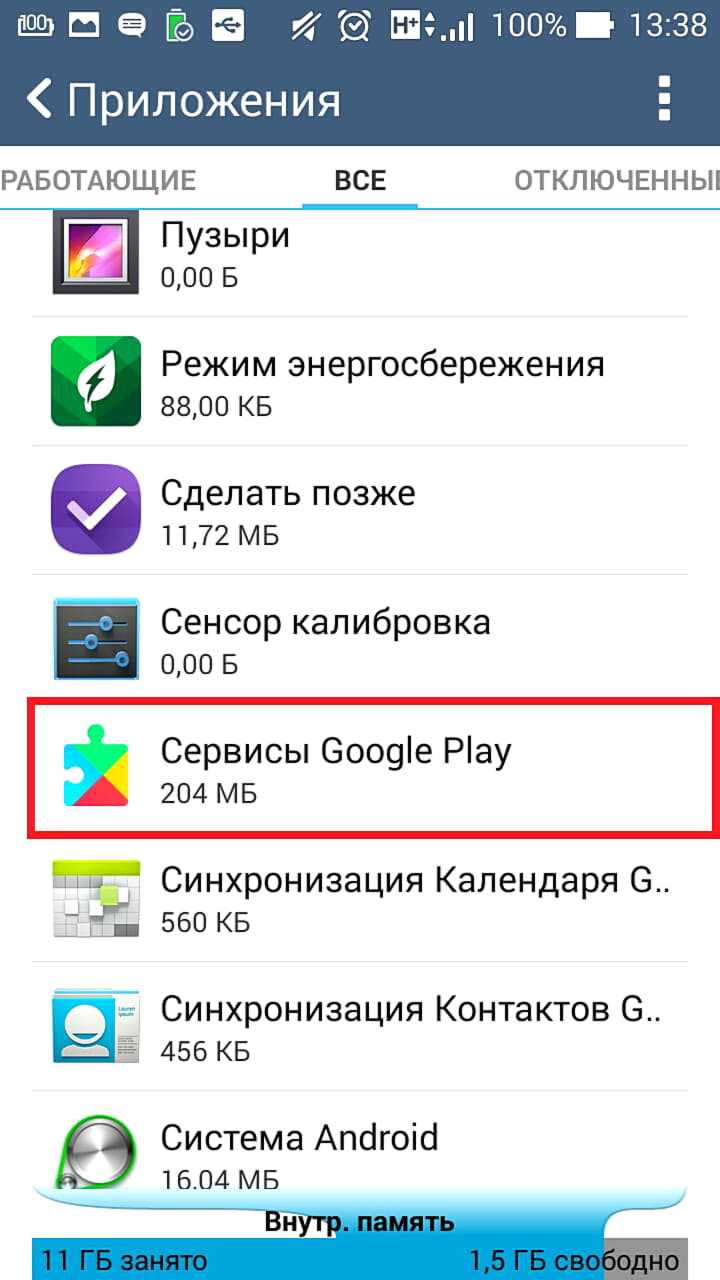
Синхронизация приложений через плеймаркет
Многие смартфоны, например, самсунг или хонор, поддерживают облачное хранение. С его помощью можно также передавать все данные через устройства.
Перенос данных с Android на Android
Начнем с хорошей новости: часть данных будет перемещена автоматически, когда вы авторизуетесь в учетной записи Google на новом устройстве. Вместе с ней подтянется информация, хранящаяся на серверах производителя ОС. Так, если вы откроете Chrome и подтвердите синхронизацию, в нем появятся ваши закладки и история посещений.
Однако для переноса данных сторонних приложений, сообщений, контактов, документов и файлов мультимедиа понадобится выбрать другой способ бэкапа и перемещения на новое устройство. Рассмотрим основные из них.
С помощью сервисов Google
Названия пунктов меню в разных оболочках Android могут незначительно отличаться, но принцип настройки одинаков для всех устройств.
На старом телефоне:
1. Зайдите в секцию настроек «Аккаунты» («Учетные записи») — .
2. Откройте раздел «Резервное копирование» и убедитесь, что здесь включен тумблер «Загружать на Google Диск». Убедитесь, что в параметрах синхронизации проставлены нужные галочки.
3. Нажмите «Начать копирование» — «Продолжить».
4. Дождитесь окончания загрузки данных в облако.
На новом телефоне:
1. Подключитесь к интернету на новом смартфоне.
2. Во время первичной настройки при предложении перенести файлы выберите «Скопировать из облачного хранилища».
3. Введите данные для входа в аккаунт Google, найдите нужный бэкап и нажмите «Восстановить».
4. После восстановления подождите 10-20 минут, дав гаджету время установить приложения со старого устройства.
Если новый смартфон уже активирован, то можно сделать сброс настроек и восстановить данные через бэкап, как описано выше. Если вы не хотите сбрасывать устройство, то откройте в его меню раздел «Аккаунты», перейдите к вашей учетной записи и нажмите «Синхронизировать» — это также поможет перенести данные, зарезервированные на старом устройстве при последнем бэкапе.
Музыку, приложения и документы придется копировать вручную – их можно загрузить на Google Диск и скачать на новом устройстве. Снимки и видеоролики можно перенести с помощью Google Фото.
С помощью сторонних приложений
Также для клонирования можно использовать сторонние приложения. Самое популярное – CloneIt. Интерфейс интуитивно понятен, проблем с его эксплуатацией возникнуть не должно.
Если оба гаджета относятся к одному бренду, наверняка производителем предусмотрена функция или отдельная программа для переноса данных со старого смартфона на новый. Скорее всего, опция сама предупредит вас о своем существовании, когда вы включите новое устройство. К примеру, для переноса данных между смартфонами Samsung разработано приложение Smart Switch, а для устройств HUAWEI – Phone Clone.
Если у вас есть root-права на обоих смартфонах, то можете поставить на них Titanium Backup и скинуть на SD-карту резервную копию всей нужной информации (SMS, историю вызовов, установленные приложения и их данные). Метод подойдет для пользователей, которые не боятся рутировать свои устройства.
Восстановление из бэкапа на ПК
Штатными средствами Android сделать полный бэкап на компьютер не получится. Остается два варианта: либо вручную копировать данные через USB, оставив за кадром контакты, историю вызовов, сообщения и далее по списку; либо использовать стороннее ПО. Например, Apeaksoft Android Data Backup & Restore. Программа поможет скинуть все данные с телефона на ПК на базе MacOS или Windows в один клик. Причем и контакты, и документы, и сообщения, и файлы мультимедиа.
Для чего нужна программа Google Фото
Было бы неверно отнести приложение к категории обычных вьюеров картинок и фото, хотя многие юзеры именно так его и используют, даже не подозревая о возможностях программы.
Да, действительно, это весьма удобная утилита для просмотра сделанных камерой смартфона снимков, но это – базовый функционал. Другая суперпопулярная фишка Google Фото – облачное хранилище всего вашего медиаконтента, если вы включите эту опцию при инсталляции программы или позже.
Перечислим конспективно другие возможности приложения:
- синхронизация с облачным диском;
- возможность получения неограниченного пространства на удалённом диске при условии хранения фотографий в сжатом виде;
- возможность многофакторной сортировки и фильтрации контента;
- редактирование фотографий (фильтры, создание анимации, коллажей, слайдов);
- работа с видео;
- возможность делиться фотографиями с друзьями.
Рассмотрим эти возможности подробнее.
Включаем функцию резервного копирования
Некоторые пользователи под синхронизацией подразумевают резервирование данных, то есть копирование сведений из фирменных приложений Google в облачное хранилище. Если ваша задача – создание резервной копии данных приложений, адресной книги, сообщений, фото, видео и настроек, тогда выполните следующие действия:
- Откройте «Настройки» своего гаджета и перейдите к разделу «Система». На мобильных устройствах с версией Android 7 и ниже предварительно потребуется выбрать пункт «О телефоне» или «О планшете», в зависимости от того, что вы используете.
Найдите пункт «Резервное копирование» (может еще называться «Восстановление и сброс») и перейдите в него.
Установите в активное положение переключатель «Загружать на Google Диск» или установите галочки напротив пунктов «Резервирование данных» и «Автовосстановление». Первое характерно для смартфонов и планшетов на последней версии ОС, второе – для более ранних.
После выполнения этих простых действий ваши данные будут не только синхронизироваться с учетной записью Google, но и сохраняться в облачное хранилище, откуда их всегда можно будет восстановить.
Распространенные проблемы и варианты их устранения
В некоторых случаях синхронизация данных с учетной записью Google перестает работать. Причин у этой проблемы несколько, благо, определить их и устранить довольно легко.
Проблемы с подключением к сети
Проверьте качество и стабильность подключения к интернету. Очевидно, что при отсутствии на мобильном устройстве доступа в сеть, рассматриваемая нами функция работать не будет. Проверьте подключение и, если это потребуется, подключитесь к стабильному Wi-Fi или найдите зону с более качественным покрытием сотовой связи.
Отключена автосинхронизация
Убедитесь в том, что на смартфоне включена функция автоматической синхронизации (5-ый пункт из части «Включаем синхронизацию данных…»).
Не выполнен вход в Гугл-аккаунт
Убедитесь, что вы авторизованы в учетной записи Google. Возможно, после какого-то сбоя или ошибки она была отключена. В таком случае нужно просто повторно войти в аккаунт.
Подробнее: Как войти в Гугл-аккаунт на смартфоне
Не установлены актуальные обновления ОС
Возможно, ваше мобильное устройство нуждается в обновлении. Если вам доступна новая версия операционной системы, ее обязательно нужно скачать и установить.
Для проверки наличия апдейта откройте «Настройки» и поочередно перейдите по пунктам «Система» — «Обновление системы». Если у вас установлена версия Android ниже 8, предварительно потребуется открыть раздел «О телефоне».






























