HotKey Resolution Changer
Владельцы двух или более мониторов часто сталкиваются с необходимостью вручную устанавливать разрешение и другие настройки экрана для каждого дисплея отдельно, что становится особенно трудным, когда эти изменения необходимо делать часто. С помощью бесплатной утилиты HotKey Resolution Changer вы можете поменять разрешение и создать набор предопределённых настроек для всех мониторов и сочетаний клавиш, чтобы помочь вам переключаться между ними. В дополнение к разрешению экрана (от самого низкого поддерживаемого разрешения 640 x 480 до Full HD), можно настраивать такие параметры для настройки, как определить желаемое количество цветов (8 бит, 16 бит и стандартные 32 бита) и частоту обновления экрана (60 или 75 Гц).
The HotKey Resolution Changer позволяет вам установить два из максимум 9 различных сочетаний клавиш, каждое из которых соответствует своей настройке и установке дисплея. Также возможно вернуться к собственному разрешению, используя комбинацию клавиш CTRL + ALT + SHIFT + R. Опция «rawmode» позволяет включать все разрешения, поддерживаемые графической картой в настройках, независимо от технических ограничений отдельных дисплеев. Приложение работает в виде миниатюрного значка на панели задач. Если вы не хотите использовать ярлыки, доступ к настройкам, которые определяются заранее, также можно получить из контекстного меню, которое разворачивается при щелчке правой кнопкой мыши по значку программы на панели задач.
«>
Настройка яркости экрана штатными средствами Windows 7/10
Самый простой и очевидный путь к параметрам яркости в среде самой операционной системы лежит через Панель управления Windows. Заходим в нее с помощью меню Пуск, а затем выбираем раздел «Электропитание» (в режиме отображения «Мелкие значки» или «Крупные значки»).
Внизу видим ползунок «Яркость экрана», двигая который можно увеличить или уменьшить интенсивность подсветки вашего монитора.
Также есть возможность перейти непосредственно в настройки выбранной схемы питания. Здесь в случае использования ноутбука можно отдельно регулировать яркость для режимов работы от батареи и от сети.
В открывшемся окне разворачиваем вкладку «Экран» и параметр «Включить адаптивную регулировку яркости» переключаем в положение «Выкл». Нажимаем кнопку «Применить» для сохранения настроек.
Настройка яркости монитора компьютера с ОС Windows с помощью специальных программ
Пользователи ПК для регулировки световой подачи изображения используют специально предназначенные программы для автоматической регулировки яркости дисплея ПК. Рассмотрим одни из наиболее популярных программ для настройки яркости.
Автоматическая регулировка яркости через программу f.lux
Порядок действий:
- Скачать программу с официального сайта разработчиков.
- После установки на компьютер открыть окно программы.
- В появившемся окне выбрать раздел Настройки/Settings.
- При помощи бегунков можно отрегулировать параметры яркости экрана для дневного времени суток на ползунке Day и соответственно для вечернего времени – бегунок Night.
- Выбрать свое местоположение. Для этого нажать кнопку Change возле Set your location. В новом диалоговом окне в пустой графе прописать на английском название города, в котором работают с ПК. Благодаря тому, что программа знает о вашей локации, регулировка яркости будет проходить в автоматическом режиме без участия человека, подстраиваясь под часовой пояс.
- В графе Transmition Speed можно задать параметры скорости перехода яркости из дневного режима в ночной. Можно выставить как мгновенный (спустя 20 секунд), так и постепенный(в течение часа яркость будет плавно переходить в параметры ночного времени и наоборот).
ACPI
Яркость подсветки экрана регулируется установлением уровня питания светодиодов или катодов. Уровень питания может часто контролироваться с помощью ACPI модуля ядра для видео. Интерфейс к этому модулю доступен через папку sysfs в .
Имя папки зависит от модели видеокарты.
# ls /sys/class/backlight/
acpi_video0
Именно эта подсветка — управляется видеокартой ATI. В видеокарте Intel она называется . В следующем примере используется .
Папка содержит следующие файлы и папки:
# ls /sys/class/backlight/acpi_video0/
actual_brightness brightness max_brightness subsystem/ uevent bl_power device/ power/ type
Максимальную яркость можно прочитать из , которая обычно равна 15.
# cat /sys/class/backlight/acpi_video0/max_brightness
15
Яркость может быть изменена, если записать число в . Здесь невозможно использовать число выше максимальной яркости.
# tee /sys/class/backlight/acpi_video0/brightness <<< 5
Параметры ядра
Иногда ACPI не работает должным образом из-за различных реализаций материнских плат и особенностей ACPI, что может приводить, например, к неточным оповещениям о яркости. Этому могут быть подвержены некоторые ноутбуки с двойной графикой (например, выделенный графический процессор Nvidia / Radeon с интегрированным графическим процессором Intel / AMD). Кроме того, иногда может быть необходимо зарегистрировать свою собственную подсветку , даже если другая уже существует (например, ), что может быть достигнуто добавлением следующих параметров ядра:
acpi_backlight=video acpi_backlight=vendor acpi_backlight=native
Если вы обнаружите, что изменение подсветки на самом деле не изменяет яркость, вам может потребоваться использовать .
Совет:
- На ноутбуках Nvidia Optimus параметра ядра nomodeset может препятствовать регулировке подсветки.
- На ноутбуках Asus вам может также понадобиться загрузить модуль ядра .
- Отключение legacy-загрузки на Dell XPS13 приводит к невозможности изменить подсветку.
Правило Udev
Если доступен интерфейс ACPI, уровень подсветки может быть установлен во время загрузки с использованием правила udev:
/etc/udev/rules.d/81-backlight.rules
# Установить уровень подсветки равным 8
SUBSYSTEM=="backlight", ACTION=="add", KERNEL=="acpi_video0", ATTR{brightness}="8"
Примечание: Служба systemd-backlight восстанавливает предыдущий уровень яркости подсветки во время загрузки. Чтобы предотвратить конфликты для указанных выше правил, см. .
Совет: Чтобы настроить подсветку в зависимости от состояния питания, см. и используйте выбранную вами в скрипте.
Настройка разрешения экрана в GUI
Разберём настройку разрешения на примере дистрибутива Ubuntu и окружения рабочего стола Gnome. Откройте утилиту Настройки из главного меню:
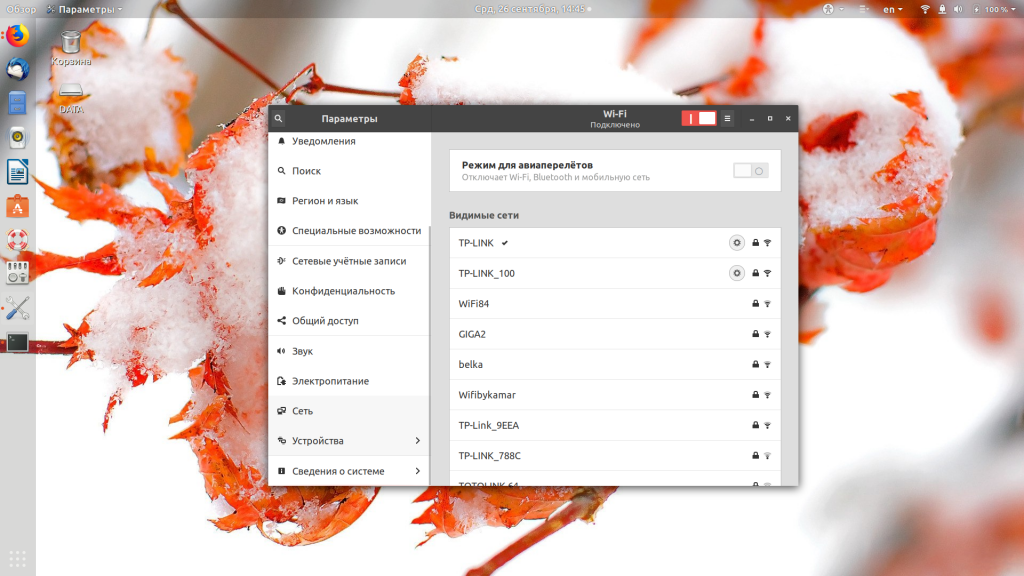
Перейдите на вкладку Устройства, а затем выберите пункт Настройка экранов:
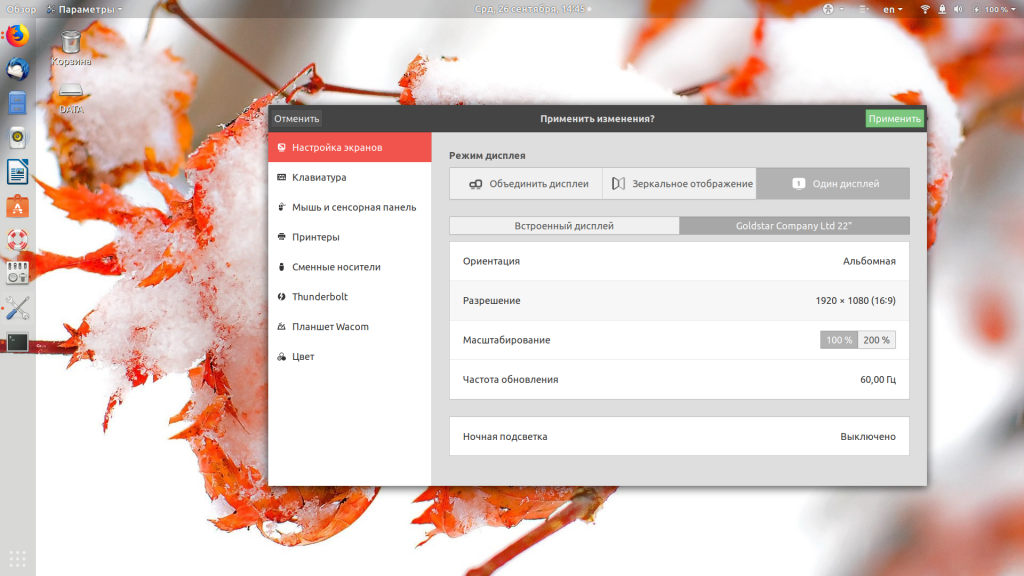
Если к компьютеру подключено два монитора Linux или больше, то у вас будет три варианта работы экранов:
- Объединение – все экраны объединяются в одно рабочее пространство;
- Зеркальное отображение – одинаковая картинка на всех экранах;
- Один экран – картинка только на одном экране, другие отключены.
Независимо от того, какой режим вы выбираете, будут доступны настройки Разрешение и Частота обновления, где вы сможете настроить нужные вам параметры:
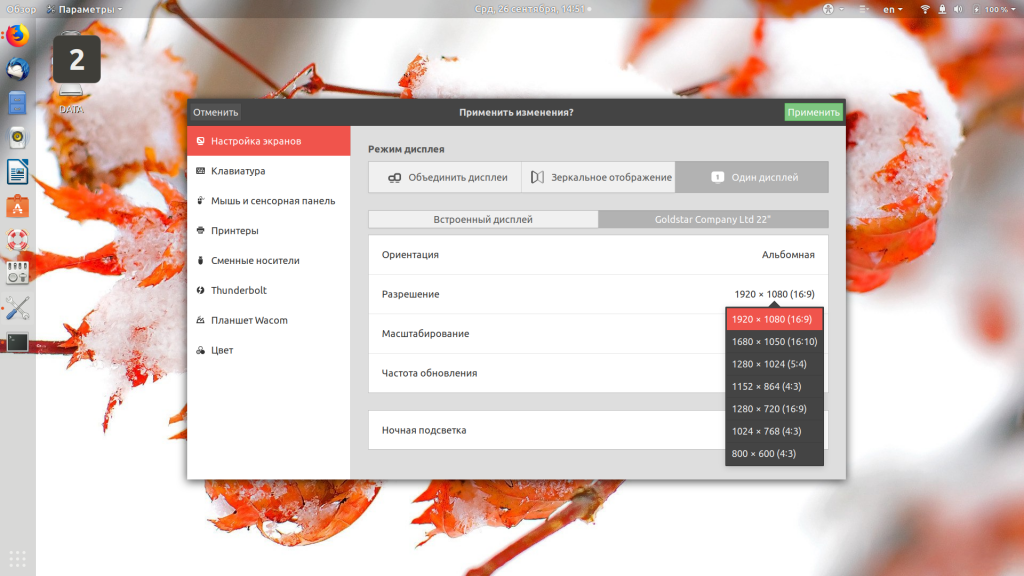
Так выполняется настройка монитора Linux через графический интерфейс. Если вы хотите объединить экраны, то можно указать разрешение мониторов Linux для каждого из них отдельно:
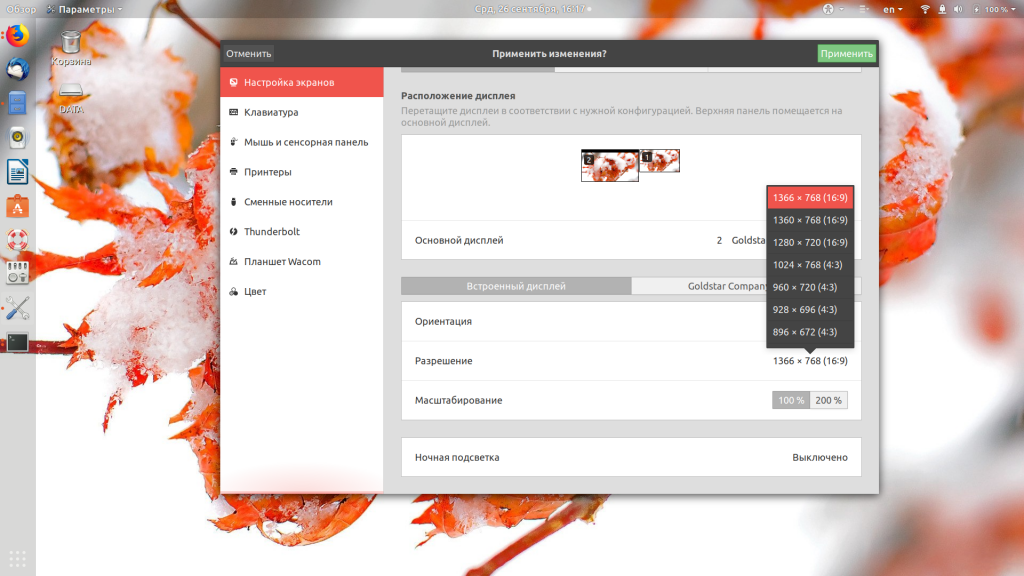
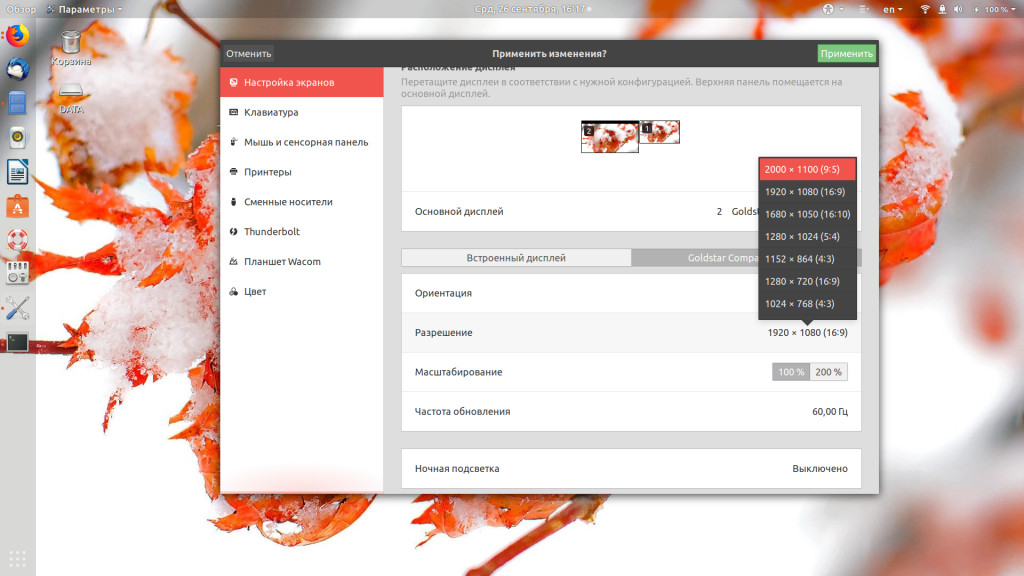
Но здесь есть один недостаток, вы можете выбрать только то разрешение экрана, которое предлагает система. Если вы захотите установить разрешение выше или ниже тех, что есть, то у вас ничего не выйдет. Для этого надо воспользоваться терминалом.
RandR version 1.2 options
- —prop, —properties
- This
option causes xrandr to display the contents of properties for each output.
—verbose also enables —prop. - —fb widthxheight
- Reconfigures the screen to the
specified size. All configured monitors must fit within this size. When this
option is not provided, xrandr computes the smallest screen size that will
hold the set of configured outputs; this option provides a way to override
that behaviour. - —fbmm widthxheight
- Sets the reported values for the physical
size of the screen. Normally, xrandr resets the reported physical size values
to keep the DPI constant. This overrides that computation. - —dpi dpi
- This also
sets the reported physical size values of the screen, it uses the specified
DPI value to compute an appropriate physical size using whatever pixel
size will be set. - —newmode name mode
- New modelines can be added to the server
and then associated with outputs. This option does the former. The mode is
specified using the ModeLine syntax for xorg.conf: hdisp hsyncstart hsyncend
htotal vdisp vsyncstart vsyncend vtotal flags. flags can be zero or more
of +HSync, -HSync, +VSync, -VSync, Interlace, DoubleScan, CSync, +CSync,
-CSync. Several tools permit to compute the usual modeline from a height,
width, and refresh rate, for instance you can use cvt. - —rmmode name
- This removes
a mode from the server if it is otherwise unused. - —addmode output name
- Add
a mode to the set of valid modes for an output. - —delmode output name
- Remove
a mode from the set of valid modes for an output.
Per-output options
- —outputoutput
- Selects an output to reconfigure. Use either the name of the output
or the XID. - —auto
- For connected but disabled outputs, this will enable them
using their preferred mode (or, something close to 96dpi if they have no
preferred mode). For disconnected but enabled outputs, this will disable
them. - —mode mode
- This selects a mode. Use either the name or the XID for mode
- —preferred
- This selects the same mode as —auto, but it doesn’t automatically
enable or disable the output. - —pos xxy
- Position the output within the screen
using pixel coordinates. In case reflection or rotation is applied, the
translation is applied after the effects. - —rate rate
- This marks a preference
for refresh rates close to the specified value, when multiple modes have
the same name, this will select the one with the nearest refresh rate. - —reflectreflection
- Reflection can be one of ‘normal’ ‘x’, ‘y’ or ‘xy’. This causes the output
contents to be reflected across the specified axes. - —rotate rotation
- Rotation
can be one of ‘normal’, ‘left’, ‘right’ or ‘inverted’. This causes the output contents
to be rotated in the specified direction. ‘right’ specifies a clockwise rotation
of the picture and ‘left’ specifies a counter-clockwise rotation. - —left-of, —right-of,
—above, —below, —same-as another-output - Use one of these options to position
the output relative to the position of another output. This allows convenient
tiling of outputs within the screen. The position is always computed relative
to the new position of the other output, so it is not valid to say —output
a —left-of b —output b —left-of a. - —set property value
- Sets an output property.
Integer properties may be specified as a valid (see —prop) decimal or hexadecimal
(with a leading 0x) value. Atom properties may be set to any of the valid
atoms (see —prop). String properties may be set to any value. - —off
- Disables
the output. - —crtc crtc
- Uses the specified crtc (either as an index in the
list of CRTCs or XID). In normal usage, this option is not required as xrandr
tries to make sensible choices about which crtc to use with each output.
When that fails for some reason, this option can override the normal selection. - —gamma red:green:blue
- Set the specified floating point values as gamma correction
on the crtc currently attached to this output. Note that you cannot get
two different values for cloned outputs and that switching an output to
another crtc doesn’t change the crtc gamma corrections at all.
Добавление нового разрешения монитора в Linux
А что же делать, если нужного нам разрешения нет в предлагаемых? А вот что: можно просто добавить необходимое разрешение вручную. Для этого найдите характеристики вашего монитора и посмотрите, какое разрешение он поддерживает и на какой частоте
ВНИМАНИЕ! Если вы укажите частоту, на которой монитор работать не может, то потеряете графический интерфейс вашего Linux’а
Ну к примеру, мы выяснили, что монитор Acer AL1916W отлично работает с разрешением 1440×900 на частоте в 60Гц. Давайте сгенерим для него так называемый конфиг командой cvt:
Вывод команды будет таким:

Отсюда нам нужна вторая строчка, а именно все, что находится после «Modeline»:
«1440x900_60.00» 106.50 1440 1528 1672 1904 900 903 909 934 -hsync +vsync
Далее мы создаем принципиально новый режим:
Осталось только привязать только что созданный режим к нужному монитору. Помните, в начале статьи мы смотрели, на каком выходе какой из мониторов? Привязка режима к конкретному монитору (выходу) делается так:
Ну вот, ваш монитор погас, включился и вы уже довольны
Как изменить яркость экрана ноутбука в Ubuntu
Достаточно лишь скорректировать один пакет (программу), а затем обновить систему. Отрегулировать параметры можно при помощи установленного пакета для регулировки яркости ноутбука Ubuntu. Сделать это можно тремя операциями из терминала:
- добавление репозитория для скачивания пакета: sudo add-apt-repository ppa:indicator-brightness/ppa;
- обновление системы для того, чтобы подхватились зависимости: sudo apt-get update ;
- загрузка и установка самого пакета: sudo apt-get install indicator-brightness .
Если данный способ не подошел, необходимо провести более тщательную настройку. Есть еще один метод, через редактирование файла grub:
- открывают терминал, вписывают команду: sudo gedit /etc/default/grub ;
- затем необходимо найти следующую строку: GRUB_CMDLINE_LINUX_DEFAULT=”quiet splash” ;
- а после нужно заменить на такую: GRUB_CMDLINE_LINUX_DEFAULT=»quiet splash acpi_backlight=vendor» ;
- далее необходимо обновить grub: sudo update-grub .
Такой способ вполне может помочь в том, чтобы изменить настройки. После этих действий, зажав клавишу Fn и нажимая стрелки вверх/вниз или те кнопки, где нарисованы иконки яркости, ее можно уменьшить или увеличить.
Как откалибровать монитор или матрицу ноутбука?
В принципе, правильные цвета можно «выжать» даже из мониторов на ТН-матрице, тут вопрос только в вашем терпении. Проблема таких матриц (которых большинство на рынке) в том, что в пересвеченных и затемненных участках они неправильно интерпретируют сигнал видеокарты и некорректно отображают цвет. Калибровка помогает справиться с этим и многими другими недостатками. Даже если вам повезло больше и у вас монитор на IPS, PVA, C-PVA или MVA-матрице, даже им калибровка тоже нужна, хотя и в меньшей мере. Правда, такие мониторы уже изначально неплохо откалиброваны, а в комплекте к ним идет специальное ПО, которое это позволяет сделать без особых трудозатрат.
Настройка яркости монитора в меню управления параметры системы
Одним из довольно простых способов является настройка яркости монитора с помощью меню управления «Параметры системы». Заходите в опцию параметры системы, и там вы увидите вариант с наименованием «Яркость и блокировка». Эта опция подходит только для тех пользователей, которые пользуются ноутбуком.
Перейдите в раздел Яркость и блокировка
Если вы используете ноутбук, то при нажатии на эту опцию у вас вылезет показатель с настройкой яркости монитора.
В случае, если вы стали ощущать, что яркость монитора чрезмерно высокая в ждущем режиме или то, что система переключается в тусклый режим очень быстро/долго, при этих обстоятельствах придётся изменять яркость монитора другим малоизвестным способом.
Заходите в терминал и вводите следующий код:
Если после ввода этого кода у вас не открылся экран dconf, то вам для начала необходимо выполнить инсталляцию.
После окончания процесса установки запускаем команду повторно. Затем переходим в сектор org потом plugins, далее power. Если вы работаете за стационарным компьютером, то у вас не появится это меню управления. Оно появляется только на ноутбуке.
Установите значения, как показано на иллюстрации
Выставляем галочки, как показано на скриншоте. Опции вступят в силу сразу же после завершения всех изменений. По завершении необходимых изменений вы можете просто закрыть окно редактора.
Изменения разрешения экрана в Mate
Используете среду рабочего стола Mate и вам нужно знать, как изменить разрешение экрана? На рабочем столе Mate откройте приложение Control Center, выполнив поиск в меню вашего приложения.
Открыв приложение Control Center на рабочем столе Mate, перейдите в раздел «Оборудование». Затем для настройки экрана в разделе «Оборудование» нажмите значок «Дисплеи».
В области конфигурации монитора Mate есть различные параметры, такие как «Разрешение», «Частота обновления» и «Поворот».
Чтобы изменить разрешение экрана, щелкните по выпадающему меню «Разрешение» и выберите один из вариантов в списке. Для изменения частоты обновления, нажмите на меню рядом, и так далее.
После внесения изменений нажмите «Применить для всей системы», чтобы мгновенно изменить разрешение экрана.
Вход на общий экран Ubuntu
Чтобы получить доступ к общему экрану Ubuntu, вы должны установить клиент VNC. Итак, перейдите к компьютеру, который хочет получить доступ к сеансу Ubuntu через функцию «Совместное использование экрана», и следуйте инструкциям, приведенным ниже.
Примечание: если вы подключаетесь к сеансу общего экрана Ubuntu в Windows или Mac, перейдите к Alternativeto.net чтобы найти правильный клиент VNC.
Flatpak
Клиент Remmina VNC доступен всем пользователям Linux в магазине Flathub Flatpak. Чтобы установить его, убедитесь, что в вашей системе настроена среда выполнения Flatpak. Затем используйте приведенные ниже команды, чтобы приложение заработало.
sudo flatpak remote-add --if-not-exists flathub https://flathub.org/repo/flathub.flatpakrepo
sudo flatpak run org.remmina.Remmina
Подключение к демонстрации экрана с помощью Remmina
Чтобы подключиться к общему ресурсу экрана Ubuntu с помощью клиента Remmina VNC, следуйте пошаговым инструкциям ниже.
Шаг 1: Запустите Remmina и введите адрес VNC в адресное поле.
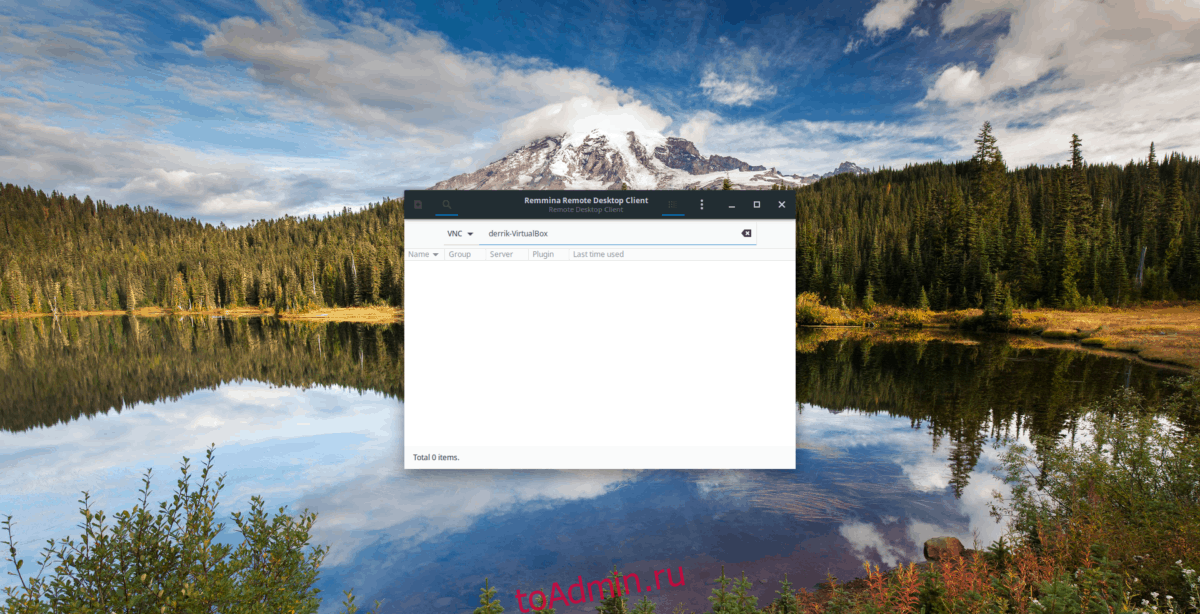
Шаг 2: Как только VNC-адрес появится в адресной строке, нажмите клавишу Enter на клавиатуре, чтобы инициировать соединение с ПК Ubuntu, на котором размещен общий экран.
Шаг 3: Вернитесь на компьютер с Ubuntu, на котором отображается экран, и посмотрите в центр уведомлений. Нажмите кнопку «Принять» вариант подключения в уведомлении, которое появляется при инициировании подключения VNC.
Шаг 4: Щелкните значок шестеренки слева и выберите качество подключения.
Используйте Remmina для удаленного использования Ubuntu с помощью функции «Совместное использование экрана».
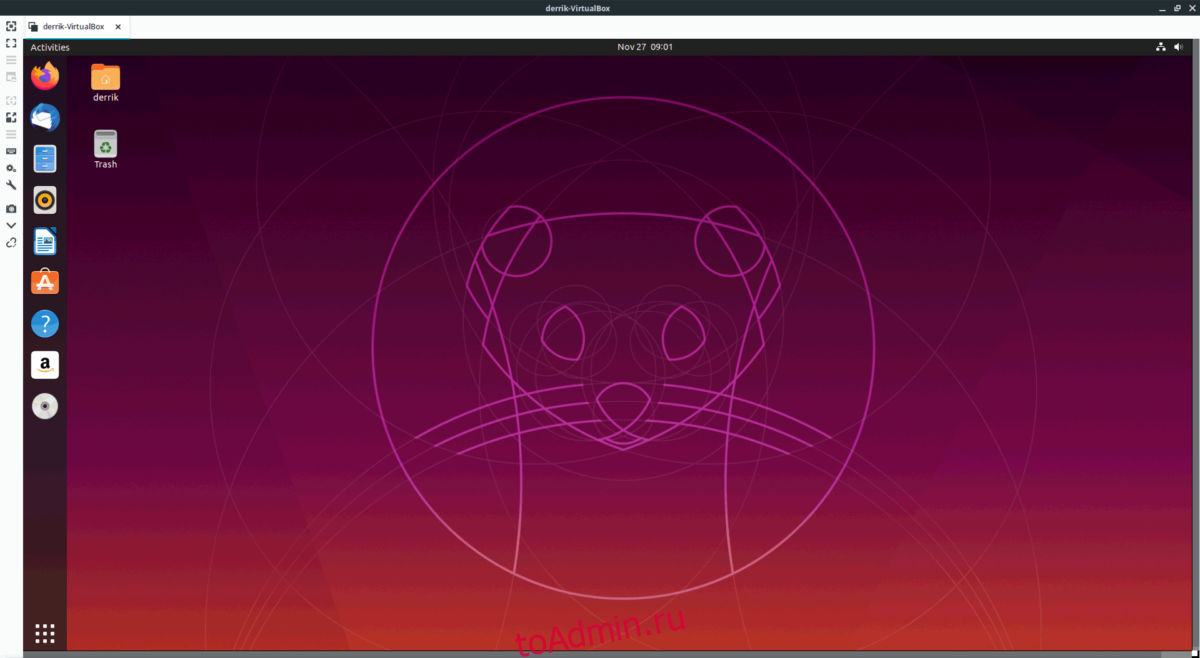
Когда вы закончите использовать удаленное соединение, закройте Remmina, он должен автоматически отключиться от VNC-сервера.
Прежде чем вы приступите
Перед началом процесса калибровки вам нужно сделать несколько действий. Эти шаги не являются абсолютно обязательными, но точно не станут лишними на пути достижения наилучших результатов.
- Включите монитор не менее чем за полчаса до калибровки, чтобы он мог прогреться до нормальной рабочей температуры.
- Установите разрешение монитора на собственное разрешение экрана по умолчанию.
- Убедитесь, что вы калибруете в помещении с умеренным освещением. Комната не обязательно должна быть полностью темной, но вам точно не нужны блики и цветовые оттенки в результате прямого света.
- Ознакомьтесь с элементами управления вашего монитора. Они могут быть расположены на самом мониторе, на клавиатуре или на панели управления в операционной системе.
Альтернативное по для калибраторов
Для тех, кто уже перерос автоматическую пошаговую калибровку и хочет дотошно руководить процессом, есть более сложный и, что не менее важно, бесплатный софт. Он существенно расширяет возможности любого калибратора, однако перед работой придется почитать мануалы и форумы, так как подружить калибратор с такими программами иногда бывает непросто
ArgyllCMS — открытое программное обеспечение для построения профиля ICC с помощью калибратора. Своеобразный универсальный «драйвер».
ColorHCFR (HCFR Colorimeter) — великолепная (не побоимся этого слова) французская программа, которая предоставляет пользователю полные отчеты о возможностях монитора, телевизора, проектора. Софт недружелюбен ко многим моделям калибраторов, но танцы с бубном окупаются возможностями программы.
DisplayCAL (ранее dispcalGUI) — самая известная программа для калибровки, профилирования и тестирования мониторов. Также требует наличия ArgyllCMS. Обладает огромным количеством настроек и дает возможность делать более точную калибровку за счет увеличения количества измерений.
Процесс настройки точки белого и яркости
https://youtube.com/watch?v=VQopPmRzkBM
Цветовые замеры
На просторах мировой сети есть множество видеоуроков по настройке мониторов с использованием DisplayCAL.
*{padding:0;margin:0;overflow:hidden}html,body{height:100%}img,svg{position:absolute;width:100%;top:0;bottom:0;margin:auto}svg{left:calc(50% – 34px)} ” frameborder=”0″ allow=”accelerometer; autoplay; encrypted-media; gyroscope; picture-in-picture” allowfullscreen>
” frameborder=”0″ allow=”accelerometer; autoplay; encrypted-media; gyroscope; picture-in-picture” allowfullscreen>
Утилиты настройки
xbacklight
Яркость может быть установлена с помощью пакета .
Примечание:
- xbacklight работает только с intel. Radeon не поддерживает свойство подсветки RandR.
Чтобы установить яркость в 50% от максимальной:
$ xbacklight -set 50
Приращения могут использоваться вместо абсолютных значений, например, для увеличения или уменьшения яркости на 10%:
$ xbacklight -inc 10 $ xbacklight -dec 10
Гамма может быть установлена с использованием пакета или . Следующие команды создают одинаковый эффект.
$ xrandr --output LVDS1 --gamma 1.0:1.0:1.0 $ xgamma -rgamma 1 -ggamma 1 -bgamma 1
Совет: Эти команды могут быть привязаны к клавишам клавиатуры, как описано в Extra keyboard keys in Xorg.
Если вы сталкиваетесь с ошибкой «No outputs have backlight property», это потому, что xrandr/xbacklight не выбирает правильную папку в . Вы можете указать папку, настроив опцию в device-разделе файла xorg.conf. К примеру, если имя папки , раздел device может быть настроен следующим образом:
/etc/X11/xorg.conf
Section "Device"
Identifier "Card0"
Driver "intel"
Option "Backlight" "intel_backlight"
EndSection
Другие утилиты
brightnessctl — Легковесный инструмент контроля яркости (совместимый с Wayland).
light — Light последователь LightScript.
acpilight — acpilight содержит «xbacklight»-совместимую утилиту, которая использует sys файловую систему для установки яркости экрана. Т.к. она не использует X вообще, ее также можно использовать в консоли и с Wayland. Она не имеет проблем с KMS драйверами. Кроме того, на ноутбуках ThinkPad можно также настраивать подсветку клавиатуры.
illum — ilum следит за клавишами увеличения и уменьшения яркости на всех устройствах ввода (с помощью libevdev) и настраивает яркость по нажатию клавиши (через sysfs). Написана для новых BIOS/UEFI, которые не обрабатывают нажатия этих клавиш за вас. Это альтернатива обработке этих клавиш через acpi или с помощью горячих клавиш x11/wm.
brightd — brightd автоматически приглушает (но не переводит в режим ожидания) экран, если в течение какого-то времени пользователь не взаимодействует с ПК. Хорошее дополнение к Display Power Management Signaling для того, чтобы экран не гас внезапно.
lux — lux это совместимый с POSIX сценарий оболочки для управления яркостью на контролерах подсветки.
Clight — Вдохновленная calise, но с множеством новых функций и написанная на Си. Её первоначальной целью было превратить веб-камеру в датчик освещенности: она будет регулировать подсветку экрана на основе яркости окружающего пространства.
setpci
Для настройки подсветки можно установить регистр видеокарты. Это означает, что вы настраиваете подсветку, напрямую манипулируя оборудованием, что может быть рискованным и, как правило, не является хорошей идеей. Этот метод поддерживается не всеми графическими картами.
Используя этот метод, вам сначала нужно использовать чтобы найти ваш графический адаптер.
# setpci -s 00:02.0 F4.B=0
Использование DBus с Gnome
Яркость также можно регулировать с помощью настроек gnome. При использовании этого метода изменения отражаются в интерфейсе gnome.
gdbus call --session --dest org.gnome.SettingsDaemon.Power --object-path /org/gnome/SettingsDaemon/Power --method org.freedesktop.DBus.Properties.Set org.gnome.SettingsDaemon.Power.Screen Brightness "<int32 50>"
Пошаговое изменение яркости (для контроля с клавиатуры) также может быть реализовано этим методом.
gdbus call --session --dest org.gnome.SettingsDaemon.Power --object-path /org/gnome/SettingsDaemon/Power --method org.gnome.SettingsDaemon.Power.Screen.StepUp gdbus call --session --dest org.gnome.SettingsDaemon.Power --object-path /org/gnome/SettingsDaemon/Power --method org.gnome.SettingsDaemon.Power.Screen.StepDown
10.4. Добавить кнопку «Режим ожидания»
Режим ожидания (Suspend to RAM) доступен сразу в Ubuntu, предусматривает отключение питания компьютера с сохранением питания оперативной памяти. Этот режим ожидания включается, когда мы закрываем крышку ноутбука.
Но на панели выключения Ubuntu он не виден:
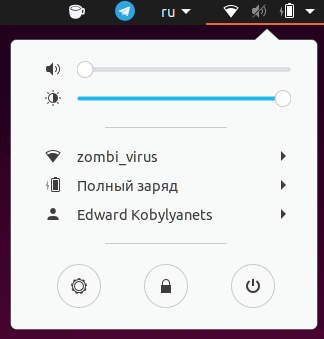
Но если зажатиь клавишу ALT, то вместо кнопки выключения будет кнопка перехода в режим ожидания:
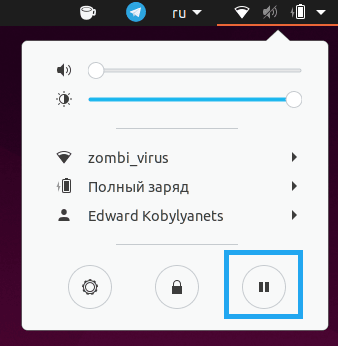
Не все пользователи знают про такую «магию», и не всем она нравится. Можно это исправить, установив расширение Suspend Button. В результате, кнопка перевода компьютера в режим ожидания будет всегда отображаться:
Это все, другое полезное расширение Caffeine рассмотрим в следующем пункте настройки данной статьи.
11. Настройка яркости и выключения экрана
Ubuntu, как и большинство операционных систем, имеет настройки яркости экрана и его выключения при бездействии.
По умолчанию в Ubuntu при бездействия экран выключится через 5 минут. По мне, это очень мало.
Чтобы настроить, открываем «Параметры» и переходим в «Электропитание»:
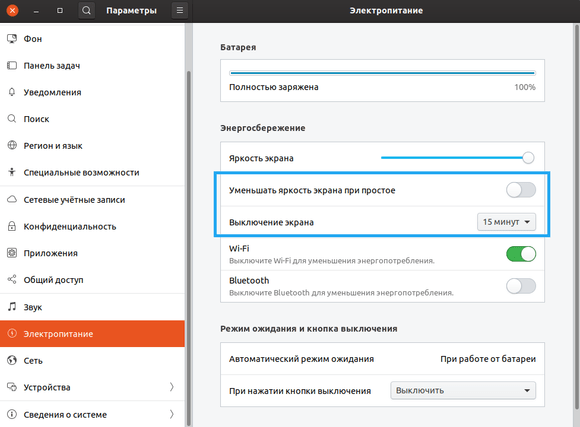
Я выбираю параметр «Выключение экрана» при бездействии через «15 минут» Вы можете выбрать какой захотите, там есть и режим «Никогда».
А также отключаю параметр «Уменьшить яркость экрана при простое», вы это можете не делать.
Но кроме вот этих настроек, я советую просто жизненно необходимое расширение для Gnome, которое называется Caffeine.
Данное расширение добавлять иконку чашки с кофе на верхнюю панель:
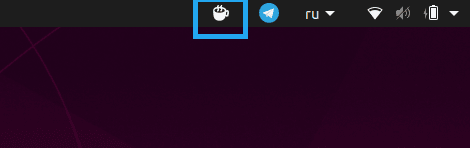
В ручном режиме можно по клику левой кнопки мышки на этом значке включать и выключать режим блокировки экрана. То есть, если над значком кружки идет пар, то ваш экран не будет выключен и заблокирован никогда. И при обратном случае, когда пар не идет, то будут действовать те параметры, что вы задали в пунктке «Электропитание».
Настройки этого расширения простые:
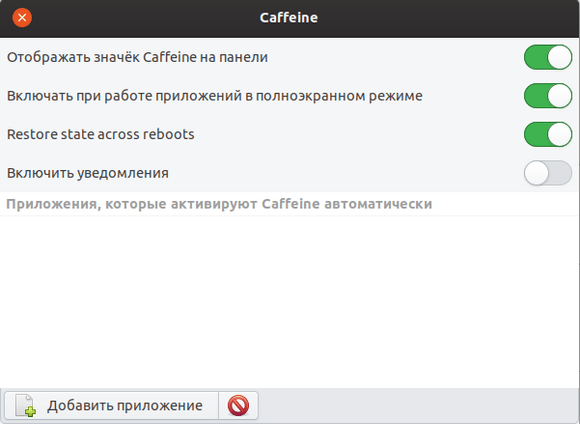
Как видно из настроек, данное расширение будет автоматически включаться при переходе любого приложения в полноэкранный режим, очень удобно при просмотре фильмов.
Ещё советую отключить уведомления в настройках, чтобы не раздражали частые уведомления, что данное расширение включается и выключается при входе и выходе из полноэкранного режима любого приложения. Итак видно по виду значка на панели, работает данное расширение или нет.
12. Решение проблемы с кодировкой текстового редактора Gedit
Чтобы корректно отображались текстовые файлы с кодировкой CP-1251 (Windows1251), нам нужно в редакторе Gedit установить приоритет кодировке CP-1251 (Windows1251).
Это можно сделать с помощью команды в терминале:
или с помощью редактора dconf, переходим по пути:
Меняем значение ключа «candidate-encodings» на следующее:
Вот и всё.




























![[инструкция] калибровка экрана на ноутбуке или монитора для пк под управлением windows 10](http://ds-service39.ru/wp-content/uploads/d/7/3/d7337c8a7aa3c9e4adf8c3575e97bb08.jpeg)