Что такое среда рабочего стола?
Типичный дистрибутив Linux состоит из нескольких компонентов.
Существует менеджер дисплея, который используется, чтобы помочь вам войти в систему, менеджер окон, который используется для управления окнами, панели, меню, основных интерфейсов и приложений.
Многие из этих элементов объединены вместе, чтобы создать так называемую среду рабочего стола.
Некоторые дистрибутивы Linux поставляются только с одной средой рабочего стола (хотя другие доступны в репозиториях программного обеспечения), в то время как другие имеют различные версии дистрибутива для различных сред рабочего стола.
Наиболее распространенные среды рабочего стола включают Cinnamon, GNOME, Unity, KDE, Enlightenment, XFCE, LXDE и MATE.
- Cinnamon — это более традиционная среда рабочего стола, которая похожа на Windows 7 с панелью внизу, меню, значками в системном трее и значками быстрого запуска.
- GNOME и Unity довольно похожи. Они представляют собой современные среды рабочего стола, которые используют концепцию значков лаунчеров и отображения в стиле панели мониторинга для выбора приложений. Есть также основные приложения, которые хорошо интегрируются с общей темой среды рабочего стола.
- KDE — это довольно традиционная среда рабочего стола, но она имеет огромное количество функций и основной набор приложений, которые легко кастомизируется большим количеством настроек.
- Enlightenment, XFCE, LXDE и MATE — довольно легкие среды рабочего стола с панелями и меню. Все они легко настраиваются.
Способы установки приложений на Linux
Рассмотрим несколько вариантов, позволяющих установить программу в операционной системе Linux. А вы выберете тот способ, который нравится больше всего.
Установка из центра приложений
Мы не зря выбрали именно эти две операционные системы. Дело в том, что в них присутствует специальный центр приложений, при помощи которого можно без ввода каких-либо команд скачать любую программу или игру.
Linux Mint
В Linux Mint нам нужно открыть главное меню, кнопка которого находится в левом нижнем углу экрана, и запустить магазин приложений. Тут он называется «Менеджер программ». Дальше дело техники, просто пользуемся поиском и находим то приложение, которое хотим инсталлировать.
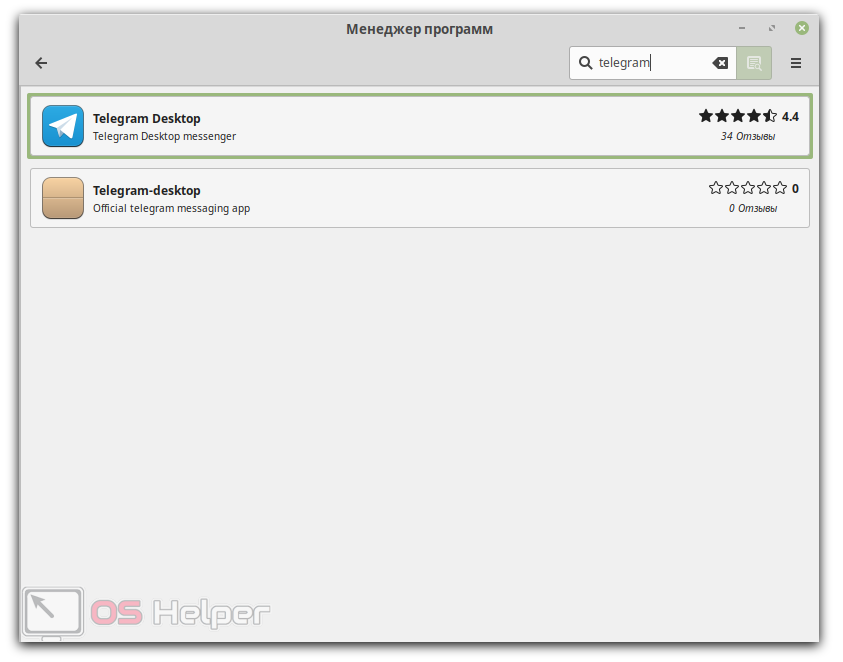
Далеко не все программы есть в этом магазине. Здесь имеются только проверенные, стабильные и надежные решения, которое гарантируют монументальность всей операционной системы Linux. Установить на данную ОС можно все что угодно, но для этого придется привязывать дополнительные репозитории. Однако, это уже тема другой статьи.
Linux Ubuntu
В Ubuntu существует точно такой же магазин. Тут есть категории и поисковая строка, позволяющая найти любой софт, который нам нужен.
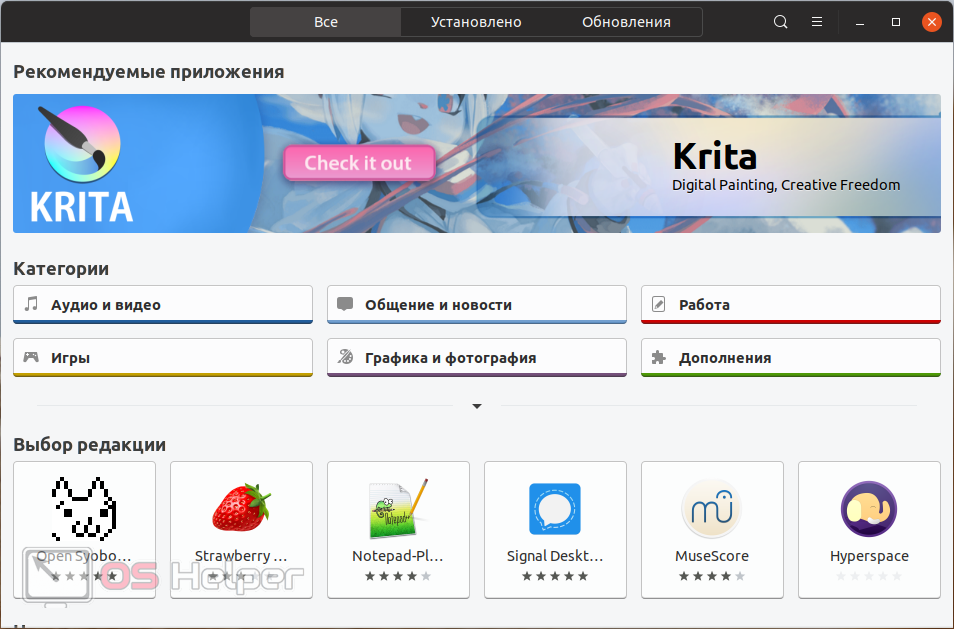
Если вас интересуют именно игры, мы можем установить такое приложение как Steam и скачивать развлечение оттуда.
Используем терминал и репозитории
Существует еще один способ, который больше подойдет ценителям классики. Он подразумевает использование терминала Linux.
Linux Mint
Для того чтобы запустить терминал в Linux Mint или Linux Ubuntu нам достаточно нажать одновременно кнопки Ctrl+ Alt+ T. После этого вводим команду sudo apt-get install Название искомого приложения. После подтверждения начнется скачивание и автоматическая установка.
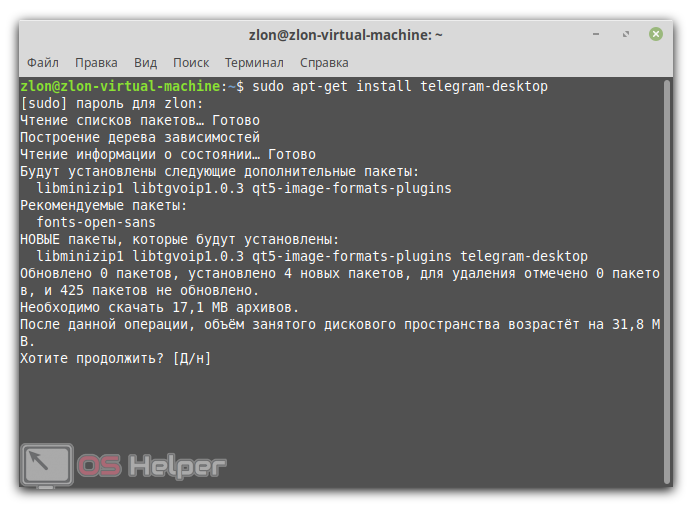
Для подтверждения вам понадобится ввести тот пароль, который был задан при установке операционной системы.
Linux Ubuntu
Linux Mint, как известно, основан на Ubuntu. Поэтому и само ядро, и его окружение здесь схожи. Запустить терминал можно тем же самым сочетанием кнопок и команды, вводимые в него, будут аналогичными.
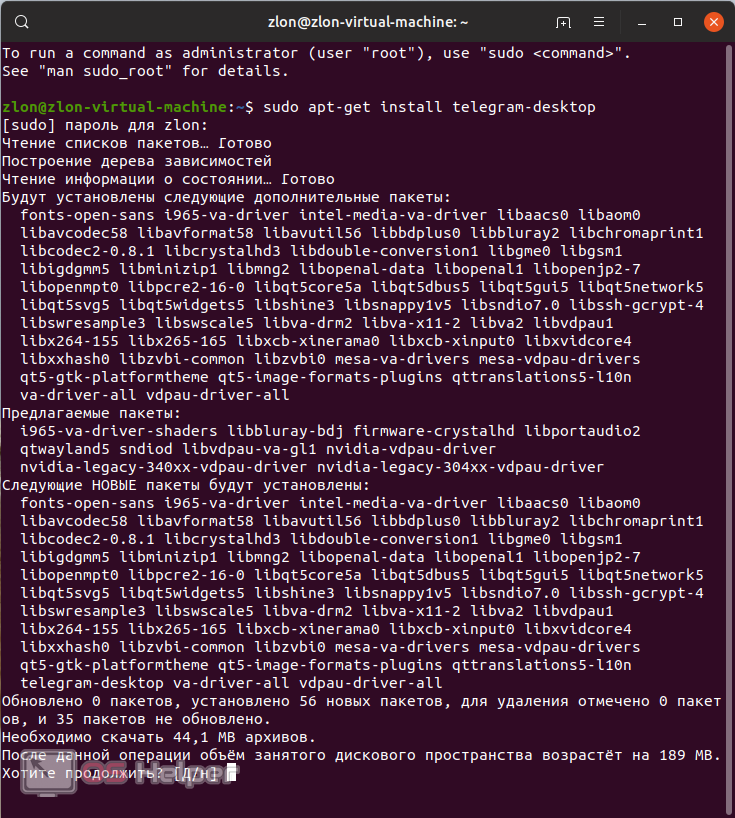
Производим инсталляцию из пакета
Также существуют альтернативные варианты установки приложений в Linux. Он подразумевает скачивание и использование установочного пакета. В разных операционных системах может использоваться разный тип таких пакетов. Это, например, DEB или RPM. Мы рассмотрим, как это выглядит в Linux Ubuntu и Mint на примере установки браузера Google Chrome, которого нет ни в магазине, ни в терминале:
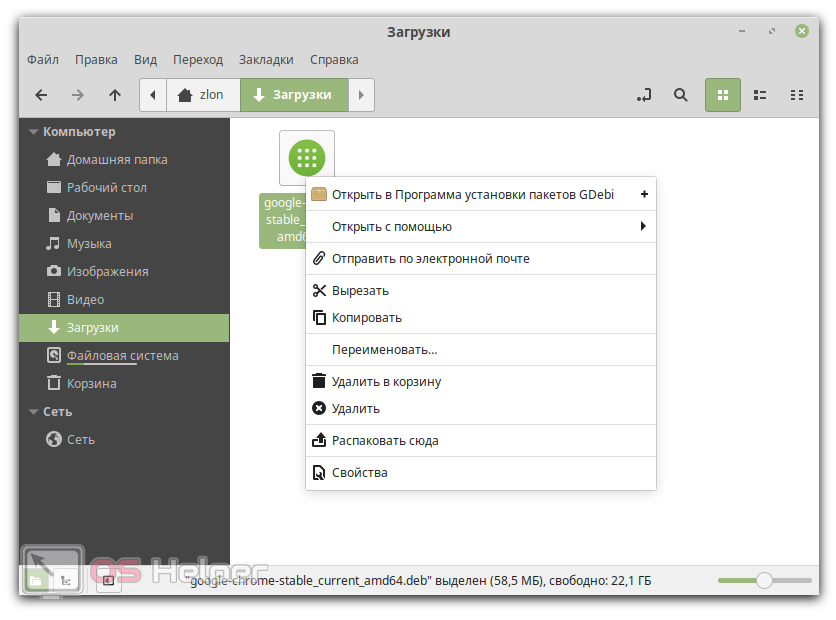
А вот так это выглядит Linux Ubuntu.
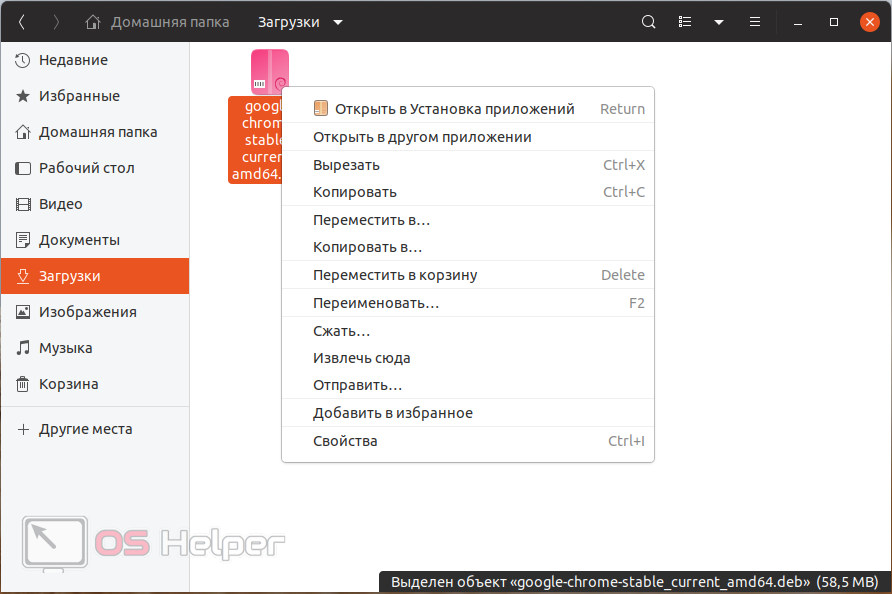
Мнение эксперта
Дарья Ступникова
Специалист по WEB-программированию и компьютерным системам. Редактор PHP/HTML/CSS сайта os-helper.ru.
Таким образом мы можем установить те программы или игры, которых по умолчанию нет в нашем центре приложений или мы не можем найти его в имеющемся репозитории программ.
Основные команды tar
Программа tar на самом деле обладает широкими возможностями, реализация которых доступна с помощью опций. Посмотреть их полный список можно, вызвав в терминале tar —help. Для простейшей распаковки используется tar -xvf путь к архиву. Если же нужно указать, в какую именно папку это надо сделать, то добавляется ключ -C: tar -xvf путь к архиву -C путь к папке назначения. Ключи, используемые в команде, означают следующее:
- -z. Этот ключ говорит о том, что нужно пропустить данный архив через программу gzip;
- -x. Означает, собственно, саму распаковку;
- -v. Говорит о том, что при выполнении команды на экран будет выводиться весь листинг процесса;
- -f. Означает, что распаковать нужно именно архивный локальный файл;
Также перед распаковкой можно посмотреть содержимое файла командой tar -tf путь к архиву.
Установка через магазин приложений
Популярный дистрибутив Linux – Ubuntu адаптирован под пользователей, которые не считают себя профессионалами в вопросах компьютерной техники. В данной ОС реализован магазин приложений, в котором легко можно найти необходимую программу всего в одно нажатие мышкой (по аналогии с Mac OS).
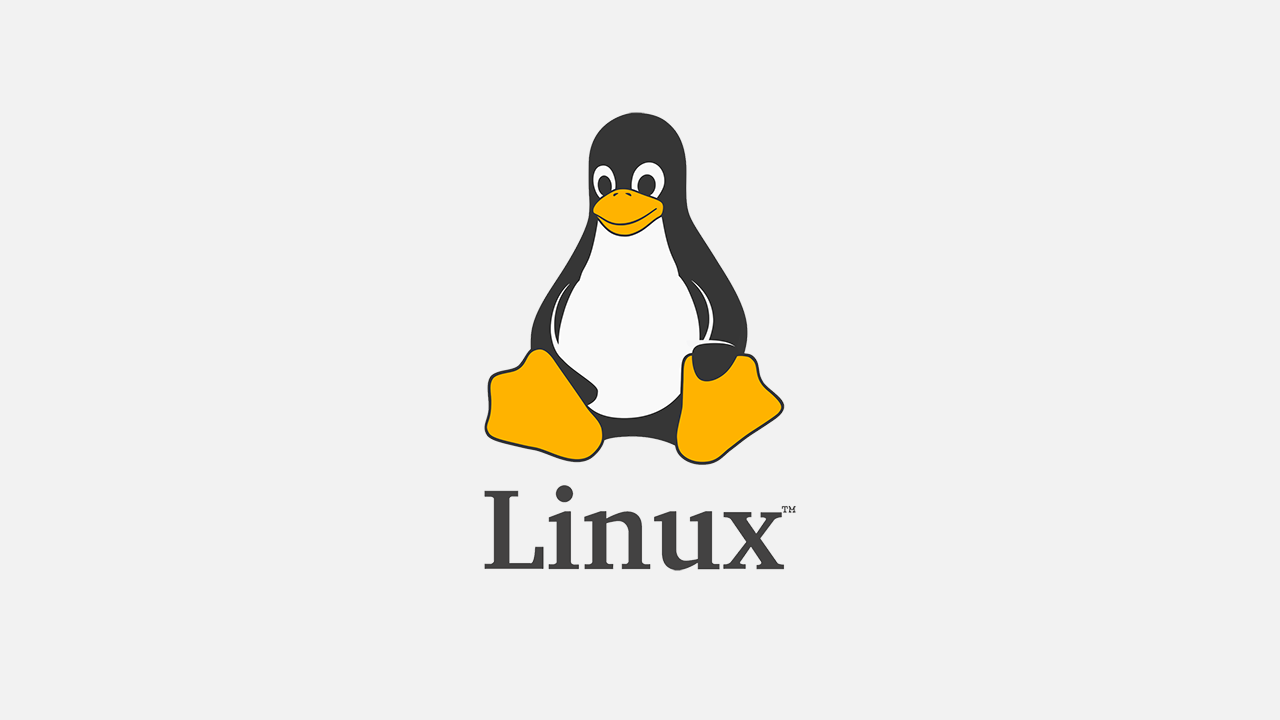
ОС Linux
После выпуска Ubuntu эту фишку унаследовали и другие дистрибутивы, в числе которых Fedora, openSUSE, Elementary OS. В последнем случае есть дополнительная особенность в виде нового репозитория с уникальными программами. Его могут наполнять сторонними продуктами все желающие разработчики, которым интересны Open Source продукты. Система самостоятельно распаковывает пакеты с файлами из магазина, они начинают устанавливаться, на рабочем столе появляется ярлык и пользователь может полноценно использовать приложение.
Инструкция по скачиванию программ максимально простая:
- Зайти в «Магазин приложений» (может также называться «Менеджер программ», «Центр приложений»).
- В верхнем правом углу есть поле для поиска, куда нужно ввести название желаемого приложения.
- В результатах поиска найти подходящее ПО и нажать кнопку «Установить».
Больше от пользователя ничего не требуется. Он должен дождаться когда установка приложения в Linux завершится и может приступить к работе.
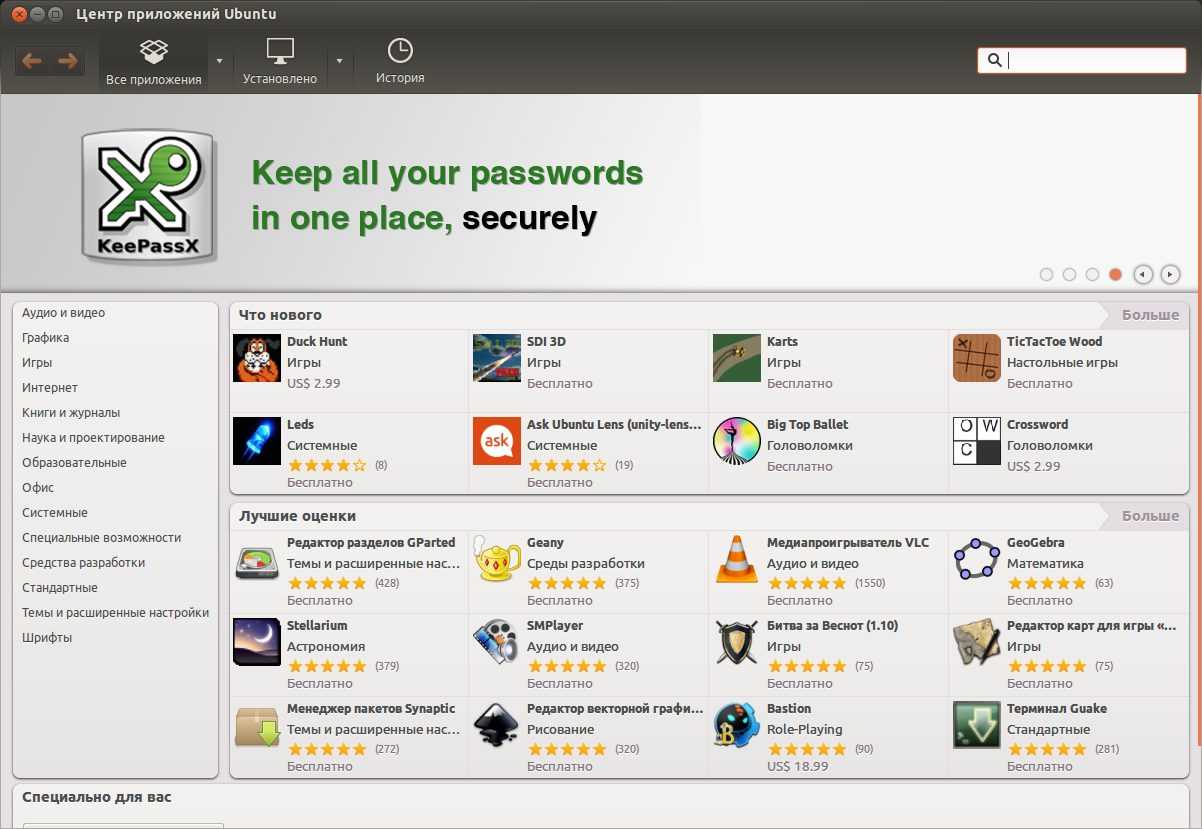
Интерфейс Центра приложений
Однако стоит отметить и недостаток этого метода. В магазине относительно скромный список программ и некоторых популярных там попросту нет. Соответственно многим пользователям это может принести дискомфорт – они не могут найти важный для себя продукт. К слову, такие популярные вещи как Skype, VS Code и прочие, появились в магазине совсем недавно. Создатели дистрибутива со своей стороны знают об этом недостатке и стараются его устранить.
Управление пакетами из командной строки с помощью APT
Если вы умеете пользоваться Терминалом, вы можете использовать apt (Advanced Packaging Tool) для установки или удаления программ. Вам понадобятся права администратора для использования apt.
Для обновления локального списка пакетов наберите в Терминале:
sudo apt-get update
Для установки всех существующих обновлений:
sudo apt-get upgrade
Чтобы найти пакет:
apt-cache search имя_пакета
Для установки пакета:
sudo apt-get install имя_пакета
Для удаления пакета:
sudo apt-get remove package
Для получения списка других команд и опций apt:
apt-get help
Установка пакета из файла
Для установки пакетов предпочтительнее использовать менеджеры пакетов, которые будут описаны в этом разделе. Хотя архивы пакета Ubuntu являются очень большими, возможно, что вы захотите установить пакет, который не доступен в архивах Ubuntu. Если это поизойдет, то вы можете также загрузить и установить файлы с веб сайтов.
Перед установкой необходимо убедиться в том, что файлы, которые вы загружаете, получены из надежного источника.
Существует много различных форматов Linux пакетов. Большинство из них привязаны к менеджерам пакетов определенных Linux дистрибутивов. Например Debian пакет (.deb файлы), RPM менеджер пакетов (.rpm файлы), и Тарбол (.tar файлы).
Этот раздел рассказывает об установке таких одиночных файлов.
Нет никакой гарантии, что эти файлы будут совместимы с вашей системой, и Вы не будете получать обновления безопасности, если установите эти файлы. По этим причинам, если вы желаете установить программу, всегда используйте родной Ubuntu пакет приложения, доступный через менеджер пакетов, если он доступен.
Как удалить пакеты deb
Удаление пакета deb не имеет большого значения. И нет, вам не нужен оригинальный файл deb, который вы использовали для установки программы.
Способ 1: удаление пакетов deb с помощью команд apt
Все, что вам нужно, это имя программы, которую вы установили, и затем вы можете использовать apt или dpkg, чтобы удалить эту программу. Для этого введите вот эту команду, где название программы, которую вы хотите удалить.
Теперь возникает вопрос, как найти точное имя программы, которое нужно использовать в команде удаления? У команды apt есть решение и для этого.
Вы можете найти список всех установленных программ с помощью команды apt, но так как список может быть очень большим, найти «глазами» будет непросто. Для того, чтобы упростить себе поиск, можно добавить , где search_query возможная часть имени программы.
Например, я установил приложение AppGrid в предыдущем разделе, и если я хочу узнать точное имя программы, то к предыдущей команде добавляю разделитель , затем , где grid является частью имени команды.
Команда удалит из вывода все строки, в которых нет слова grid и мы получим только то, что нас интересует. То есть в данном случае вместо большого списка будет только та строка, которая интересует. Это намного проще, чем искать глазами, правда?
Как видите, установлена программа appgrid. Теперь вы можете использовать это имя программы с командой apt remove.
Способ 2: удалить пакеты deb с помощью команд dpkg
Вы также можете использовать dpkg, чтобы найти имя установленной программы:
Вывод выдаст все установленные пакеты, которые содержат слово grid:
в приведенной выше команде вывод означает, что пакет был правильно установлен.
Теперь, когда у вас есть имя программы, вы можете использовать команду dpkg, чтобы удалить ее:
Я надеюсь, что это руководство для начинающих помогло вам установить deb файлы в Ubuntu. Я добавил часть удаления, чтобы вы могли лучше контролировать установленные вами программы.
Более подробно о deb-пакетах вы можете почитать на официальном сайте Debian тут.
Аналоги CCleaner
Есть немало программ, доступных в «Линкс Минт», которые предоставляют те же функциональные возможности, что и CCleaner. К сожалению, Сиклинер не подходит для «Линукс».
Если вы юзали его на другой системе и перешли на Ubuntu Linux (один из лучших вариантов для новичков), вы, уже вероятно, задумывались, какое ПО использовать очистки системы
Совершенно неважно, активный вы пользователь «Убунту» или нет, если вы думаете, чем заменить CCleaner, вы попали по адресу, ниже будет представлен список лучших аналогов
Ubuntu Tweak
Tweak Tool — эта прекрасная программа, которая упрощает эксплуатацию и настройку системы, а также включает в себя функции для изменения доп. параметров, быстрого обновления утилит и так далее.
Но одним из самых важных инструментов программы считается модуль для очистки, который деинсталлирует мусор, к примеру, старенькие пакеты, файлы и кеш.
Удалить ненужные данные можно выборочно или целым скопом.
Видео о Ubuntu Tweak:
Ubuntu Cleaner
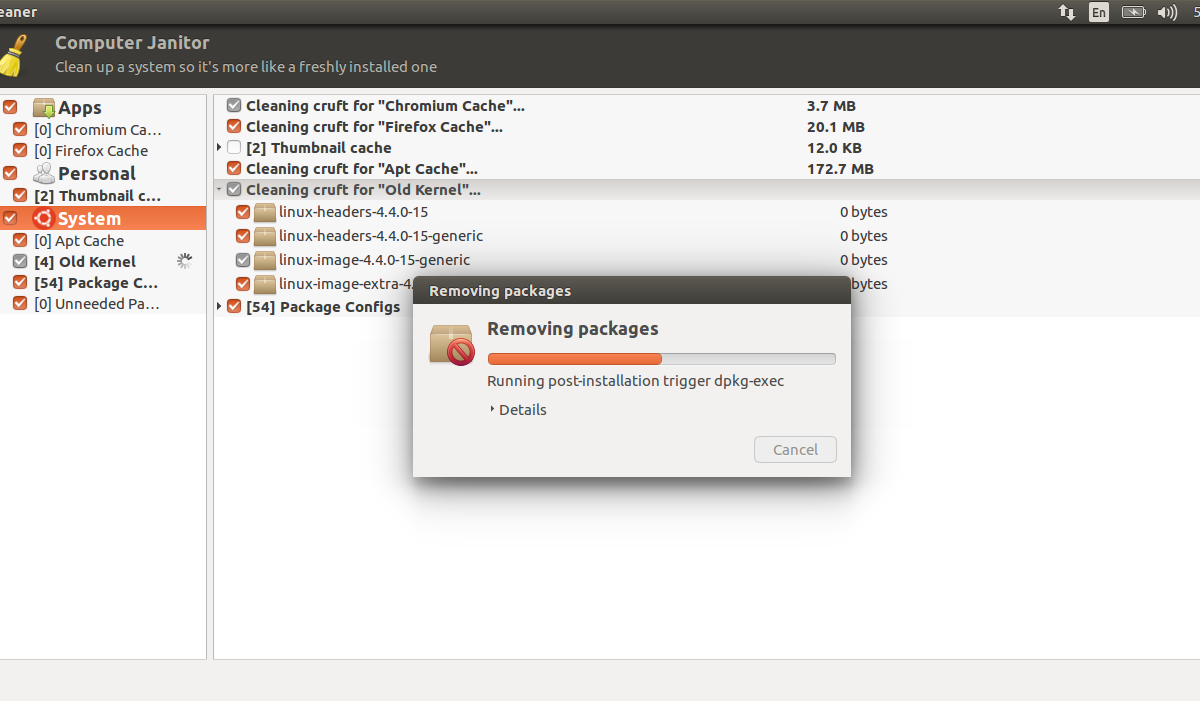
Ubuntu Cleaner – это тоже бесплатная, простая в использовании утилита для очистки ОС с открытым исходным кодом. Она чистит диск, удаляет кеш браузера.
Утилита также деинсталлирует: кэшированные данные APT, кеш миниатюр, неиспользуемые файлы, старенькие ядра, а также ненужные установщики. Таким образом он оптимизирует работу вашей системы и помогает вам освобождать место. У этой программы практически нет недостатков, ведь создана именно для «Убунту».
Видео о Ubuntu Cleaner:
Gconf-Cleaner
Gconf-Cleaner – это программа, которая очень похожа на многие утилиты для «Виндовс». Она проверяет полностью базу данных Gconf и деинсталлирует неиспользуемые и старые записи.
Gconf-Cleaner удобна в плане использования и спокойно может удалить много ненужного мусора
Это графическая утилита и поэтому с ней нужно обращаться осторожно (как и при очищении реестра в «Виндовс»)
Хотя мало у кого возникают проблемы с Gconf-Cleaner, при неправильной эксплуатации может произойти удаление важных настроек GNOME. Но все это можно исправить за пару минут. Если вы до конца угробите GNOME, вы всегда можете деинсталлировать директорию с параметрами «Гном» в своей домашней папке и снова приступить к использованию.
Docker и Docker Compose
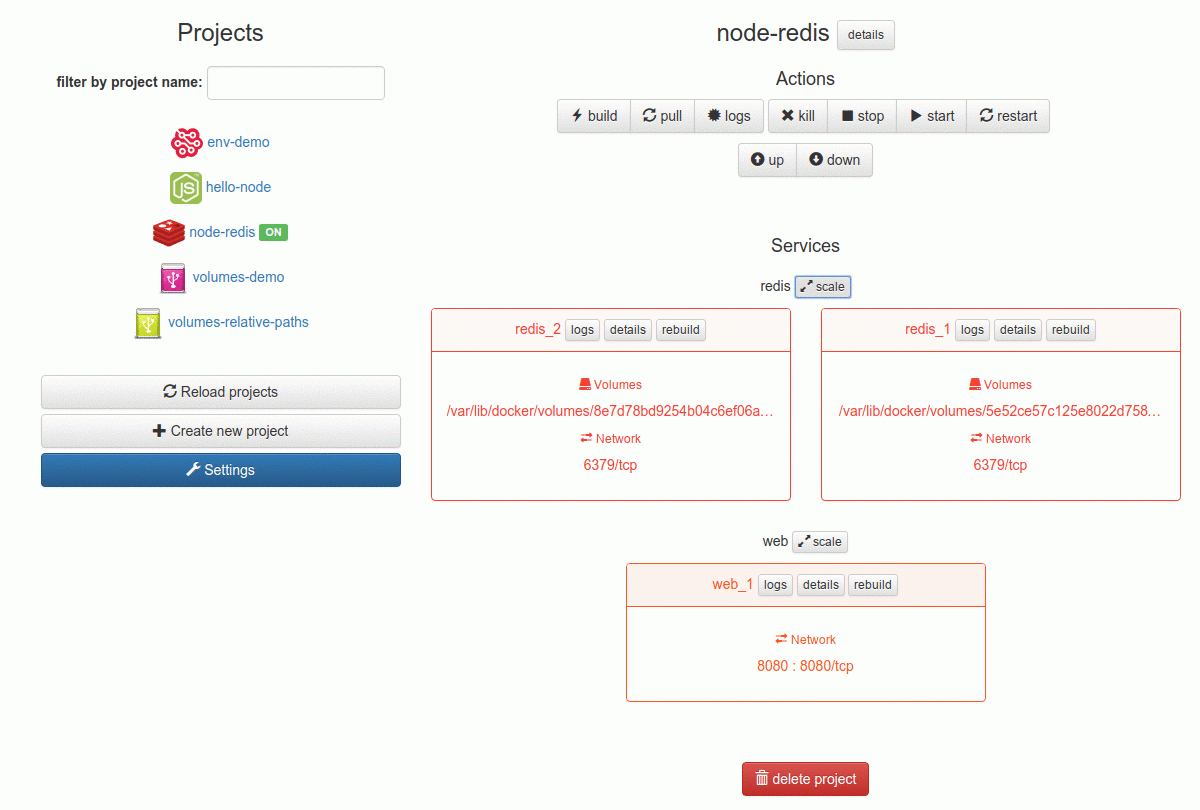
Docker – это инструмент для разработки и разворачивания ПО. В варианте с веб-проектами докер помогает разворачивать nginx, php, mysql, phpmyadmin и так далее. Причем все это делается автоматически, и система не засоряется.
Все сервисы активируются в виртуальных контейнерах и никак не влияют на главную операционную систему. То есть у вас в ОС будет лишь Docker, редактор кода, браузер и строка команд.
Docker-compose – это система, которая помогает управлять наборчиком из докер-контейнеров. То есть функционируют определенные контейнеры nginx, php, mysql, но все это еще необходимо соединить между собой. Использовать эту систему сложно, но если прочесть перед этим инструкцию, то можно разобраться во всем довольно быстро.
Видео о Docker и Docker Compose:
Вот и подошел к концу список. Существует еще сотни способов и программ для очистки операционной системы, но все это невозможно уместить в одной статье. Людям, которые совсем недавно стали пользоваться Linux Mint, стоит загружать GCleaner или Ubuntu Cleaner.
Эти утилиты очень удобны в плане эксплуатации и весьма эффективны. А опытные пользователи могут выбирать что-то посложнее, к примеру, Ubuntu Tweak. Чем сложнее программа, тем лучше она справляется с работой, а все потому, что не упускает ни одну деталь.
Подготовка файлов программы
Для начала нужно снова оказаться в одной папке с распакованными файлами. Для этого используется команда cd с указанием необходимого каталога — hello-2.10. Теперь в самой папке нужно выполнить команду ./configure —help. Она выдаст подсказки по тому, как именно необходимо устанавливать программу. В большинстве случаев достаточно простого введения ./configure. Однако у пользователя может не хватить прав доступа для установки в каталог по умолчанию, которым является /usr/local. Поэтому нужно указать, что приложение должно установиться в домашнюю папку системы. Общая команда выглядит в итоге так:
В результате её выполнения система проверит все зависимости и выдаст в конце несколько строк об успешном создании файлов.
Изменение порядка загрузки операционных систем (Linux, Windows)
Если Вы установили Linux Mint второй системой на компьютер рядом с Windows (по инструкции, представленной в статье чуть выше), то по умолчанию у Вас будет загружаться Linux Mint, однако многим хочется изменить данный порядок, например, чтобы по умолчанию загружалась Windows, иными словами, отсортировать порядок так, как им хочется.
В этой статье я подробно расскажу о том, как это сделать, т.е. как изменить порядок загрузки операционных систем в загрузчике GRUB. В статье показан пример реализации в дистрибутиве Ubuntu, однако в Linux Mint необходимо выполнить аналогичные действия.
Загрузка LiveCD
Теперь необходимо загрузиться с флешки (диска), которую вы создали. Для этого в настройках BIOS/UEFI вашего компьютера требуется установить загрузку с внешнего носителя. Чтобы это сделать, нужно перезагрузить компьютер и открыть BIOS. На разных компьютерах в BIOS можно попасть по разному.
На современных компьютерах, где используется режим UEFI, для входа в BIOS/UEFI нужно при включении компьютера удерживать специальную клавишу. У разных производителей клавиша может быть разной. Обычно это: F2, Del, F10, Esc, F11 или F3.
На старых компьютерах, где используется классический BIOS (legacy BIOS), чтобы войти в BIOS нужно при загрузке компьютера, в самом начале, когда появляется логотип материнской платы, нажать специальную клавишу. Для разных материнских плат клавиша может быть разной. Обычно это одна из клавиш: Del, F1, F2, F8, F10 или какая-нибудь другая, или даже сочетание клавиш. Подробности: Настройка BIOS для загрузки с CD/DVD-диска или с USB-носителя
Пример настройки BIOS для загрузки с USB-флешки:
Сохраняем настройки BIOS и перезагружаем компьютер. Не забудьте предварительно подключить флешку к компьютеру.
Начнется загрузка с флешки. Появится окно с таймером. Можно нажать любую клавишу или дождаться окончания таймера.
Появится загрузочное меню. Нужно выбрать первый пункт — Start Linux Mint, чтобы началась загрузка Live-системы.
В некоторых случаях загрузочное меню может выглядеть следующим образом:
Установка программы FileZilla в Linux Mint
Сначала, конечно же, давайте разберем процесс установки с использованием «Менеджера программ», так как именно этот способ подходит для начинающих пользователей Linux Mint.
Шаг 1
Запускаем менеджера программ, это можно сделать из меню «Mint», «Меню->Менеджер программ» или «Меню->Администрирование -> Менеджер программ».
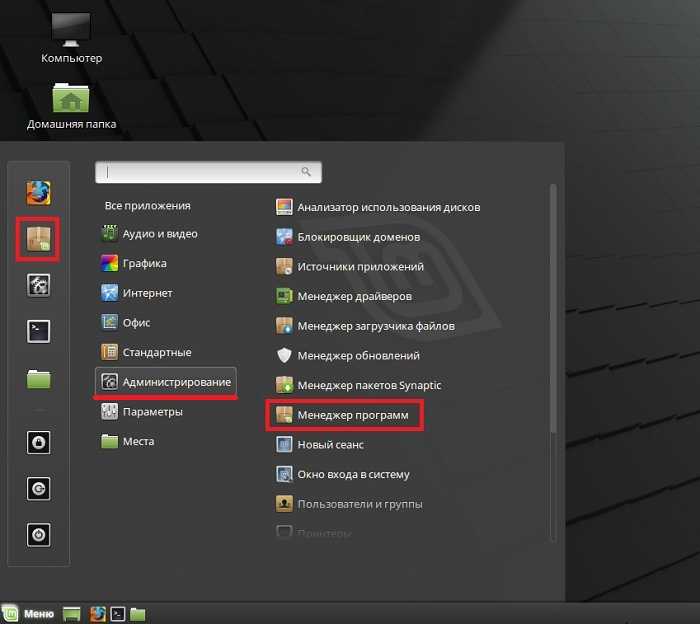
Затем Вас попросят ввести пароль администратора (например, тот пароль, который Вы задавали в процессе установки операционной системы, если устанавливали не Вы, то узнайте его у человека, который выполнял установку), жмем «ОК».
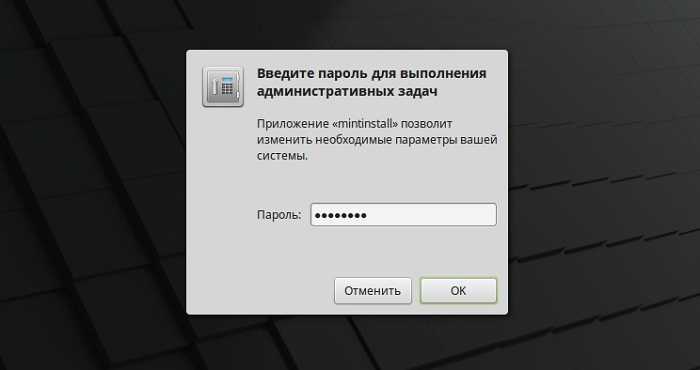
В итоге запустится менеджер программ.
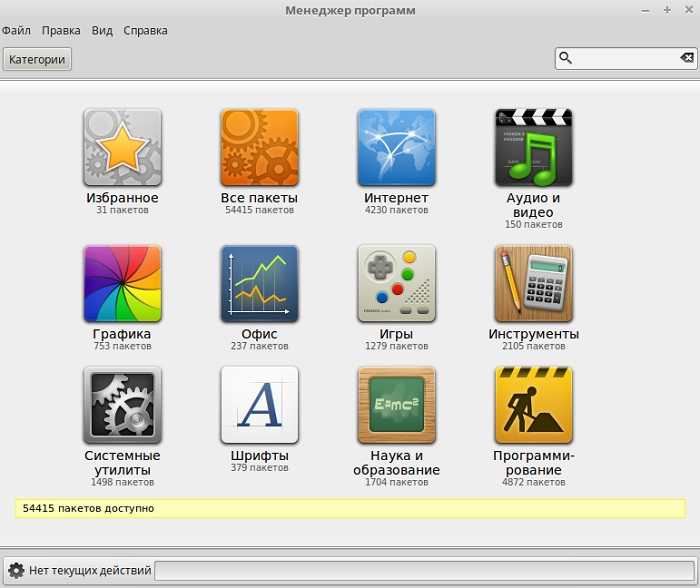
Шаг 2
Как видите, все программы разбиты на категории, что значительно упрощает поиск нужной программы, полноценный поиск также присутствует. В нашем случае мы должны найти программу FileZilla, она относится к категории «Интернет» и достаточно популярна, поэтому она будет в самом начале. Программы, которые уже установлены в системе будут отмечены галочкой. Щелкаем двойным кликом мыши по нужной программе.

Шаг 3
Затем жмем «Установить».
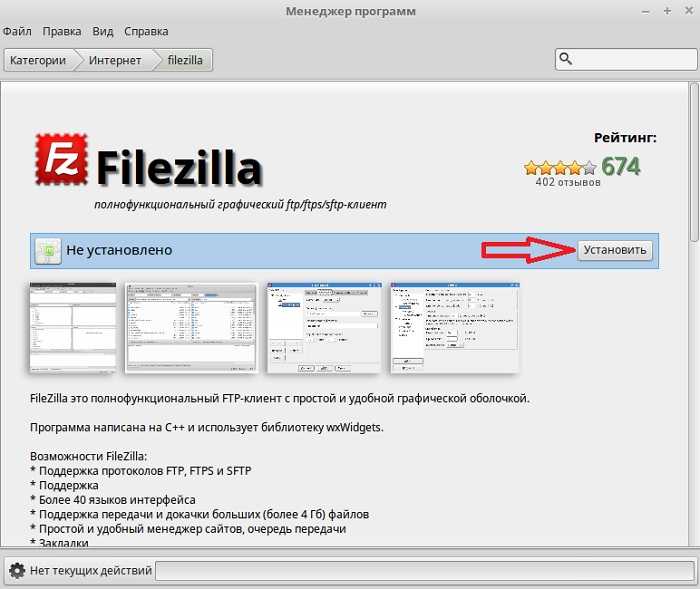
Начнется процесс установки и займет он совсем немного времени.
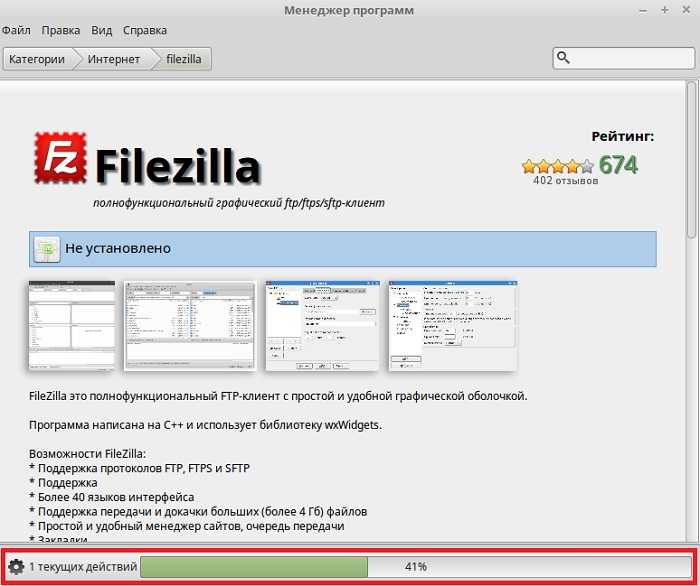
Установка будет завершена, как появится следующее сообщение.
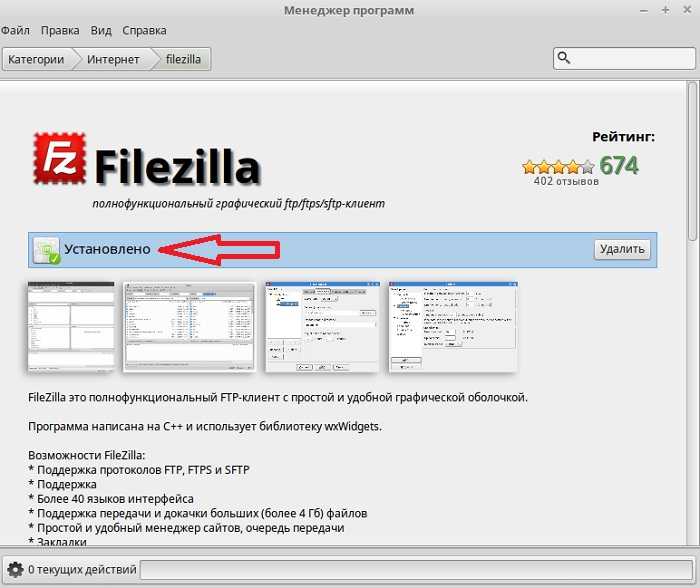
После чего в меню Mint появится ярлык для запуска FileZilla.
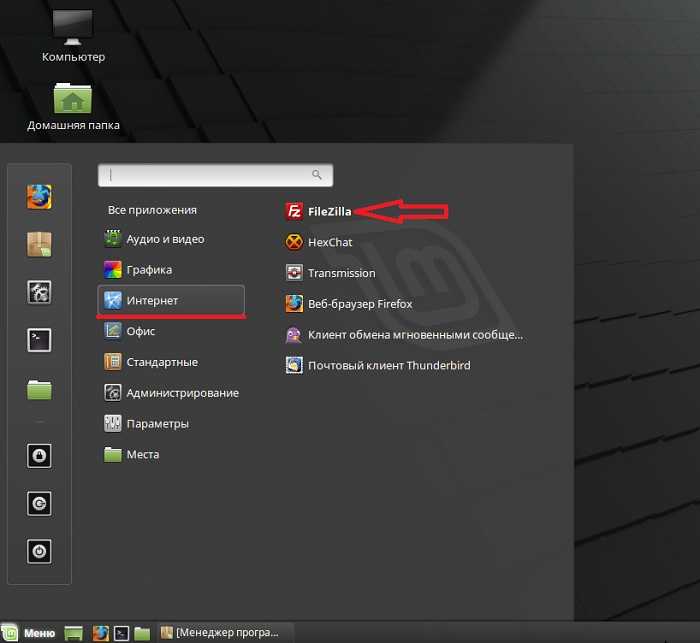
Первоначальная настройка операционной системы Linux Mint после установки
Предположим, что установка ОС Linux Mint прошла удачно и компьютер без проблем загрузился (уверен, что в подавляющем большинстве случаев так и будет).
Перед тем, как начать пользоваться компьютером по его прямому назначению, осталось выполнить лишь пару несложных настроек.
Настройка раскладок клавиатуры
В процессе установки (пункт 7) мы выбрали английскую раскладку клавиатуры. Соответственно, нужно добавить русскую раскладку и выбрать способ переключения между ними.
Открываем “Menu” –> “Параметры” –> “Регион и язык” –> “Раскладки клавиатуры”.
Нажимаем “+”, выбираем в открывшемся списке нужную новую раскладку клавиатуры и говорим “Добавить”.
Нажимаем “Параметры”, в открывшемся окне “Параметры раскладки клавиатуры” раскрываем список “Клавиша(и) для смены раскладок” и выбираем предпочтительный вариант. Я исторически выбираю для переключения раскладок во всех системах сочетание “Ctrl+Shift”. Вы можете выбрать любое другое.
Закрываем окна. На панели задач появляется индикатор раскладки клавиатуры, вид которого при желании можно изменить, например, убрать флажки.
Установка драйверов
На самом деле тема установки драйверов устройств в Linux весьма обширна и порой весьма нетривиальна. Поэтому очень коротко только о том, что можно сделать с помощью встроенной графической утилиты.
Идем “Menu” –> “Администрирование” –> “Менеджер драйверов”. Для входа потребуется ввести пароль администратора, в данном случае, первого пользователя, заданный при установке системы.
В открывшемся окне будет представлен список проприетарных драйверов, доступных для вашего компьютера. Возможно имеет смысл их установить.
Например, один из моих Linux-ноутбуков с видеокартой от Nvidia категорически не дружит со свободными дефолтными видеодрайверами Nouveau – работает он с ними нормально, но не выходит из спящего режима. После установки драйверов Nvidia все встает на место.
Как изменить порядок загрузки с помощью настройщика grub
После запуска этого приложения вы увидите его главный экран, как показано ниже. Первое, что вы заметите, — это список установленных операционных систем, доступных на вкладке «Конфигурация списка». Вы можете выбрать положение или приоритет каждой операционной системы по вашему выбору, и вы можете сделать это с помощью стрелок вверх и вниз, которые также выделены на изображении ниже.
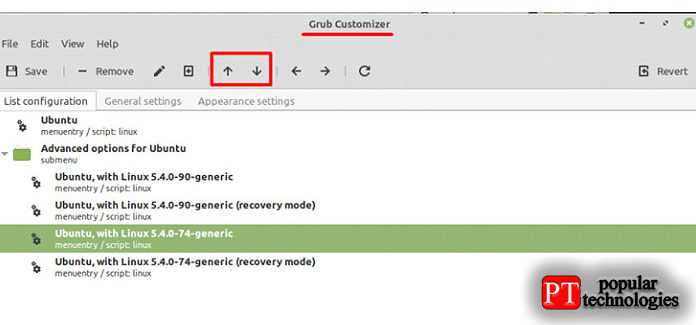
Для лучшего понимания возьмем пример: как вы можете видеть из изображения, в настоящее время ОС «Ubuntu с Linux 5.4.0-74-generic» находится на третьей позиции, поэтому вам нужно нажимать стрелку, пока она не переместится наверх, как показано ниже.
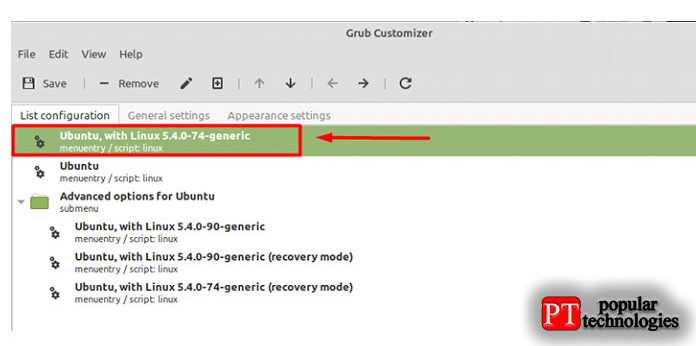
Теперь, если вы хотите навсегда изменить выбор загрузки ОС, вы можете сделать это, выбрав следующую вкладку, которая называется «Общие настройки». После этого вы увидите настройки записи по умолчанию, в которых перечислены все доступные операционные системы. Вы можете выбрать любой из них в соответствии с вашей ссылкой, чтобы сделать эту операционную систему выбором по умолчанию.
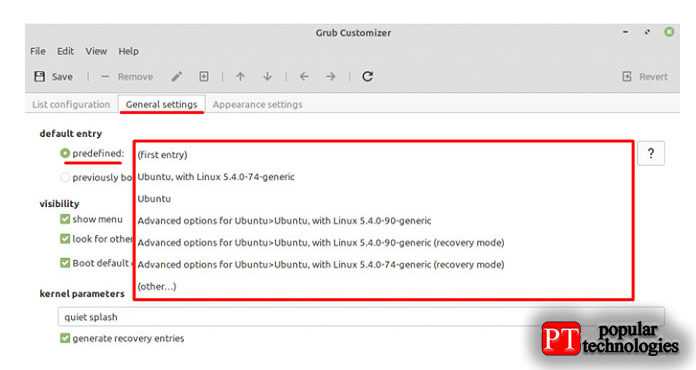
Вы также можете контролировать время загрузки, которое используется для задержки процесса загрузки ОС по умолчанию, если вы планируете загружать любую другую ОС из списка. Позже вам также нужно будет нажать кнопку «Сохранить», чтобы навсегда сохранить ваши недавно сделанные настройки, которые вы можете найти в верхнем левом углу.
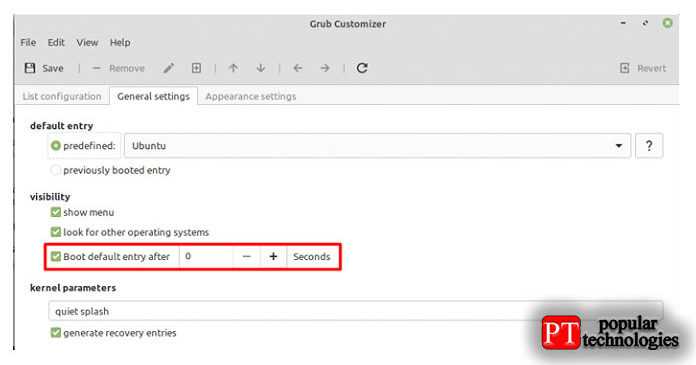
Обновление Ubuntu до новой версии через Менеджер обновлений
Внимание: Процесс обновления Ubuntu до новой версии очень простой. Не пугайтесь количества скриншотов и текста ниже
Мы приводим возможные сообщения, которые могут появиться в процессе обновления.
Шаг 1. Настройки обновления системы
Откройте Лаунчер, нажав сочетание клавиш Super+A, и запустите утилиту Программы и обновления (Software & Updates).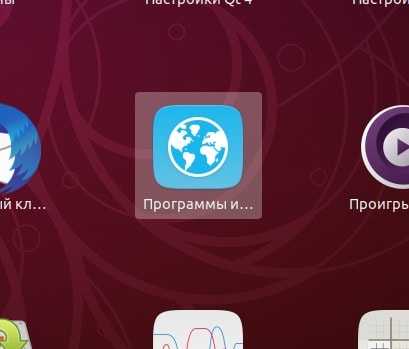
Откроется утилита Программы и обновления. Перейдите на вкладку Обновления и проверьте, что в пункт Уведомлять меня о выходе новой версии Ubuntu (Notify me of a new Ubuntu version) установлен в состояние При доступности любой новой версии (For any new version), если нет, то выберите этот пункт. После этого закройте окно.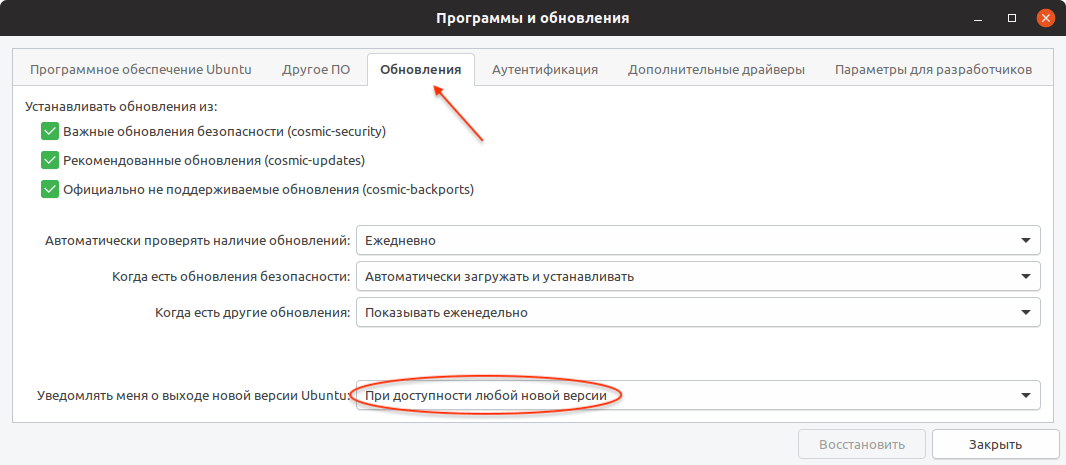
Шаг 2. Обновление пакетов (по необходимости)
Запустите Менеджер обновлений Ubuntu. Его можно запустить из Лаунчера (нажав Super+A) и выбрав иконку «Обновление приложений». Перед тем, как обновлять сам дистрибутив до новой версии, может потребоваться обновить пакеты в системе. Поэтому сначала может появиться следующее окно, с предложением обновить пакеты. Нажмите кнопку Установить сейчас, чтобы начать обновление пакетов.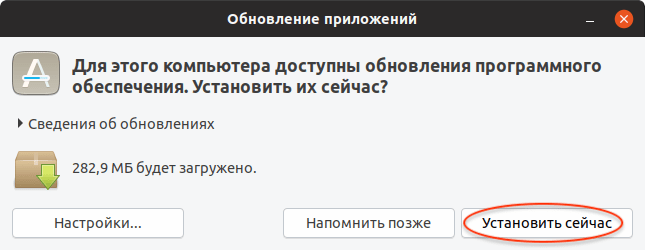
Появится окно для ввода пароля пользователя. Введите пароль. После этого начнется процесс обновления пакетов.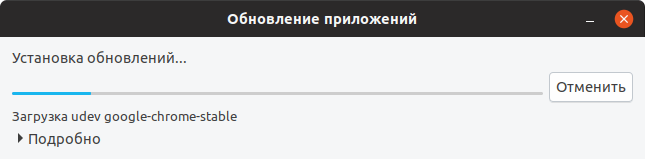
После того, как процесс обновления пакетов завершится, может появиться сообщение о необходимости перезагрузить компьютер. В таком случае перезагрузите компьютер.
Шаг 3. Обновление Ubuntu до новой версии
Снова, как и на предыдущем шаге, запустите Менеджер обновлений Ubuntu (Обновление приложений).
Примечание: Если вдруг снова появилось окно с предложением обновить пакеты, то это означает, что требуется обновить еще некоторые пакеты. Обновите их.
Если вышла новая версия дистрибутива Ubuntu, и ваша система может обновиться до нее, то появится следующее окно. Сообщение вида «Доступен выпуск Ubuntu 19.04 (сейчас установлен 18.10)» информирует вас о том, до какой версии Ubuntu будет обновлена текущая система. Нажмите кнопку Обновить (Upgrade).
Появится запрос на ввод пароля пользователя. Введите пароль и нажмите кнопку Подтвердить.
Появится окно с информацией о версии, до которой будет обновлена текущая система. Нажмите кнопку Обновить.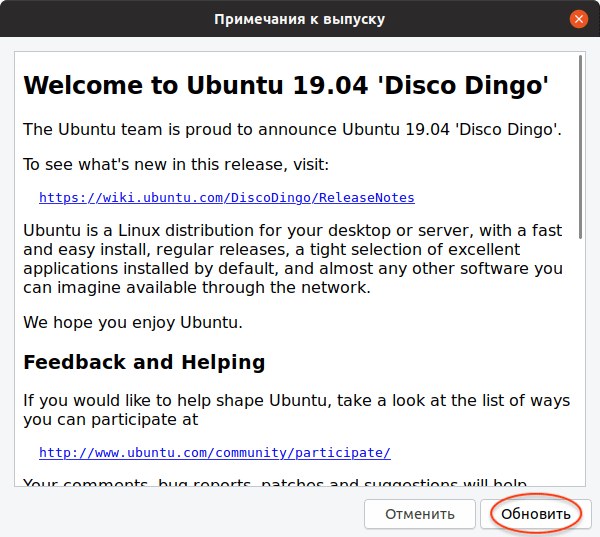
Начнется подготовка к обновлению системы.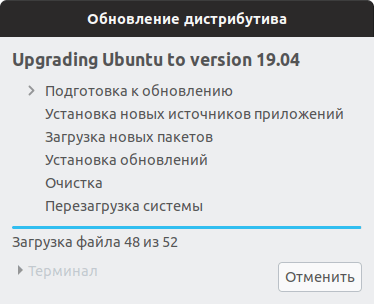
В процессе подготовки может появиться сообщение, информирующее вас о том, что будут отключены некоторые PPA-репозитории (скорее всего вы их добавляли, когда устанавливали какие-нибудь программы). Вы сможете их включить после установки.
Откроется информационное окно, в котором будет показано сколько пакетов будет обновлено и установлено, и сколько мегабайт данных требуется загрузить в процессе обновления. На данном этапе рекомендуется закрыть все открытые программы. Нажмите кнопку Начать обновление.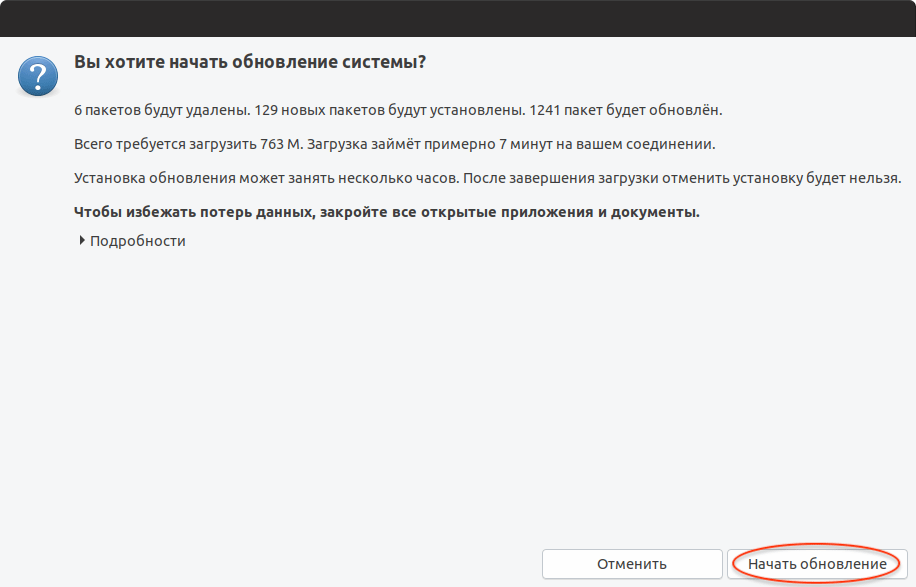
Появится еще одно информационное сообщение. Ознакомьтесь с информацией и закройте его.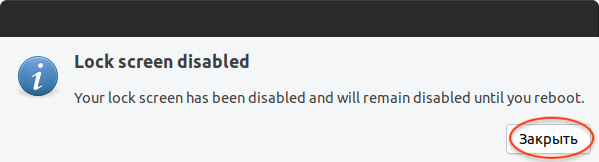
Начнется процесс обновления Ubuntu до новой версии. Процесс может занимать довольно долгое время.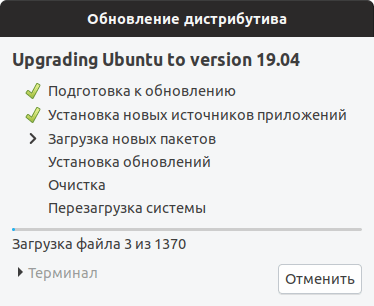
Почти в конце обновления может появиться следующее окно. В нем указано, что будут удалены некоторые пакеты, которые больше не нужны. Нажмите кнопку Удалить.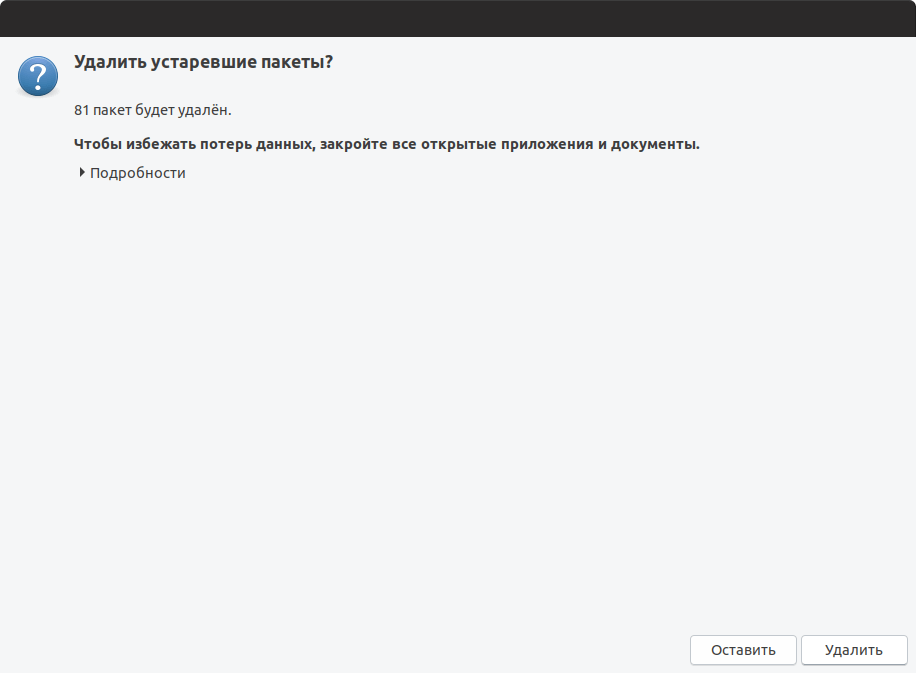
Когда обновление будет выполнено, появится окно с сообщением о необходимости перезагрузить компьютер. Нажмите кнопку Перезагрузить сейчас.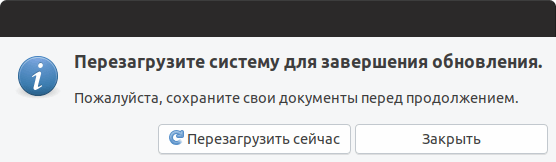
Начнется перезагрузка компьютера. После перезагрузки вы попадете в новую версию Ubuntu.
Клонирование репозитория
Каждый репозиторий GitHub имеет определенный веб-адрес, используемый Git для клонирования репозитория на ваш компьютер. На главной странице репозитория ящиков есть зеленая кнопка с надписью «Клонировать или скачать».
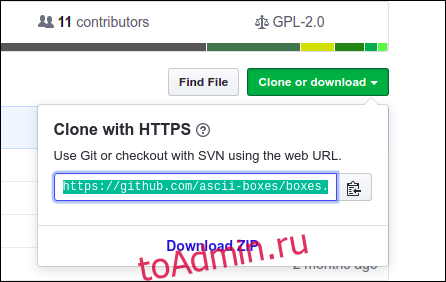
Нажмите кнопку, чтобы увидеть веб-адрес. Это адрес, который мы должны передать команде git при клонировании репозитория.
Перейдите в каталог, в который мы хотим клонировать репозиторий, и затем используйте эту команду. Если ваше окно терминала поддерживает это, вы можете скопировать и вставить веб-адрес в команду. Нажмите Ctrl + Shift + V, чтобы вставить в окно терминала GNOME.
Git клонирует удаленный репозиторий и создает на вашем компьютере локальный. Он сообщает нам, что клонируется в каталог под названием «ящики».
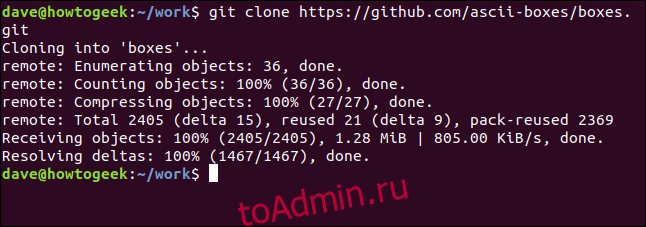
Каталог боксов создается в каталоге, из которого вы запустили команду git. Если мы переключимся в каталог box и посмотрим на его содержимое, мы увидим тот же список файлов и папок, который мы видели на странице GitHub.
Большой! Мы успешно клонировали исходный код и другие файлы на наш компьютер. Теперь нам нужно создать приложение.






























