Причины появления ошибки
Рассматриваемая ошибка, вызывающая синий экран, может иметь под собой одну или несколько из следующих причин:
- неверно сконфигурированные, устаревшие или поврежденные драйверы одного из устройств;
- некорректная установка или удаление программного обеспечения, повлекшая за собой повреждение ключей реестра операционной системы;
- повреждение файлов Windows вирусом или вредоносным программным обеспечением;
- конфликт устройств после установки нового оборудования;
- случайное повреждение или удаление файлов Windows;
- неисправности жесткого диска компьютера;
- сбои в работе оперативной памяти.
Недостаточный объем винчестера, в том числе и наличие множества повреждений
В случае наличия множества повреждений (битых секторов) на вашем HDD или SSD, то программно решить данную проблему не предстовляется возможным — к сожалению, вам потребуется покупать новый жесткий диск. Если же жесткий диск просто заполнен на 100 %, то вам придется удалить с него всю лишнюю информацию, которая является причиной проблем с загрузкой операционной системы.
Нехватка оперативной памяти вследствие ее малого объема изначально или повреждений планок
Если планки оперативной памяти неисправно, то вам, как бы печально это ни звучало, придется их заменить. Если же количества оперативной памяти просто недостаточно для корректной работы Windows, то необходимо добавление количества планок (в случае наличия свободных RAM-слотов на материнской плате).
Проблемы с оборудованием
Если сбои в работе операционной системы (в том числе появление синих экранов типа Bad Pool Header) возникли в результате неисправности оборудования или же конфликта недавно установленного оборудования с другими устройствами компьютера, то вам поможет восстановление системы к точке, расположенной по времени до установки конфликтующего оборудования.
Вирусы
Рассматриваемая ошибка также может быть вызвана наличием вирусов на компьютере. При наличии вирусов проблема может быть исправлена загрузкой операционной системы в безопасном режиме, обновления антивирусных баз и полной проверки системы.
Непорядок в системных файлах или в реестре
При появлении Bad Pool Header из-за ошибок в реестре, необходимо правильно его настроить. Данные действия не рекомендуется делать вручную, поэтому вам лучше воспользоваться специальным программным обеспечением для автоматической работы с реестром. Одной из таких бесплатных системных утилит является ReimageRepair.
Неправильно выполненное обновление
Эта причина при появлении ошибки 0x00000019 является весьма редкой, однако исключать ее нельзя. Если обновление Windows было выполнено с ошибкой, вам придется снова установить это обновление из Центра обновления Windows.
Что еще может помочь
Ниже представлю еще несколько вариантов способных исправить ситуацию и восстановить работу компьютера.
- Протестируйте оперативную память. Об этом есть отдельная статья про «Memtest86».
- Проверьте жесткий диск на ошибки через «Викторию» или «MHDD». При необходимости замените его. Иногда проблема находится на стороне контактов HDD или кабеля подключения. Поэтому дополнительно протрите контакты ластиком и замените кабель.
- Напрочь удалите все лишние программы. Частыми виновниками неполадок становятся торрент-клиенты, антивирусы и чистильщики системы. Если синий экран возникает при запуске AIDA64, то попробуйте переустановить программу. Поскольку программа годная и не должна вызывать сбоев.
- Отключите от компьютера стороннее оборудование. В этом список входят флешки, телефоны, картридеры и прочая периферия. Возможно, одно из устройств не совместимо с текущей версией Windows. Тогда ситуацию решит установка более ранней версии или наоборот, обновление до новой.
- Обновите BIOS.
- Удостоверьтесь, что маршрутизатор или роутер настроен правильно. Часто неполадка возникает с модемами Huawei, настроенными в роли сетевого адаптера. Исправляется изменением опции NDIS на RAS.
- Теоретически вирусы тоже могут быть причиной BAD POOL CALLER. Особенно в том случае, если они повредили важные системные файлы. Поэтому стоит просканировать Пк на наличие угроз.
- Верните компьютер к исходному состоянию. Опция доступна в Windows 10 и 8. Найти ее можно через строку поиска. Конфигурация система вернется к первоначальному состоянию, при этом будет возможность сохранить или наоборот, удалить личные данные.
Другие опции
Если ни один из вышеперечисленных вариантов не помог, посмотрите, сможет ли опыт наших пользователей решить проблему за вас. 1) Обновите BIOS . Если обновление драйверов устройств и исправлений Windows не поможет, вам необходимо обновить BIOS. Убедитесь, что вы полностью осведомлены о том, что делаете при обновлении BIOS. Любые возможные потери на ваш страх и риск. 2) Использовать средство проверки драйверов . Driver Verifier — это встроенное приложение, которое помогает устранять неполадки и устранять сбои тестов и сбои компьютера. Предупреждение : Вы должны запускать Driver Verifier только на тестовых компьютерах или компьютерах, которые вы тестируете и отлаживаете. Для получения дополнительной информации, пожалуйста, обратитесь к этому сообщению Вот . 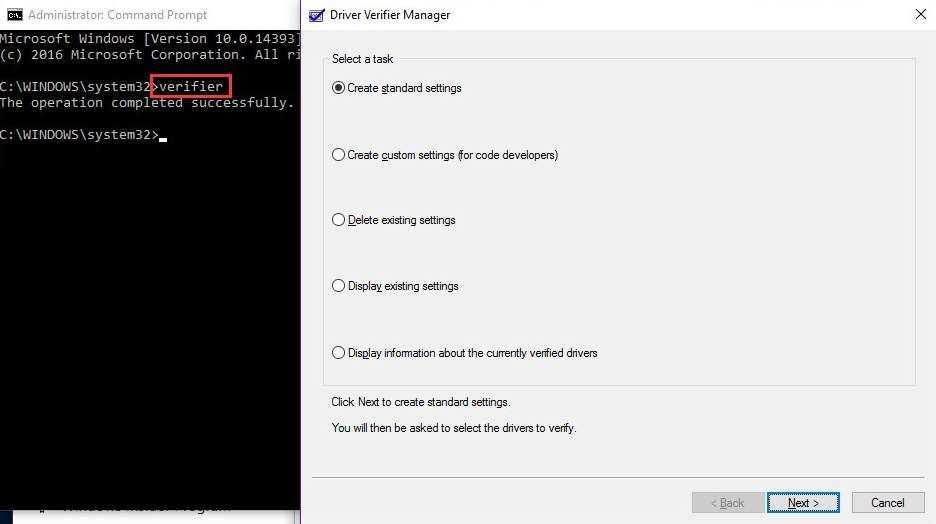 3) Удалите сторонние антивирусные программы. Антивирусные приложения, кроме Защитника Windows, могут быть несовместимы с настройками вашей системы. Вы должны отключить их, чтобы увидеть, исчезла ли проблема. Никогда не следует отключать Защитник Windows. 4) Обновите или сбросьте Windows 10 . Это должно быть вашим последним средством. Если вам нужна дополнительная информация:
3) Удалите сторонние антивирусные программы. Антивирусные приложения, кроме Защитника Windows, могут быть несовместимы с настройками вашей системы. Вы должны отключить их, чтобы увидеть, исчезла ли проблема. Никогда не следует отключать Защитник Windows. 4) Обновите или сбросьте Windows 10 . Это должно быть вашим последним средством. Если вам нужна дополнительная информация:
Как легко выполнить обновление или сброс в Windows 10? Связанный пост: 5 советов по исправлению синего экрана смерти в Windows 10
BSOD
Исправить ошибку 0xc000007b при запуске игр и приложений в Windows 10
Давайте разберем, как исправить ошибку 0xc000007b при запуске игр и приложений в Windows 10. Для этого нужно установить дополнительные компоненты, как DirectX, NET Framework и Microsoft Visual C++. Также проверим и восстановим системные файлы Windows.
1. Установить приложение или игру с правами администратора
Перезагрузите свой ПК с Windows 10, а затем установите приложение с правами администратора.
Щелкните правой кнопкой мыши по приложению, а затем выберите «Запуск от имени администратора» и установите его. В большинстве случаев это исправляет ошибку 0xc000007b.
2. Установить дополнительные обновления
Для многих приложений и игр требуется наличие драйверов и поддержка программного обеспечения для правильной работы. При установке обычно они устанавливаются и обновляются автоматически, но не всегда. Это касается особенно пиратский версий, скаченных с торрентов. Ниже рассмотрим шаги, что нужно установить, чтобы исправить ошибку 0xc000007b при запуске приложения или игры в Windows 10/7.
Шаг 1. Установите квалифицированные драйверы
Некоторые высоко-громоздкие приложения и игры должны иметь правильные и действительные драйверы для работы. Они не будут работать с общими драйверами. У Microsoft есть тестирование Лаборатории качества оборудования Windows (WHQL Testing). Это гарантирует, что драйверы отвечают правильной работе и проходят надлежащее тестирование перед сертификацией. Поэтому, когда вы устанавливаете драйверы, убедитесь, что они являются квалифицированными драйверами для этой Windows.
Проверить драйверы в диспетчере устройств и обновить их через центр обновления Windows 10.
Шаг 2. Обновить или установить DirectX
Microsoft DirectX — это набор технологий, разработанных Microsoft для обеспечения аппаратного ускорения для тяжелых мультимедийных приложений, таких как 3D-игры и HD-видео.
- Microsoft DirectX Runtime обеспечивает обновление до версии 9.0c и предыдущих версий DirectX. <- загрузите её сразу.
- Пользователи на форуме MSDN сообщают, что нужно установить DirectX End-User Runtimes (March 2009).
- Если выше не помогли пакеты, то установите DirectX End-User Runtimes (June 2010).
Шаг 3. Установить или обновить платформу .NET Framework
Эта структура используется приложением и играми во время разработки. Это означает, что без дополнительных файлов выполнения, установленных на вашем ПК под управлением Windows 10, приложение не запустится. В Windows 10 Microsot NET Framework уже установлен в систему по умолчанию, но бывают случаи, когда их удаляют или часть файлов повреждены. Также стоит отметить, что более старые версии в системе, как 3.5 и ниже, не присутствуют.
Шаг 4. Установка Microsoft Visual C++
Visual установит все необходимые DLL файлы и исправит ошибку 0xc000007b запуска приложений
Важное примечание, перед установкой компонентов Visual, вы должны удалить старые, если они имеются. Перейдите в удаление программ и проверьте
- Microsoft Visual C++ 2010 SP1
- Visual C++ для Visual Studio 2012
- Visual C++ для Visual Studio 2013
3. Включение NET Framework 3.5
Ошибка 0xc000007b появляется в Windows 10 по причине того, что NET Framework 3.5 отключен по умолчанию и старые игры или программы, которые используют компоненты NET Framework 3.5 не будут правильно работать.
- Нажмите Win+R и введите optionalfeatures, чтобы быстро открыть компоненты системы.
- Найдите все NET Framework и установите на них галочку, чтобы включить.
- Дождитесь окончания установки компонентов и перезагрузите ПК.
4. Проверка и восстановление поврежденных файлов
Иногда поврежденные системные файлы, могут выдавать ошибку 0xc000007b при запуске приложения. Запустим сканирование и восстановим системные файлы, если они имеются.
Запустите командную строку от имени администратора и введите команду sfc /scannow.
Смотрите еще:
- Ошибка при запуске приложения (0xc0000005) в Windows 10
- Ошибка при запуске приложения 0xc0000142 в Windows 10
- Скачать xinput1_3.dll или d3dx9_43.dll для Windows 10/8/7
- Отсутствует файл api-ms-win-core-libraryloader-l1-1-1.dll
- Как скачать, установить и обновить DirectX на ПК
Загрузка комментариев
BAD POOL HEADER ошибка в Windows 10
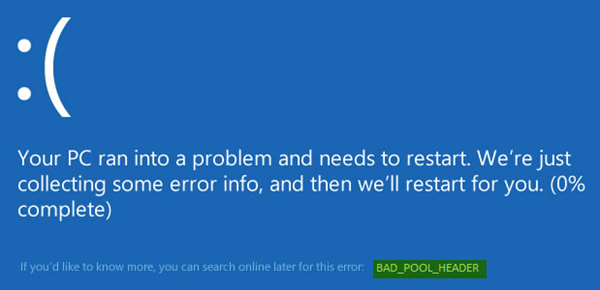
Если вы не можете запустить Windows 10 в обычном режиме, попробуйте загрузиться в безопасном режиме. Это поможет, когда вы работаете над решением. Вы можете попробовать процедуры, перечисленные ниже, чтобы решить эту проблему. Сначала просмотрите весь список предложений, а затем решите, какой из них вы хотели бы попробовать.
Удалить недавно установленное программное обеспечение
Если вы недавно установили какое-либо программное обеспечение, удалите его и посмотрите, устранит ли это ошибку. В большинстве случаев за ошибку отвечают сторонние антивирусные приложения. Если в вашей системе установлены антивирусные программные продукты, вы можете попытаться временно удалить их. Если это решит проблему, вы можете заменить их другими приложениями. В окне панели управления нажмите «Программы и компоненты», чтобы открыть список программ, установленных в системе, и удалить антивирусную программу или недавно установленное программное обеспечение.
Удалить недавно установленное оборудование
Если вы недавно установили какое-либо оборудование, откройте Диспетчер устройств, найдите драйвер оборудования, щелкните его правой кнопкой мыши и выберите «Удалить». Перезагрузите компьютер и посмотрите.
Отключите внешние устройства
Другой причиной ошибки могут быть внешние устройства, которые мешают работе системы. Чтобы устранить эту причину, отключите все периферийные устройства и внешние устройства, кроме клавиатуры и мыши, и перезапустите компьютер. Проверьте, решает ли это проблему. Если это работает, одно или несколько ранее подключенных внешних аппаратных устройств могут быть неисправны и требуют замены. Если это не решает проблему, вы можете попробовать следующие шаги.
Отключить функцию быстрого запуска
Отключите функцию быстрого запуска и посмотрите. Это включено по умолчанию в Windows. Иногда это может помешать работе системы и вызвать повреждение заголовка пула.
Обновление драйверов устройств
Неисправные драйверы могут вызвать проблемы. Хотя Центр обновления Windows обновляет все драйверы, их также можно обновить вручную, если предыдущий шаг не работает.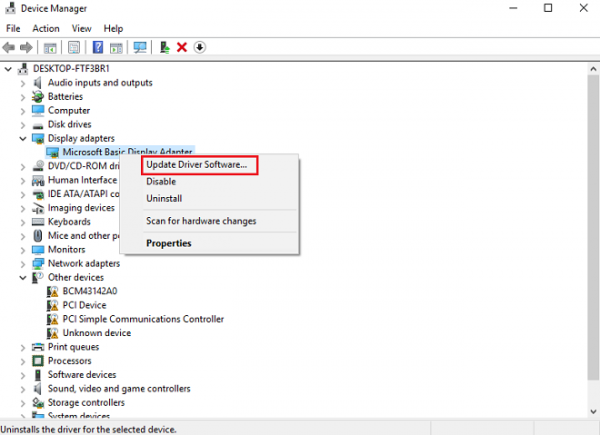
Чтобы обновить драйверы устройств, нажмите Win + R и откройте окно «Выполнить». Введите devmgmt.msc, чтобы открыть диспетчер устройств. В списке драйверов щелкните правой кнопкой мыши отдельные драйверы и выберите «Обновить программное обеспечение драйверов» для каждого драйвера. Обновите их все по одному.
Вы также можете использовать Driver Verifier Manager для проверки поведения плохих драйверов.
Выполнить чистую загрузку
Выполните Чистую загрузку и проверьте, решает ли она проблему. Если у вас нет проблем, это означает, что какой-то процесс не от Microsoft вызывает эту ошибку остановки. Вам придется вручную попытаться установить личность преступника.
Выполнить аппаратную чистую загрузку
Аппаратная чистая загрузка отличается от обычного состояния чистой загрузки. Аппаратные компоненты, которые не нужны для запуска системы, отключены в диспетчере устройств.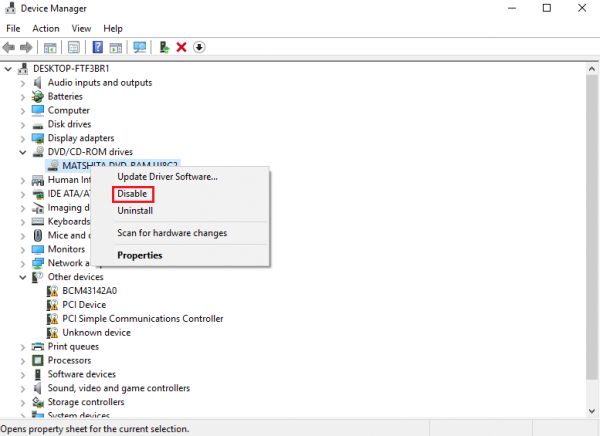
Нажмите Win + R, чтобы открыть окно «Выполнить». Введите devmgmt.msc и нажмите Enter, чтобы открыть диспетчер устройств. Вы можете отключить драйверы для следующих устройств, щелкнув их правой кнопкой мыши и выбрав опцию, чтобы отключить их.
- Видеоадаптеры.
- Дисководы DVD/CD-ROM.
- Звуковые, видео и игровые контроллеры.
- Сетевые адаптеры.
- Модемы
- Порты
- USB-устройства и контроллер — при условии, что вы НЕ используете USB/беспроводную мышь или клавиатуру.
Перезагрузите систему и убедитесь, что это исправляет ошибку. Если это так, то это означает, что причиной является одно из этих устройств. Опять же, вам придется попытаться идентифицировать устройство вручную методом проб и ошибок.
Запустите средство диагностики памяти Windows
Вы также можете запустить встроенный инструмент диагностики памяти Windows. Откройте инструмент и нажмите «Диагностировать проблемы с памятью». По завершении прогона вы можете открыть «Просмотр событий» и найти результаты в записи MemoryDiagnostics-Results.
Проверьте свою оперативную память
Обычно это делает эксперт по аппаратному обеспечению, но сообщалось, что проблема может быть связана с оперативной памятью. Поэтому это должно быть проверено.
Надеюсь, что-нибудь поможет!
Если вы опытный пользователь, вы можете посетить Microsoft для получения дополнительной информации об этой ошибке остановки.
Смотрите этот пост, если вы получили сообщение об ошибке BAD_POOL_CALLER.
Ошибка HEADER BAD POOL в Windows 10
Если вы не можете запустить Windows 10 в обычном режиме, попробуйте загрузить в Safe Режим. Это поможет вам при разрешении. Чтобы решить эту проблему, вы можете попробовать процедуры, перечисленные ниже. Сначала просмотрите весь список предложений, а затем решите, какой из них вы хотите попробовать.
Удалить недавно установленное программное обеспечение
Если вы недавно установили какое-либо программное обеспечение, удалите его и проверьте, чтобы ошибка исчезла. Ошибка в большинстве случаев, сторонние антивирусные приложения. Если вы установили антивирусные продукты в свою систему, вы можете попробовать удалить их временно. Если это решает проблему, вы можете заменить их на другие приложения. В окне «Панель управления» нажмите «Программы и компоненты», чтобы открыть список программ, установленных в системе, и удалить антивирусную программу — или недавно установленное программное обеспечение.
Удалить недавно установленное оборудование
Если вы недавно установили какие-либо аппаратного обеспечения, откройте диспетчер устройств, найдите драйвер устройства, щелкните его правой кнопкой мыши и выберите «Удалить». Перезагрузите компьютер и посмотрите.
Отключение внешних устройств
Другой причиной ошибки могут быть внешние устройства, которые мешают системе. Чтобы изолировать эту причину, отключите все периферийные устройства и внешние устройства, за исключением клавиатуры и мыши, и перезагрузите компьютер. Проверьте, устраняет ли проблема. Если он работает, одно или несколько ранее подключенных внешних аппаратных устройств могут быть неисправными и их необходимо заменить. Если это не решит проблему, вы можете попробовать следующие шаги.
Отключить Функция быстрого запуска
Отключить функцию быстрого запуска и посмотреть. Он включен по умолчанию в Windows. Время от времени это может помешать работе системы и вызвать повреждение заголовка пула.
Обновление устройства D Реки
Неисправные драйверы могут вызывать проблемы. Хотя Windows Update обновляет все драйверы, их также можно обновить вручную, если предыдущий шаг не работает.
Чтобы обновить драйверы устройств, нажмите Win + R и откройте окно Run. Введите devmgmt.msc, чтобы открыть диспетчер устройств. В списке драйверов щелкните правой кнопкой мыши по отдельным драйверам и выберите «Обновление драйверов» для каждого драйвера. Обновите их все по одному.
Вы также можете использовать Driver Verifier Manager для проверки поведения плохих драйверов.
Выполнять чистую загрузку
Выполнять чистую загрузку и проверить, устраняет ли она проблему. Если у вас нет проблем, это означает, что какой-то не-Microsoft процесс вызывает эту ошибку остановки. Вам нужно будет вручную попытаться идентифицировать преступника.
Выполнить H ardware Чистая загрузка
Чистая загрузка оборудования отличается от обычного состояния чистой загрузки. Аппаратные компоненты, которые не нужны для запуска системы, в диспетчере устройств отключены.
Нажмите Win + R, чтобы открыть окно «Запуск». Введите devmgmt.msc и нажмите «Ввод», чтобы открыть диспетчер устройств. Вы можете отключить драйверы для следующих устройств, щелкнув их правой кнопкой мыши и выбрав вариант для их отключения.
- Адаптеры отображения.
- Приводы DVD / CD-ROM.
- Звуковые, видео и игровые контроллеры.
- Сетевые адаптеры.
- Модемы
- Порты
- Устройства USB и контроллер — если вы НЕ используете USB / Wireless Mouse или Keyboard.
Перезапустите систему и проверьте, исправлена ли эта ошибка. Если это так, значит, это одно из этих устройств. Снова вам придется попытаться идентифицировать устройство вручную методом проб и ошибок.
Запустить средство диагностики памяти Windows
Вы также можете запустить встроенный инструмент диагностики памяти Windows. Откройте инструмент и нажмите «Диагностировать проблемы памяти вашего компьютера». После того, как запуск завершен, вы можете открыть средство просмотра событий и найти результаты в записи MemoryDiagnostics-Results.
Проверить ОЗУ
Обычно это делается экспертом по оборудованию, но было сообщено что проблема может быть с ОЗУ. Поэтому, это должно быть проверено.
Надеюсь, что-то поможет!
Если вы являетесь продвинутым пользователем, вы можете посетить Microsoft для получения дополнительной информации об этой ошибке остановки.
См. Этот пост, если вы получили ошибку BAD_POOL_CALLER.
Как исправить ошибку Bad_pool_caller в Windows 10?
Bad_pool_caller – это синий экран смерти, который может проявлять себя на операционной системе Windows 10 и на других более старых системах. В основном, данная проблема катализируется поврежденными или устаревшими драйверами для какого-то оборудования. Также проблема может возникнуть из-за неправильного разгона оборудования в системе(к примеру, вы некорректно разограли центральный процессор).
Этим синим экраном смерти пользователи Windows страдают еще с 2014 года, т.е. еще даже до выхода Windows 10, и различные форума полны всяческих решений проблемы и советов на эту тему. В этой же статье, мы собрали одни из самых действенных методов по борьбе с Bad_pool_caller.
«pool» – это технический термин, использующийся для определения памяти, которой управляют драйвера компьютера. Из этого следует, что Bad_pool_caller мог проявить себя в том случае, когда драйверу не удалось получить доступ к компонентам памяти или же так получилось, но они были повреждены. Сам же синий экран смерти выдвигает предположение, что некоторые аппаратные составляющие вашего компьютера могут работать неправильно.
Также вы должны держать у себя в уме то, что вредоносное программного обеспечение тоже может по разному влиять на работу всей вашей системы, включая даже являться причиной синего экрана смерти Bad_pool_caller.
Способы исправления ошибки BAD_POOL_CALLER (BAD POOL CALLER)
Это сообщение об ошибке BSOD отображается всякий раз, когда происходит сбой вызова для определенного приложения, файла или настройки. За ним обычно следует набор букв и цифр, часто в форме «Stop Code: 0x000000xx»), чтобы указать тип ошибки.
Если вы вошли в систему на своем компьютере, вы можете применить следующие методы, чтобы помочь вам исправить эту ошибку.
Проверьте файл дампа памяти для устранения причины
В большинстве случаев эта ошибка связана с неисправным ОЗУ. Но иногда это также может быть проблемой с неисправными драйверами устройств или ошибками в программном обеспечении. Одним из признаков того, что причина принадлежит программному обеспечению, является синий экран, который появляется только при использовании определенного приложения. Если вы недавно установили какое-либо программное обеспечение или устройство до того, как возникла проблема, удалите его.
Когда ваш компьютер Windows аварийно завершает работу, он автоматически создает файл дампа в корневой папке системы. В большинстве случаев он будет храниться в C: Windows minidump
Используйте «Средства отладки Windows», чтобы прочитать содержимое файла дампа. Вы также можете использовать BlueScreenView, бесплатную программу, которая поможет вам сделать это. Он просканирует все ваши файлы мини-дампов, созданные во время сбоев BSOD, и отобразит информацию обо всех сбоях. Это отличный инструмент для просмотра информации об ошибке «Синий экран смерти» и определения причины.
Определите имя файла (часто .sys), который делает неверный запрос пула.
Проверьте, какое приложение связано с этим файлом на веб-сайте carrona.org. Узнайте больше из этой статьи.
Удалите программу или драйвер, вызвавший ошибку BSOD
Если это важно, загрузите последнюю версию и переустановите ее на свой компьютер
Проверьте и переустановите поврежденные драйверы
Как мы упоминали выше, неисправные драйверы тоже могут вызвать ошибку BSOD на вашем компьютере. Если вы сможете найти неисправный драйвер, удалите и переустановите его.
Совет: мы предлагаем вам сделать это в безопасном режиме. Если вы не можете получить доступ к вашему компьютеру после возникновения ошибки BSOD, попробуйте получить доступ к безопасному режиму Windows и используйте этот метод.
Восстановление поврежденных системных файлов Windows
Если какой-либо из системных файлов Windows поврежден, это может привести к ошибке «Bad Pool Caller». Чтобы решить эту проблему, вы должны использовать команду sfc/scannow для сканирования и восстановления системных файлов Windows.
Проверьте неисправность ОЗУ или другого оборудования
Во-первых, удалите все планки ОЗУ (RAM память, оперативка) с вашего компьютера и очистите все слоты. Иногда грязь изнутри слотов ОЗУ может блокировать контактную точку ОЗУ. Далее почистите контактные точки на жёстком диске.
Если у вас есть более одной планки оперативной памяти — попробуйте загрузить компьютер с другими параметрами (вытащив одну из них). Этот метод позволит вам определить неисправный модуль памяти.
Этот метод также полезен для выявления неисправного оборудования путем удаления всех устройств и ненужного оборудования с вашего компьютера (кроме жесткого диска).
Если вы обнаружили какой-либо модуль ОЗУ или аппаратное обеспечение, вызвавшее эту ошибку BSOD, удалите его с компьютера или замените его новым. Это поможет вам решить проблему.
Совет: Вы можете использовать встроенный инструмент диагностики памяти в Windows для проверки памяти. Или используйте Memtest86, расширенный инструмент диагностики памяти, который поможет вам проверить вашу оперативную память.
Восстановите или перезагрузите компьютер с Windows
Если описанные выше способы не помогают вам исправить эту ошибку, попробуйте воспользоваться средством восстановления системы Windows, чтобы откатить «всю ОС Windows» назад к любой рабочей точке сохранения.
Когда вы устанавливаете новую копию Windows на свой компьютер, она по умолчанию включает функцию «Защита системы»
«Защита системы» автоматически создаст образ вашей Windows, когда произошло важное событие. А затем позволяют откатить изменения, если обнаружена какая-либо ошибка
В этом случае вы можете запустить «Восстановление системы», выбрать точку, которую вы хотите откатить Windows, и затем позволить ей выполнить свою работу.
Вы также можете сбросить настройки компьютера Windows, если вы используете Windows 8, 8.1 или Windows 10. Однако при перезагрузке компьютера Windows вы потеряете все установленные программы. Узнайте больше о том, как перезагрузить ОС Windows .
Step 3: Run a Memory Check
Faulty RAM is a very common reason for a blue screen of death problem such as Bad Pool Caller. You can run the built-in check to see if your RAM is at fault:
1) On your keyboard, press the Windows logo keyand R at the same time to invoke a Run command. Type mdsched.exe in the run box and press Enter.
2) You could click Restart now and check for problems (recommended) to check the status of your memory card right now, or click Check for problems the next time I start my computer if you are too occupied now.
3) When you restart your PC, the check will start as well. It’ll take up to 10 minutes to finish.
4) If you don’t see any error here, it’s likely that your memory card is not causing any issues. Move on to next step.
Что это за ошибка?
Согласно отзывам самой «Майкрософт», появление данной ошибки BAD_POOL_CALLER сигнализирует о том, что «текущий поток создал некорректный запрос к определённому участку памяти». Проще говоря, какой либо из системных процессов запросил доступ к имеющимся в определённом участка памяти данным, но эти данные по каким-либо причинам оказалась недоступны, заняты другими процессами, или вовсе не существуют. Похожей по сообщению является ошибка 0x00000019: BAD_POOL_HEADER.
Часто в тексте « синего экрана » также содержится упоминанием какого-либо файла с расширением «sys» (например, igdkmd64.sys), являющегося непосредственным виновником возникшей проблемы.
Что к отношению общего перечня причин, то они могут быть следующими:
- Некорректная работа каких-либо внешних, установленных на PC программ. Такими программами часто становятся торрент-клиенты (например «uTorrent»), или разнообразные антивирусы («ESET», «Avast», и другие);
- Установленные на PC планки памяти работают некорректно;
- У недавно установленного аппаратного или программного компонента наблюдаются проблемы совместимости с другими системными компонентами;
- На PC используются устаревшие драйвера;
- Компьютер подвергнут разгону (оверклокинг);
- Некорректно работает ЮСБ-накопитель. Некоторые пользователи фиксировали появление ошибки после подключения к системе юсб-накопителя. Обычно это может означать как нестабильную работу последнего, так и проблемы в самом PC (в частности, с драйверами чипсета);
- Ошибки в работе винчестера (в частности, из-за «битых» секторов);
- Появление данной ошибки в редких случаях может вызывать устаревший БИОС.
Проверьте наличие обновлений Windows
Обновите текущую версию Windows. Проверка обновлений для всей операционной системы Windows может помочь решить проблему с ошибкой синего экрана «BAD_POOL_CALLER». Чтобы проверить наличие обновлений Windows, нажмите «Пуск» затем «Параметры».
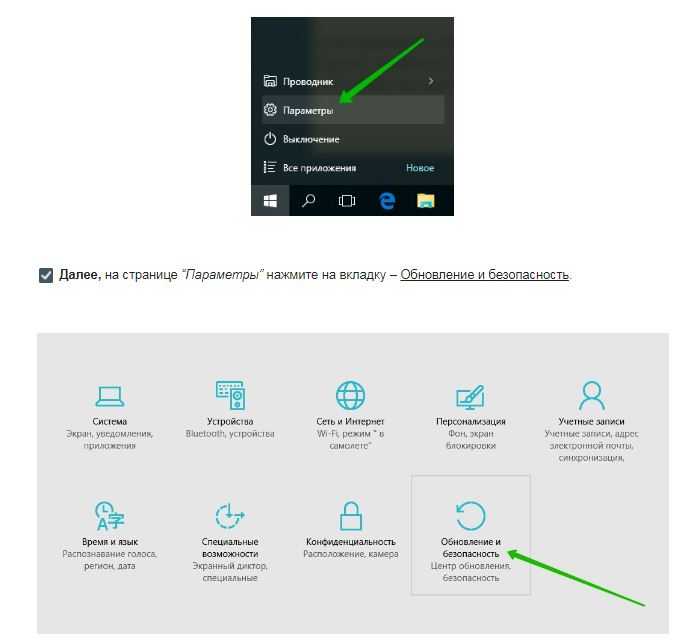
Вы должны быть автоматически направлены в раздел Центра обновления Windows. Нажмите «Проверить наличие обновлений». Windows начнет проверять наличие обновлений. Если есть доступные обновления, установите их.
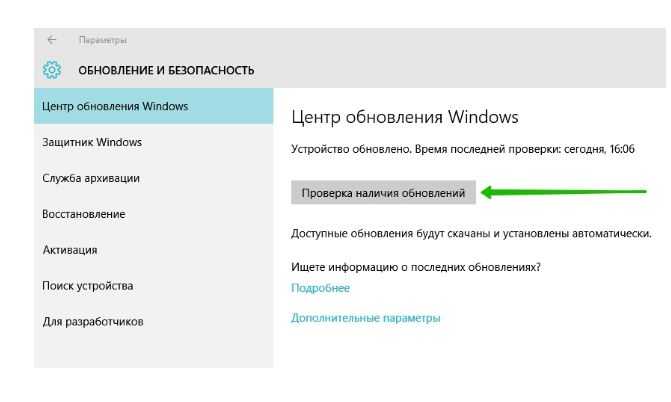
После установки обновлений (если они были установлены) перезагрузите компьютер и проверьте, сохраняется ли ошибка «BAD_POOL_CALLER».






![Bad pool caller error on windows 10 [solved] - driver easy](http://ds-service39.ru/wp-content/uploads/c/e/2/ce2cbd563d051b0cc2851a179edaead9.jpeg)














![Bad pool caller error on windows 10 [solved] - driver easy](http://ds-service39.ru/wp-content/uploads/2/1/6/21638843df9e481122ecc649985ebda9.jpeg)



![Ошибка вызывающего абонента в windows 10 [пошаговое руководство] - исправлять - 2022](http://ds-service39.ru/wp-content/uploads/7/8/c/78ce09137fd36b76d8c815ac14184502.jpeg)



