Что делать, если айпад был заблокирован?
Блокировка планшета дело частое, один из способов решения этой проблемы является надстройка iPad, которая выполняет очистку всей памяти после 10 попыток неправильного ввода пароля. Конечно, такое действие не есть радужной перспективой, вы можете потерять все приложения, записи, данные, но при этом девайс будет разблокирован и вы сможете опять им пользоваться.
По умолчанию данная надстройка не работает. Для включения параметра перейдите в Настройки, выберите пункт Пароль, и поставьте галочку рядом с надписью Стереть данные. Есть еще несколько способов снять блокировку.
Снять блокировку путем подключения к компьютеру
В случае, если планшет подключался к iTunes, возможно обойти пароль путем восстановления. Подключите девайс к компьютеру, с которого раньше вы подключались к iTunes, запустите фирменную программу и щелкните в окне Восстановить, при этом выберите последнюю резервную копию устройства.
Что делать, если iPad не был подключен к iTunes?
Возможно обойти блокировку прибегнув к помощи DFU режима. Подключите планшет к ноутбуку и запустите утилиту, на мониторе должна появится надпись гласящая о том, что приложению не удалось связаться с iPad, по причине установленной защиты паролем. Необходимо снять блокировку, прежде чем произойдет синхронизация устройства и вы сможете воспользоваться программой.
Первым делом нужно отключить кабель от устройства, при этом не отсоединяя кабель от ноутбука. Теперь полным образом выключите планшет. Удерживайте кнопку до того момента пока на экране не появится бегунок с красным окрасом, вам нужно подвинуть его влево и девайс отключится.
После удерживайте нажатой основную кнопку Home, одновременно подключите планшет кабелем к компьютеру. После проделанных действий планшет включится. Кнопку Home нужно удерживать до момента когда на экране iPad не появится надпись Подключитесь с помощью iTunes. После появления следующего окна кнопку можно отпустить.
Программа покажет, что найдено новое устройство нуждающееся в восстановлении, нажмите ОК, и поставьте галочку Восстановить.
Что делать в случае когда мошенники в обход, удаленно заблокировали гаджет?
Кроме выше перечисленного, одним прекрасным утром вы можете обнаружить на iPad сообщение следующего типа Ваш гаджет заблокирован для возобновления роботы пишете на почту. Вариантов этих сообщений большое множество.
Что же случилось? Мошенники каким-то образом взломали Apple ID. Что бы уберечь свое время и нервы, при регистрации указывайте более надежную почту, например, Yandex. Apple на своем официальном сайте рекомендует использовать более усиленный пароль, также можно создать безопасный код который, человек снимал бы, при входе на официальную страницу управления компании.
Мошенники требуют денег за снятие блокировки
В случае если мошенники начали вымогать деньги за открытие доступа к гаджету, нужно первым делом не паниковать, ведь паника никогда еще не была хорошим советчиком. Хочу вас уверить что мошенники вряд ли смогли подключится к устройству напрямую, купить приложений и заблокировать его, скорее всего они взломали пароль к вашей учетной записи Apple и через функцию найти девайс заблокировали его, проще говоря они требуют деньги за новый пароль устройства.
Когда проблема прояснилась можно порассуждать на тему того как же вернуть к жизни планшет, не заплатив, ни копейки плохим людям.
Следующим действием вы должны выбрать каким образом изменить пароль, существует два варианта — используя запасной почтовый ящик или же ответив на контрольные вопросы. Проделав эти действия вы сможете восстановить доступ к своей учетной записи.
Разблокировка гаджета
Теперь вы можете войти в свою учетную запись и с помощью функции найти iPhone, выбрав в выпадающем списке свой планшет и нажав на него, попасть на страницу девайса. Следующим делом найдите кнопку стереть iPad и нажмите на нее это сбросит пароль. Не переживайте все данные на планшете не пострадают, эта функция только удалит пароль на вашем гаджете. Теперь вы можете продолжить пользоваться вашим устройством.
Резервное копирование в iTunes
- Подключить устройство к iTunes.
- На главной странице устройства в iTunes необходимо нажать «Создать копию сейчас».
- Дождаться процесса загрузки.
В резервном сохранении информации данного вида также возможно автоматическое создание копий устройства при каждом подключении его к компьютеру. Для этого на главной странице нужно выбрать соответствующую графу. Это очень удобно, поэтому многие люди по всему миру пользуются перечисленными советами в повседневной жизни!
Источник
Google делает настоящее соперничество с Apple Face…
Google, похоже, работает над функцией сканирования лица, аналогичной Apple Face ID, согласно недавним добавлениям в Android Q и Google App.Google Pixel 3 XL. Кредит: руководство Тома Google (компания) недавно обновила Google (приложение), и в разбивке нового кода AndroidPolice (через Engadget) обнаружил неполные строки кода, относящиеся к «Face M…
Что Делать Если Провод Не Заряжает Айфон…
Что делать если провод не заряжает айфонПривет! На нынешней повестке денька еще одна неувязка. Что делать (либо не делать) когда не заряжается iPhone? В этой статье мы разглядим вероятные тому предпосылки и попытаемся отыскать решение для каждой из их. ОБХОД ПАРОЛЯ В iOS 10 или что делать если забыл. Итак вот, если твой iPhone закончил заряжаться,…
Какие Наушники Подходят Для Ipad Mini…
Забыл Пароль От Айфона 7 Что Делать…
Как разблокировать айфон 5S. Что делать, если вы забыли пароль вашего iPhoneЧто остается сделать нашему клиенту электронные устройства в текущий период имеют функции, обеспечивающие их безопасность. Крапива, различные пароли на открытие, графические ключи в облике рисунка, который нужно отобразить, и доступ по скану отпечатка пальцев.Айфон тоже и…
Причины внезапного отключения iPhone или iPod.
Если на экране вашего Айфона появилось сообщение о том, что он отключен, вы можете и не знать, что происходит. Хуже того, в сообщении может также говориться, то вы не сможете пользоваться своим iPhone еще 23 миллиона минут. К счастью, все не так плохо, как кажется. Если ваш iPhone (или iPod) отключен – прочтите эту статью и узнаете, как это исправить.
Причины проблемы
Нередко люди хранят в своих мобильных гаджетах важные данные, доступ к которым посторонних крайне нежелательно. Чтобы сохранить информацию от потенциальных злоумышленников, ее защищают паролем. Если владелец введет код неверно несколько раз подряд, результатом и становится вышеупомянутая надпись. Как избежать подобной проблемы?
При установке пароля нужно совместить два противоположных требования: пароль не должен быть слишком простым иначе его смогут просто отгадать, но при этом нельзя ставить такой код, который вы забудете сами. Придерживайтесь простых правил:
- Ни в коем случае не устанавливайте самые очевидные комбинации, например, 1111 или 4321.
- Пароль должен вызывать у вас определенные ассоциации, но при этом не быть слишком очевидным для мошенников. Например, ваш год рождения 1982 – установите в качестве кода 8219 или 1829.
- Старайтесь повторять цикличных повторений, например, 2929 – ненадежный пароль, 3582 – намного лучше.
Что же произойдет в том случае, если ввести пароль неверно?
Как избежать подобной блокировки в дальнейшем
Чтобы не попасть в подобную ситуацию в дальнейшем, или сделать решение этой проблемы проще, достаточно лишь следовать нескольким простым правилам:
Не забывайте свой пароль. Ведь любая подобная блокировка необходима для того, чтобы вы и только вы могли получить доступ к устройству
Поэтому запомнить созданный для блокировки пароль крайне важно.
Не допускайте к вашему устройству посторонних и маленьких детей. Устройства от Apple являются довольно дорогими, а блокировка из-за неправильного пароля далеко не самое страшное, что может случиться с вашим устройством в случае халатности.
Создавайте резервные копии регулярно
Это поможет вам не потерять данные.
Подключите ваше устройство к компьютеру с установленным iTunes, даже если для этого нет нужды. Это даст вам больше возможностей когда доступ к устройству будет потерян.
Теперь вы знаете, что делать если ваш iPhone, iPad или iPod touch выдал сообщение о блокировке и просит подключиться к iTunes. И хоть в эту ситуацию может попасть каждый, только вы можете сделать так, чтобы из мелкой неприятности это не стало большой проблемой.
Нередки случаи ,когда вы забыли пароль от iPad по каким-либо причинам, и все попытки ввести старые пароли безуспешны. Не стоит забывать, что после шестой попытки гаджет блокируется. Во время блокировки появляется чёрный экран, демонстрирующий, что ваш планшет заблокирован. После повторного включения можно ввести пароль не более 5 раз.
Если у вас возникла проблема, то не стоит отчаиваться. В данной статье мы расскажем,как разблокировать iPad, если вы забыли пароль.
Три способа сбросить пароль iPad
Мы подробно опишем, как при помощи программ iTunes, iCloud , Tenorshare Reiboot, Вы сможете разблокировать устройство.
Способ 1. Как разблокировать iPad через iTunes
1. Хотим предупредить заранее, что прежде чем восстановить пароль от айпада, обязательно создайте резервную копию с содержащимися в ней данных. Во время удаления пароля переустановиться iOS и все данные сотрутся.
2. Для тех пользователей, что хранят важную информацию, рекомендуем делать периодически резервную копию, чтобы избежать потери данных.
3. Чтобы разблокировать iPad при помощи iTunes для начала подключите устройство к ПК при помощи кабеля.
4. Дождитесь запуска программы, ваше устройство синхронизируется с iTunes, после этого создастся резервная копия.
5. После завершения процесса нажмите на «Восстановить iPad»
![]()
Во время восстановления появится экран с первоначальными настройками.
Необходимо нажать на «Восстановить из копии iTunes».
Перейдите в iTunes и выберите свое устройство
Найдите самую актуальную резервную копию (обратите внимание на размер и дату создания)
Дождитесь завершения восстановления.
Способ 2. iPad подключитесь к iTunes как разблокировать через iCloud
1. Теперь мы вам расскажем как разблокировать iPad при помощи сервиса iCloud. Для этого у вас изначально должна быть активированная функция «Найти iPhone» и включена геолокация.
2. Само устройство должно находиться в режиме передачи данных или в зоне доступа Wi-Fi. Откройте страницу iCloud на любом устройстве. Далее пройдите авторизацию при помощи Apple iD.
3. Затем нажмите на кнопку «Все устройства» вверху экрана.
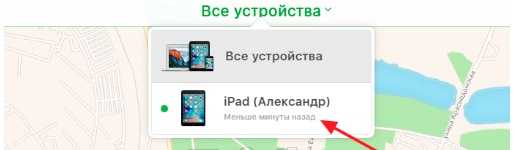
Выберите то устройство, с которым произошла данная проблема.
Далее нажмите на «Стереть iPad». После этого ваше устройство полностью обнулиться и сбросится код доступа.
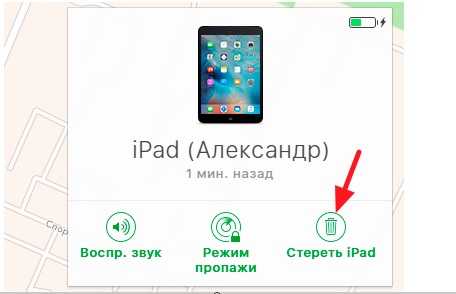
После этого выберите на своём гаджете вариант восстановления. Здесь на выбор два восстановления из резервной копии или «настроить смартфон как новое устройство».
Чтобы ваши данные были сохранены необходимо выбрать восстановление при помощи копии iCloud. Сделайте настройки и запомните новый пароль.
Способ 3. Как разблокировать iPad если забыл пароль через Tenorshare Reiboot
Tenorshare ReiBoot — это программа, которая поможет восстановить работу iPhone, iPad и iPod. Большинство пользователей iPad могут столкнуться с с такими проблемами, как :
- Зависание при загрузке
- Зависание в процессе работы
- Постоянная перезагрузка
- Голубой или чёрный экран
- Нераспознавание устройства iTunes
- Ошибки iOS
- Устройство вообще перестало отвечать на любые команды
- Бета-версия iOS неисправно работает
Как при помощи Tenorshare Reiboot разблокировать iPad?
Случаются такие ситуации, что Вы вдруг забыли свой пароль, после неудачных попыток ввести пароль устройство блокируется. Вы пытаетесь это исправить, но iTunes не распознает ваше устройство. Не отчаивайтесь.
Есть отличное решение при помощи Tenorshare Reiboot:
Шаг 1. Скачайте новую версию программы и установите на своём компьютере,Запустите программу, подключите устройство при помощи USB-кабеля.
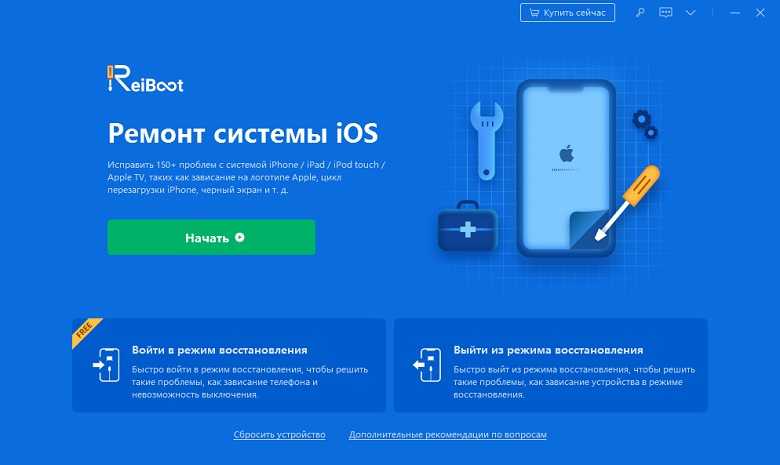
Шаг 2. Нажмите на «Исправить Операционную Систему», далее нажмите «Глубокое восстановление»
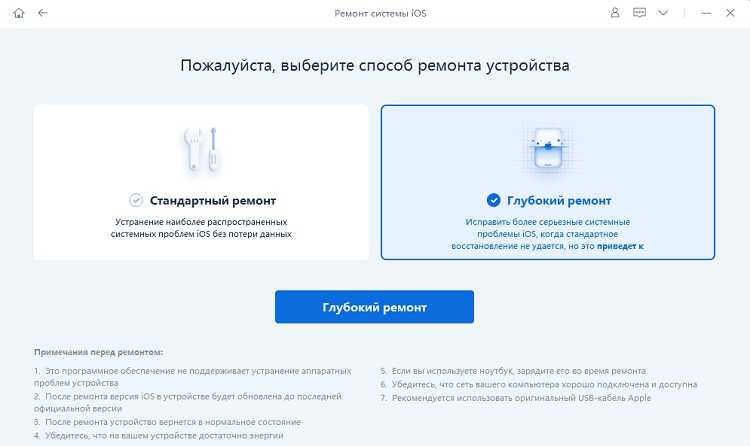
Шаг 3. Согласно инструкции перевести iPad в режим восстановления

Шаг 4. Tenorshare ReiBoot отобразит соответствующую прошивку для вашего iPad. Пожалуйста, нажмите кнопку Загрузить, чтобы загрузить файл iPSW.
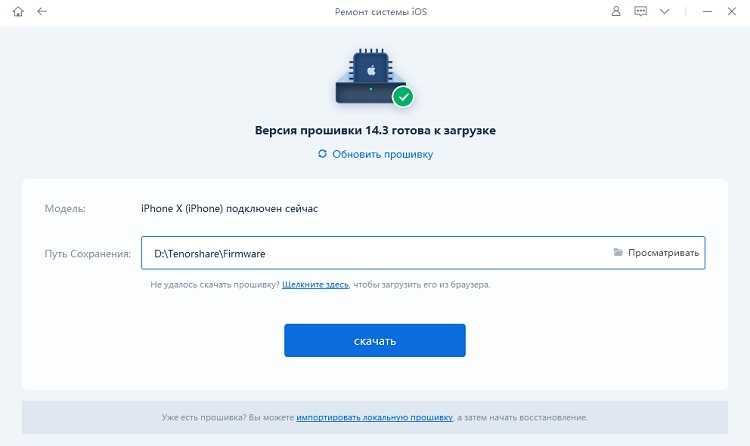
Шаг 5. Следуйте инструкциям, чтобы удалить пароль с вашего iPad и настроить его как новый после восстановления системы.
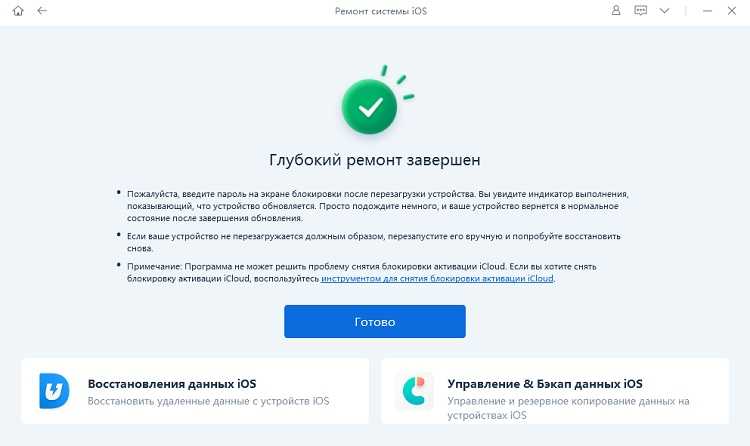
В данной статье мы рассказали о том, какие программы помогут вам разблокировать ваш гаджет, если вы вдруг забыли пароль и не можете никак вспомнить его.
Но в отличии от популярных программ , Tenorshare Reiboot влюбит в себя пользователя после первого пользования. Многофункциональная, быстрая, простая в использовании утилита решит любую Вашу проблему, связанную с гаджетом за пару кликов.
Если ваше устройство зависло, показывает черный экран, бесконечно перезагружается,iOS неисправно работает и показывает ошибку, либо устройство перестало отвечать на ваши команды, то мы настоятельно рекомендуем установить на свой ПК Tenorshare Reiboot.
Так же данная утилита позволит легко и быстро разблокировать устройство, если вы забыли пароль. Надеемся,что наша статья была полезна и Вы смогли без труда разблокировать свое устройство,следуя нашим инструкциям.
Обновление 2019-07-25 / Обновление для Разблокировать айфон
Что делать, если пишет: Айпад отключен подключитесь к iTunes
Итак, появилось сообщение “iPad отключен подключитесь к iTunes”, что делать в такой ситуации? Нужно разблокировать iPad, вернув себе доступ. Сделать это можно тремя способами, которые описаны далее.
Разблокировка через iTunes
Стандартный вариант, подразумевающийся компанией Apple — разблокировка через iTunes. В этом случае используется резервная копия или возвращение к изначальным настройкам. Это самый простой способ для того как разблокировать мобильное устройство.
Сначала необходимо загрузить и установить программное обеспечение iTunes на компьютер. Есть сборка как для Mac (на Mac Catalina вместо iTunes можно использовать Finder), так и для Windows. Скачать установочный файл можно с официального сайта Apple.
После инсталляции программного обеспечения необходимо запустить его и авторизоваться в аккаунте Apple ID. Теперь можно приступать к восстановлению аппарата.
Пошаговая инструкция:
- Перевести Айпад в режим DFU. Способ перехода в режим зависит от модели планшета.
В случае с современными моделями без кнопки “Домой” нужно удерживать кнопку питания и любую клавишу на ползунке громкости, после чего выключить девайс, проведя пальцем по соответствующей надписи. Далее надо подключить планшет к компьютеру, нажать и удерживать кнопку питания до тех пор, пока не запустится нужный режим.
В случае со старыми аппаратами с кнопкой “Домой” необходимо выключить устройство и подсоединить его к компьютеру через Lightning/USB-шнур. Далее необходимо удерживать кнопку питания до тех пор, пока планшетник не перейдет в режим DFU. - Запустить Айтюнс.
В левом списке кликнуть на изображение подключенного Айпада. - Программа моментально продиагностирует устройство и выявит неполадку.
Отобразится окно с предложением восстановить планшетник. Кликнуть на надпись “Восстановить”. - Если ранее создавалась резервная копия, можно восстановить гаджет через нее. В таком случае большая часть пользовательских данных не будет утеряна.
Если резервной копии нет, то под восстановлением подразумевается откат планшета до заводского состояния, но с последней версией операционной системы. - Дождаться завершения процедуры, после чего отсоединить девайс от компьютера и включить его.
Использование сервиса iCloud
Можно снять блокировку и без режима восстановления. Для второго способа используется сервис iCloud. При этом на устройстве должна быть включена синхронизация и резервное копирование Айклауд.
Что делать для восстановления через iCloud:
- Через браузер на компьютере перейти на сайт по удаленному управлению устройств от Apple (ссылка: https://www.icloud.com/find).
- Сайт предложит авторизоваться в аккаунте Apple ID. Ввести данные с учетной записи, использующийся на заблокированном Айпаде.
- В правом верхнем углу кликнуть на надпись “Все устройства”.
- Нажать на свой iPad и выбрать “Стереть iPad”.
- Планшет выключится и включится полностью обнуленным.
Так как этот метод является удаленным сбросом системы, все пользовательские данные будут утеряны. Большую их часть можно восстановить из облачного хранилища iCloud.
Переустановка iOS
Самая категоричная мера разблокировки после сообщения “iPad отключен подключитесь к iTunes” — переустановка операционной системы. Легче всего это сделать через стороннее программное обеспечение, например, Tenorshare Reiboot.
Поэтапные действия:
- Загрузить и установить Tenorshare Reiboot на компьютер. Ссылка для скачивания с официального сайта: https://www.tenorshare.ru/products/reiboot.html
- Запустить программу.
- Подключить Айпад к компьютеру.
- Кликнуть на надпись “Исправить операционную систему”.
- Нажать на кнопку “Глубокое восстановление”.
- Следовать инструкции, которая появится в программе, чтобы перевести устройство в режим восстановления.
- Программа найдет и покажет самую актуальную и подходящую версию официальной операционной системы для подключенного планшета или смартфона.
- Запомнить место сохранения файла и нажать на “Скачать”.
- Следовать советам для выполнения глубоко восстановления. Дождаться переустановки операционной системы.
- Когда появится сообщение об успешном восстановлении, нажать на “Готово” и отсоединить планшет от ПК.
Готово. Теперь устройство можно включить. Так как ОС была переустановлена, все данные пользователя пропадут.
Как разблокировать Айфон, если он отключен и требует подключиться к iTunes
Само устройство рекомендует подключение к Айтюнс, но на самом деле разблокировать можно и другими способами, если iPhone отключен. Но при этом восстановление системы рекомендованным вариантом самое простое и удобное. Хотя выбирать только вам, как сделать это проще и быстрее.
Используем iTunes
Стоит сразу отметить, что в действительности эта процедура не является разблокировкой определенного девайса, с получением доступа к информации, хранящейся на нем. Данный процесс состоит из двух этапов, связанных между собой:
- сброс Айфона до заводских параметров, с удалением всех данных, хранящихся на нем;
- восстановление сведений и настроек девайса повторно, из бэкап версии, хранящейся в Айтюнс.
Надо быть готовым к тому, что не все параметры будут восстановлены в том же виде, в котором они были изначально, возможно, придется даже выполнять настройки в ручном режиме. Так что внимательнее отнеситесь к вводу пароля. Но обычно вся информация, имеющаяся на аппарате, реанимируется полностью.
Если вы заранее думаете о том, что в экстренной ситуации будете возвращать функционирование именно таким методом, не нужно забывать регулярно создавать резервные копии и сохранять их в iCloud.
Как разблокировать: пошаговая инструкция
Если появилось сообщение о том, что Айфон отключен, и вы хотите разблокировать через Айтюнс, алгоритм будет следующий:
подключаете смартфон к ПК кабелем;
- активируете на компьютере Айтюнс;
- вводите пароль от сервиса, если это будет необходимо;
ищите вкладку «Обзор» и тапаете по ней;
- прокручиваете открывшееся окошко до пункта «Резервные копии», кликаете по нему;
- создаете бэкап системы на своем ПК (место хранения следует выбрать «Этот компьютер», чтобы создать копию не только с параметрами, но и с мультимедийными файлами);
- отсоединяете Айфон от ПК и отключаете;
- выключаете Айтюнс;
- повторно подключаете выключенный телефон к ПК и активируете на нем устройство iTunes;
- на смартфоне одновременно зажимаете кнопки блокировки/включения/отключения питания и клавишу
Домой
; - удерживаете их в этом положении около десяти секунд;
- отпускаете клавишу
Домой
.
Стоит обратить внимание на то, что после выполненных действий сервис iTunes должен отыскать девайс, подключенный в режиме восстановления, и предложить выполнить данное восстановление. Подождите появления вопроса на мониторе компьютера
Тапните по клавише
Восстановить
и оставьте iPhone на некоторое время
Подождите появления вопроса на мониторе компьютера. Тапните по клавише
Восстановить
и оставьте iPhone на некоторое время.
Данная процедура может занимать длительное время, нельзя ее останавливать. Не нужно отключать устройство от компьютера, и допускать выключения самого ПК.
Восстановительный процесс иногда занимает от 30 минут до нескольких часов (все зависит от уровня мощности оборудования, объема памяти, настроек и прочего).
После чего запускаете смартфон в обычном режиме (подключенным к Айтюнс). Выбираете в сервисе последний бэкап и загружаете – на это тоже понадобится время. Стоит отметить, что телефоны с более свежими версиями операционки уже не способны делать резервные копии в заблокированном положении. Так что восстановление необходимо производить из последней сохраненной. Так что на всякий случай самостоятельно делайте бэкапы.
- VK невидимка вход с компьютера
- Объединяем несколько файлов PDF в один файл онлайн
- Что делать, если забыл пароль от iPhone?
- Идеальная FB2 читалка для вашего компьютера
Возможные сложности
Если в процессе перепрошивки возникли ошибки, например появляется предупреждение с ошибкой № 9, тогда дело обстоит намного хуже. Скорей всего повреждена важная микросхема внутри телефона, самостоятельно исправить врядли получится. В таком случае придется обращаться к мастерам по ремонту, так как без специального оборудования перепаять микросхему не реально. Хотя наши умельцы научились делать и это, оставлю видео про перепайку микросхемы своими руками, вдруг кому пригодится.
Бывает, возникают другие разновидности проблемы, когда айфон не включается, на экране крутится ромашка и ничего не происходит. Скорей всего придется перепрошивать устройство, но для начала попробуем сделать жесткую перезагрузку, вдруг поможет. Не пугайтесь, сложного и страшного ничего нет, вы даже не потеряете данные, как в случае, если все же решитесь перепрошить iPhone.
Причины проблемы
Нередко люди хранят в своих мобильных гаджетах важные данные, доступ к которым посторонних крайне нежелательно. Чтобы сохранить информацию от потенциальных злоумышленников, ее защищают паролем. Если владелец введет код неверно несколько раз подряд, результатом и становится вышеупомянутая надпись. Как избежать подобной проблемы?
При установке пароля нужно совместить два противоположных требования: пароль не должен быть слишком простым иначе его смогут просто отгадать, но при этом нельзя ставить такой код, который вы забудете сами. Придерживайтесь простых правил:
- Ни в коем случае не устанавливайте самые очевидные комбинации, например, 1111 или 4321.
- Пароль должен вызывать у вас определенные ассоциации, но при этом не быть слишком очевидным для мошенников. Например, ваш год рождения 1982 – установите в качестве кода 8219 или 1829.
- Старайтесь повторять цикличных повторений, например, 2929 – ненадежный пароль, 3582 – намного лучше.
Что же произойдет в том случае, если ввести пароль неверно?
Как исправить ‘iPhone отключен. Подключиться к iTunes
Если вы видите сообщение «Подключиться к iTunes» — или, в iOS 14, «Подключиться к Mac / ПК» — возможно попасть в ваш iPhone, но вы потеряете все данные в рамках необходимого процесса восстановления.
Вы сможете восстановить данные из вашей последней резервной копии, если это утешит вас. Вы сделали резервную копию, верно?
Вот как можно исправить отключенный iPhone.
Что вам нужно
Компьютер: Если у вас нет доступа к Mac или ПК, вам может понадобиться посетить Apple Retail Store или реселлера Mac, чтобы использовать одну из своих машин.
Молния к USB-кабелю: Вам также понадобится кабель Lightning to USB. Это может быть проблемой, если ваш Mac имеет только USB-C, а ваш кабель iPhone использует более старый USB-A … В этом случае вам понадобится адаптер или кабель USB-C для молнии, такой как этот,
Если у вас есть iPhone 11, наоборот, он будет поставляться с кабелем USB-C к Lightning, что может быть проблемой, если ваш Mac не имеет USB-C …
Шаг 1: Войдите в режим восстановления
Первый шаг — подключить iPhone к компьютеру и войти в режим восстановления. Используемый метод зависит от модели вашего iPhone.
iPhone 8 и позже
- Нажмите и удерживайте боковую кнопку и одну из кнопок регулировки громкости и дождитесь появления ползунка выключения питания.
- Перетащите слайд, чтобы выключить ваш iPhone.
- Держите боковую кнопку на своем iPhone, когда вы подключаете iPhone к Mac с помощью кабеля. Удерживайте боковую кнопку, пока не появится экран восстановления.
iPhone 7, iPhone 7 Plus и iPod touch (7-го поколения)
- Нажмите и удерживайте боковую (или верхнюю) кнопку и дождитесь появления ползунка выключения питания.
- Выключи свой айфон.
- Подключите ваш iPhone к компьютеру, удерживая нажатой кнопку уменьшения громкости, пока не появится экран режима восстановления.
iPhone 6s и ранее
- Выполните действия, описанные выше: Нажмите и удерживайте боковую (или верхнюю) кнопку, пока не появится бегунок выключения питания.
- Перетащите ползунок, чтобы выключить ваш iPhone.
- На этот раз подключите устройство к компьютеру, одновременно нажимая кнопку «Домой».
- Нажимайте кнопку «Домой», пока не увидите экран режима восстановления.
iPad (Face ID)
- Если на вашем iPad есть Face ID, вам нужно нажать и удерживать верхнюю кнопку и любую кнопку громкости, пока не появится слайдер выключения питания.
- Выключи свой iPad.
- Теперь подключите ваш iPad к вашему Mac, нажимая верхнюю кнопку.
- Продолжайте нажимать эту кнопку, пока не увидите экран режима восстановления.
iPad с кнопкой «Домой»
- На этот раз вы можете нажать и удерживать верхнюю кнопку, пока не появится слайдер выключения питания.
- Выключите iPad, перетаскивая ползунок.
- Теперь подключите ваш iPad к вашему Mac, нажимая кнопку «Домой».
- Продолжайте нажимать Home, пока не увидите экран восстановления.
Шаг 2. Найдите свой iPhone / iPad через Mac / PC
В зависимости от программного обеспечения, работающего на вашем Mac или ПК, следующий шаг будет включать в себя Finder (на Mac с Catalina) или iTunes (на ПК или Mac с более старой версией macOS).
macOS Каталина
- Если вы используете Catalina, откройте окно Finder.
- Вы увидите свой iPhone или iPad в левой части окна Finder под местоположениями.
- Нажмите здесь.
macOS Mojave или старше
Если вы используете Mojave или старше на вашем Mac, вам нужно будет открыть iTunes. Есть много разных версий iTunes, которые вы можете запустить, и метод меняется:
iTunes 12
Нажмите на значок iPhone в верхнем левом углу окна iTunes.
iTunes 11
Нажмите на вкладку iPhone в правой части окна.
iTunes 10
IPhone будет в боковой панели слева.
На ПК под управлением iTunes для Windows
Процесс будет соответствовать одной из версий iTunes, перечисленных выше (в зависимости от того, какую версию вы используете).
Шаг 3: Выберите опцию Восстановить
Теперь, когда вы выбрали свой iPhone или iPad на компьютере, вам нужно нажать «Восстановить».
Как только вы сделаете это, будет загружено необходимое программное обеспечение. Это может занять несколько минут. Если это займет более 15 минут, возможно, потребуется повторно подключить устройство, выполнив указанные выше действия.
После завершения загрузки вы увидите подсказки на экране. Сначала вам придется подождать, пока данные на вашем устройстве будут стерты.
Шаг 4: Настройте свой iPhone
Теперь вы можете настроить свой iPhone, как если бы он был новым. При выполнении этих действий вы получите возможность восстановить данные из резервной копии.
Подробнее об удалении iPhone см. В разделе «Как сбросить настройки iPhone или iPad».
Попытайтесь снова через 15 минут
Первое, что делать если заблокировался Айфон при вводе неверного кода менее 10 раз — подождать указанное на экране время. Сообщение на экране «Айфон отключен повторите через 15 минут» отсчитывает время каждую минуту, поэтому вы можете видеть сколько минут осталось ждать.
Несмотря на отключение iPhone, он позволяет совершать вызовы на номера экстренных служб. Для этого нажмите кнопку SOS внизу экрана.
По истечении периода ожидания экран изменится на привычную цифровую клавиатуру, и вы сможете повторить попытку ввода. Будьте внимательны: если вы снова ошибётесь, то опять перейдёте к периоду ожидания.
В дальнейшем старайтесь вводить правильный код с первой попытки, дабы избегать блокировки устройства.
Снятие блокировки через iTunes
Если айфон синхронизировался с компьютером, то его можно разблокировать через айтюнс. При этом все хранящиеся на устройстве данные и пароль будут безвозвратно стерты:
- С помощью USB-кабеля подключите iPhone к компьютеру, на котором ранее осуществлялась синхронизация.
- Запустите iTunes. Если на экране появится сообщение с просьбой ввести пароль, то введите его.
- Если доступа к старому паролю нет, то воспользуйтесь другим компьютером (к которому также подключался айфон). В противном случае перейдите к следующему способу сброса данных.
- Дождитесь, пока айтюнс автоматически синхронизируется с устройством и создаст новую резервную копию. Если это не происходит, то кликните на иконку смартфона и в разделе «Настройки» выберите пункт «Обзор». Поставьте галочку напротив пункта «Синхронизировать автоматически, если iPhone подключен».
- Когда резервная копия будет сделана, на вкладке «Обзор» нажмите кнопку «Восстановить iPhone».
- Появится экран с настройками, где будет предложено несколько способов для переноса данных. Выберите «Восстановить из копии iTunes» и укажите из списка нужную резервную копию (они отличаются по дате создания, размеру).
Дождитесь окончания процедуры. После этого устройство можно отключить от компьютера и использовать. Айфон будет разблокирован, а данные перенесены.
Как восстановить доступ к устройству, используя Айтюнс
Если код доступа к гаджету был указан неверно несколько раз, то программа может заблокировать доступ к телефону. В этом случае возникает надпись о том, что Айфон отключен подключитесь к iTunes. Переустановка будет возможна, только если клиент ранее уже выполнял синхронизацию смартфона с приложением Айтюнс. Но владелец должен знать, что сброс блокировки таким способом повлечет за собой удаление всех параметров и файлов с сотового. Получить доступ к устройству можно по такой схеме:
гаджет подключается с помощью шнура к тому компьютеру, на котором ранее была выполнена синхронизация с устройством;
на смартфоне рекомендуется иметь высокий заряд батареи, чтобы в процессе разблокировки сотовый не сел;
теперь потребуется зайти в приложение Айтюнс на ПК, запустив его;
если программа потребует ввести пароль от учетной записи, следует применить другой ноутбук, на котором также ранее была выполнена синхронизация;
когда пользователь подключит смартфон, программа должна начать процедуру синхронизации;
далее начинается создание резервной копии данных;
когда процедура синхронизации и создания копии будет завершена, на экране высветится оповещение;
клиент должен щелкнуть на клавишу “Восстановить”;
на экране высветится несколько вариантов, из них выбирается пункт “Восстановление из резервной копии Айтюнс”;
далее следует щелкнуть на свое устройство, высветившееся в приложении;
пользователь просматривает все представленные копии, а также обращает внимание на их размер и дату создания;
выбирается подходящий вариант.
Обратите внимание
Если ранее пользователь никогда не подключал сотовый к ноутбуку, то синхронизация устройств не выполнялась. Это значит, что воспользоваться программой не получится
В этом случае клиент должен применить “Режим восстановления”. Для этого необходимо включить телефон и подключить его в стационарному ПК. Далее запустить программу Айтюнс и найти там раздел для принудительного запуска. На экране высветится перечень, из него выбирается “Восстановить”.
Сброс попыток
Настоящий владелец смартфона вряд ли сможет забыть пароль, выданный для использования «яблочной» продукции. Если всех предложенных попыток было мало, а абонент до сих пор тешит себя надеждой о том, что он сможет вспомнить код доступа к смартфону, можно попытаться осуществить сброс счетчика попыток.
Данный метод не разблокирует телефон. Он просто позволит владельцу подобрать пароль к айфону вручную. Не самый легкий, но вполне реальный шанс разблокировки гаджета без потери данных!
Каким образом осуществляет сброс попыток при сообщении «iPhone отключен. Подключитесь к iTunes»? Как разблокировать мобильное устройство? Для этого потребуется:
- Подключить смартфон к компьютеру при помощи специального кабеля.
- Включить iTunes. Желательно, чтобы ранее пользователь работал с айфоном через приложение.
- Нажать на обнаруженный смартфон и выбрать функцию «Синхронизировать».
- Во время синхронизации закрыть процесс. Для этого необходимо нажать на крестик около полосы прогрузки.
Готово! Количество попыток для введения пароля iPhone восстановлено. Такой вариант, как уже было сказано, хорошо помогает тогда, когда есть шанс на то, что человек вспомнит пароль.











![Ipad отключен подключитесь к itunes: как разблокировать [решение]](http://ds-service39.ru/wp-content/uploads/5/d/8/5d88aa0aaf54557762da5b09d5af83ee.jpeg)

















