Возможные проблемы
ПК не может определить смартфон
Стоит проверить, корректно ли было подключено устройство. Если установка файлов для работы со смартфоном не произошла или по какой-то причине была приостановлена, стоит скачать их заново. Для этого:
- Нажимаем на ярлык «Мой компьютер» на рабочем столе ПКМ и выбираем пункт «Свойства».
- В появившемся окошке выбираем «Диспетчер устройств».
- В Диспетчере находим неопределённое устройство и обновляем для него драйвера одним из доступных способов.
Ещё возможно, что пользователь забыл подтвердить «Доверие» к ПК. Если это действительно так, нужно переподключить смартфон к компьютеру и подтвердить своё согласие на предоставление данному ПК прав просматривать файлы телефона.
Изображения не переносятся
Ошибка с копированием фото может появиться из-за отсутствия на жёстком диске ПК свободного места. В данном случае стоит заняться освобождением пространства: удалить ненужные файлы и программы. Также можно просто указать другой диск для копирования изображений.
Способы взаимного обмена данными
iFunbox
Представляет собой универсальное средство по управлению приложениями и файлами iPad. Имеет в своём активе огромное количество функций и не обладает теми ограничениями, которые имеет iTunes. Скачать можно с сайта разработчика: https://www.i-funbox.com/en_download.html. Вот некоторые из его возможностей:
- Установка приложений iOS из пользовательских и не подписанных пакетов .ipa;
- Перенос медиа-файлов: песен, видео, снимков и рингтонов. Закинуть фото на iPad невероятно легко. Их можно скопировать обычным перетаскиванием;
- Исследование данных в режиме песочницы;
- Использование iPad в качестве флеш-накопителя USB с высочайшей скоростью передачи файлов;
- Полный контроль файловой системы Айпада.
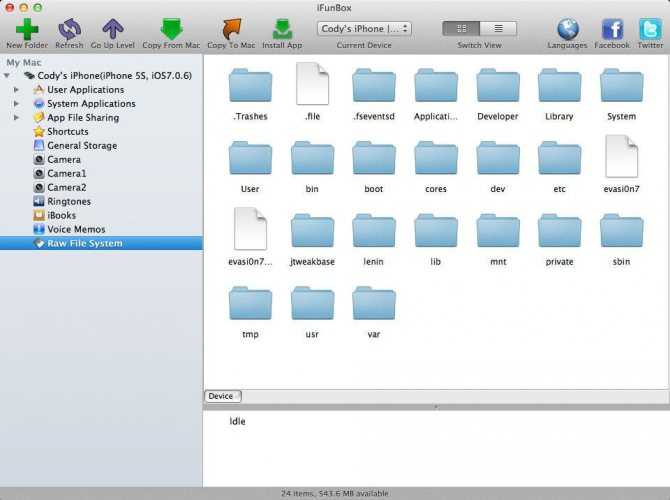
Чтобы выполнить обмен фото между компьютером и планшетом, выполните следующие действия:
- Подключите планшет к компьютеру и запустите программу iFunbox;
- Перейдите во вкладку вашего устройства, выберите раздел «Экспортировать файлы» или «Импортировать файлы»;
- Кликните на нужную вам иконку, например, Библиотека фото или Камера;
- Выберите нужные файлы;
- Все файлы будут успешно скопированы.
Приложение «Частное камера»

Благодаря iCloud снимки будут доступны на всех устройствах одновременно. Функция защиты позволит поставить пароль на фото или на всю галерею.
Облачные сервисы
В принципе, когда быстрый интернет стал очень доступным, очень актуальным стало использование облачных хранилищ. В систему iOS уже встроено штатное облако iCloud. Единственным недостатком является то, что обмен возможен только между устройствами Windows, iOS и Mac. Если, например, вы хотите скопировать данные на устройство Android, вам придётся воспользоваться другим сервисом.

В бесплатном доступе доступно большое их количество: Яндекс.Диск, Google Диск, Microsoft OneDrive, Облако Mail.ru и другие. Вам достаточно настроить автоматическую загрузку новых фотографий в облако. Если, например, если вы не хотите тратить мобильный трафик, это можно сделать вручную. Синхронизированные фотографии будут доступны на всех устройствах одновременно. Вам не нужно будет перекидывать файлы между всеми устройствами по отдельности.
Перенос медиафайлов с iPhone и iPad на внешние носители
- Подключите флешку или съемный жесткий диск к компьютеру. Обязательно проверьте, готово ли устройство к работе, и скопируйте туда что-нибудь с компьютера. Если все прошло успешно, тогда переходим к следующему шагу.
- Подключите Айфон к компьютеру через кабель.
- Откройте Компьютер и найдите ваш телефон. Откройте папки и скопируйте из них фотографии.
- Переместите изображения на внешний носитель.
Как видно, перенос фото или видео из медиатеки на iPhone (iPad) — процесс не сложный. Длительность действий зависит от количества и размера переносимых файлов.
Роман Владимиров, эксперт по товарам Apple, менеджер компании pedant.ru. Консультант сайта appleiwatch.name, соавтор статей. Работает с продукцией Apple более 10 лет.
Дополнительная информация
- Резервное копирование всех файлов, в том числе фотографий и видео, на внешний жесткий диск с помощью Time Machine
- Импорт фотографий и видео с накопителя, например жесткого диска или SD-карты, в программу «Фото» для ОС macOS
- Импорт фотографий на пленке с помощью сканера и программы «Захват изображений»
- Перенос фотографий с устройства Android на устройство iOS с помощью программы Move to iOS
- Импорт изображений непосредственно в папку на компьютере Mac с помощью программы «Захват изображений»
Информация о продуктах, произведенных не компанией Apple, или о независимых веб-сайтах, неподконтрольных и не тестируемых компанией Apple, не носит рекомендательного характера и не рекламируются компанией. Компания Apple не несет никакой ответственности за выбор, функциональность и использование веб-сайтов или продукции сторонних производителей. Компания Apple также не несет ответственности за точность или достоверность данных, размещенных на веб-сайтах сторонних производителей. Помните, что использование любых сведений или продуктов, размещенных в Интернете, сопровождается риском. За дополнительной информацией обращайтесь к поставщику. Другие названия компаний или продуктов могут быть товарными знаками соответствующих владельцев.
В статье расскажу как перенести фото с Айфона на Айпад и в обратную сторону самым простым способом.
У корпорации Apple сложные отношения с авторским правом и возможностью передавать медиаконтент. Понятно, почему нельзя поделиться музыкальной композицией, но до появления функции AirDrop в iOS7 не было встроенного инструмента для переноса на iPad личных фотографий и видеозаписей.
С компьютерами ситуация всегда обстояла чуть проще: можно воспользоваться iTunes, облачными хранилищами или просто зайти в память устройства и вытащить из папки сохраненные фотографии.
Как перекинуть фото с Айфона на компьютер Mac
Если вы являетесь счастливым обладателем iPhone и компьютера Mac, то перенести фотографии с одного устройства на другое не должно доставить никаких проблем, ведь оба они работают на одной и той же операционной системе. Просто следуйте инструкции, описанной чуть ниже:
- Подключаем iPhone к компьютеру с помощью USB-кабеля.
- Открываем программу «Фото», нажав на разноцветный значок.
- Во вкладке «Import» выбираем имя нашего iPhone.
- Отмечаем галочкой фотографии, которые необходимо передать.
- Нажимаем на кнопку «Импортировать выбранные».
- Дожидаемся завершения процедуры.
- Переходим во вкладку «Мои альбомы» и радуемся.
И это далеко не единственный, но самый простой способ. Также если у вас есть компьютер с операционной системой iOS, вы можете воспользоваться следующими программами:
- iDrop;
- iCloud;
- iTunes.
Или другими полезными утилитами, которые подходят для передачи данных. Однако в отличие от ПК на базе Windows, вам не придется тратить несколько минут на синхронизацию устройств. Macbook сразу же распознает iPhone, как только вы подключаетесь к нему через USB-кабель. Если же этого не произошло, то можете провести процедуру вручную, следуя рекомендациям, которые были описаны ранее. Также не забывайте, что никто не застрахован от проблем. Вот лишь некоторые из них, а также пути решения:
| Проблема | Решение |
| Передача данных обрывается на середине | Попробуйте начать передавать фото по одному (возможно, какой-то файл поврежден или не подходит по формату) |
| Система пишет, что недостаточно места | Установите снимки на другой жесткий диск или удалите ненужные приложения, используя «Панель управления» |
| Фотографии передаются слишком медленно | Как правило, такое происходит при использовании облачных хранилищ (скорее всего, причина кроется в низкой скорости интернет-соединения). |
Это были основные способы передачи фотографий с iPhone на персональный компьютер. Какой из них выбирать – решать только вам. Каждый способ имеет как свои положительные, так и отрицательные стороны. К примеру, чтобы использовать облачное хранилище, вам не придется скачивать и настраивать программы, однако файлы на таких серверах находятся отнюдь не в безопасности. В то же время использование iTunes позволит передать файлы не опасаясь за то, что они будут украдены третьими лицами, однако для начала придется разобраться в устройстве утилиты и ее функциях.
Скопируйте файлы непосредственно на компьютер с iPhone и iPad
Если у вас есть компьютер на Windows или у вас проблемы с использованием функции AirDrop от Mac, и я действительно говорил, что это может быть время от времени – вы можете передавать файлы старомодным способом: с помощью кабеля. Или, в данном случае, с молниеносным (или 30-контактным) разъемом, поставляемым с iPad.
Для передачи файлов таким образом вам понадобится последняя копия iTunes на вашем ПК. (Если у вас не установлена последняя версия, вам будет предложено обновить ее до последней версии при запуске iTunes.)
Как скинуть файл на Айфон и Айпад?
Когда вы загружаете iTunes с подключенным iPad, вас могут спросить, хотите ли вы «доверять» ПК после загрузки iTunes. Вам нужно нажать «доверять» ПК передачи файлов.
В iTunes нажмите кнопку iPad. Этот значок будет в конце ряда кнопок чуть ниже меню File-Edit в верхней части iTunes. Когда вы нажимаете на iPad, на экране появятся данные о вашем iPad.
Нажмите кнопку «Приложения» ниже в разделе «Сводка» в меню слева. Это покажет экран приложений. Вам нужно будет прокрутить страницу вниз, чтобы просмотреть параметры совместного доступа к файлам. Вы можете делиться файлами только с перечисленными приложениями, поэтому, если ваше приложение не отображается, оно не поддерживает обмен документами через iTunes. Многие корпоративные приложения, такие как iWork, Microsoft Office и т. д., должны поддерживать общий доступ к файлам.
Нажмите на приложение, чтобы просмотреть файлы, доступные для совместного использования. Вы можете использовать drag-and-drop, чтобы перетащить файл в папку по вашему выбору или перетащить файл с вашего ПК и отбросить его в пространстве, предназначенном для этого приложения.
Для большинства приложений файл будет просто отображаться в списке документов приложения. Для приложений, поддерживающих облачные сервисы, такие как Word, вам нужно будет выбрать iPad в качестве местоположения.
Pages, Numbers и Keynote немного странны, потому что они предназначены для совместной работы с iCloud Drive, а это значит, что документы на самом деле не хранятся на iPad. Чтобы использовать этот метод для копирования файла с iPad на ваш компьютер, вам сначала нужно нажать кнопку совместного доступа в «Страницы», «Числа» или «Keynote», выбрать «Отправить копию», выбрать формат файла, а затем нажать «iTunes», из списка. Это сохраняет копию документа на iPad, а не на iCloud Drive.
Чтобы скопировать с ПК на iPad, сначала используйте метод выше, а затем, чтобы открыть недавно скопированный документ, нажмите кнопку с надписью «плюс» в верхнем левом углу приложения и выберите «Копировать из iTunes».
К счастью, большинство приложений гораздо проще использовать при передаче файлов.
Воспроизвести файл
- В QuickTime-плеере приложение на вашем Mac, откройте видео или аудио файл.
- Переместите указатель в любом месте на видео, чтобы показать элементы управления воспроизведением. Элементы управления для аудио файлов всегда виден.
Совет: в зависимости от длительности файла или сколько времени осталось во время воспроизведения, вы можете изменять характер воспроизведения или обратного воспроизведения скорость 2х, 5х, 10х, 30х или 60х. Просто продолжайте нажимать вперед или назад кнопку , пока вы играете с желаемой скоростью.
Примечание: некоторые медиа-файлы отображение временного кода—8-значный код (00-00-00-00)—на панели управления воспроизведением, вместо 4-значный код, показывающий оставшееся время. Время показывает время источник информации о конкретном кадре или записанной точки, как время оригинальной записи, или номер кадра. При редактировании проекта, вы можете использовать таймкод, чтобы перейти к точное местоположение рамы в медиа-файл.
- Используйте элементы управления воспроизведением для воспроизведения видео или аудио файла; можно перетаскивать элементы управления, чтобы переместить их из пути.
Если ваш Mac имеет сенсорный экран, вы можете использовать элементы управления воспроизведением на сенсорной панели.
Если вы хотите, чтобы файл, который вы играете, чтобы появиться перед всеми другими окнами на экране, выберите команду Вид > поверх так появится галочка рядом с ним. Снова выбрать его, чтобы выключить его.
iTunes не единственный вариант
Вы можете перенести фотографии с iPad на компьютер, чтобы освободить место на планшете. Как только изображения появятся на вашем компьютере, вы можете хранить их там, делиться ими с друзьями, распечатывать их и т. Д.
Существует множество способов переноса фотографий iPad на ваш компьютер. Традиционный метод применяется в iTunes, но если вам нужен конкретный контроль над тем, какие фотографии копируются на ваш компьютер, у вас есть несколько других вариантов.
Используйте сервис обмена файлами
Приложения для обмена файлами позволяют легко копировать фотографии с iPad на компьютер, поскольку большинство из них работают без проводов. Компьютер даже не нужен, пока вы не будете готовы загрузить их на свой компьютер.
Один из распространенных способов обмена фотографиями с iPad на ПК – по электронной почте. Просто прикрепите к сообщению фотографии, которые вы хотите передать на свой компьютер, отправьте их по электронной почте себе, откройте сообщение на своем ПК и загрузите их прямо из веб-клиента или программы электронной почты.
Это 11 лучших учетных записей электронной почты, которые вы можете использовать бесплатно прямо сейчас
Электронная почта хороша, если вам нужно перенести только несколько фотографий на ваш компьютер. Лучшим вариантом для большой коллекции является облачное хранилище, которое позволяет загружать определенные фотографии или целые альбомы в облако (Интернет). Оттуда вы можете держать элементы в сети и обмениваться ими или загружать их, когда это необходимо, или перейти на свой компьютер и загрузить их все сразу.
Существует множество бесплатных облачных сервисов хранения, из которых вы можете выбирать, и у Apple есть собственный iCloud, который вы можете настроить на своем iPad без установки дополнительного приложения.
Некоторые приложения для iPad предназначены специально для резервного копирования изображений в облако, среди которых стоит отметить Google Photos. Установите это приложение из App Store, чтобы создать резервную копию всех ваших фотографий и видео в учетной записи Google. Вы можете получить доступ ко всем из них на вашем компьютере, как только они были загружены.
Большинство инструментов резервного копирования и передачи файлов не удаляют исходные изображения после их копирования в другом месте. Убедившись, что изображения были сохранены в другом месте, вы можете удалить их на своем iPad, чтобы освободить место и очистить приложение «Фото».
Подключите iPad к компьютеру
Если служба передачи файлов работает не так, как вы хотите копировать фотографии с iPad на компьютер, вы можете пойти традиционным путем, подключив планшет к компьютеру.
Если iTunes не та программа, которую вы хотите использовать для копирования изображений с вашего iPad, вы можете использовать такую программу, как Syncios. Это очень похоже и работает не только с изображениями, но также с видео и музыкой.
Другим вариантом является использование вашего iPad в качестве флэш-накопителя, где вы можете копировать определенные изображения прямо на ваш компьютер.
Вот как:
Windows
-
Используйте кабель Lightning или 30-контактный разъем для подключения iPad к компьютеру через открытый порт USB.
-
Откройте Этот компьютер , Компьютер или Мой компьютер в зависимости от версии Windows.
Чтобы сделать это в Windows 8 и более ранних версиях Windows, используйте сочетание клавиш WIN + E .
-
Откройте свой iPad. Это может быть что-то с вашим именем или просто iPad .
-
Откройте Внутреннее хранилище .
-
Перейдите в папку DCIM .
Почему фотографии хранятся в папке DCIM?
-
Перейдите к изображениям, которые вы хотите скопировать на свой компьютер, и выберите их.
-
Нажмите правой кнопкой мыши на фотографии и выберите Копировать .
-
Решите, куда вы хотите скопировать изображения iPad, а затем вставьте их туда.
макинтош
Процесс на Mac прост. Подключите iPad с помощью кабеля и запустите приложение «Фотографии» с панели запуска.
Когда откроется Фото, он должен обнаружить ваш iPad и открыть экран для импорта изображений. Если это не так, перейдите на вкладку Импорт . Выберите фотографии, которые хотите перенести, и выберите Импортировать выбранные .
Как только процесс будет завершен, он спросит, хотите ли вы удалить фотографии на вашем iPad. Возможно, вы захотите убедиться, что они находятся в нужном месте, прежде чем удалять их с iPad.
Как переносить фото с iPhone на компьютер Mac через приложение «iPhoto»
Замечательное приложение «iPhoto» специально создано Apple для того, чтобы хранить и организовывать свои фотографии было максимально просто. Вот как это делается:
- С помощью кабеля подключите iPhone к Mac и запустите «iPhoto», если оно не запускается автоматически. Затем вы увидите окно импорта, в котором будут отображены все фото и видео с вашего смартфона.
- Нажмите «Импорт», чтобы скопировать все фотографии, найденные на телефоне. Если вы не хотите копировать все свои фотографии, то перед импортом выделите изображения, которые вы хотите скопировать, и нажмите «Импортировать выбранные».
- После импорта фотографий, будет предложено удалить оригинальные фото на iPhone. Выберите «Удалить фотографии», или «Сохранить фотографии».
Шаг 2: выбираем способ выгрузки фото
Второй шаг для выгрузки фото – подобрать необходимый способ. Их несколько:
- выгрузить фото из iPhone в iCloud;
- перенести фото посредством веб-интерфейса;
- использовать «Мой фотопоток» совместно с «Фото iCloud».
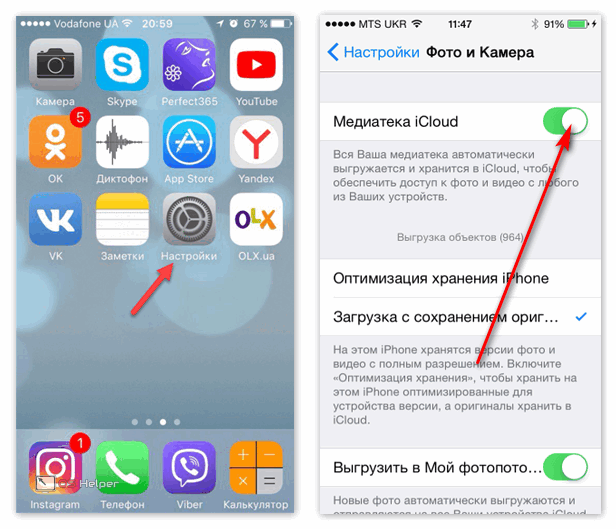
Интересно! Что лучше Android или iOS и сравнительная таблица
Расскажем о каждом подробно.
Отправка фотографий и видео в функцию фото iCloud
«Фото iCloud» в автоматическом режиме сохраняет фотографии и видеозаписи, которые отправляются в iCloud. Это обеспечивает постоянный доступ к Медиатеке в любое удобное время и все возможные изменения будут синхронизированы на подключенных устройствах.
Для этого необходимо:
- Скачать приложение Айклауд подходящей версии с официального сайта Apple и установить его.
- Запустить приложение и выбрать «Фото».
- Далее выбрать «Фото iCloud» («Медиатеку iCloud») и нажать «Готово», затем «Применить».

Чтобы посмотреть фото и видео, которые были сохранены, откройте «Проводник» (в версиях Windows 8 выше) или «Windows Проводник» (в Windows 7) и кликните «Фото iCloud». Если вы не можете найти раздел – перейдите в «Изображения» и затем дважды нажмите «Фото iCloud».
В Windows 10 работа с фото при помощи iCloud стала еще проще. Откройте «Мой компьютер» – там будет отображена иконка «Фотографии iCloud». Эта функция работает только с интернетом. При нажатии на иконку вам будут предложены отрезки времени, за которые можно загрузить фото.
Выгружаем фото в Windows при помощи кабеля USB Lightning
В случае с ОС Windows есть два варианта выгрузить снимки с iPhone:
- Использовать iCloud.
- Подключить телефон к ПК посредством кабеля USB Lightning.
Подключите телефон к компьютеру и зайдите в его настройки. Найдите айклауд и кликните «Выгрузить в Мой Фотопоток». Так можно просто скачать снимки на ПК, еще что-то настраивать не нужно.

Затем откройте «Мой компьютер», раздел «Устройства и Диски» – там должна быть иконка с изображением и именем подключенного девайса. Нужно нажать на него два раза для открытия файлов и «Мой Фотопоток». Перейдите в каталог DCIM и переместите нужные изображения в память ПК.
MAC OS: инструкция
Чтобы скачивать фото на Mac OS, необходимо:
- Зайти на ПК или ноутбуке в Finder, найти в ней iCloud и кликнуть на него.
- Найти раздел «Мой фотопоток» и проверить, загрузилась ли фотография с мобильного устройства на компьютер. Если нет интернета, синхронизации не получится, в папке будут лишь давно скачанные снимки.
- Если вы еще не синхронизировались с айклауд с макбука – введите в приложении свой Apple ID и при входе, в меню настроек, поставьте флажки на «Фотопоток» и «Медиатека».
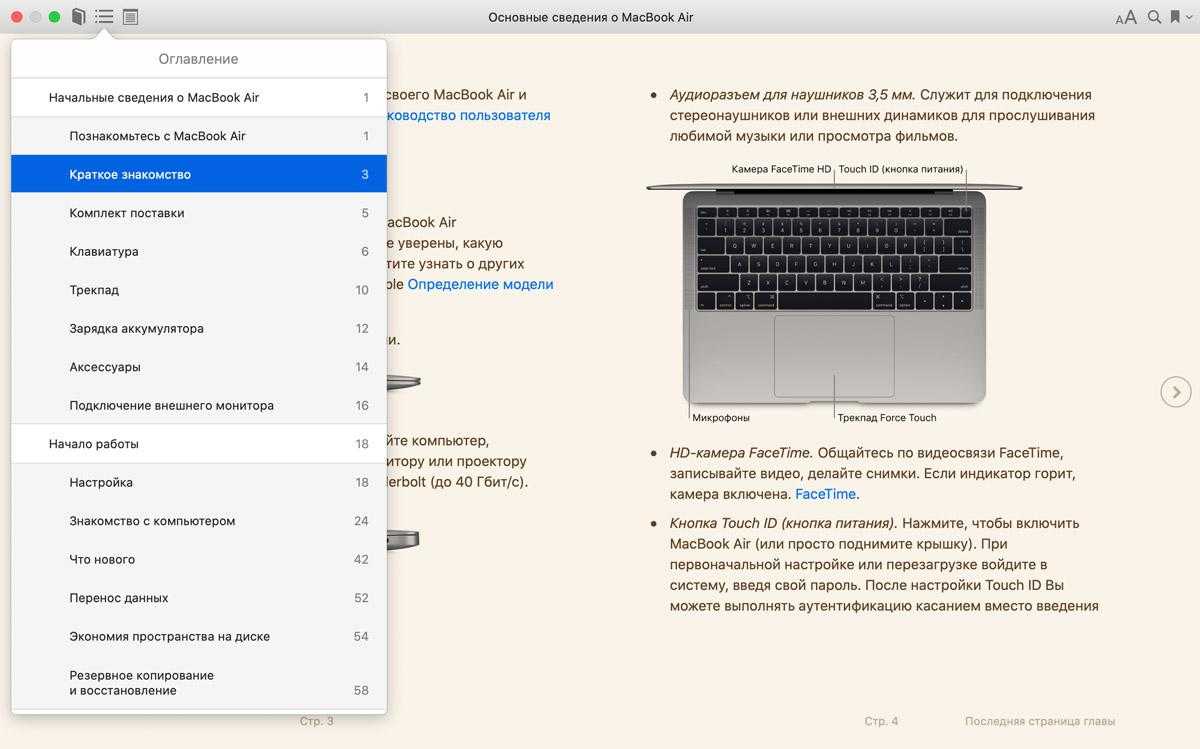
После сопряжения вы сможете в любое время смотреть фото с устройства на ПК, и это значительно улучшит состояние памяти телефона.
При помощи электронной почты
Откройте нужное фото на айфоне, нажмите «Отправить» и введите нужный адрес почты (свой). Для этой цели подойдут и мессенджеры.
Доступ к фотографиям через браузер
Еще один распространенный способ – работа с веб-версией iCloud. В этом случае нет необходимости устанавливать сторонний софт – нужен только браузер и интернет. Что нужно делать:
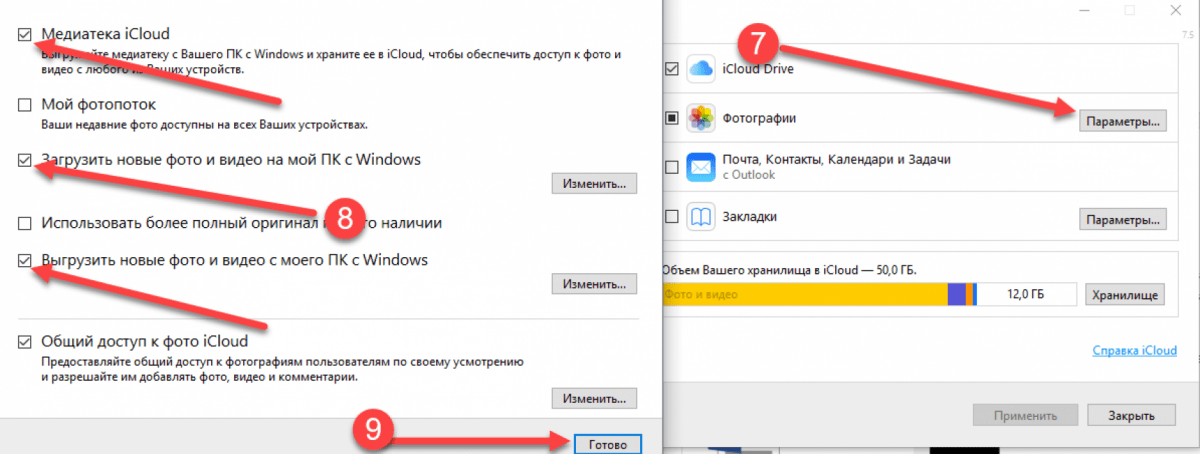
Часть 3 : Не удается удалить фотографии с iPad? Как это исправить
Как было сказано ранее, способ, которым фотографии попали на ваш iPad, определяет способ их удаления. Если вы обнаружите, что для определенной фотографии нет возможности удаления, возможно, она просто синхронизируется с вашим iPad, но не загружается на ваше устройство.
Например, если вы включили iCloud Photo Stream и выбрали «Оптимизировать хранилище iPhone», это означает, что фотографии на iPad являются копией версий с полным разрешением, а оригинальные фотографии хранятся в iCloud.
Кроме того, если фотографии на вашем iPad синхронизированы из библиотеки iTunes, вы также не сможете удалить их с iPad. Чтобы решить проблему, не можете удалить фотографии с iPad, выполните два метода, как показано ниже.
Метод 1: Solve не может удалить фотографии с iPhone с помощью iTunes
Шаг 1 , Подключите iPad к компьютеру через USB-кабель. Запустите последнюю версию iTunes. Дождавшись, пока iTunes распознает ваш iPad, нажмите значок «Устройство».
Шаг 2 , Выберите «Фотографии» в разделе «Настройки» на левой ленте. Обязательно установите флажок «Синхронизировать фотографии», перейдите в область «Папки» и снимите флажки для папок, содержащих фотографии, которые нельзя удалить с вашего iPad.
Шаг 3 , Наконец, нажмите кнопку «Применить», чтобы подтвердить это. Разблокируйте iPad и перейдите в приложение «Фото». Теперь фотографии, которые вы хотите удалить, должны исчезнуть.
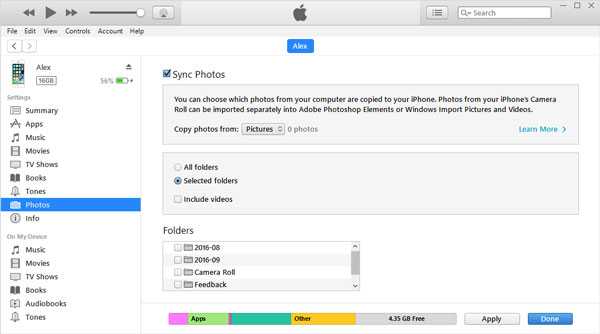
Метод 2: идеальный способ удаления фотографий с iPad
Если iTunes не подходит для удаления фотографий с iPad, вам потребуется приложение для стирания iPad, такое как Apeaksoft. iPhone Eraser, Умеет удалять фотографии с iPad. Более того, если вы хотите стереть все фотографии на iPad, iPhone Eraser – лучший вариант, потому что он использует передовые технологии для перезаписи вашего устройства.
Как удалить фотографии с iPad за один раз
Шаг 1 , Подключите iPad к приложению для стирания iPad
Загрузите и установите нужную версию приложения для стирания iPad на свой компьютер. Используйте оригинальный USB-кабель для подключения вашего iPad и компьютера. Запустите приложение стирания iPad, чтобы завершить соединение.
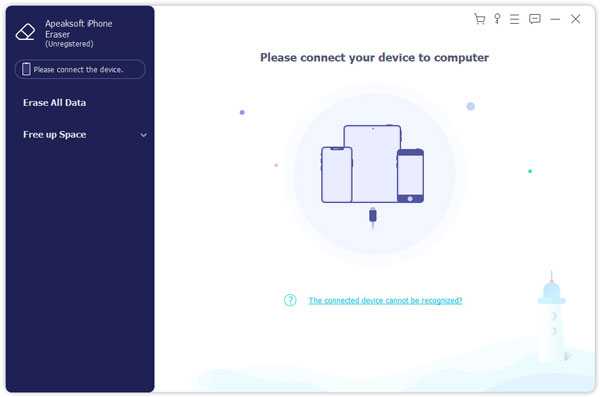
Шаг 2 , Определите уровень стирания
После того, как приложение распознает ваш iPad, оно покажет вам три варианта удаления уровня: Низкий, Средний и Высокий. Чем выше уровень стирания, тем больше раз приложение перезаписывает ваш iPad. Выберите правильный уровень стирания и перейдите к следующему шагу.
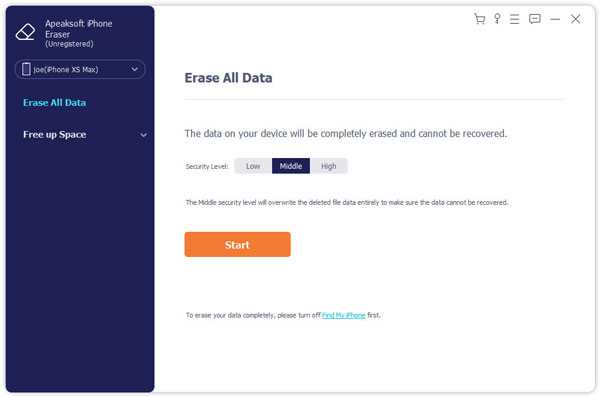
Шаг 3 , Удалить фотографии с iPad в один клик
Если вы готовы, нажмите кнопку «Пуск», чтобы начать удаление фотографий с вашего iPad. Когда это будет сделано, перезагрузите iPad, ненужные фотографии должны быть удалены навсегда.
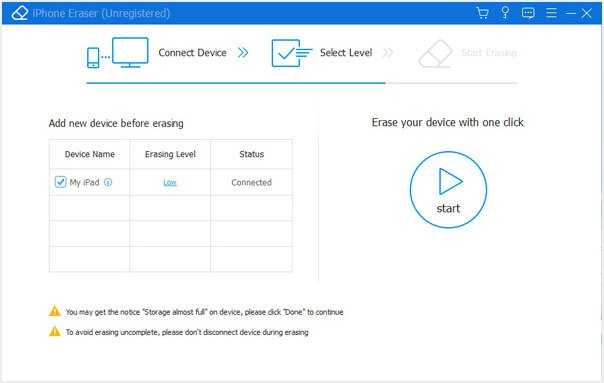
Все фотографии на iPad хранятся в приложении «Фотографии», включая фотографии, загруженные на устройство с электронной почты, веб-сайтов или компьютера, а также фотографии, сделанные с помощью камеры iPad. Теперь вы можете понять, как удалять фотографии с iPad и что делать, если не удается удалить фотографии.
Как перенести данные с iPad на компьютер с помощью iCloud Drive
Можно перенести с iPad на компьютер с помощью облочного диска iCloud. Накопитель iCould доступен для компьютеров с Windows 7/8/8.1/10 . Если вы хотите использовать iCould на Mac, ему требуется OS X или OS X Yosemite
Обратите внимание, что в iCloud имеется только 5 ГБ свободного места
1. Во-первых, вам нужно иметь зарегистрированный аккаунт в iCloud. Чтобы начать работать, вы должны убедиться, что ваша операционная система – Windows 7 или более поздняя. Затем вы можете загрузить iCloud с веб-сайта Apple.
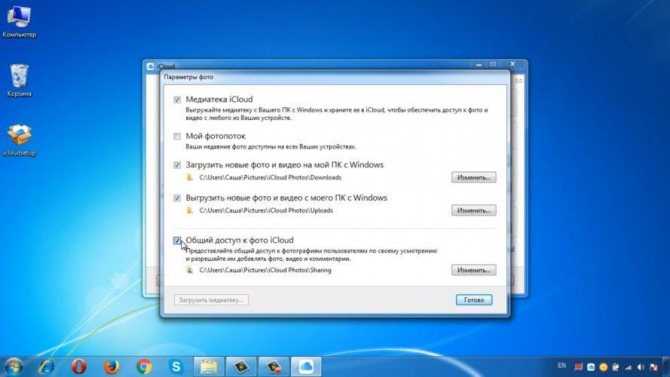
2. Откройте iCloud на вашем компьютере.
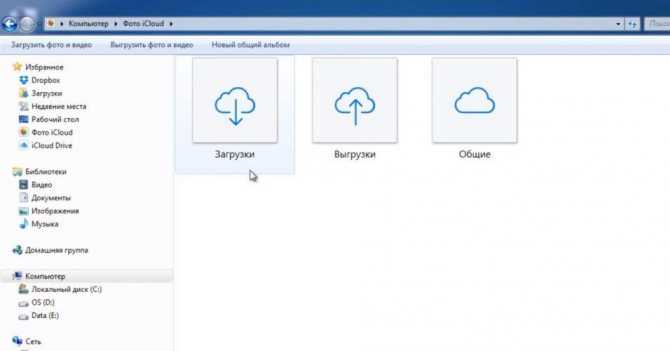
3. Чтобы обмениваться файлами с вашим iPad, вам нужно перетащить файлы в папку iCloud Drive. Имейте в виду, что учетные записи ограничены в 5 ГБ.
Часть 1. Как исправить фотографии iPhone, которые не отображаются на ПК
Если вы столкнулись с тем, что эти фотографии iPhone не отображаются на вашем компьютере. Следующие быстрые исправления могут помочь вам избавиться от проблемы:
- Перезагрузите iPhone и компьютер с Windows, чтобы исправить некоторые небольшие конфликтующие ошибки. Которые вызывают эту проблему, затем попробуйте снова передать фотографии.
- При подключении устройства iOS к ПК убедитесь, что оно разблокировано и доверяйте компьютеру на главном экране.
- Попробуйте использовать другой USB-кабель или USB-порт. Неисправное соединение может привести к сбою процесса передачи.
- Попробуйте подключить iPhone к другому компьютеру, если он у вас есть.
- Убедитесь, что ваша фотография не пуста. Поскольку ПК с Windows может распознавать только фотографии и видео в формате для iPhone.
- Попробуйте обновить свое устройство iOS и ПК с Windows до последней версии.
Перенос фотографий на компьютер
Приложение Image Transfer можно использовать для передачи фотографий с Айфона на компьютер. MacBook или обычный PC – не имеет значения, перенос файлов выполняется через веб-интерфейс. Выберите в качестве принимающего устройства компьютер. На экране появится ссылка и IP-адрес, который нужно ввести в браузере на компьютере.
При переносе снимков на компьютер можно обойтись и без приложений – достаточно будет кабеля USB. Подключите Айфон к компьютеру – в Windows он определится как портативное устройство. Фотографии находятся в папке «DCIM»: скопируйте их в любой каталог на жестком диске компьютера.
На Mac процедура выполняете еще проще: специалисты Apple хорошо продумали вопрос соединения девайсов собственного производства. В составе стандартных приложения OS X есть программа «Захват изображений» – ей и воспользуемся.
- Подключите смартфон к MacBook.
- Система автоматически определит устройство и запустит «Захват изображений». Если этого не происходит, откройте приложение вручную через раздел «Программы».
- На экране появится список всех обнаруженных фотографий. Перенесите их на рабочий стол или в специально созданную папку.
Кроме того, всегда можно использовать облачные хранилища – Dropbox, Яндекс.Диск, Google Drive. Загружаете фотографии с iPhone на облачное хранилище, заходите в него с компьютера и получаете доступ ко всей сохраненной информации.
Бесплатная диагностика. Гарантия. Низкие цены. +7 (812) 945-96-11, СПб, ул
Ефимова, 1/4 («Сенная площадь») Ремонт iPhone | Ремонт iPad Внимание! Мы не несем ответственности за ваши действия
В создании этой статьи участвовала наша опытная команда редакторов и исследователей, которые проверили ее на точность и полноту.
Команда контент-менеджеров wikiHow тщательно следит за работой редакторов, чтобы гарантировать соответствие каждой статьи нашим высоким стандартам качества.
В этой статье рассказывается, как скопировать (отправить) фотографии с iPhone на iPad.



![Как скопировать (перенести) фото с iphone на компьютер [инструкция]](http://ds-service39.ru/wp-content/uploads/d/3/4/d34162539d909aeb3479339a91fed469.jpeg)















![Как скинуть фото через itunes на iphone — [pc-assistent.ru]](http://ds-service39.ru/wp-content/uploads/8/3/1/8319ba5cb1ef674a1d4ea03aa88c5e9c.jpeg)




![Как скопировать (перенести) фото с iphone на компьютер [инструкция]](http://ds-service39.ru/wp-content/uploads/2/9/a/29ac799f3d355e684f401b794c0be993.jpeg)




