Минусы операционной системы Debian
Когда речь заходит о недостатках, то к ним нужно отнести следующее:
- Многие коммерческие программы не адаптированы под Debian. Это абсолютная правда, потому что обнаружить серийные популярные программы очень часто бывает невозможно. Тем не менее, существует замена, которая может подойти под ваши потребности.
- Трудная настройка. Нужно отметить, что программа устанавливается достаточно легко, но настроить её бывает очень сложно. Именно по этому поводу у многих возникают некоторые проблемы. Некоторые программы могли бы иметь какой-то сценарий, который позволял бы сделать настройку, но сейчас этого нет. Но разработчики постоянно работают в этом направлении и пытаются найти что-то новое.
- Поддержка не всего аппаратного обеспечения. Чаще всего это относится либо к слишком новым, либо к слишком старым устройствам. Помимо этого, сюда можно отнести проблемы со сложными драйверами. В большинстве случаев есть аналогичное приспособление, которое будут работать без особых проблем.
- Если смотреть на стабильность системы, то очень часто программное обеспечение будет находиться в неактуальном состоянии. Многие используют старые версии из-за того, что новые приносят некоторые проблемы.
По умолчанию здесь устанавливается только стандартный набор программ. Чтобы добавить что-то новое, необходимо приложить усилие потратить время.
Безопасное удаление данных с твердотельных дисков (SSD), USB-накопителей и SD-карт
К сожалению, из-за того, что твердотельные накопители, USB-флешки и SD-карты имеют другой принцип работы, очень трудно полностью удалить отдельные файлы с них. В результате лучшим выбором с точки зрения защиты станет использование шифрования. Таким образом, если файл все еще находится на диске, он будет защищен от глаз мошенников, которые получат к нему доступ, но не смогут расшифровать его.
Как мы уже упоминали ранее, твердотельные накопители и USB-накопители используют метод, называемый «выравниванием износа». Он работает следующим образом: пространство на каждом диске разделено на блоки, как главы в книге. Когда файл записывается на диск, он присваивается определенному блоку или набору блоков (глав). Если вы хотите перезаписать файл, то все, что вам нужно сделать, это сказать диску, чтобы он перезаписал эти блоки. Но в твердотельных накопителях и USB-накопителях стирание и перезапись одного и того же блока может привести к его износу. Каждый блок можно стереть и переписать только ограниченное количество раз, прежде чем он перестанет работать.
Чтобы продлить срок службы, твердотельные накопители и USB-накопители стараются сделать так, чтобы количество раз, когда данные на каждом блоке были стерты и переписаны, было примерно одинаковым. В качестве побочного эффекта иногда вместо стирания и перезаписи блока, в котором изначально хранился файл, диск оставляет этот блок в покое и помечает его как недопустимый для записи. Тогда измененный файл просто записывается в другой блок. В целом нет никакой гарантии, что файл будет действительно перезаписан на новый блок, именно поэтому безопасное удаление с твердотельных накопителей намного труднее.
По материалам ELECTRONIC FRONTIER FOUNDATION.
Подписывайся на Эксплойт в Telegram, чтобы не пропустить новые компьютерные трюки, хитрости смартфонов и секреты безопасности в интернете.
Подготовка к установке операционной системы Linux на компьютер
Создание загрузочного USB-flash drive (загрузочной флешки) с дистрибутивом Linux
Могу предположить, что сегодня большинство пользователей предпочтут создать загрузочную флешку с дистрибутивом Линукс, а не оптический диск.
Для подготовки загрузочного USB-flash drive в Windows можно смело порекомендовать утилиту Universal USB Installer. Ранее мы уже знакомились с этой программой в статье непосредственно посвященной простейшим способам создания загрузочных флешек, в том числе и для дистрибутивов Windows.
Планирование установки
Если для установки Linux в вашем распоряжении есть свободный компьютер, ну или, скажем так, то, чем занят этот компьютер, не имеет особой ценности, то после подготовки загрузочного устройства можно сразу приступать к установке.
То же самое можно сказать, если в настольном компьютере для этой цели есть возможность выделить отдельный жесткий диск.
В противном случае можно установить Linux в качестве второй операционной системы на тот же жесткий диск, на котором уже присутствует Windows.
При этом необходимо иметь в виду, что после установки Windows-загрузчик будет заменен на обычно используемый в современных версиях Linux GRUB.
Ничего страшного в этом нет. Более того, если загрузчик Windows ничего не знает, или не хочет знать, о других операционных системах, то загрузчик Linux отлично разберется с установленными Windows системами и проблем с их загрузкой не будет.
Тем не менее, во избежание всегда возможных по той или иной причине неприятностей от которых никто полностью не застрахован, имеет смысл сделать резервную копию жесткого диска.
Перед установкой Linux на занятый другой операционной системой или данными носитель стоит убедиться в том, что есть возможность высвободить на нем по крайней мере 15 — 20 Гб свободного места для создания новых Linux-разделов. При этом можно облегчить работу Linux-установщику.
Для этого нужно сделать в Windows дефрагментацию диска и самостоятельно сжать нужный том. О том, как это сделать в Windows 7 / 8 было описано в статье, посвященной переносу системы на новый диск.
В результате этих несложных подготовительных операций на диске появится незанятая область, которую сразу же заметит установщик и предложит разместить новую систему в ней.
Cleaning APT
The first section is for cleaning APT with four items you can choose from. This section requires root privileges, i.e, run BleachBit as administrator.
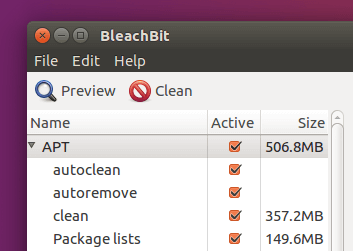
- autoremove: uninstall packages that are installed along other packages as required dependency but now since other packages are removed, they are not useful on your system anymore.
- clean: clean all deb files under directory, also know as deb cache. These files are downloaded when you install packages using apt, apt-get or aptitude package manager.
- autoclean: remove deb files under directory that can no longer be downloaded from repository.
- package list: delete packages list information stored under .
deb package cache can take a lot of disk space which you can check with the below command:
sudo du -sh /var/cache/apt/archives
Before hitting the clean button, you can click the preview button to see what files will be deleted and how much disk space will be freed.
Отключение визуальных эффектов Windows 11 – ускорение работы компьютера
Визуальные эффекты влияют на использование памяти, а также на производительность компьютера. Если вы считаете, что ваш компьютер работает медленно, и хотите оптимизировать работу Windows 11, вы можете предпочесть отключение визуальных эффектов. Чтобы отключить/включить визуальные эффекты в Windows 11, выполните следующие действия.
Откройте меню “Пуск”, затем найдите пункт “Система” и далее – “Дополнительные параметры системы”.
На вкладке “Дополнительно” в разделе “Быстродействие” нажмите на кнопку “Параметры”.
Теперь вы увидите четыре опции – Пусть Windows сама выберет, что лучше для моего компьютера, Настроить для лучшего внешнего вида, Настроить для лучшей производительности и Пользовательская. Чтобы оптимизировать Windows 11 и ускорить ее работу, выберите опцию Настроить для наилучшей производительности.
Нужно выбрать опцию “Обеспечить наилучшую производительность”. После этого нажмите на кнопку “Применить”. Визуальные эффекты вашего компьютера будут уменьшены, и он будет настроен на более высокую скорость работы.
6 ответов
Чтобы удалить любые пакеты, которые не нужны системе:
Другой ответ на этот вопрос:
Это просто очищает кеш-память пакета для загружая новые пакеты, он не удалит какие-либо пакеты.
См. https://help.ubuntu.com/community/AptGet/Howto
ответ дан
23 May 2018 в 18:28
Самый простой способ очистки — запустить это в терминале:
Если вы хотите, вы можете установить и запустить Bleachbit. Это кажется довольно эффективным из того, что я читал, но это может быть просто то же самое, что вы можете сделать вручную. Он просто помещает все флажки в одном месте.
ответ дан
23 May 2018 в 18:28
В Linux обычно нет необходимости чистить вашу систему даже после нескольких обновлений. APT сохраняет дорожки, на которых установлен пакет, который удаляет файлы и удаляет их при удалении пакета.
Ваша система не становится медленнее, если установлено много пакетов (если у вас все еще есть достаточное количество свободного места на диске).
Также нет системного реестра, как в Windows, но у многих программ есть файлы конфигурации в /etc. Обычно лучше не трогать эти файлы, если вы не знаете, что делаете. Эти файлы конфигурации — это единственное, что не удаляется APT при удалении пакета (потому что вы захотите снова использовать его в будущем). Если вы хотите удалить файлы конфигураций из удаленных пакетов, вы можете вызвать
для каждого пакета, который вы хотите удалить, или использовать
, чтобы удалить файлы конфигурации всех удаленных пакеты. Однако вы не должны ожидать повышения скорости вашей системы.
ответ дан
23 May 2018 в 18:28
Чтобы избавиться от частичных пакетов — sudo apt-get autoclean
Избавиться от ненужных данных локали — localepurge
Избавиться от «потерянных» пакетов — sudo deborphan | xargs sudo apt-get -y remove —purge
Вы можете обратиться к этой статье для получения более подробной информации
http://www.ubuntugeek.com/cleaning-up-a-ubuntu-gnulinux-system-updated-with-ubuntu-14 -10-и-более-инструменты-added.html.
ответ дан
23 May 2018 в 18:28
Ниже приведены инструменты системы очистки
BleachBit Ubuntu Tweak GCleaner Sweeper Stacer: оптимизатор Linux и amp; мониторинг с открытым исходным кодом
Здесь я получил список голосов выше
И для удаления ненужных файлов следуйте ниже инструментов BleachBit ncdu — OUTPUT в CLI, а также работает с удаленными серверами через SSH. Ubuntu Tweak
Надеюсь, это вам поможет.
ответ дан
23 May 2018 в 18:28
Ubuntu Cleaner удалит следующее в Ubuntu и его производных:
Кэш приложений Браузерные кеши Кэш Apt Файлы конфигурации пакета Необработанные пакеты Кэш эскизов Старые ядра
Установка
Чтобы установить Ubuntu Cleaner в Ubuntu, добавьте следующий PPA:
Обновите список репозиториев с помощью команды:
Затем установите Ubuntu Cleaner, как показано ниже.
ответ дан
23 May 2018 в 18:28
Измельчение файлов
Вместо обычного удаления файлов вы можете зайти в окно настроек BleachBit («Правка» -> «Настройки») и включить опцию « Перезаписать файлы, чтобы скрыть содержимое» . Это эквивалентно «уничтожению» файлов, так как некоторые программы ссылаются на него. Программы обычно удаляют файлы, помечая их как удаленные, оставляя их на диске для утилит восстановления файлов, которые потенциально могут быть восстановлены. Опция перезаписи перезаписывает файлы ненужными данными, предотвращая восстановление. Файлы могут все еще быть восстановимыми, если их копия существовала где-то еще в системе, и эта копия не была перезаписана, поэтому нет никакой гарантии, что данные будут полностью невосстановимыми, если вы перезапишете их — тем не менее, если вы беспокоитесь о файле — утилиты восстановления, это полезная функция. Недостатком является то, что перезапись файлов происходит значительно медленнее, чем просто пометка их как удаленных, поэтому операционные системы в первую очередь не перезаписывают все удаленные файлы.
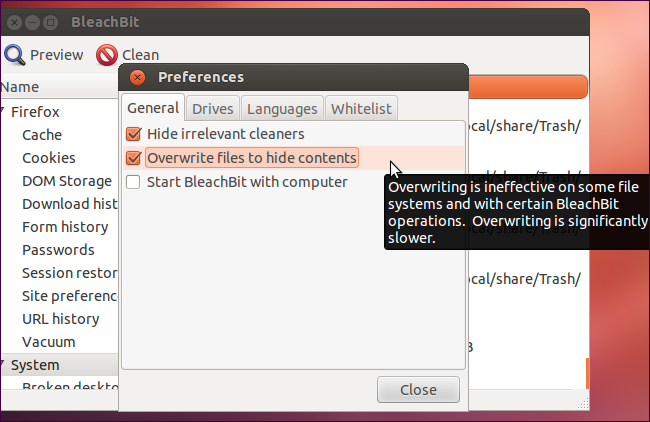
Bleachbit — интересная бесплатная программа для очистки диска компьютера от ненужных файлов
Bleachbit доступна для Linux и Windows, но в этом обзоре — только о Windows-версии этой программы для очистки диска от ненужных файлов, её использовании и дополнительных возможностях.
Использование Bleachbit для удаления ненужных файлов в Windows 10, 8.1 и Windows 7
Базовая очистка диска в Bleachbit мало чем отличается от той, что реализована в других аналогичных программах:
- После запуска Bleachbit выберите элементы, которые хотим очистить в списке слева, стандартные пункты будут представлены на русском языке.
- В случае если какой-то пункт может привести к нежелательным последствиям, вам об этом сообщат в соответствующем окне, где можно либо согласиться, нажав Ок, либо отменить этот пункт, нажав Cancel. К сожалению, некоторые предупреждения без русского перевода, тем не менее, отлично, что они есть: часто пользователи просто отмечают всё, что можно в таких программах очистки, а потом удивляются, что какие-то параметры системы и оформления сбрасываются или возникают иные последствия.
- Нажмите кнопку «Предпросмотр», будет проанализированы возможности очистки в соответствии с выбранными вами пунктами и вы увидите, что именно будет удалено и сколько места на диске это освободит.
- Если вас всё устраивает, нажмите кнопку «Очистка» и дождитесь её завершения.
Всё работает исправно, в некоторых случаях отдельные, заблокированные системой элементы могут быть не удалены, но без особого влияния на общий результат. Также преимуществом Bleachbit для начинающего пользователя считаю отсутствие всякого рода «очистки реестра», что не ведет к освобождению места на диске, а вот к проблемам — бывает.
Но самое интересное в программе не это, а возможность подключения дополнительных модулей очистки, а также создание своих собственных пунктов для очистки нужных вам расположений. Для начала вы можете подключить дополнительные модули очистки, созданные пользователями программы просто в настройках Bleachbit:
- Зайдите в настройки (клик по иконке программы справа вверху — «Настройки»).
- На вкладке «Основные» отметьте пункт «Загружать и обновлять шаблоны очистки от сообщества (winapp2.ini)» и закройте настройки.
- Закройте программу и снова запустите её. При наличии доступа в Интернет будут автоматически загружены дополнительные модули очистки и в списке слева окажется больше пунктов. Например, в моем тесте до загрузки модулей было доступно для очистки 590 Мб, после загрузки — уже 823 Мб.
Вторая возможность — создание собственных файлов .xml на языке CleanerML для удаления по вашим собственным сценариям. Файлы xml размещаются в папку sharecleaners в папке с Bleachbit (в ней же вы можете изучить код уже готовых сценариев, что облегчит создание собственных), а инструкция по созданию своих шаблонов доступна на официальном сайте https://docs.bleachbit.org/cml/cleanerml.html
Среди дополнительных возможностей программы:
- Добавление исключений в настройках, чтобы элементы из выбранных папок или указанные файлы не удалялись.
- Добавление собственных папок на удаление при очистке в настройках.
- Безвозвратное удаление файлов и папок без возможности восстановления. Перезапись свободного места на дисках для исключения возможностей восстановления данных с него.
Как итог, программа Bleachbit может быть интересной как для начинающего пользователя, которому требуется, чтобы очистка просто работала, так и для более опытного, который заинтересован в возможностях настройки функций очистки под себя и написании собственных модулей.
Удаление цифрового мусора – BleachBit 4.4.2 + Portable
Версия программы 4.4.2 BleachBit – это мощное приложение, предназначенное для тщательной очистки компьютера и удаления ненужных файлов, что помогает освободить место на дисках и удалить конфиденциальные данные.Это особенно полезно, когда вы делитесь компьютером с другими людьми, и любой может найти вашу личную информацию.После завершения процедуры быстрой установки доступен хорошо организованный интерфейс BleachBit, что позволяет легко выполнять операции очистки программ и системы.Системные требования:Windows XP — Windows 11 (x86 / x64)Торрент BleachBit 4.4.2 + Portable подробно:Важным аспектом, заслуживающим упоминания, является то, что BleachBit позволяет предварительно просматривать результаты и выяснять, какой объем дискового пространства будет сохранен после удаления выбранных файлов. Очистка этих элементов легко выполняется простым нажатием кнопки.Другие инструменты BleachBit позволяют безвозвратно удалять файлы и папки для предотвращения их восстановления специализированными программами, стирать свободное место, создавать пользовательский список файлов и папок, готовых к удалению, а также использовать белый список для исключений.Дополнительная информация:• BleachBit производит очистку диска, удаляя мусор и ненадобные файлы, освобождая ценное дисковое пространство, и обеспечивая конфиденциальность. Избавляет систему от лишних файлов, включая куки, кэш, интернет историю, log-файлы, временные файлы да неработающие ярлыки.• Работает программа легко и быстро, а места занимает минимум. Вам самостоятельно нужно выбрать, какие файлы и какие приложения нужно почистить.• Программа хорошо русифицирована и каждый пункт меню наглядно разъяснён.• BleachBit мощное, но простое в использовании, Python / GTK+ приложение для быстрой комплексной очистки системы, безвозвратного удаления файлов, зачистки свободного дискового пространства, очищения виртуальной и физической памяти.• Уничтожает временные файлы (кеш) браузеров (Firefox, Epiphany, Google Chrome, Opera, Safari, и.т.д…), историю посещений, cookles, список закачанных файлов, базу данных имён пользователей и паролей, а также список сайтов, для которых не нужно сохранять пароли, неверные ссылки и прочее.• Удаляет ненужные файлы оставшиеся после работы множества популярных приложений, таких как: Adobe Reader, кеш APT, Bash (консольная история пользователя), Beagle, GIMP, Google Earth, FileZilla, aMule, Java, KDE, OpenOffice.org, d4x, Skype, Links2, Xine, VIM, XChat, Yum, и др..• Кроме средств удаления временных файлов BleachBit поможет удалить все неиспользуемые локализации (файлы для ненужных языков), испорченные вхождения меню приложений и ассоциации файлов, файлы резервной копии, DS_Store, Thumbs.db файлы и лог-файлы (старые системные журналы).• Bleachbit будет удалять только неиспользуемые файлы и логи. Разработчики позаботились о том чтобы приложение не удалило никаких важных системных файлов. А удалив множество ненужных лог-файлов будет освобождено место на жестком диске.• Включает в себя средства безвозвратного, 100% удаления файлов с диска (многократного форматирования) без возможности их восстановления.• Может произвести зачистку свободного дискового пространства, многократным его форматированием, для увеличения конфиденциальности. Это довольно долгая процедура.• BleachBit имеет возможность предварительного просмотра всех намеченных действий, а после завершения, возможен просмотр выполненных процедур с выводом размера освобождённого пространства.• После запуска программы – переходите в «Настройки». Вам нужно установить всего одну галочку – загружать и обновлять шаблоны от сообщества (на Ваше усмотрение (добавятся дополнительные пункты)) и перезапустить программу.• Сообщество – это многие тысячи пользователей, которые постоянно используют программу, тестируют её и вычисляют расположение тех лишних файлов, «отложенных» различными программами, которые можно абсолютно безопасно удалить
На основе этого общего практического опыта создаются шаблоны очистки.Рекомендуется перед использованием программы создать точку восстановления системы!Внимание!Если вы пользуетесь браузером Internet Explorer, не устанавливайте галочку в пункте “Журнал форм ввода” – удалятся сохранённые пароли!Что нового:Release Notes BleachBitO portable:• Портативная версия программы от разработчика, работает без установки в систему. Скриншоты BleachBit 4.4.2 + Portable торрент:. Скачать BleachBit 4.4.2 + Portable через торрент:
Скачать BleachBit 4.4.2 + Portable через торрент:
bleachbit-4_4_2-portable.torrent (cкачиваний: 72)
Включение ReadyBoost в Windows 11
ReadyBoost – одна из самых недооцененных функций Windows. ReadyBoost позволяет использовать дополнительный USB-накопитель или SD-карту в качестве расширения оперативной памяти системы, обеспечивая более быстрое время загрузки наиболее часто используемых приложений.
Однако использование USB-накопителя с меньшей скоростью, чем жесткий диск, не сильно поможет вам. Поэтому для использования функции ReadyBoost лучше выбрать накопитель USB 3.0. Кроме того, одним из основных недостатков использования ReadyBoost является то, что USB-накопители имеют ограниченное количество циклов чтения/записи. Поэтому их многократное использование может сократить срок их службы.
Тем не менее, если вы используете старый ПК только временно, или планируете обновить компьютер в будущем и хотите использовать ReadyBoost на данный момент, это, безусловно, отличный вариант.
Чтобы воспользоваться ReadyBoost, сначала подключите к ПК флешку или SD-карту. Если вы используете SD-карту, вставьте ее с помощью встроенного считывателя, а не внешнего, так как он может не обеспечить достаточной производительности. Когда компьютер распознает накопитель и он отобразится в проводнике Windows, щелкните правой кнопкой мыши на этом диске и выберите в контекстном меню пункт “Форматировать…”.
Примечание: Нет необходимости форматировать накопитель перед использованием его для ReadyBoost. Однако рекомендуется это сделать, так как это обеспечит лучшую производительность.
Выберите “Файловую систему” по своему усмотрению (но лучше всего NTFS, а не FAT32, так как она не имеет ограничения на размер файла) и стандартный размер кластера в единицах распределения. При желании вы также можете задать “Метку тома”, затем отметьте опцию “Быстрое форматирование” и нажмите кнопку “Начать”, чтобы начать форматирование диска.
Затем зайдите в свойства диска и перейдите на вкладку “ReadyBoost”. Там вы увидите три варианта настройки USB для использования в качестве устройства ReadyBoost.
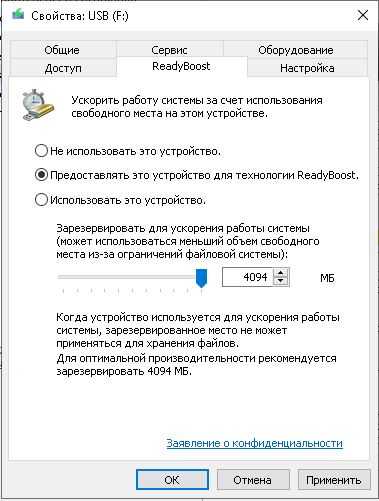
Опцию “Не использовать это устройство” можно использовать для отключения функции ReadyBoost, если она была включена ранее. Вторая опция позволит использовать всю емкость вставленного USB-накопителя для этой функции. Опция “Использовать это устройство” позволит использовать часть устройства для ReadyBoost, а оставшееся место можно использовать для хранения своих файлов и папок.
Примечание: Некоторые USB-накопители могут не предоставить вам возможность одновременного использования ReadyBoost и хранения файлов. В этом случае у вас не будет другого выбора, кроме как использовать весь USB-носитель/SD-карту для функции ReadyBoost.
После того, как параметры настроены в соответствии с вашими потребностями, нажмите на кнопку “Применить”. Windows потребуется всего несколько секунд, чтобы настроить накопитель для ReadyBoost. После включения нажмите на кнопку OK, чтобы закрыть окно. Технология ReadyBoost использует систему SuperFetch, которая анализирует ваши повседневные привычки и используемые приложения, и автоматически загружает наиболее часто востребованные данные на диск ReadyBoost. Скорость работы будет полностью зависеть от машины и привычек пользователя.
Освобождение места в режиме терминала
Многие пользователи Linux предпочитают использовать консольный режим. Разработчики BleachBit предусмотрели его наличие, что облегчает запуск автоматической чистки диска посредством внесения соответствующей команды в crontab.
Чтобы просмотреть возможные параметры утилиты, используем команду bleachbit –list.
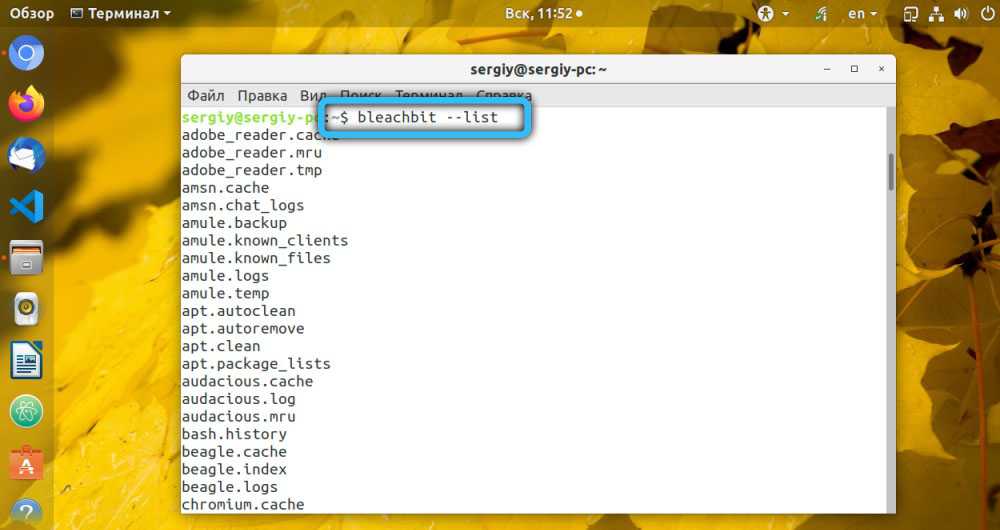
Опция –preview в сочетании с другими параметрами позволяет оценить объём освободившегося дискового пространства.
Если вы хотите использовать настройки GUI, используйте параметр –preset.
Команда на запуск очистки накопителя будет выглядеть так:
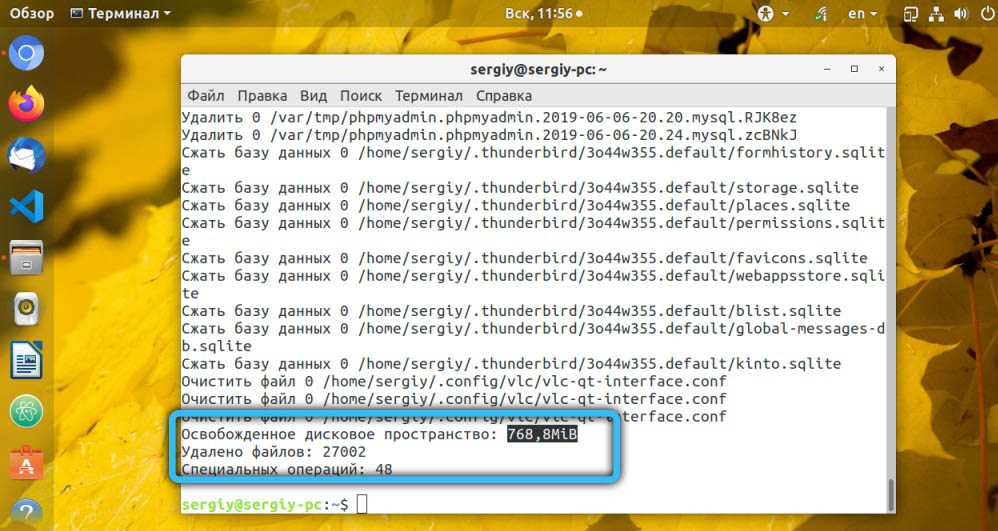
Параметр –override используют, если хотят добиться удаления файлов с многократной перезаписью без возможности восстановления.
Безвозвратное удаление
В графическом режиме можно настроить полное удаление файлов или каталогов без возможности их восстановления, не заходя в «Настройки» – в меню утилиты для этого имеются отдельные пункты. Выбрав этот пункт, можно указать элементы списка, к которым эта настройка будет применена.
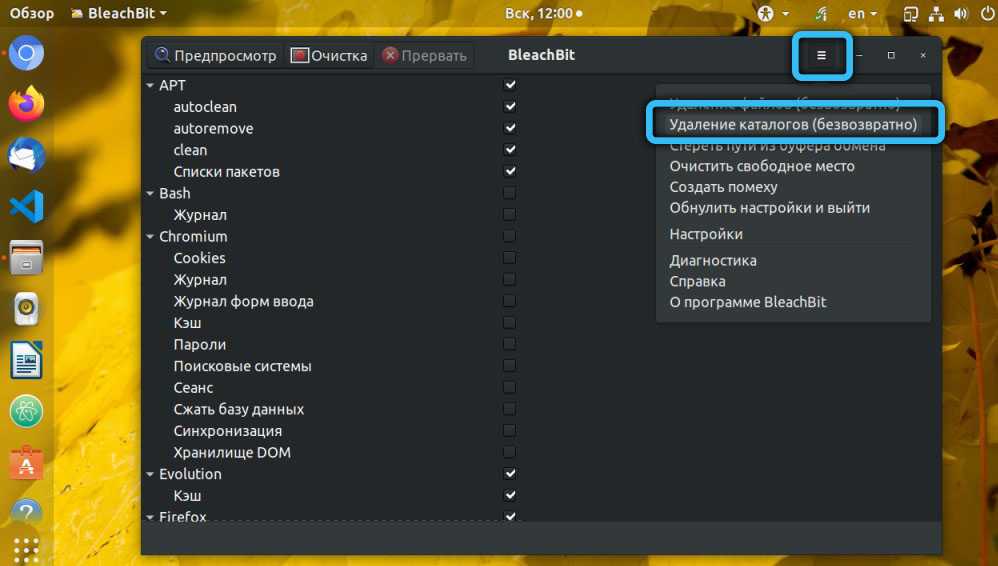
Безусловно, BleachBit вряд ли можно назвать столь же известной утилитой, как CCleaner. Но со своей задачей она справляется ничуть не хуже, особенно если речь идёт о Linux. И да, она легковеснее и проще в использовании, так что количество поклонников программы постоянно растёт.
Deep Scan
.DS_Store is an interesting options because it’s a special file that can only be found on Apple OS X but Bleachbit hasn’t released an OS X version. The full name is Desktop Service Store which is created by the Finder program for every folder storing custom attribute. If you check this option, BleachBit will tell you deleting this file is slow but it won’t delete any file for this option, so you can leave this one out.
The “Backup files” option will delete the backup files created by applications themselves. These are not your personal backup file and are safe to remove.
The “Temporary files” option will delete any files with extension.
Thumbnail.db is a file unique to Microsoft Windows to store the thumbnail of an image. The equivalent on Linux is the folder which will not be deleted if you check this option.
Обзор BleachBit
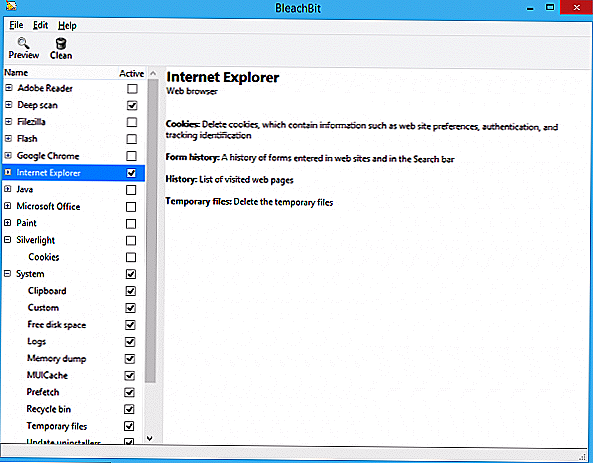
BleachBit автоматически загружает приложения, установленные в вашей системе. Если вам нужна поддержка для большего количества программ — более 1200 — вы можете добавить ее через необязательный winapp2.ini файл Поддерживается много приложений, но в этой статье я собираюсь обсудить только некоторые из них, в основном общие или системные приложения.
Он может навсегда удалять или уничтожать файлы и переписывать свободное место на диске. Он также предлагает интерфейс командной строки.
Давайте рассмотрим его особенности.
Глубокий анализ: Он позволяет удалять старые файлы резервных копий и временные файлы, чтобы очистить дисковое пространство на вашем компьютере. Кроме того, он также может удалять файлы Thumbs.db и .DS_Store, которые могут потреблять слишком много места на диске, если его не очищать часто. Глубокое сканирование — это медленный процесс, поскольку это только указывает на это, он будет глубоко проверять ваш компьютер на наличие временных файлов или файлов мусора.
система: В разделе «Система» есть много возможностей:
- ClipBoard: очищает и очищает буфер обмена
- Пользовательский: он используется для очистки любого из указанных пользователем файлов или папок. Вы можете выбрать файлы и папки для удаления из окна настроек.
- Free Disk Space: перезаписывает свободное место на диске, чтобы скрыть удаленные файлы.
- Журналы: удаляет все созданные файлы журнала.
- Дамп: он удаляет файл Memory.Dump
- MUICache: эта функция очень полезна, поскольку ее можно использовать для очистки файлов кеша.
- Корзина: Полностью удаляет файлы из Корзины.
- Временные файлы: удалите все ненужные временные файлы из системы.
- Деинсталляторы: действительно полезная функция, удаляет деинсталляторы для обновлений Microsoft и обновлений Internet Explorer.
проводник Виндоус: BleachBit можно использовать для очистки недавно использованных списков проводника Windows, эскизов кешей и истории поиска.
Microsoft Office: Для Microsoft Office BleachBit может очищать журналы отладки и недавно использованные списки.
Internet Explorer: Вы можете удалять куки-файлы, включая вечные истории, временные данные, историю форм и историю веб-поиска.
Silverlight: BleachBit может очищать файлы cookie Silverlight, которые в основном используются для хранения настроек веб-сайта, отслеживания идентификации и т. Д.
Существует много других приложений, которые вы должны заметить при использовании программы. Прежде чем нажать кнопку «Очистить», вы должны нажать кнопку «Предварительный просмотр», чтобы выполнить сканирование, и проверить количество файлов, которые можно удалить, и размер их файла.
Файловый шредер также удивительно, поскольку он позволяет вам удалять файлы навсегда, чтобы никто не смог их восстановить с помощью программного обеспечения для восстановления файлов. В целом программное обеспечение должно быть; он поставляется с замечательными функциями, которые стоят того.
Этот бесплатный очиститель мусорных файлов также включает в себя Автомойка которая позволяет вам обрезать собственные настройки. Это находится в меню файла. Рассматривая эти функции, он уверен, что это бесплатное ПО с открытым исходным кодом серьезно относится к вашей конфиденциальности.
BleachBit доступен как в переносной, так и в инсталляционной версии. Нажмите Вот скачать BleachBit.
Tweet
Share
Link
Plus
Send
Send
Pin
Общая информация о погружном блендере
Как пользоваться погружным блендером?
При покупке погружного блендера обратите внимание на несколько важных моментов:
- Рекомендованная мощность — от 300 Вт. Такие устройства работают быстрее и эффективнее.
- Насадки должны быть из нержавеющего металла — они долговечные, прочные, легко моются. Пластиковые же быстро выходят из строя и не справляются с твердыми продуктами.
В зависимости от ваших предпочтений, могут пригодится насадки:
- Нарезка кубиками: покрошит для салата фрукты и овощи.
- Шинковка: измельчение в стружку фруктов, овощей и сыра.
- Измельчитель: быстро измельчает не только фрукты, овощи и зелень, но и мясо, твердые сыры, шоколад, орешки и лед.
- Венчик: взбивает наподобие миксера белок, сливки.
- Для картофельного пюре: превращает вареную картошку во вкусное и воздушное пюре.
- Крюки для замешивания средне-густого теста.
Ручной блендер можно использовать для приготовления массы блюд:
- фруктовые и овощные пюре;
- жидкое тесто;
- детское питание;
- кремы;
- десерты;
- соусы;
- коктейли;
- конфитюры;
- джемы.
Преимущества и недостатки погружного блендера
Главные достоинства погружных моделей очевидны:
- Компактность: агрегат занимает минимум места, разбирается на составные детали. Миниатюрные миксеры хранят подвешенными на рейлинге, модели покрупнее — в коробке в шкафчике.
- Ручное управление позволяет лично контролировать консистенцию смеси, процесс взбивания или измельчения.
- В отличие от стационарного, в комплекте к погружному может идти целый комплект насадок, позволяющих взбивать крем, месить тесто, дробить лед и даже выполнять роль терки.
- Можно применять любую емкость от миски до чана — главное, чтобы она была достаточно глубока, иначе продукты разбрызгиваются по всей кухни. Вы не ограничены объемом стационарной емкости. Многие ручные модели идут в комплекте с удобными чашами.
Минус у погружных блендеров один:
Как правильно использовать погружной блендер?
Как правильно пользоваться погружным блендером
Правила эксплуатации стационарных и погружных моделей во многом схожи, поэтому мы только сконцентрируем ваше внимание на различиях. Вот как правильно пользоваться погружным блендером:
- Заложите в выбранную вами глубокую емкость нужные продукты. Если они твердые, крупные, предварительно измельчите.
- Установите на прибор требуемую насадку.
- Погрузите венчик в емкость, включите устройство.
- Обычно в ручных миксерах ограниченный выбор режимов скорости работы. Как правильно пользоваться погружным блендером? Многие модели оборудованы кнопкой «турбо», которая позволяет активировать мотор на большой скорости. Но чтобы блендер служил вам долго, усердствовать с «турбо» не стоит — он годится только для кратковременного включения, после которого стоит перевести агрегат на средние обороты.
- Если устройство поддерживает плавное переключение скоростей, не делайте резкие «скачки» с высокой на низкую и наоборот. Воспользуйтесь плавным, постепенным переключением.
- Смешивайте, взбивайте, измельчайте до нужной вам степени готовности.
























![Программа очистки компьютера от мусора - bleachbit [обзор]](http://ds-service39.ru/wp-content/uploads/7/0/7/707951002621f68e4e1882d13c16e378.png)




