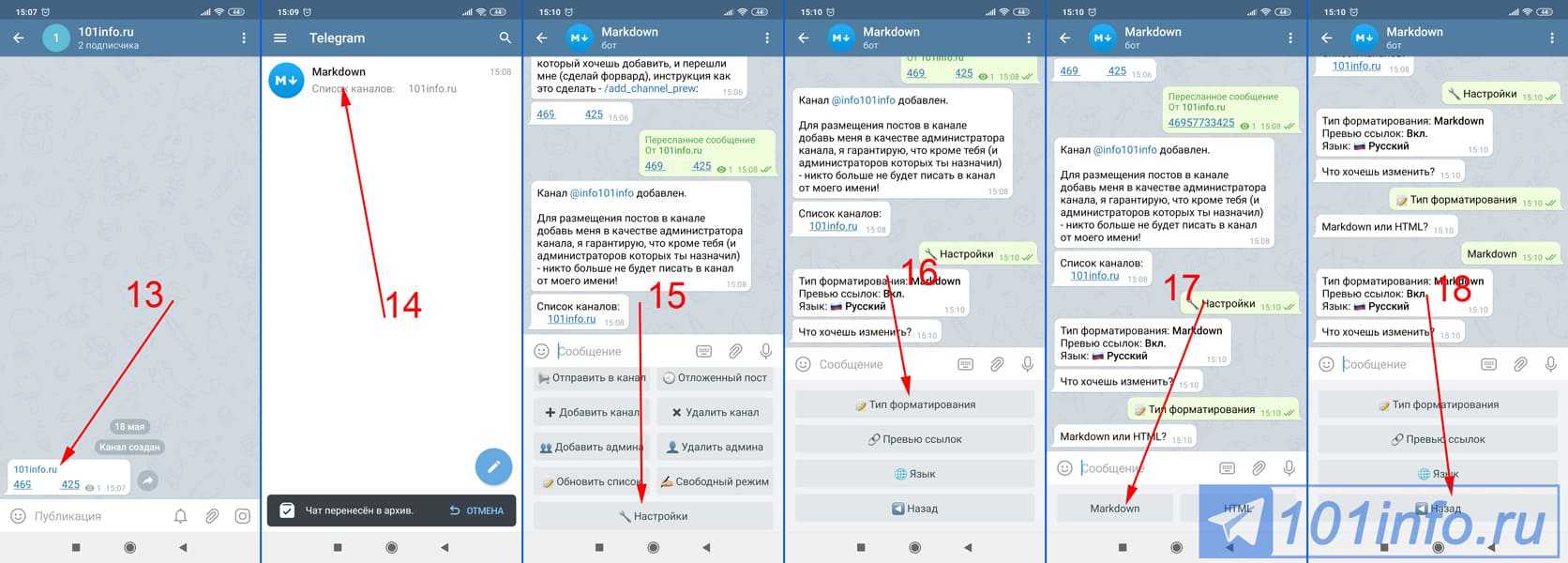Код ошибки 50 в СЗВ-ТД
Код 50 свидетельствует о критической ошибке в СЗВ-ТД. Это значит, ПФР не принял отчет, необходимы исправления для избежания штрафа. Быстро найти неточность помогает индекс, который ПФР добавляет в уведомление. У каждого есть расшифровка, указывающая на ошибку.
Список индексов:
| Индекс | Расшифровка |
|---|---|
| 50.АФ. КСФ.1.1 | Отчет СЗВ-ТД (как XML-файл) сформирован неправильно и не соответствует принятым нормам. |
| 50.АФ. ЭП.1.1 | Истек срок действия электронной подписи, которой заверен документ. |
| 50.АФ. СХ.1.1 | В файле нарушена структура (ошибка XDS-системы). |
| 50.АФ. СХ.1.1.2 | Для работника неверно указан СНИЛС. |
| 50.ВС. Б-СТРАХОВАТЕЛЬ.1.1 | Регистрационный номер страхователя не зарегистрирован в ПФР на момент сдачи документа (скорее всего, в нем допущена опечатка). |
| 50.ВС. Б-СТРАХОВАТЕЛЬ.1.2 | ИНН, указанный в документе, не соответствует номеру в карточке страхователя. |
| 50.ЭТК. СЗВ-ТД.1.1 | Дата (день, месяц или год) указана неверно. |
Полный перечень ошибок указан в постановлении Пенсионного фонда России № 730п (таблицы 11-14) от 25 декабря 2019 года.
Заполните и сдайте его онлайн с помощью сервиса «Моё дело».
Ошибка 0xc00000f при запуске Windows
Первым делом решил запустить “Восстановление запуска”
из установочного диска. Загрузился с диска, выбрал ОС для восстановления и жду. Немного подождал и увидел, что восстановить загрузку системы утилита не может, вот кусок отчета с шибкой:
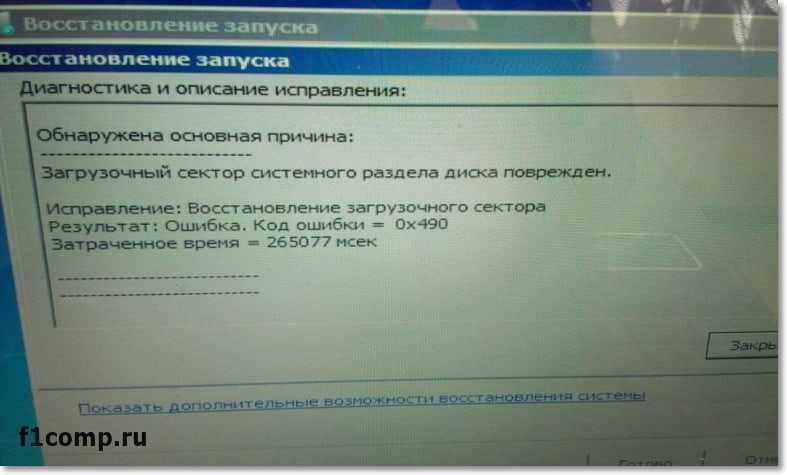
Вы можете попробовать, вдруг Вам поможет, если не знаете как это сделать, то посмотрите статью.
Значит основная причина, повреждение загрузочного сектора на системном разделе.
Кстати, если у Вас на компьютере было включено восстановление системы, то вы можете попробовать сделать откат системы. Я об этом писал в статье Там написано как сделать откат загрузившись с установочного диска. Но на этом компьютере восстановление было отключено:(.
Вспомнил, что для таких случаев у меня есть установочный диск с Windows 7 (сборка)
в котором интегрировано много разных программ, в том числе и для работы с жестким диском. Этот диск не раз меня спасал.
Запустил я этот диск, и смотрю, что там у нас есть для работы с жестким диском. Выбрал “Проверка диска (chkdsk)”
. Решил проверить диск на ошибки.
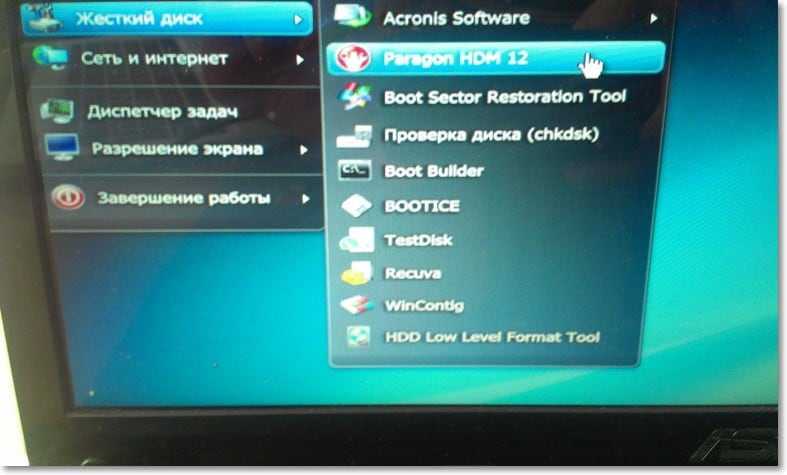
Появилось окно, в котором нужно выбрать раздел для проверки. У меня раздел C
был указан как зарезервировано системой. Он нам не нужен, значит выбираем D
, это и будет системный раздел. Оставляем отметку возле “Автоматически исправлять поврежденные сектора”
. И нажимаем “Ok”
.
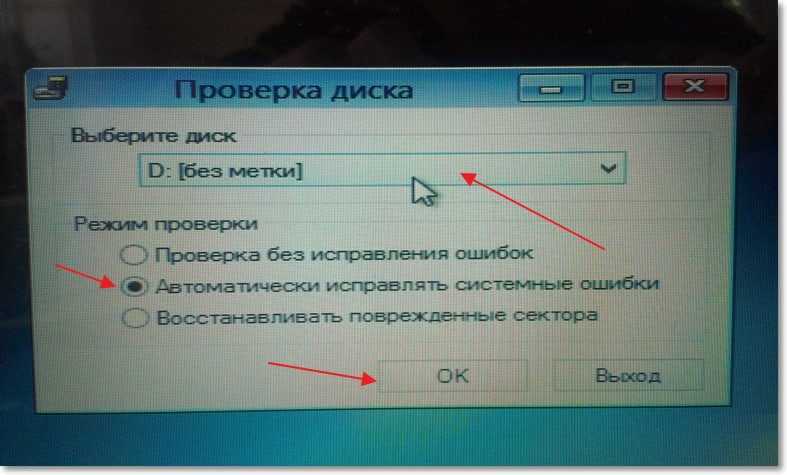
Система пошуршала файлами, в процессе были записи, что Windows что-то удаляет, переносит и восстанавливает. Когда проверка закончилась, среди остального текста (отчета)
я увидел “Windows сделала исправления в файловой системе”. Хорошо, подумал я и перезагрузил ноутбук.
И все заработало, Windows 7 загрузилась и никакой ошибки 0xc00000f не было!
Но у меня нет такого загрузочного диска, что делать?
Я понимаю, что у Вас скорее всего нет этой сборки. Сделать можно следующее: вы можете ее скачать, вот ссылка на сайт автора этой сборки (там снизу есть ссылки на торренты)
. Скачайте, запишите образ на диск, как написано в статье . Загрузитесь с него и сделайте все как я показывал выше. Да и этот диск Вам еще не раз пригодиться, поверьте.
По сути, все эти действия можно запустить в командной строке загрузившись с установочного диска с Windows 7.
Но Вам все равно понадобиться установочный диск с Windows.
Сделайте все как написано в статье .
Только не вводите команду C:
и вместо тех команд выполните команду chkdsk c: /f /r
и на всякий случай chkdsk d: /f /r
. Команды выполняем по очереди вводим команду и нажимаем “Enter”
.
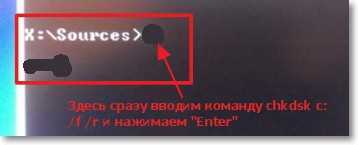
Если появиться сообщение, что “Не удается заблокировать текущий диск”, то введите Y
(да)
и нажмите “Enter”
.
Послесловие
Вот так я без переустановки операционной системы избавился от ошибки 0xc00000f. Надеюсь, что мои советы Вам пригодятся. Ну а если ничего не получается, то возможно у Вас другая причина появления этой ошибки. Всего хорошего и поменьше таких проблем!
Ещё на сайте:
Ошибка 0xc00000f в Windows 7
обновлено: Июнь 9, 2013
автором: admin
Ошибка «50 CHKDSK»
, как правило, свидетельствует о проблемах с жёстким диском. Чаще всего проблемы носят программный характер, следовательно, с ними может справится любой пользователь, разбирающийся в компьютерах, без обращения к специалисту. Далее рассмотрим, что может быть причиной этой ошибки, в чём она проявляется, а также основные способы её устранения.
Почему и когда срабатывает ошибка времени выполнения 50?
У вас будет сбой во время выполнения Windows Chkdsk, если вы столкнетесь с «Chkdsk Error 50» во время выполнения. Мы можем определить, что ошибки во время выполнения ошибки 50 происходят из:
Ошибка 50 Crash — Ошибка 50 является хорошо известной, которая происходит, когда неправильная строка кода компилируется в исходный код программы. Обычно это происходит, когда Windows Chkdsk не может обработать данные в удовлетворительной форме и поэтому не может получить ожидаемый результат.
Утечка памяти «Chkdsk Error 50» — Когда Windows Chkdsk обнаруживает утечку памяти, операционная система постепенно работает медленно, поскольку она истощает системные ресурсы. Потенциальные триггеры могут быть бесконечным циклом, что приводит к тому, что работа программы запускается снова и снова.
Ошибка 50 Logic Error — «логическая ошибка», как говорят, генерируется, когда программное обеспечение получает правильный ввод, но генерирует неверный вывод. Это происходит, когда исходный код Microsoft Corporation вызывает уязвимость при обработке информации.
Microsoft Corporation проблемы файла Chkdsk Error 50 в большинстве случаев связаны с повреждением, отсутствием или заражением файлов Windows Chkdsk. Для устранения неполадок, связанных с файлом Microsoft Corporation, большинство профессионалов ПК заменят файл на соответствующую версию. В некоторых случаях реестр Windows пытается загрузить файл Chkdsk Error 50, который больше не существует; в таких ситуациях рекомендуется запустить сканирование реестра, чтобы исправить любые недопустимые ссылки на пути к файлам.
Проверка не системного диска на ошибки chkdsk
7. Если у вас барахлит не только системный диск но и другой раздел то снова запускаем окно командная строка и вводим букву того раздела который нужно проверить таким образом E: или D: то есть по аналогии подставляем нужную вам букву и нажимаем Enter (букву раздела можно узнать зайдя в Мой компьютер, например, в данном случае я проверяю раздел с буквой E)
8. Далее в окне командная строка водим chkdsk /r и нажимаем Enter (Строка полностью будет выглядеть так — БУКВА ДИСКА:\>chkdsk /r)
9. Появится сообщение «Невозможно выполнить команду Chkdsk на этом томе, т.к. том используется другим процессом. Чтобы запустить Chkdsk, вначале следует отключить этот том. ВСЕ ОТКРЫТЫЕ ДЕСКРИПТОРЫ ТОМА БУДУТ ДАЛЕЕ НЕВЕРНЫ. Подтверждение отключение тома [Y<да>/N<нет>]» вводим с клавиатуры латинскую букву Y и нажимаем клавишу Enter
10. Пойдёт процесс проверки и исправления ошибок,после его окончания можете закрыть окно консоли (Проценты могут достигать определённого уровня и падать снова, не беспокойтесь это нормально)
Программа для исправления ошибок реестра ОС Windows
Теперь можно приступать к очистке реестра и исправлению ошибок в нём. Для этой цели воспользуемся программой CCleaner . Скачать бесплатную версию программы можно на сайте piriform . com / ccleaner / download / standard .
После скачивания запускаем установщик и нажимаем « Install «.
По окончании установки запускаем CCleaner кнопкой « Run CCleaner «.
В главном окне программы переходим на вкладку «Реестр».
Слева можно выбрать разделы, в которых будет осуществляться очистка и устранение ошибок. Рекомендуется выбирать все разделы.
Для сканирования нажимаем кнопку «Поиск проблем» и ждём результатов. По окончании сканирования нажимаем «Исправить выбранное».
Программа предложит сделать резервную копию сделанных изменений.
Так как вероятность выхода системы из строя после очистки ничтожно мала, сообщение можно проигнорировать. Но если вы сильно боитесь за свою систему, например, по причине того, что на компьютере хранятся очень важные данные, то сделайте резервную копию.
Затем программа откроет диалоговое окно, в котором можно в автоматическом режиме исправить сразу все ошибки при помощи кнопки «Исправить отмеченные».
На этом очистка реестра и исправление ошибок завершено — программа сделала всё за вас. Но всё же процедуру желательно повторить несколько раз, пока в списке найденных ошибок не будет надписи «Неполадки не найдены».
Всё дело в том, что исправление одних ошибок может повлечь за собой возникновение других. Поэтому многократное повторение процедуры сделает очистку более качественной. После очистки обязательно перезагрузите компьютер.
Повторять такую процедуру следует хотя бы раз в три месяца. Хотя, если вы часто устанавливаете различное программное обеспечение или работаете с большими объёмами файлов, то очистку следует проводить чаще.
Если же проделанные процедуры не оправдали ожиданий и ошибки в работе компьютера не были устранены, то, вероятно, стоит задуматься о переустановке операционной системы или же искать проблемы в аппаратной части компьютера…
Автопроверка диска при перезагрузке, как прекратить
Если ПК выключался нештатным способом, то система может принять решение об автоматической проверке диска. Чаще всего это касается системного раздела. В некоторых случаях происходит сбой, и тест файловой системы продолжается после каждой перезагрузки. Это сильно замедляет старт Windows. Отключать проверку придется вручную.
Редактирование реестра
Шаг 1. Следует открыть «Редактор реестра» так: «Windows+R», вписать команду «regedit», нажать ввод.
Пишем команду «regedit», нажимаем ввод
Шаг 2. Поочередно раскрыть ветвь директорий, следуя указанному пути: «HKEY_LOCAL_MACHINE»/»SYSTEM»/»CurrentControlSet»/»Control»/»Session Manager».
Раскрываем поочередно директории «HKEY_LOCAL_MACHINE»-«SYSTEM»-«CurrentControlSet»-«Control»-«Session Manager»
Шаг 3. В правой зоне (окне) присутствует параметр «BootExecute», нужно щелкнуть по нему пару раз левым кликом мыши.
Раскрываем двойным левым щелчком мышки параметр «BootExecute»
Шаг 4. Следует добавить значение «/K:C», кликнуть «ОК».
В поле «Значение» к написанному добавляем параметр «/K:C», нажимаем «ОК»
Шаг 5. Закрыть редактор.
При помощи терминала
После открытия окна (от имени администратора) нужно ввести команду: «chkntfs /x с:» (с – логический диск) по необходимости перечислить все диски, которые есть на ПК.
Вводим команду «chkntfs /x с:», нажимаем «Enter»
Теперь проверка запускаться не будет.
Альтернативные способы восстановления работоспособности пк
Настоящие компьютерные асы готовы предложить несколько вариантов, заставляющих компьютер возобновить свою работу.
При появлении синего экрана первоначально нужно будет кликнуть по уже знакомой кнопке «Дополнительные параметры», далее пойти по «проторённой дорожке», кликнув по кнопке «Поиск и устранение неполадок».
Если такой параметр будет активен, значит, вам повезло. Можно выбрать из предлагаемого списка успешную, на ваш взгляд, точку отката, после чего осуществить восстановление системы.
Такой способ в большинстве случаев позволяет быстро и легко решить проблему . К сожалению, случается и так, что на ПК такая опция может оказаться отключённой.
В этом случае автоматическое восстановление системы будет невозможным
Что ж расстраиваться и опускать руки не нужно, а вот предпринять очередную попытку, действительно, важно
Следует перезагрузить компьютер, дождаться появления угнетающего синего экрана, кликнуть по кнопке «Дополнительные параметры», затем перейти на вкладку «Поиск и устранение неполадок».
Теперь же необходимо выбрать «Вернуть ПК в исходное состояние».
Этот способ немного рискованный. Учтите, что можно осуществить успешное восстановление Windows 10, а можно окончательно ОС рухнуть.
Алгоритм предполагает работать с командной строкой. Первым делом проверьте целостность системных файлов так, как было описано в первом случае. Неплохо запустить восстановление повреждённых файлов, обнаруженных в реестре.
Делать всё следует внимательно, поскольку любой промах может спровоцировать ужасные последствия. Именно по этой причине спешить не нужно, в командную строку вводить команды, проверять их написание, только потом их запускать.
Сначала нужно определить системный диск, на котором установлен Windows 10, запомнить его метку.
Последовательно введите команды «diskpart», «list volume». После запуска первой команды откроется инструмент, помогающий работать с дисками.
Вторая команда позволит обнаружить метку системного диска и того, который зарезервированный системой. Остаётся закрыть программу, кликнув традиционно «Exit».
Чтобы устранить некорректный запуск Windows 10, придётся немного поусердствовать. Сначала ввести сложную команду: «sfc/scannow/offbootdir=F:/offwindir=C:Windows», в которой диск «C» является системным, а «F» – зарезервированным. Чтобы осуществить запуск команды, кликнете по «Enter».
- «md configbackup» (при помощи такой команды создаётся новый каталог);
- «cd WindowsSystem32config» (набирайте команду и переходите в системную папку);
- «copy * c:configbackup» (вставьте в папку скопированный каталог, созданный в первом пункте);
- «cd WindowsSystem32configregback» (эта команда помогает перейти в очередную системную папку);
- «copy * c:windowssystem32config» (всё копируется и вставляется в активный каталог);
- остаётся нажать на две клавиши «Enter» и «A» (английская раскладка).
На этом можно завершить работу с командами. Если всё делать правильно, повреждённые файлы реестра будут заменены на резервный вариант.
Смело нажимайте по строке «Выйти и использовать Windows 10», после чего ждите волшебства. Если всё отлично и восстановление прошло успешно, запуск операционной системы пройдёт успешно, а компьютер порадует отличной работой.
Если вам не посчастливилось, вы допустили серьёзный промах, по причине которого просто «добили» свой компьютер, накрыв операционную систему, придётся найти загрузочный диск и переустановить операционку.
Конечно, назвать счастьем то мгновение, когда возникает на экране сообщение «Компьютер запущен некорректно», нельзя, но Windows 10 вернуть к жизни можно, если разузнать, как исправить такую печальную ситуацию.
Ничего не поправимого не существует. Решить проблемы можно, если запастись терпением и получить порцию полезных знаний.
В автоматическом режиме обычно стартует после некорректного завершения работы или воздействия вирусов, при которых возникают критические ошибки. Однако достаточно часто можно наблюдать ситуацию, когда на экране появляется надпись «Подготовка автоматического восстановления» Windows 10, а после перезагрузки вместо старта системы виден только черный экран, или восстановление просто зацикливается (при каждом рестарте выдается одно и то же окно).
Печально то, что, как ни пытайся, завершить этот процесс бывает невозможно. Однако, если сама система, не говоря уже резервных копиях, не была повреждена до самой крайней степени, когда кроме повторной установки не помогает ничего, несколько методов устранения такой ситуации предложить все-таки можно.
Как узнать состояние жёсткого диска с помощью встроенных в Windows 10 средств
Привет друзья! На нашем сайте есть около десятка статей на данную тему, но что интересно, вот именно о таком способе я вам не рассказал, а он тем не менее существует.
На самом деле, узнать состояние жёсткого диска в Windows 10 можно с помощью встроенных средств, но средства эти вам просто скажут: «Да, состояние диска хорошее» или «Состояние диска плохое», а вот насколько оно плохое и стоит ли срочно копировать данные с HDD и производить его замену или можно ещё подождать хотя бы до завтра, вот этого они вам не скажут. Почему?
Простыми словами, операционная система просто считывает показания самодиагностики жёсткого диска (S.M.A.R.T.) и если оно GOOD (хорошее), то система нам так и говорит — «Диск работает нормально». Если же S.M.A.R.T-статус винчестера BAD (плохой), то система выдаст, что диск неисправен. Но в жизни всё относительно и очень часто HDD находится на грани выхода из строя, а винда всё также показывает нам, что диск работают нормально.
Короче говоря, если вы хотите произвести точную диагностику жёсткого диска, то без специальных программ не обойтись и даже chkdsk вам не поможет. Попытаюсь вам это доказать в сегодняшней статье.
Чтобы узнать состояние жёсткого диска в Windows 10 с помощью встроенных средств, вам нужно пройти в Панель управления
«Центр безопасности и обслуживания»
«Обслуживание»
Как видим, Windows 10 оценивает состояние жёсткого диска, как нормальное: Все диски работают нормально. ОК.
Но на самом деле, если сейчас запустить специальную программу для диагностики жёстких дисков , то вы увидите, что состояние винчестера на троечку (Тревога!) и на нём полно нестабильных секторов, которые не удалось исправить встроенной микропрограмме жёсткого диска.
Тоже самое скажет программа Виктория.
В Windows 10 есть утилита проверки дисков chkdsk и запускать её можно прямо в графическом интерфейсе или с помощью командной строки. После проверки утилита выдаст полный отчёт о состоянии файловой системы установленной у вас операционки.
Примечание: На многих сайтах вы можете прочитать, что утилита chkdsk, запущенная с параметром /R, может исправлять сбойные сектора (бэд-блоки), но на самом деле это не так. Сбойные сектора может переназначать исправными секторами с резервных дорожек только встроенная в жёсткий диск микропрограмма контроля тех. состояния диска. Что делает утилита chkdsk, так это исправляет ошибки файловой системы NTFS или FAT32 и правильнее всего использовать утилиту chkdsk для исправления ошибок файловой системы, а не диагностировать ей состояние жёсткого диска. Немного поясню. Все вы знаете, что минимальная единица информации на жёстком диске — это сектор, объём доступный пользователю составляет 512 байт. При форматировании жёсткого диска в файловую систему все сектора объединяются в кластеры (один кластер размещается на нескольких секторах), соответственно кластер представляет из себя минимальную область файловой системы. Так вот, утилита chkdsk работает не с секторами жёсткого диска, а уровнем выше — с кластерами. В свою очередь, программы Виктория и MHDD используются для проверки секторов жёсткого диска, а не кластеров, соответственно файловую систему они не лечат.
Войдите в окно Компьютер и щёлкните правой мышью на диске (C:), выберите «Свойства»
Перейдите на вкладку «Сервис» и нажмите на кнопку «Проверить»
«Проверить диск»
Происходит проверка диска на ошибки.
Диск успешно проверен. Ошибки не обнаружены.
Нажмите на «Показать подробности»
Откроется окно «Просмотр событий». Можете просмотреть результаты проверки на вкладке «Подробности» или щёлкните двойным щелчком левой мыши на ссылке «Сведения»
В открывшемся окне можете просмотреть результат проверки. Если хотите, нажмите на кнопку «Копировать»и вставьте результат в текстовый файл.
Windows проверила файловую систему и не обнаружила проблем.
Запуск chkdsk из командной строки
Также можно запустить утилиту chkdsk в командной строке.
Запустите командную строку от имени администратора и введите команду: chkdsk c: /f
где C:, диск, который нужно проверить
/f – проверяет ошибки файловой системы и исправляет их.
Если вы захотите проверить системный диск (C:), то Windows 10 предложит выполнить проверку при следующей загрузке системы. Соглашаемся, вводим букву Y.
При следующей загрузке диск (C:) будет проверен на ошибки.
Результат проверки можно будет также просмотреть в окне «Просмотр событий».
Статьи по этой теме:
1. Как проверить жёсткий диск с помощью программы Виктория и CrystalDiskInfo
2. Как проверить жёсткий диск с помощью chkdsk
Дополнительные особенности
В седьмой-десятой версиях можно использовать встроенную оболочку PowerShell:
Шаг 1. Открыть ее можно, если вызвать меню выполнить с помощью горячих клавиш «Windows+R».
Нажатием комбинации клавиш «Windows+R» вызываем окно «Выполнить»
Шаг 2. В текстовое поле ввести «Powershell».
В текстовое поле вводим «Powershell»
Шаг 3. Откроется окошко с темно-синим фоном и опциями командной строки.
Окно консоли «Powershell»
Шаг 4. Напечатать «Repair-Volume -DriveLetter X», где X – наименование тестируемого раздела. Другой вариант — «Repair-Volume -DriveLetter X –OfflineScanAndFix».
Печатаем команду «Repair-Volume -DriveLetter D», нажимаем «Enter»
Вводим команду «Repair-Volume -DriveLetter D –OfflineScanAndFix», нажимаем «Enter»
Шаг 5. Если программа не найдет ошибок, то пользователь увидит: «NoErrorsFound».
Сообщение «NoErrorsFound» означает, что ошибок при проверке не было выявлено
В противном случае программа выдаст список неисправностей.
Результат проверки с отчетом об ошибках
Проверка диска на ошибки без их исправления
Чтобы предотвратить нарушение доступности тома, вы можете сканировать том, не пытаясь его восстановить.
Repair-Volume -DriveLetter C -Scan
Вместо «C» укажите букву диска, который вы хотите проверить на ошибки.
Все обнаруженные повреждения добавляются в системный файл $corrupt. Это эквивалентно запуску
chkdsk /scan
Если ошибок не найдено, то будет выведено сообщение:
NoErrorsFound
Repairing volume
В моём случае я получил сообщение о том, что сканирование завершилось неудачно:
Repair-Volume: The scan failed
Activity ID: {ca1936ba-7134-4000-9c8a-35f461fe1c87}
Также пришло уведомление:
Перезагрузите, чтобы устранить ошибки диска Щёлкните, чтобы перезагрузить компьютер
При следующем включении компьютера выводится сообщение, что будет проверен диск, если вы хотите пропустить проверку и исправление ошибок на диске, то нажмите любую клавишу.
Началась проверка диска:
Всего было пройдено три стадии проверки диска:
При повторном запуске Repair-Volume ошибок найдено не было.
Ошибка DPC_WATCHDOG_VIOLATION (Ошибка передачи сообщений о регистрации в журнал событий. Состояние ошибки: 50)
Ноутбук Dell, пол года назад к основному HDD 1tb добавил M2 NWME SSD 240GB на который клонировал систему Win 10 и после непродолжительных танцев с восстановлением загрузчика все заработало. Старый HDD отформатировал и оставил под файловое хранилище. Все работало идеально, ставил софт, обновления и пр., Но вчера при «завершении работы» ноут долго выключался, а при следующем включении выдал синий экран.
Пытался загрузить раз 20, не работает. Запускает автоматическую проверку, перезагружается и все заново.
Пытался исправить проблему с помощью загрузочной флешки, откатить с помощью точки восстановления, не дает, указывает на проблемы с диском, точки восстановления были, (сейчас уже не находит).
Пробовал автоматическое восстановление загрузки, не помогло. Пытался восстановить загрузчик с помощью командной строки, вроде восстановил, но проблема осталась. CHKDSK выдает «ошибку передачи сообщение о регистрации в журнал событий, состояние ошибки 50».
Выручайте, третий день мучаюсь.
Ошибка DPC_WATCHDOG_VIOLATIONЗдравствуйте. При нагрузке ( owerwatch) время от времени вылетает синий экран с ошибкой.
Ошибка DPC_WATCHDOG_VIOLATIONЗдравствуйте, около полугода возникает такая проблема как BSOD c ошибкой DPC_WATCHDOG_VIOLATION.
Ошибка DPC_WATCHDOG_VIOLATION в Windows 8.1Здравствуйте. 3-ое суток поиска решения проблемы не увенчались успехом, решил написать сюда. Купил.
Ошибка DPC_WATCHDOG_VIOLATION при запуске ОСДобрый день, при запуске ОС вылетает ошибка DPC_WATCHDOG_VIOLATION, рабочий стол появляется.
Заказываю контрольные, курсовые, дипломные и любые другие студенческие работы здесь.
Ошибки DPC_WATCHDOG_VIOLATION и DRIVER_POWER_STATE_FAILURE после попытки обновить драйверы видеокартыЛюди подскажите пожалуйста почему после переустановки виндовс как дело доходит до драйверов видео.
Журнал регистрации 1сДобрый день! Подскажите может кто сталкивался с такой проблемой: Есть клиент-сервер 1с 8.2.
Журнал регистрацииДоброго времени суток! Подскажите как и каким объектами сделать журнал регистрации для созданого.
Журнал регистрации в 1СДобрый день. возникла необходимость отключить логирование журнала регистрации 1С на некоторое.
Журнал регистрации в 8.1Здраствуйте.. Возникла такая вот проблема.. неободимо изменить пользователя в журнале регистрации.
Как отключить проверку диска при загрузке Windows 10
Мы уже показали, как запустить проверку диска chkdsk из командной строки или через свойства раздела, теперь обратимся к одной распространенной проблеме, связанной с работой этого средства. Запущенная при загрузке Windows проверка выполняется разово, и по завершении процедуры компьютер продолжает свою работу в обычном режиме. Но бывает и так, что проверка запускается автоматически при каждой новой загрузке. Это нежелательно, поскольку сканирование диска приводит к повышению нагрузки на него. В таком случае автоматический запуск утилиты Chkdsk следует отключить. Сделать это можно двумя способами: через реестр и с помощью уже упомянутый выше тулзы CHKNTFS.
Откройте редактор реестра (regedit) и перейдите к ключу HKLM/SYSTEM/CurrentControlSet/ControlSession Manager. В правой колонке найдите мультистроковый параметр BootExecute и замените его значение, каким бы оно ни было, строкой autocheck autochk /k:C *, где C – буква раздела, для которого нужно деактивировать проверку.
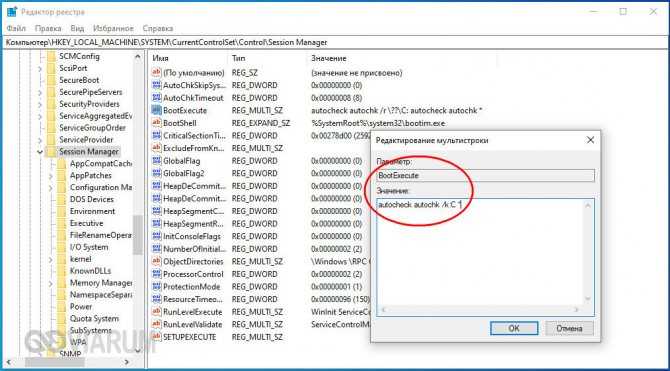
Второй способ менее хлопотный. Вызвав консоль CMD с админскими правами, выполните в ней команду chkntfs /x C:, где C опять же является буквой раздела.
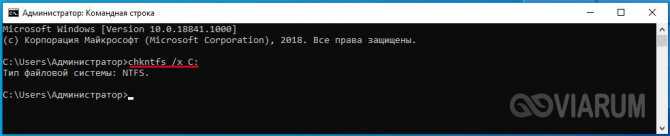
В общем, ничего сложного, но иногда служебная программа chkdsk зависает. Если это случится, и вы просто перезагрузите компьютер принудительно, то при следующем запуске проверка начнется вновь. Чтобы прервать этот цикл, нужно заменить значение указанного выше параметра BootExecute в режиме оффлайн. Для этого потребуется загрузить компьютер как минимум с установочного диска. А еще лучше воспользоваться готовым решением – спасательным диском Sergei Strelec, в арсенале которого имеется инструмент для оффлайнового редактирования реестра.
Скачайте диск Стрельца в интернете (он бесплатен), запишите его на флешку, загрузите с нее компьютер и запустите с рабочего стола утилиту «Удаленный реестр».
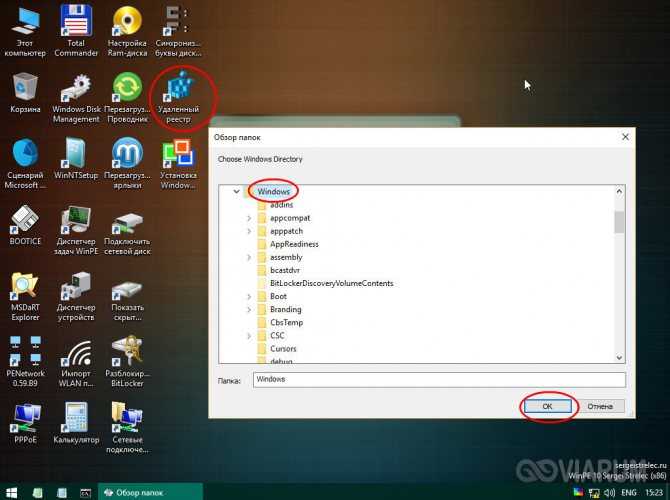
В открывшемся окошке обзора выберите корневой каталог Windows, а затем перейдите к ключу HKLM/SYSTEM/ControlSet001/Control/Session Manager. Справа у вас будет параметр BootExecute – отредактируйте его, как было показано выше.
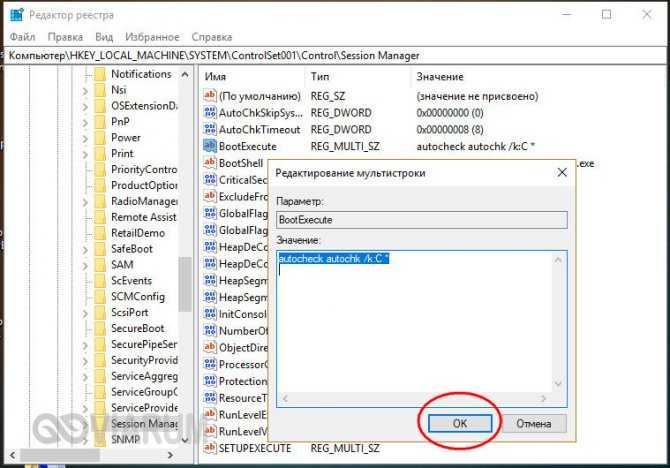
Всё, теперь можно перезагружаться в штатном режиме, Chkdsk больше не запустится.