Проблемы?
VMWare / Virtualbox: К сожалению, в некоторых версиях скрипта image_to_vmware возникает ошибка, которая также проявляется в скрипте image_to_virtualbox. Если вы получите сообщение об ошибке «Can’t open /usr/lib/shflags» («Не могу открыть /usr/lib/shflags»), то нужно просто отредактировать скрипт image_to_vmware.sh, изменив строку
sudo "$TEMP_MNT"/postinst /dev/sda3
на строку
sudo "$TEMP_MNT"/postinst /dev/sda3 --postcommit
USB: По-видимому, скрипту image_to_usb во флаге from
не нравится символ тильды (~). Если вы получите сообщение об ошибке, указывающее, что не удается найти образ, удостоверьтесь, что во флаге from задан полный путь к образу.
Будет ли Chrome OS следующей большой разработкой, либо это шаг в неверном направлении?
Несколько фактов о Parallels
Parallels была основана в России в 1994 г. В число ее основателей вошли Сергей Белоусов и Илья Зубарев, но на начальном этапе она была известна под названием Standard & Western Software (Swsoft). Компания занималась созданием ПО на заказ.
В начале XXI века Swsoft приобрела российские компании Plesk и Parallels, после чего сменила название на Parallels. Вследствие объединения основным продуктом компании стала одноименная виртуальная машина для macOS. В настоящее время Parallels разрабатывает виртуальные машины для Windows и Linux, продукт для удаленного запуска приложений Parallels Remote Application Server и мобильное приложение для удаленного доступа Parallels Access.
В своей истории Parallels заключила несколько сделок. Были приобретены конкуренты компании — Sphere, немецкий производитель решений для автоматизации хостинга ModernGigabyte и разработчик приложений удаленного доступа 2X Software. В декабре 2021 г. состоялась еще одна сделка, но на этот раз по приобретению самой Parallels – компанию, как сообщал CNews, купила канадская Corel. В ее портфель перешли такие продукты как Parallels Desktop для Mac, Parallels Toolbox для Windows и Mac, Parallels Access, Parallels Mac Management для Microsoft SCCM, а также Parallels Remote Application Server (RAS), то есть вся линейка Parallels.
Почём сегодня объектное хранилище на 2 000 Гб? Предложения десятков поставщиков ― на ИТ-маркетплейсе Market.CNews
Дмитрий Степанов Поделиться Короткая ссылка
Google Chrome OS
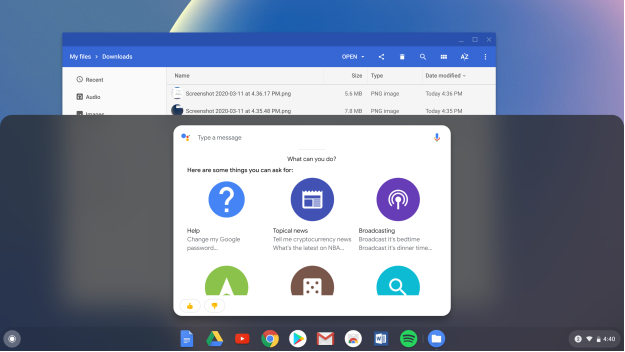 Google Chrome OS
Google Chrome OS
Операционная система Google для настольных компьютеров зародилась как простой способ без особых сложностей доставить на компьютер веб-браузер и веб-приложения. Идея заключалась в том, чтобы это было полностью облачное приложение, использующее Google Drive для хранения всех ваших данных. Chrome OS вышла за рамки этого и теперь позволяет запускать приложения для Android из Google Play. Он также предлагает настоящие функции рабочего стола, такие как файловые папки для локальных файлов, голосовой искусственный интеллект Google Assistant, ночной режим, снимки экрана и тесную интеграцию с телефонами Android.
Вы можете найти широкий выбор недорогих ноутбуков Chromebook и Chromebox (настольная версия), а также более дорогие устройства от самого Google, включая Pixelbook (от 999 долларов и выше) и Pixelbook Go (от 649 долларов и выше). ОС также поддерживает сенсорный экран и ввод с помощью стилуса (в виде пиксельного пера) и многие модели принтеров (хотя и не так много, как macOS и Windows).
Интерфейс операционной системы ясен и прост до такой степени, что в macOS и Windows нет настоящего рабочего стола, подобного этому — вы не можете закрепить приложения или документы на рабочем столе — и выглядит это красиво. Док-станция так же присутствует, хотя и не так функциональна, как панель задач Windows, но программа запуска и настройки хорошо реализованы.
У Chrome OS есть два основных недостатка: один заключается в том, что у нее есть два очень разных магазина приложений — Chrome Web Store (который сначала был единственным) и Google Play, и неясно, когда вам следует использовать один, а когда другой, поскольку в предлагаемых ими приложениях много общего. Еще более серьезная проблема заключается в том, что приложения Android работают в Chrome некорректно. Это связано с тем, что большинство приложений были запрограммированы для небольшого экрана телефона в портретном режиме, а не для широкого экрана компьютера.
В дополнение к ситуации в магазине приложений вы не найдете в Chrome OS профессиональных приложений, таких как полная версия Adobe Photoshop, Microsoft Word или действительно мощного программного обеспечения для редактирования видео. С другой стороны, Google создал полный набор приложений и услуг для образовательного рынка, и для этого рынка также есть сторонние предложения. Один циничный вывод состоит в том, что это своеобразная игра, призванная привлечь молодых пользователей к платформе, но эта инициатива Google действительно сделала технологии в образовании доступными и эффективными.
Суть в том, что если вы студент или человек с ограниченным бюджетом, который может делать все, что вам нужно, в веб-браузере, Chrome OS может быть для вас. Если вы хотите играть в новейшие видеоигры AAA, выполнять жесткое редактирование видео или фотографий или использовать передовое оборудование, такое как гарнитуры VR или 3D-принтеры, вам лучше выбрать другую ОС.
Наша оценка Google Chrome OS: 3.5 из 5
Полезные аппаратные функции, которых пока нет
Отсутствие приложений – одна из основных проблем Chrome OS. Вторая проблема – отставание устройств под ее управлением от Windows- и Mac-аналогов в плане технического оснащения. К примеру, биометрическая защита есть пока только в планшете Pixel Slate, вышедшем в октябре 2020 г., и то лишь в виде классического сканера отпечатков пальцев.

Ноутбук Google PixelBook, который умеет лишь трансформироваться в планшет
В хромбуках нет поддержки сотовых сетей четвертого поколения (LTE), нет дисплеев с HDR, и даже хотя бы базовой синхронизации со смартфонами (к примеру, Chrome OS не поддерживает «перехват» звонков со смартфонов». Отсутствуют и другие нужные многим функции – возможность установки дополнительной операционной системы или базовых редакторов аудио и видео. В итоге, перечень того, что умеют хромбуки и хромбоксы (неттопы на базе Chrome OS), окажется значительно короче в сравнении со списком отсутствующих в них возможностей.
В то же время, все те функции, что Google реализовала в Chrome OS, а производители устройств – в своей продукции, не уникальны. Этот минимальный набор есть практически во всех компьютерах и ноутбуках на базе Windows и Mac OS.
Устранение распространенных проблем с Chrome OS на ПК
После установки Chrome OS и входа в систему с использованием своих учетных записей Google могут возникнуть определенные проблемы. Как и в нашем случае, трекпад ноутбука не работал. Точно так же некоторые вещи могут не сработать и для вас. Не волнуйся. Разработчики уже нашли исправления для этих распространенных проблем. Вы можете проверить полный список команд . Давайте посмотрим, как вы можете применить эти исправления.
Устранение неполадок с трекпадом в Chrome OS
- Откройте Chrome и одновременно нажмите Ctrl + Alt + T, чтобы открыть терминал.
- В терминале введите «оболочку» и нажмите Enter.
-
Теперь введите «sudo edit-grub-config» и нажмите ввод.
-
Здесь спуститесь вниз и прямо рядом с типом отладки cross «options = alt_touchpad_config2». Точно так же сделайте то же самое при отладке Chrome OS. Проверьте изображение для справки.
- После добавления линий нажмите ctrl + x, а затем нажмите Y.
- Наконец, нажмите клавишу ввода и перезагрузите устройство. (Для загрузки и применения изменений может потребоваться некоторое время)
Устранение неполадок внутреннего жесткого диска (применение нескольких исправлений)
- Откройте Chrome и одновременно нажмите Ctrl + Alt + T, чтобы открыть терминал.
- В терминале введите «оболочку» и нажмите Enter.
- Теперь введите «sudo edit-grub-config» и нажмите ввод.
- Поскольку мы уже добавили исправление для сенсорной панели, просто добавьте запятую и введите команду для жесткого диска. По аналогии. таким образом вы можете добавить несколько исправлений.
- После добавления линий нажмите ctrl + x, а затем нажмите Y.
- Наконец, нажмите клавишу ввода и перезагрузите устройство. (Для загрузки и применения изменений может потребоваться некоторое время)
Как установить Chrome OS
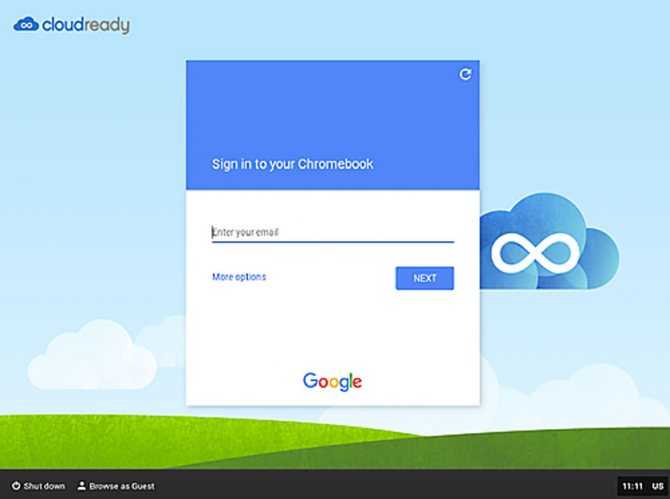
Перед установкой нужно немного подготовиться. Для Chrome OS необходимы:
Приступаем к установке. Подготовку флешки желательно выполнять на вашем основном ноутбуке, будь то Windows, Linux и Mac-совместимый лэптоп.
Шаг 1. Переходим на сайт Neverware по этой ссылке и качаем дистрибутив Chrome OS от CloudReady. Объем образа для macOS составляет чуть больше 900 МБ.
Загружайте 64-битную версию, если ваш ноутбук выпущен после 2007 года.
Шаг 2. Распаковываем загруженный архив.
Шаг 4. Запускаем установленное расширение и перед тем, как нажать Начать, вставляем флешку или SD-карту (объем от 4 ГБ).
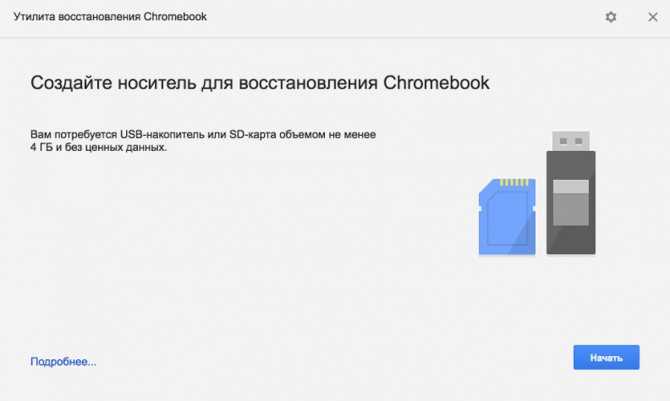
Дополнительно необходимо нажать на шестеренку и выбрать пункт Использовать локальный образ, указав путь к распакованному в пункте 2 дистрибутиву.
Теперь можно приступить к созданию флешки.
Шаг 5. Выбираете вашу флешку и нажимаете Начать.
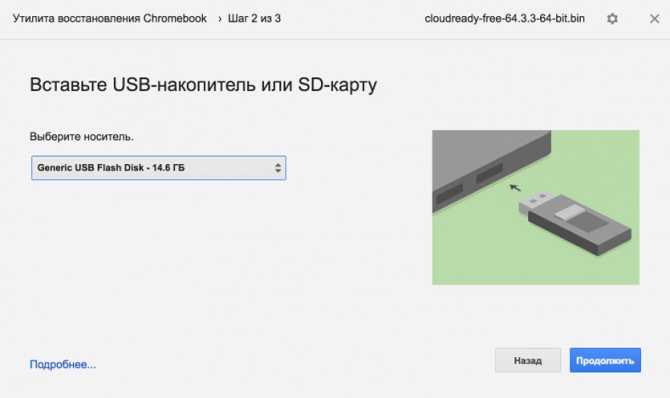
В зависимости от скорости USB-флешки/SD-карты процесс создания накопителя занимает от 2 до 10 минут.
Шаг 5. MacBook откладываем в сторону и вставляем флешку в наш потрепанный жизнью ноутбук.
Включаем ноутбук и выбираем накопитель, с которого следует загрузиться. Для этого в настройка BIOS (вызывается нажатием клавиши Del сразу после включения) находим пункт First Boot Devise и выставляем USB Flash или имя вашей флешки.
После перезагрузки ноутбук увидит флешку и начнется процедура установки.
Шаг 6. Через пару секунд на экране появится логотип системы, а вам останется лишь указать желаемый язык системы и подключиться к WiFi. На этом установка Chrome OS окончена.
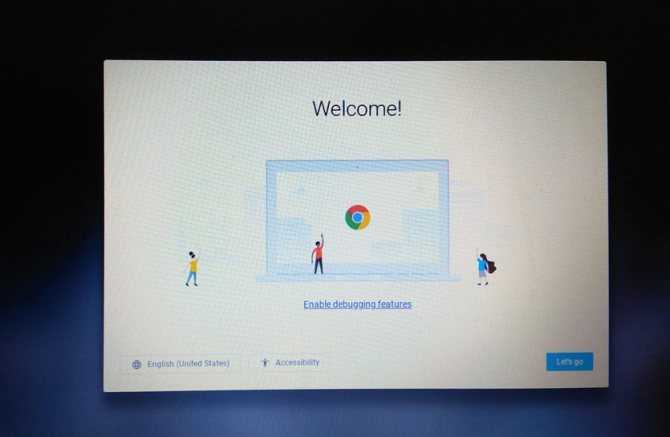
Обратите внимание, система требует постоянного подключения к интернету и наличия флешки или SD-карты. В связи с этим предпочтительнее использовать именно SD-карту
После запуска с флешки можно установить систему и на встроенный в ноутбук накопитель. Но тут уже решать вам.
Превратите свой старый ноутбук в Chromebook
Согласно сообщениям, продала больше устройств Chromebook в первом квартале 2018 года, чем Apple продала Macbooks. И Chromebook скоро станет еще более популярным. В объявили о том, что в середине июня в Chromebook появится магазин Google Play для Android, который позволит пользователям запускать приложения для Android на своих устройствах Chrome OS.
Но вам не нужно покупать новый ноутбук для использования Chrome OS. Теперь вы можете легко преобразовать свой старый ноутбук или ПК в мощный Chromebook. Мы сделали это для Dell Mini и ноутбука Dell, который мы купили в 2009 году. Эти два устройства собирали пыль и предназначались для фрисайклинга, потому что современные операционные системы, такие как Unity, Plasma и Gnome, не будут работать на них.
Если у вас есть старая техника, вы можете легко установить на ней Chromebook. Вы также можете загружать свой ноутбук с помощью Chrome OS, так что вы получите лучшее из обоих систем.
Благодаря открытому исходному коду Chrome OS, существует много вариантов как установить данную операционную систему вам на устройство. Мы попробовали несколько, но вариант, который нам понравился больше всего — CloudReady от Neverware.
Компания предлагает бесплатную версию ОС, поддерживаемую сообществом, а также коммерчески поддерживаемую версию за $ 49 в год за устройство.
Хорошая часть заключается в том, что все лицензии могут быть переданы, поэтому, если вы продаете или дарите устройство, вы также можете передать лицензию Neverware новому пользователю.
Что вам понадобится?
Прежде чем вы сможете начать установку CloudReady на своем ноутбуке, вам понадобится :
- USB-накопитель объемом 4Гб и более
- Откройте браузер Chrome, зайдите в магазин Google Chrome и установите утилиту восстановления Chromebook.
- Измените настройки BIOS вашего целевого ПК, чтобы он мог загрузиться с USB-устройства
Начало
Neverware предлагает два решения для CloudReady:32 бита и 64 бита. Загрузите соответствующую ОС для своего оборудования со страницы загрузки.
Извлеките содержимое загруженного zip-файла, и вы получите файл chromiumos_image.bin. Теперь подключите USB-устройство и откройте утилиту восстановления Chromebook. Нажмите на шестерню в правом верхнем углу и выберите «стереть носитель восстановления».
Затем выберите USB-накопитель и отформатируйте его. После форматирования снова перейдите к настройкам, и на этот раз выберите вариант использования локального образа. Теперь просмотрите извлеченный файл bin, выберите USB-накопитель, нажмите «Продолжить», а затем кнопку «Создать». Он начнет записывать образ на диск.
Как только диск с загрузочным образом CloudReady будет готов , подключите его к ПК и загрузите систему. После загрузки вы увидите экран, как на следующем рисунке.
Установка CloudReady
Вы можете сделать dual boot, но другая ОС должна быть установлена заранее.
Чтобы ОС была только Сhromebook выберите «Install CloudReady Standalone». Если вам нужен dual boot, выберите «Install CloudReady Dualboot».
Далее просто следуйте инструкциям. Весь процесс займет до 20 минут, в зависимости от носителя и мощности обработки. После установки ПК перезагрузится. После перезагрузки вы увидите страницу настроек сети.
После подключения к беспроводной сети система будет искать обновления, а также предлагать установку Adobe Flash. По завершении установки вы увидите экран входа в систему Chromium. Теперь вы можете просто войти в свою учетную запись Gmail и сразу же начать использовать «Chromebook».
Установить Chrome OS на старый Windows-компьютер: есть вариант
До недавнего времени задача установить Chrome OS на Windows-ноут для обычного представлялась просто невыполнимой, хотя данная идея сама по себе была и остается интересной. И вот наконец-то появился некий программный продукт — бесплатный, ориентированный как раз на самого обычного юзера и имеющий в своей основе версию Chromium, т.е. фактически аналог Chrome OS, которой комплектуются все Хромбуки. В этой связи о том, как установить этот самый аналог на старый ноутбук или настольный ПК с ОС Windows.
Начнем с того, что упомянутый продукт его разработчики назвали CloudReady, скачать его можно, а в нашем случае даже нужно, с их фирменного сайта (проверено — мин нет!). Весит пакет около 640 MB. Загрузка начинает автоматом.
Повторимся, программа бесплатная. Построена она на основе Chromium-а, также как и Chrome OS, однако фактически Chrome OS не является, хотя если вы тот самый обычный юзер, на которого и рассчитана CloudReady, то разницу можете и не заметить вовсе. В общем, заходим и качаем.
Скачали? Теперь нам понадобится скачать и установить еще один продукт — Chromebook Recovery Utility («Утилита восстановления Chromebook) — расширение для браузера Google Chrome. После установке прога автоматически пропишется в меню «Пуск» вашего компа и/или на Панели задач.
После этого берем флешку объемом от 8GB (можно больше, но не меньше 4GB), удаляем с нее всё (предварительно пересохранив нужные файлы в надежном месте, конечно), запускаем Chromebook Recovery Utility, заходим в «Настройки» (иконка со стандартной шестеренкой — в правом верхнем углу окошка) и кликаем «Использовать локальный образ» и находим загруженный ранее zip-файл с CloudReady (не открывая сам zip).
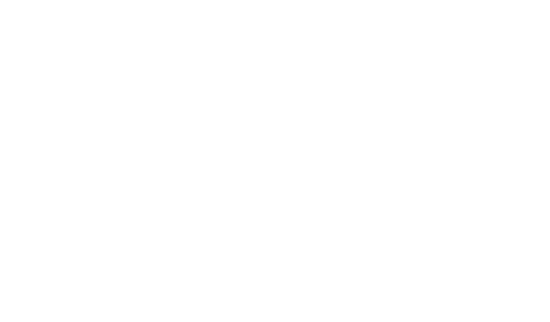
Далее указываем нашу флешку и жмем «Продолжить«. Утилита за 10-15 минут самостоятельно сделает из этой флешки загрузочный диск. По факту готовности вставляем диск в USB-порт нашего старого ноутбука и включаем его, ноут то бишь. Запуститься он должен с флешки сам.
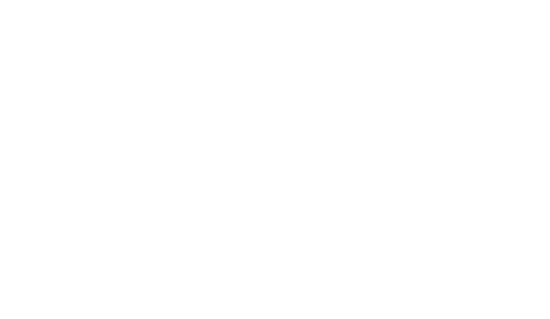
В противном случае надо снова его выключить, потом включить, нажать кнопку F11 (Del, F2 или другую), чтобы попасть в BIOS, где в списке опций загрузки надо вручную указать загрузку со съемного диска.
Перед началом процедуры установки система предложит выбрать язык общения и подключиться Wi-Fi. Потом попросит подключится к «своему Chromebook-у». Пробуем, но только, чтобы посмотреть, насколько хорошо CloudReady будет работать на вашем старом ноуте. Это экспериментальный режим. Потому можно просто запустить процедуру установки CloudReady (кнопка в трее).
Следующим шагом будет принятие решения, в каком виде мы хотим видеть CloudReady на своем старом ноуте: в качестве единственной операционной системы или вместе с Windows.
С первым вариантом — кнопка «Install CloudReady Standalone» — всё просто: ваш Windows-ноут превращается в почти Chromebook с предварительным форматированием жесткого диска.
С вторым — кнопка «Install CloudReady Dualboot» — несколько сложнее. Дело в том, что работать вместе с Windows эта система будет только, если на вашем ноуте присутствует UEFI BIOS. Однако у многих старых машин этот интерфейс не предусмотрен. При таком развитии ситуации инсталлятор выдаст сообщение об ошибке, и тогда все равно придется возвращаться к первому варианту. Значит, выбираем кнопку.
На установку CloudReady требуется примерно минут 20, если все пойдет нормально. После успешного завершения процедуры ноут должен выключится. Отключаем от флешку (установочный диск) и включаем ноутбук (при необходимости не забываем в BIOS переключится на опцию загрузки с жесткого диска). На стартовом экране появится логотип Chromebook, там же вводим данные своей учетной записи в Google. Собственно, вот и финиш. Теперь вместо старой Windows ваш ноут работает на новой «почти Chrome OS».
Напомним, как и оригинальная Chrome OS, CloudReady — это по сути браузер Chromium, альтернативный так сказать его вариант, и совсем не Windows, так что надо будет немного попривыкнуть к новой «облачной» специфике.
Недостатки
При всех достоинствах в Chrome OS есть недостатки, которые могут оказаться критичными для многих пользователей.
Всегда нужен интернет. Без интернета устройство не может сделать почти ничего, потому что приложения — это на самом деле сайты и интернет-сервисы. Нет интернета — нет сайтов. Ни документ отредактировать, ни заметку написать, ни видосик посмотреть.
Очень слабая работа с файлами. Менеджер файлов, который встроен в Chrome OS, не умеет почти ничего. Без интернета даже скачанные mp3-файлы окажутся бесполезными — поддержку кодеков добавили только в новых версиях и то не на каждом устройстве. Получается, что посмотреть на скачанные файлы можно, а что-то с ними сделать — нет. Красивые.
Если украдут пароль, то могут сделать с данными и системой что угодно из любой точки мира. Это обратная сторона того, что всё завязано на учётную запись Google. Поэтому, если будете себе ставить Chrome OS, заведите новую учётку. На всякий случай.




























