Метод 3 — Назначьте время автоматического обновления
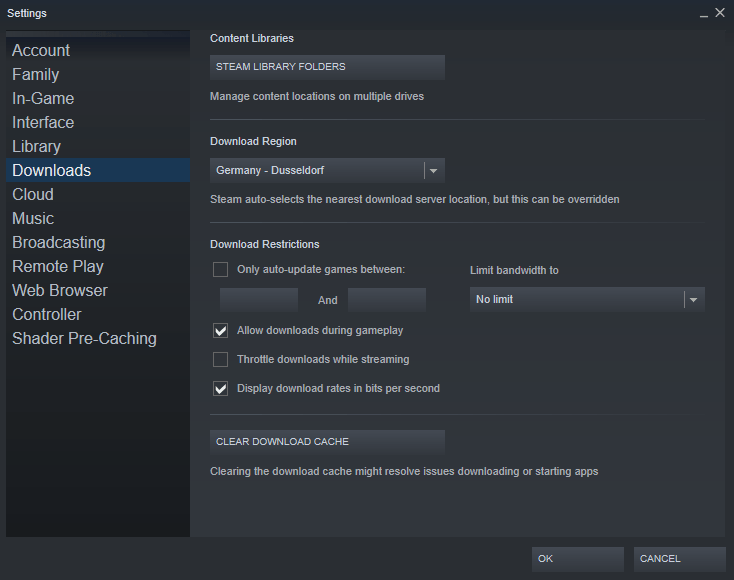
Если вы столкнулись с медленным интернет-соединением в критические часы из-за обновлений игры Steam, вы можете установить временные рамки для автоматических обновлений. Эта конфигурация требует, чтобы Steam обновлял ваши игры только в определенный момент времени. Это особенно полезно, потому что вы всегда можете установить время, когда вы не используете свой компьютер, например, во время сна. Steam также может быть обновлен сам по себе, и вам не придется об этом беспокоиться.
- Откройте клиент Steam.
- В верхнем левом углу вы найдете опцию Steam. Щелкните по нему и выберите в раскрывающемся меню «Настройки».
- Щелкните вкладку «Загрузки» слева. В настройках загрузки вы увидите область под названием «Ограничения загрузки». Здесь вы можете установить время обновления Steam. Это позволяет Steam прекратить загрузку, когда окно времени открыто, и снова дождаться загрузки, когда придет время.
Переустановка программы
Мы рассказали, как обновить Стим через Стим стандартным способом. Если по какой-то причине этот вариант не работает, не подходит, придется полностью удалять клиент и ставить сервис заново.
Не переживайте, игры и настройки потеряны не будут – просто воспользуйтесь правильным алгоритмом удаления:
- Найдите папку, куда устанавливалась программа. По умолчанию она лежит на диске С в Program Files, но может храниться в другом месте;
- Выделите все файлы и папки внутри, за исключением папок «Config» , «Steamapps» и «Userdata» , а также файла Steam.exe ;
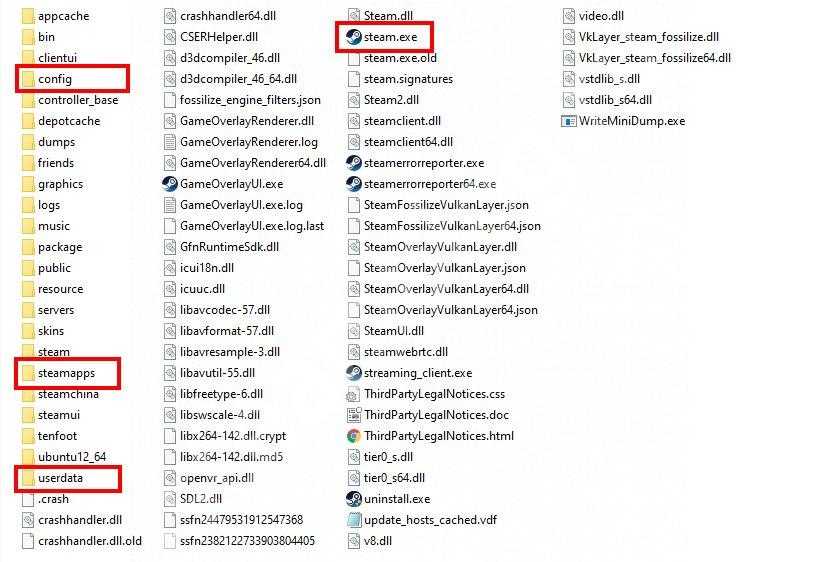
- Удалите содержимое директории, оставив три папочки и файл;
- Кликните по документу с расширением .exe, чтобы заново запустить загрузку.
Теперь просто следуйте инструкциям на экране, чтобы установить новенькое десктопное приложение. Разумеется, будет загружен самый свежий апдейт – не беспокойтесь об этом.
Если будете следовать инструкции, игры и настройки пользователя не удалятся. Все данные автоматически переносятся из старого клиента в новый. Этот способ используется нечасто, только при возникновении неполадок, нерешаемых ошибок или часто повторяющихся трудностей подключения и апдейта.
Решение 1. Изменить расписание автоматического обновления
Чтобы избежать проблем с обновлениями в будущем, вы можете установить определенные расписания обновлений вне рабочего времени. Хорошее время будет поздно ночью, когда вы не используете свой ПК с Windows 10 ни для чего.
Чтобы изменить расписание обновлений, сделайте следующее:
- Запустите Steam .
- В верхнем меню выберите Steam / View, а затем Настройки .
-
В левой боковой панели нажмите « Загрузки» .
- В правом разделе в разделе «Ограничения загрузки» установите флажок « Только автоматическое обновление игр между ними», а затем укажите временные рамки, которые лучше всего соответствуют вашим потребностям.
Следует отметить, что это решение применимо только для будущих обновлений. Если игра уже запланирована с обновлением, вы не сможете играть в нее, пока не обновите ее.
Кроме того, вы также можете ограничить пропускную способность для загрузки обновлений на тот случай, если иногда вы используете фоновое обновление, пока вы используете компьютер с Windows 10.
Чтобы сделать это, просто следуйте инструкциям, приведенным выше, и прямо рядом с Ограничениями на загрузку вы увидите раскрывающееся меню Ограничить пропускную способность . Выберите минимально возможное количество (обычно 16 КБ / с).
Метод 1 — ограничение полосы пропускания
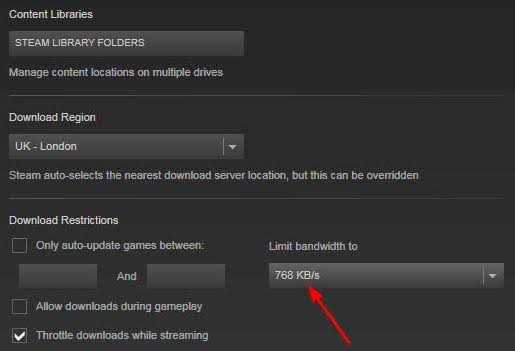
Это самый крутой способ отключить автоматическое обновление в Steam. Вы можете ограничить пропускную способность до желаемого минимума. Это поможет вам использовать оставшуюся доступную пропускную способность для личного использования, а Steam будет использовать только ограниченную пропускную способность.
- Откройте Steam и перейдите в главное меню.
- Выберите Steam и нажмите кнопку «Настройки» в раскрывающемся списке.
- Перейдите на вкладку Download и перейдите в раздел Ограничения загрузки.
- Щелкните параметр «Ограничить пропускную способность» и откройте раскрывающееся меню.
- Выберите желаемую скорость.
- Сохраните изменения.
Как запускать игры в Steam без обновления
Хотите запустить свою любимую игру, но Steam отображает сообщение, которое вам нужно обновить? Посмотрите, как запускать игры в Steam без обновления. Это полезно, когда мы просто хотим играть, и у нас нет времени на обновление, например, из-за плохого подключения к Интернету.
Steam всегда пытается автоматически обновлять все игры. Даже если мы отключим автоматические обновления для данной игры, вам будет предложено обновиться при попытке запустить игру. Это очень хорошо по-своему, потому что мы всегда уверены, что у нас есть последняя версия со всеми исправлениями. Однако есть исключения из этого, которые заставляют нас запускать Steam-игры без обновления.
Как поставить автообновление
Если купленная программа не обновляется по мере выходов новых версий автоматически, значит что-то не в порядке с настройками. Исправим это.
- Открываем Стим.
- Находим в «Библиотеке» ту игрушку, у которой проблемы с загрузкой новых версий.
-
Кликаем по ней правой кнопкой мыши и выбираем пункт «Свойства».
- Открываем раздел «Обновления».
-
Ставим «Всегда обновлять» и «Всегда разрешать фоновые загрузки».
После этого игра каждый раз будет самостоятельно апгрейдиться до новой версии, как только вы запустите Стим. Однако это не всегда хорошо — загрузка обновлений может тормозить как работу компьютера, так и скорость интернета. Поэтому иногда лучше эти параметры сменить на другие, чтобы ПО обновлялось только тогда, когда нам нужно.
Способ 1
Убедитесь, что компьютер подключен к интернету и интернет работает. Если Steam запущен, закройте его
и заново запустите.
В момент запуска программа проверяет наличие обновлений на сервере, и устанавливает их, если найдет. Если этого не произошло, откройте меню Steam на верхней панели и выберите команду «Проверить наличие обновлений».
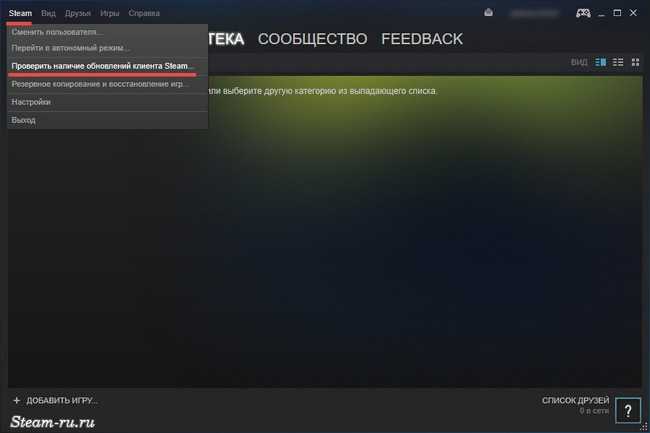
Если обновления будут найдены, начнется их установка. Если на вашем компьютере установлена последняя версия клиента Steam, программа сообщит, что обновление не требуется.
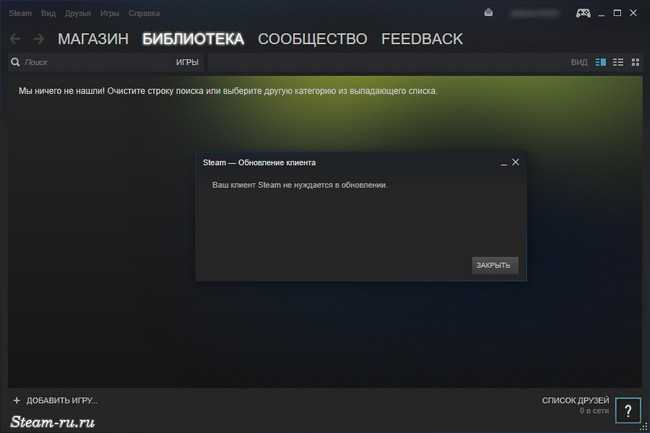
Если во время проверки обновлений или их установки возникает ошибка, попробуйте запускать Steam от имени администратора.
Решение 3 — Отключить процесс запуска Steam
По умолчанию процессы Steam запускаются в фоновом режиме при запуске ПК с Windows 10. Таким образом, Steam следит за тем, чтобы автообновление постоянно выполнялось в фоновом режиме и поддерживало актуальность ваших игр.
Чтобы этого никогда не происходило, и вы могли использовать полную скорость интернет-соединения, остановите запуск Steam при запуске:
- Запустите Steam .
- В верхнем меню выберите Steam / View, а затем Настройки .
- На левой боковой панели выберите Интерфейс .
- Снимите флажок Запускать Steam при запуске компьютера.
- Сохранить и выйти.
Теперь Steam не будет автоматически открываться при запуске Windows 10, а процесс обновления будет происходить только тогда, когда вы решите, открыв Steam или игру Steam.
Если вас интересуют другие проблемы Steam и способы их решения, то мы рекомендуем эти удивительные обновленные руководства:
- Исправлено: невозможно запускать игры Steam в Windows 10
- Произошла ошибка при обновлении игры Steam
- Как исправить ошибки дискового пространства в Steam
Какая твоя самая любимая игра в Steam? Оставьте ответ в разделе комментариев ниже вместе с любым другим вопросом, который у вас может возникнуть.
Обязательно ли это делать?
Насчет сомнений, которые могут возникать при выполнении этой процедуры. В первую очередь они касаются обязательности этого процесса. Вы можете отказываться от обновлений и всячески избегать этого. Но стоит ли это того? Лучше иметь стабильную версию сервиса со всеми функциями, нежели иметь незаконченную версию, которая наверняка имеет некоторые проблемы, из-за которых разработчики и обновляют свое программное детище. Поэтому не стоит пренебрегать этой процедурой, занимает она от силы несколько минут.
Кроме того, стоит отметить, что данная система обновления коснулась не только самого сервиса, но и основных продуктов, которые этот сервис распространяет, — это игры. Как обновить игру в «Стиме»? Этим вопросом задаются многие, хотя сам процесс протекает незаметно для самих пользователей. Если у игрового проекта вышло обновление, «Стим» сам его установит, в общем, как и собственные обновленные файлы. Здесь вы тоже можете отказаться, но вот запустить игру уже не получится.
Как участвовать в бета-тестировании обновлений Стим
Чтобы иметь возможность первым получать самые новые обновления, которые находятся в стадии бета-тестирования, вам нужно:
- Откройте клиент Steam;
- Во вкладке «Steam» перейдите в настройки;
- Теперь откройте вкладку «Аккаунт»;
- Напротив раздела «Бета-тестирование» нажмите на кнопку «Сменить»;
- В выпадающем меню выберите «Steam Beta Update»;
- Нажмите OK, после чего перезапустите клиент.
Участие в бета-тестировании обновлений Бета-версии обновлений подразумевают под собой экспериментальные нововведения вроде поддержки некоторых устройств или измененного интерфейса. То есть в бета-обновлениях могут случаться глюки, а поэтому будьте к этому готовы, если решили включить данную функцию.
Как запускать игры в Steam без обновления
Хотите запустить свою любимую игру, но Steam отображает сообщение, которое вам нужно обновить? Посмотрите, как запускать игры в Steam без обновления. Это полезно, когда мы просто хотим играть, и у нас нет времени на обновление, например, из-за плохого подключения к Интернету. Steam всегда пытается автоматически обновлять все игры. Даже если мы отключим автоматические обновления для данной игры, вам будет предложено обновиться при попытке запустить игру. Это очень хорошо по-своему, потому что мы всегда уверены, что у нас есть последняя версия со всеми исправлениями. Однако есть исключения из этого, которые заставляют нас запускать Steam-игры без обновления.
Не обновляется Стим
Иногда случается так, что Steam не обновляется в Windows 7, 8, 10 по каким-то причинам, не связанным с ним самим. Это могут быть:
- Вирусы и заражения компьютера. В этом случае нужно проверить жесткие диски и оперативную память сканером и установить антивирус.
- Фаерволы. Иногда антивирусы сами могут блокировать возможность обновления и запуска ПО. Если Стим не обновляется, то нужно на время выключить фаервол и попытаться еще.
- Нелицензионный контент. Если пользователь устанавливал пиратские игры, то есть вероятность того, что Стим не будет производить обновления. Для решения можно переустановить операционную систему, купить лицензионную игру или выполнить откат системы.
- Оптимизация. Возможно, на компьютере мало места или операционная система неоптимизированна. В этом случае можно также переустановить Windows или очистить мусор, удалив ненужные игры, приложения, выполнив очистку диска.
- Запуск платформы от имени Администратора. Делается это нажатием правой кнопкой мыши и выбором пункта «Запустить от имени Администратора».
Чтобы играть по сети, необходимо иметь самую свежую версию продукта. Игры в Steam, как правило, делают это автоматически. Однако всё же бывают различные неполадки. Или, может быть, вы сами выбрали неправильные настройки. Разберёмся, как обновить игру в Steam, и что делать, если сервис этому препятствует.
Как отключить автоматические обновления игры Steam (один или все)
У вас есть много игр в Steam и вы беспокоитесь об автоматических обновлениях каждый раз, когда вы запускаете программу? Мы можем отключить их — как индивидуально, так и в одиночку для всех игр. Посмотрите, как это сделать.
Игровые обновления, конечно, не так уж плохо — они устраняют ошибки в играх и также должны играть в многопользовательском режиме. Проблема в том, что некоторые из Steam имеют сотни игр, многие из которых загружаются и устанавливаются. С таким количеством, что-то всегда тянет после включения Steam, что может помешать или быть невыгодным, когда у нас ограниченное подключение к Интернету.
Steam предлагает только одиночные обновления игр, но есть также способ отключить автоматические обновления для всех игр за один раз. Мы покажем оба метода.
Метод №1 — Отключение автоматического обновления отдельных игр
Начнем с опции, встроенной в Steam, т. Е. Возможность индивидуального отключения автоматического обновления для выбранных игр.
В игровой библиотеке щелкните правой кнопкой мыши по выбранной игре и перейдите в «Свойства».
Затем в новом окне перейдите на вкладку «Обновления». Ниже приведены параметры, связанные с загрузкой последних обновлений выбранной игры.
По умолчанию устанавливается опция «Всегда обновлять», что автоматически обновляет игру, когда доступна новая версия. Просто измените его и установите так, чтобы игра не обновлялась автоматически.
Метод № 2 — отключите автоматические обновления для всех игр в Steam
Steam не имеет встроенной функции, которая позволит полностью отключить автоматические обновления для всех игр, но вы можете сделать это с помощью небольшого неофициального инструмента, созданного одним из игроков и опубликованного на официальном форуме Steam.
Как установить Android 6.0 на ПК с помощью SDK Tools
Загрузите обновление Steam Update Enabler
Мы закрываем Steam, а затем запускаем программу. В самом начале мы можем сделать копию наших настроек игры — для этого нажмите «Резервные файлы acf» (файлы ACF содержат информацию об обновлениях).
После создания резервной копии нажмите «Отключить обновления». Программа войдет во все игры Steam в файлах .ACF, чтобы они не обновлялись автоматически. Если мы хотим изменить этот параметр, просто перезапустите программу и выберите «Включить обновления». В случае проблем мы всегда можем восстановить наши настройки из уже сделанной копии — просто нажмите «Восстановить файлы acf».
Как отключить автоматическое обновление приложений в Android – пошаговая инструкция
По умолчанию приложения Android, загруженные из Google Play Store, обновляются автоматически. Если вы предпочитаете просматривать обновления и любые новые или измененные разрешения, связанные с обновлениями, вы можете отключить автоматические обновления.
Параметры автоматического обновления немного отличаются в новой версии (5.0) Play Store. Мы покажем вам, как это сделать в старой и новой версиях.
Как отключить автоматическое обновление приложений в Google Play до версии 5.0
Чтобы отключить автоматическое обновление в версиях Play Store ранее 5.0, коснитесь значка Play Store на главном экране.
В магазине Play, нажмите кнопку меню в верхнем левом углу экрана.
Нажмите «Настройки» в меню.
Параметр «Автообновление приложений» находится в разделе «Общие» экрана «Настройки». Если он говорит «Автообновление приложений в любое время. Может взиматься плата за передачу данных », тогда ваши приложения будут автоматически обновлены. Чтобы отключить эту опцию, нажмите «Автообновление приложений».
В диалоговом окне «Автообновление приложений» нажмите «Не обновлять приложения».
Диалоговое окно закрывается, и параметр «Автоматическое обновление приложений» обновляется параметром «Не обновлять приложения». Коснитесь значка Play Store в верхнем левом углу экрана, чтобы вернуться к основному экрану Play Store. Вы также можете нажать кнопку Назад на вашем устройстве.
В Google Nexus 7, когда вы держите устройство в альбомном режиме и находитесь на экране «Мои приложения», экран разделяется на две панели. Левая панель содержит ваш список «Установленных» приложений и «Все приложения». На левой панели находятся кнопки, позволяющие «открыть», «обновить» или «удалить» приложение. Флажок «Разрешить автоматическое обновление» также доступен на правой панели.
Если вы установите флажок «Разрешить автоматическое обновление», чтобы в нем была отмечена галочка, появится следующее диалоговое окно с вопросом, хотите ли вы включить автообновление для всех приложений.
Чтобы отключить автоматическое обновление в версии 5.0 и выше Play Store, откройте Play Store и коснитесь значка меню в верхнем левом углу экрана.
Прокрутите вниз и коснитесь «Настройки» в меню.
Если ваши приложения обновляются автоматически, параметр «Автоматическое обновление приложений» в разделе «Общие» на экране «Настройки» будет отображаться «Автоматическое обновление приложений в любое время». Может взиматься плата за передачу данных ». Чтобы изменить этот параметр, нажмите «Автообновление приложений».
Откроется диалоговое окно «Автообновление приложений». Чтобы запретить автоматическое обновление приложений, нажмите «Не обновлять приложения».
В версии 5.0 Google Play Store вы можете найти все необходимые разрешения.
Вы можете быть уверены, что это все, что вы можете согласиться.
Как отключить автоматическое обновление для определенного приложения на Android
Если вы предпочитаете способы автоматического обновления, но хотели бы запретить это делать определенным приложениям, вот инструкции по отключению автоматических обновлений для определенного приложения:
- Откройте Google Play Store.
- Нажмите значок гамбургера в верхнем левом углу и выберите « Мои приложения и игры» . Проведите пальцем вверх, чтобы найти приложение по вашему выбору.
- Или просто нажмите значок поиска и введите имя приложения.
- Когда вы окажетесь на странице приложения, нажмите трехточечный значок в правом верхнем углу.
- Снимите флажок Автообновление .
Это все. Отныне это приложение не будет обновляться, если вы не откроете Play Store и не попросите его сделать это. Другие приложения будут обновляться автоматически.
Как включить автоматическое обновление на Android
Выполните следующие действия, чтобы включить автоматическое обновление на Android:
- Откройте Google Play Store.
- Нажмите значок гамбургера в верхнем левом углу, проведите пальцем вверх и выберите « Настройки» .
- В разделе «Общие» нажмите « Автообновление приложений» .
- Если вы хотите обновления только через Wi-Fi, выберите третий вариант: Автоматически обновлять приложения только через Wi-Fi .
- Если вы хотите обновления по мере их появления, выберите второй вариант: Автоматическое обновление приложений в любое время .
Помните, что, как Google сообщает вам о последнем, обновления приложений будут загружаться по мобильным данным, которые будут включены в ваш сотовый план. Будьте уверены, что это то, что вы хотите.
По какой причине закончило осуществляться обновление?
Почти все юзеры деятельно ведут взаимодействие с ТП сквозь клиент, а не интернет браузер, смотрят различные стримы, заменяют язык на английский и тому подобное В итоге и появляются всевозможные проблемы с Steam.
Данная статья подходит к концу. Сегодня Вы узнали как обновить игру в Steam.
С Вами был редактор chelik. Всего вам доброго и до скорых встреч!
Клиент Стим должен автоматически обновляться до самой последней версии сразу перед запуском, но если при этом произошли какие-то проблемы, вы можете обновить его самостоятельно.
Для этого откройте клиент, нажмите на вкладку Steam, и выберите «Проверить наличие обновлений клиента Steam».
После нажатия на данную кнопку программа начнет искать обновления, и, если они есть, сразу загрузит их и автоматически установит (процесс занимает обычно 1-2 минуты). При этом клиент должен перезапуститься.
Обновление клиента Steam
По умолчанию программа обновляется автоматически перед запуском клиента.
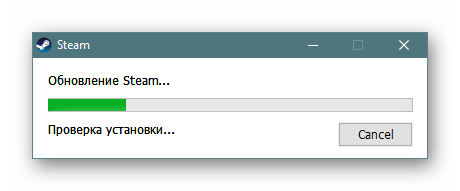
Если обновление приходит во время того, как был совершен вход в Стим, автоматически всплывет окно, которое предложит перезапустить программу для установки обновлений. Если этого не сделать, файлы установятся сами перед последующим запуском Steam. Но если вы наблюдаете отсутствие каких-либо обновлений, ошибки при попытке установить их, или клиент вовсе перестал запускаться, следует решить проблему способами, которые мы разберем ниже.
Способ 1: Обновление через настройки
Находясь в самом клиенте, всегда можно проверить наличие обновлений.
- Откройте любую страницу внутреннего браузера клиента и через раздел строки меню «Steam» перейдите в «Проверить наличие обновлений клиента Steam…».
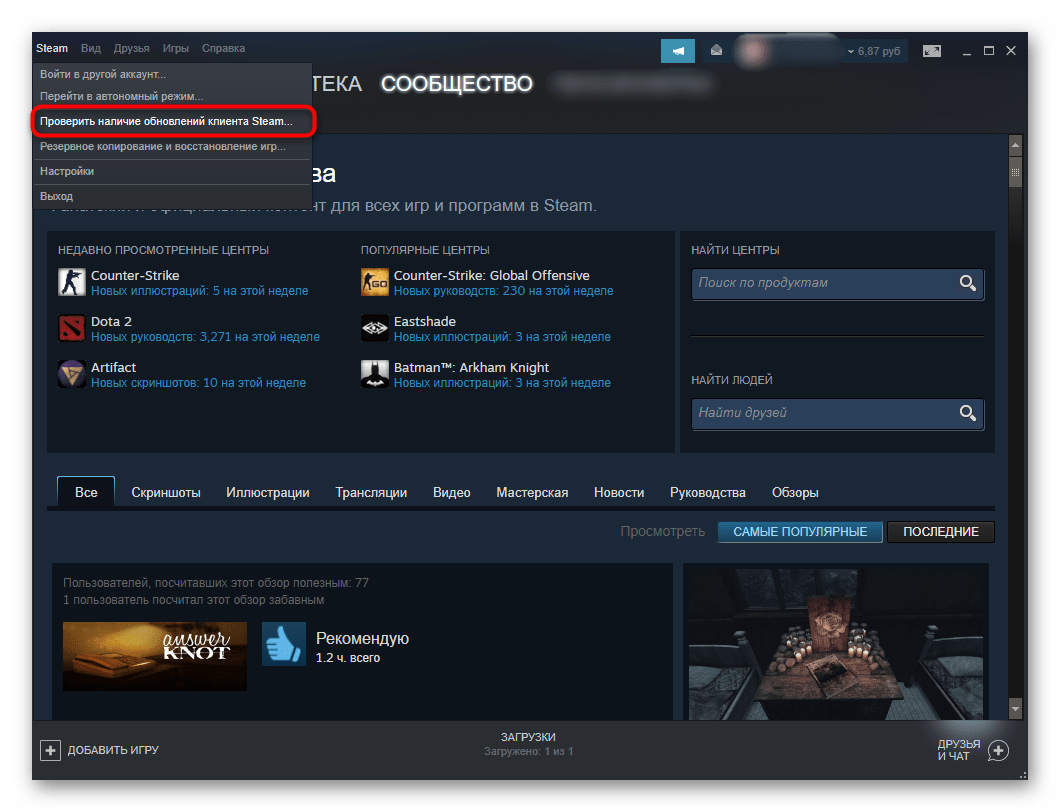

Если установка доступна, вам потребуется перезапустить Стим, предварительно закрыв все игры.
Способ 2: Обновление при ошибках
Если возникли какие-либо проблемы, связанные с установкой обновлений, потребуется последовательно выполнить ряд некоторых рекомендаций, которые должны вам помочь.
- Блокировка инсталлятора антивирусом/брандмауэром. Если вы недавно установили новый антивирус, брандмауэр или изменили настройки его работы, вполне вероятно, что из-за усилившейся защиты он начал блокировать попытки установки обновлений. Решение будет самое логичное — на время отключить антивирусное программное обеспечение, попытаться произвести установку обновления. При успешно пройденном апдейте включайте работу защитного ПО заново и меняйте настройки так, чтобы они не влияли на работу файлов Стим.
Подробнее: Правильная переустановка SteamПроблемы интернет-соединения. Действенным способом решения проблемы является пересоздание сетевого подключения. При этом следует учитывать, что вам могут понадобиться параметры соединения (IP, DNS и др.), которые выдает провайдер каждому клиенту. Они должны быть вместе с документами, которые вы получили вместе с договором оказания услуг, или всегда можно позвонить в техническую поддержку и попросить специалиста продиктовать эти данные. В некоторых роутерах, которые предоставляют провайдеры, эти данные уже есть в прошивке. Только предварительно узнав все необходимые данные и прочитав наши инструкции (желательно дополнительно сохранить их на ПК) по удалению и созданию нового подключения можете приступать к этому процессу. Учтите, что если вы будете делать что-то невнимательно, интернет на компьютере не появится, и тогда придется обращаться в техподдержку за помощью в настройке!
Подробнее: Как удалить сетевое подключение в WindowsПодключение компьютера к интернету (Способ 1)Откат/переустановка Windows. К сожалению, способов устранения сложившейся трудности немного, и к радикальным, помимо пересоздания подключения, можно отнести откат системы к точке восстановления или ее полная переустановка.
Включение/отключение бета-обновления
Каждый пользователь Steam может стать участником бета-тестирования клиента. В этом режиме он будет первым получать новые функции и возможности, которые при удачном тестировании спустя некоторое время добавятся в основной клиент. Подробно о beta-обновлениях можно читать на официальной странице группы в Steam по этой ссылке.
- Чтобы включить такой режим, откройте «Настройки», например, через иконку клиента в трее Windows.
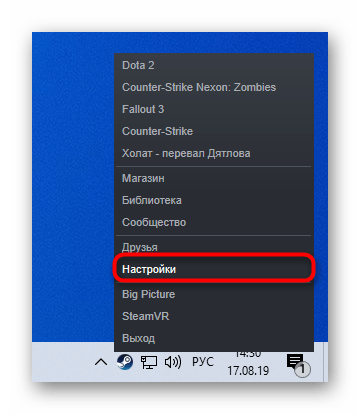
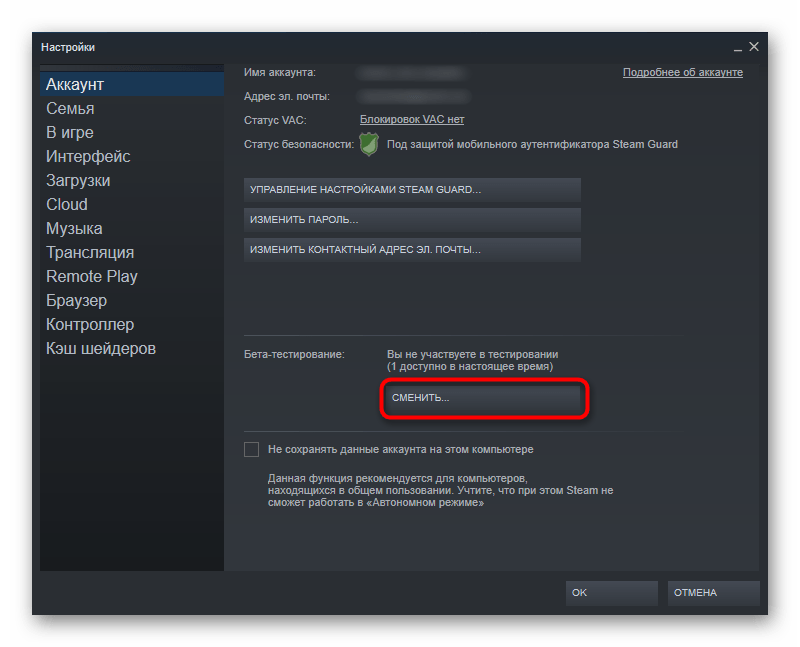
Из выпадающего меню укажите пункт «Steam Beta Update».
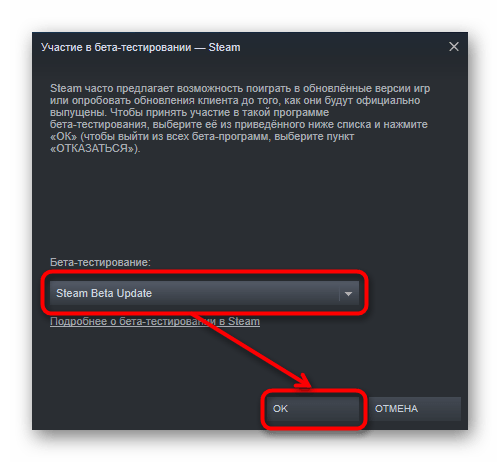
Останется только перезапустить программу, чтобы стать полноценным участником бета-тестирования.
Steam не обновляется после включения бета-тестирования
Таким же образом вы в любой момент можете отключить статус тестировщика, выбрав в предыдущем шаге «Отказаться». Это тоже может поможет решить проблему скачивания обновлений.
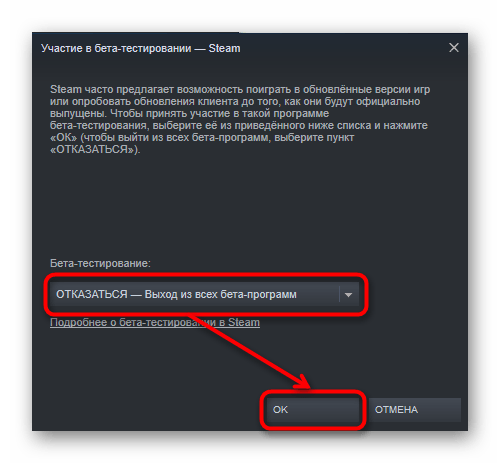
Если же именно из-за включения бета-обновления не удается даже попасть в Steam, задайте ярлыку, через который выполняете запуск программы, специальный параметр. Для этого кликните по ярлыку ПКМ и выберите «Свойства».
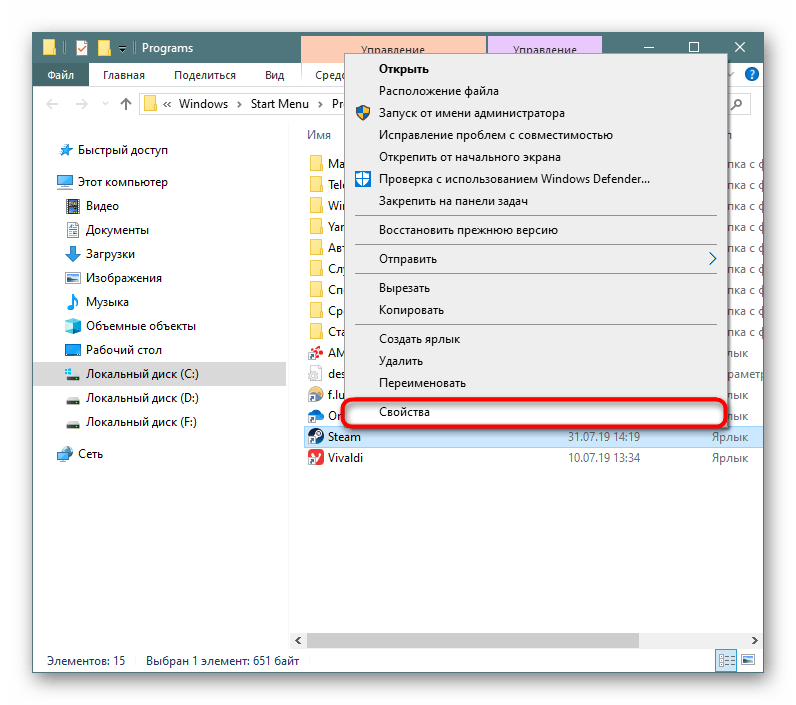
На вкладке «Ярлык» в конце строчки «Объект» после всего текста через пробел впишите следующую команду: -clearbeta и нажмите «ОК». Должно получиться как на скриншоте ниже. Эта команда удаляет все файлы beta-тестирования и позволяет запустить Steam в обычном режиме. Но для этого нужно, конечно же, попытаться запустить Стим еще раз.
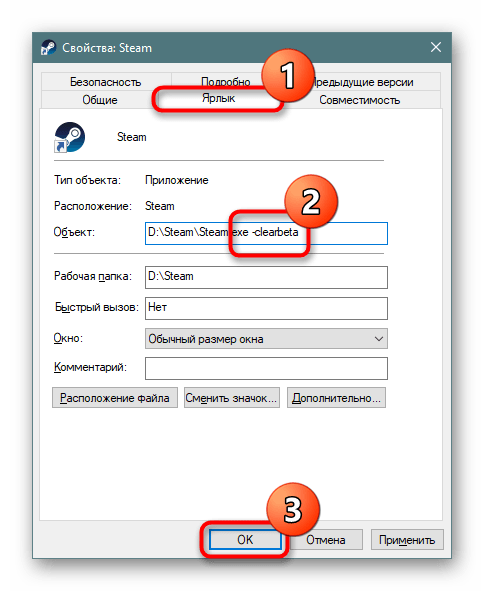
Теперь вы знаете, как можно обновить Steam, даже если это не получается сделать стандартными способами, предусмотренными в программе.
Мы рады, что смогли помочь Вам в решении проблемы.
Опишите, что у вас не получилось. Наши специалисты постараются ответить максимально быстро.
Способ 1
Убедитесь, что компьютер подключен к интернету и интернет работает. Если Steam запущен, закройте его
и заново запустите.
В момент запуска программа проверяет наличие обновлений на сервере, и устанавливает их, если найдет. Если этого не произошло, откройте меню Steam на верхней панели и выберите команду «».
Если обновления будут найдены, начнется их установка. Если на вашем компьютере установлена последняя версия клиента Steam, программа сообщит, что обновление не требуется.
Если во время проверки обновлений или их установки возникает ошибка, попробуйте запускать Steam от имени администратора.
Как временно отключить вашу учетную запись
С ПК
Instagram по какой-то досадной причине не позволяет временно отключить свою учетную запись в мобильных приложениях. Итак, вам нужно найти компьютер, чтобы выполнять работу безопасно. После запуска браузера перейдите в Официальный портал Instagramи войдите в систему с учетными данными своего профиля. Теперь нажмите на изображение своего профиля в правом верхнем углу экрана и нажмите «Настройки».
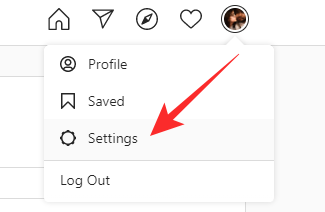
Вы перейдете в раздел «Редактировать профиль».
Затем прокрутите страницу вниз и нажмите «Временно отключить мою учетную запись».
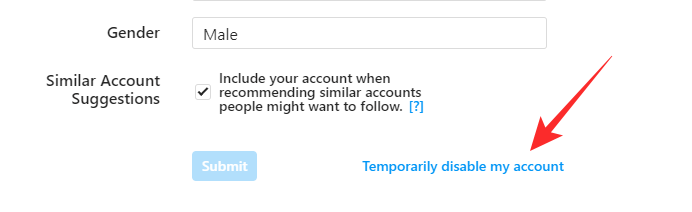
Instagram запросит объяснение зверского акта, заставив вас указать причину отключения вашей учетной записи. Только после выбора причины вам будет предоставлена возможность отключить ее. Повторно введите свой пароль, чтобы подтвердить действие.
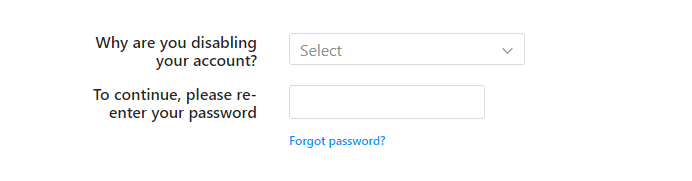
С телефона
Как уже упоминалось, вы не можете отключить — даже временно — свою учетную запись Instagram в мобильном приложении. Однако вы все равно можете получить желаемые результаты с помощью браузера вашего телефона. Здесь вам тоже нужно будет перейти в Сайт Instagram и войдите с учетными данными. Теперь вам нужно найти изображение своего профиля в правом нижнем углу, нажать на него и нажать «Изменить профиль» на странице своего профиля.
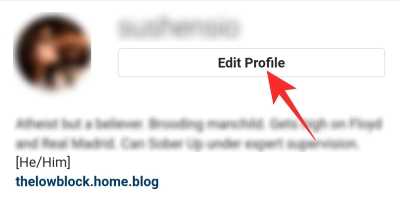
Затем прокрутите вниз до нижней части экрана и нажмите «Временно отключить мою учетную запись».
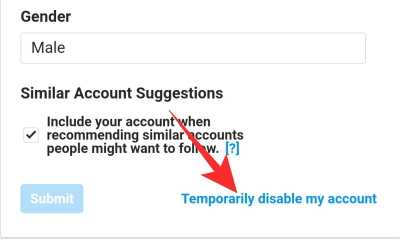
Указав причину того же и введя пароль, вы получите возможность временно отключить свою учетную запись Instagram.
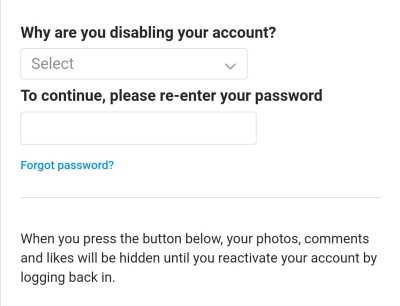
Какие обновления Windows 7 нельзя устанавливать? Советы
Человек, долгое время находящийся в тесном контакте с компьютерной техникой, знает, что не все программы одинаково полезны. Скачивая из интернета какую-нибудь утилиту, вы можете подхватить вирус, который нанесет вред вашему компьютеру. Так и с обновлениями операционной системы. Они, конечно, не содержат вирусов, но могут вызывать сбои, критические ошибки и тормозить систему в целом
Поэтому очень важно знать, какие обновления Windows 7 нельзя устанавливать
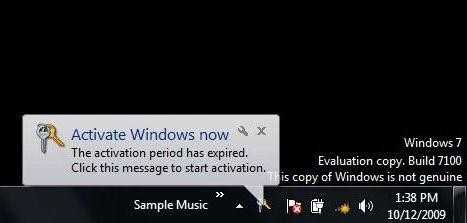
Время
Первый и главный совет при обновлении системы — не устанавливайте свежие «апдейты». Бывают случаи, когда в Microsoft сами отзывают неудавшиеся патчи и пакеты обновлений. Поэтому если ваша ОС обнаружила целый список свежих файлов, не спешите их скачивать. Подождите месяц-другой. Список наверняка сократится. Так будет проще понять, какие обновления Windows 7 нельзя устанавливать.
Нелицензионная ОС
Большинство проблем с обновлениями обычно возникают в пиратских операционных системах. Из-за того, что сборки выполняются вручную и приходится собирать «ось» по частям, в них используются пользовательские настройки, отличные от официальных драйверов. В результате появился целый список «убийц» нелицензионных ОС. Итак, какие обновления нельзя устанавливать (Windows 7 x64)?
Данные три обновления приводят к конфликту с ядром системы. В результате перестают загружаться приложения, происходят критические системные ошибки и другие неприятные конфузы. Это получается из-за несовместимости ядра и некоторых кряков и активаторов.
Не следует устанавливать обновление KB971033. Оно меняет систему активации. В результате ОС начинает выдавать сообщение о том, что вы используете нелицензионную версию, и требует активации.
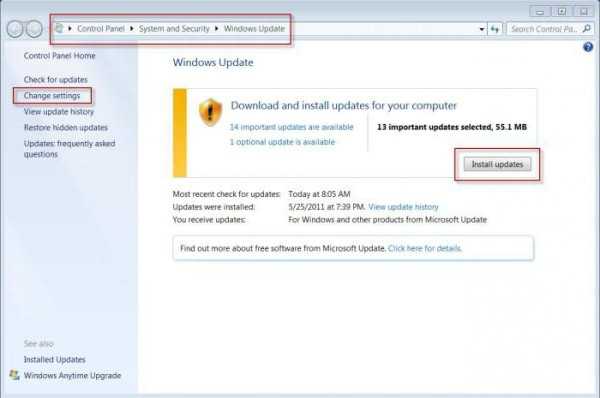
Безопасность
Еще какие обновления Windows 7 нельзя устанавливать? 2015 год стал одним из самых богатых на «сюрпризы»:
- KB2862330;
- KB2864058;
- KB2965768;
- KB2993651;
- KB2982791;
- КВ2973201;
- КВ2970228;
- КВ2975719;
- КВ2975331.
Данные обновления «любят» полностью крушить систему, мешают запуску приложений и приводят ОС в полностью нерабочее состояние. Открытые окна могут исчезать или становиться невидимыми. Можно было бы назвать это мистикой, но тут не до смеха, ведь система становится полностью неработоспособной.
Советы
Скачивать можно всё. Отключив на пиратской операционной системе автоматическое обновление, вы должны понять одно — от того, что вы скачаете обновления, ничего не изменится. Главное, не устанавливайте их. Всегда вручную проверяйте, что именно предлагает установить «Центр обновлений».
Не ставьте обновления все вместе. Особенно если прошел большой промежуток времени. Тут такая же ситуация, как и с драйверами для оборудования. Установив всё кучей, знания, какие обновления Windows 7 нельзя устанавливать, не помогут. Могут происходить конфликты в программном обеспечении, а более старые патчи ставяться поверх новых. Ни к чему хорошему это не приведёт.
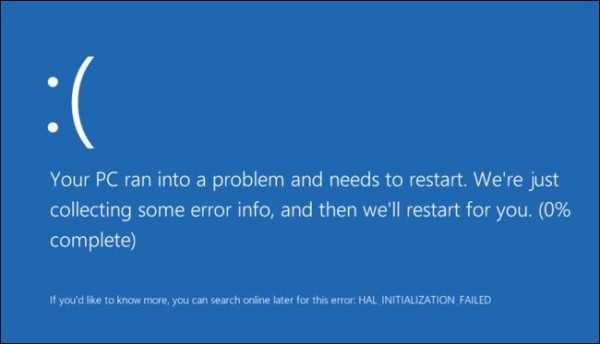
Перед обновлениями системы всегда создавайте точки восстановления, чтобы можно было откатить последние изменения. Таким образом вы обезопасите себя от самых неприятных последствий. Впрочем, в случае если исчезнет активация Windows, вам всё-таки придется попытаться взломать её заново.
Не стоит верить тому, что обновлять систему обязательно. Основной довод некоторых пользователей в том, что происходит обновление защиты операционной системы. На самом деле это не так. От большинства опасностей компьютер защитят антивирусные программы и утилиты для защиты от рекламного программного обеспечения. Та, которая обновляется через центр, служит для безопасности компьютера «на месте». Грубо говоря, это последний рубеж, который надо преодолеть взломщику. Но никому не нужны домашние компьютеры. Никто не будет их взламывать. А в крупных фирмах и корпорациях в любом случае стоит лицензионное ПО, которое нестрашно обновлять.
Итак, вы узнали, какие обновления Windows 7 нельзя устанавливать? Обновлять операционную систему, если у вас всё работает как часы, не обязательно. Вы можете нажить себе головную боль, не получив взамен ничего толкового.






























