Как её исправить?
Ниже будут представлены методы решения, благодаря которым вы сможете избавиться от надоедливых сообщений данной ошибки и восстановить стабильную работу вашей ОС.
Способ №1 — восстановление системы
При возникновении ошибки высока вероятность, что Вами был скачан вирус. Но даже если не помните, устанавливали ли Вы недавно что-то на ПК, то все равно советую сделать восстановление системы.
Суть данного способа – это вернуть ОС к более раннему времени, когда такой ошибки не было. Другими словами, будут отменены все изменения, которые привели к данной ошибке. Поэтому, если эта неприятность появилась после того, что вы установили на свой компьютер какую-либо вредоносную программу, то проблема должна уйти.
- Удерживая кнопку Win, нажмите R.
- В появившемся окошке введите rstrui.exe и нажмите «ОК».
- Откроется «Восстановление системы», где нужно нажать «Далее».
- Теперь нужно выбрать нужную точку восстановления. Изначально будет показана только самая последняя по времени. Ее и рекомендую, но поставив галочку «Показать другие точки восстановления», появятся еще более ранние. Нажмите «Далее».
- Теперь щелкните «Завершить» и следом «ОК».
- После этого компьютер будет перезагружен и начнет восстановление. Дождитесь окончания процесса.
Способ №2 — удаление стороннего антивируса
Программа защиты от вирусов, например «Касперский», может конфликтовать со встроенной защитой вашей системы, это нарушает стабильную работоспособность. Для того чтобы удалить антивирус:
- Зайдите в «панель управления», которая находится в окне пуск.
- В открывшемся окне найдите пункт «удаление программы» и выберите его.
- После недолгой сканировки системы отобразится список всех установленных программ, в этом списке найдите установленный вами антивирус, щелкните на нем правой кнопкой мыши и нажмите «удалить».
- После этого зайдите в MSE (Microsoft Security Essentials), если данная программа откроется без сообщения об ошибки — проблема устранена.
Способ №3 — удаление стандартного защитного обеспечения Windows
Бывают случаи, когда зловредные программы меняют структуру файлов MSE. В таком случае именно удаление решает проблему:
- Удерживая кнопку Win, нажмите R.
- Введите appwiz.cpl и нажмите «ОК».
- Найдите MSE и щелкните по нему.
- Нажмите «Удалить».
- Далее следуйте простым инструкциям на экране, чтобы удалить программу.
Способ №4 — инструмент Microsoft Fixit Tool
Используем данную программу для удаления Microsoft Security Essentials:
- Пройдите по этой ссылке https://ebmp.ru/d4l и скачайте специальную программу от Microsoft.
- После загрузки запустите скаченный файл, дважды щелкнув по нему.
- Затем нажмите «Далее».
- Щелкаем «Удалить».
- Выбираем Microsoft Security Client (или Essentials) и кликните «Далее».
- Повторите шаги с 2-4 и теперь выберите Microsoft Antimalware. Теперь нажмите кнопку «Далее».
- Теперь перезапустите компьютер для того, чтобы изменения сохранились, вступили в силу, и проверьте, осталась ли проблема.
Способ №5 — переустановка Windows
Последний вариант, к сожалению, — переустановка Windows. Вам нужно отформатировать жесткий диск, чтобы избавиться от зараженного программного обеспечения и сделать чистую установку ОС.
Важно! Этот способ удалит все данные из вашей системы, так что действуйте на свой страх и риск. Один из вышеперечисленных способов точно поможет Вам
Один из вышеперечисленных способов точно поможет Вам.
Устраняем ошибку с открытием изображений
Если неполадка возникает при запуске каких-либо изображений, фотографий, просто поставьте другую утилиту, которая будет по умолчанию открывать файл такого типа:
- Раскройте интерфейс панели «Параметры» — через кнопки I и Windows либо меню «Пуск» (под изображением профиля будет шестерня).Щёлкните по шестерёнки на панели «Пуск»
- Запускаем раздел, предназначенный для настройки приложений.В параметрах запустите раздел «Приложение»
- Во второй вкладке для определения утилит по умолчанию находим пункт для просмотра изображений (фотографий) — щёлкаем по нему.Откройте пункт «Просмотр фотографий» в разделе «Приложения по умолчанию»
- В сером меню слева выбираем другую утилиту для запуска файлов.В появившемся списке выберите нужную программу для запуска фотографий и изображений
- Вы можете просто сбросить значения для всех типов файлов с помощью кнопки в самом низу страницы — для открытия файлов будут использоваться в дальнейшем только фирменные приложения от компании «Майкрософт».Нажав на «Сбросить», вы установите значения по умолчанию — все файлы будут открываться через фирменные утилиты Microsoft
После этого перезагрузите ПК либо службу «Проводник Виндовс», если вы не хотите выключать ПК:
- Запускаем «Диспетчер задач» через контекстное меню «Панели задач». Щёлкаем по нему правой клавишей и выбираем в меню на тёмном фоне строчку диспетчера. Либо используем классическую комбинацию клавиш Ctrl Alt Delete.В меню «Панели задач» выберите «Диспетчер задач»
- Находим в перечне системных процессов в первой вкладке пункт «Проводник».Во вкладке «Процессы» отыщите строку «Проводник»
- Кликаем по нему правой кнопкой и выбираем опцию перезапуска. Ждём, когда процесс перезагрузиться и пробуем запустить файл.Подождите, пока перезапустится процесс «Проводник»
Для установки другой программы по умолчанию можно использовать и немного другой способ:
- Отыщите в «Проводнике Виндовс» файл — кликните по нему сначала левой клавишей мышки один раз для выделения файла, а затем правой для вызова дополнительного меню. В нём наведите стрелку на строчку «Открыть с помощью». Во втором меню выберите последний пункт для другого приложения.Переведите курсор мыши на значение «Открыть с помощью» и выберите последний пункт
- В другом окошке прокрутите список с другими вариантами программ, определитесь с приложением, выделите его левой кнопкой.
- Поставьте галочку рядом с пунктом «Всегда использовать». Щёлкните по ОК для сохранения всех изменений.Выберите программу, выделите галочкой параметр внизу и нажмите на ОК
Обновите прошивку устройства или программного обеспечения:
Возьмите ваш гаджет и убедитесь, что он уже получил самую последнюю версию прошивки. Как это сделать мы не раз уже говорили, так что вам нужно сейчас проверить уровень заряда на телефоне – нужно как минимум 60-70%, а затем уже обновить операционку.Разблокируйте ваше устройства и перейдите на страницу с приложениями.Нажмите на «Настройки приложений» и подключитесь к Wi-Fi сети с доступом в интернет. Затем вернитесь на страницу настроек и прокрутите ее вниз, чтобы найти пункт «О телефоне» и нажмите на него. Теперь надо выбрать пункт обновления ПО, чтобы проверить наличие новой прошивки или просто небольшого обновления, доступного по OTA.Установка обновления запросит у вас разрешения, так что подтвердите свой выбор и устройство начнет скачивать необходимые файлы. Как я заметил выше, нужно проверить заранее, чтобы батарея была минимум заряжена на 60%, а также лучше скачивать прошивку по Wi-Fi, а не с помощью мобильного интернета.После этого устройство автоматически установит обновление и перезагрузится.Теперь вы можете попробовать получить доступ к сети и вряд ли ошибка снова появится, так как основная причина появления ошибки – отсутствие необходимых обновлений на устройстве. Как только вы обновите смартфон, вы не будете уже получить ошибку о том, что не зарегистрированы в сети.
1С:Предприятие Бухгалтерия переход с редакции 2.0 на 3.0. Практика перевода информационной базы для работы в управляемом приложении. Промо
Из информационного выпуска 1С № 16872 от 08.07.2013г. стало известно об относительно скором необходимом переходе на редакцию 1С:Бухгалтерия 3.0. В данной публикации будут разобраны некоторые особенности перевода нетиповой конфигурации 1С:Бухгалтерия 2.0 на редакцию 3.0, которая работает в режиме «Управляемое приложение».
Публикация будет дополняться по мере подготовки нового материала. Публикация не является «универсальной инструкцией».
Update 3. Права доступа. 14.08.2013
Update 4. Добавлен раздел 0. Дополнен раздел 4. Добавлен раздел 7. Внесены поправки, актуализирована информация. 23.11.2013.
1 стартмани
Не работает «Пуск»
Для устранения проблем с работой меню «Пуск» есть несколько вариантов действий:
- Перезапустить «Проводник».
- Обновить систему при помощи утилиты «Media Creation Tool».
- Изменить имя пользователя на латиницу, если нужно.
- Применить утилиты «Системы обслуживания образов» (DISM.exe) и «Средство проверки системных файлов» (SFC.exe).
- Использовать Windows PowerShell.
Перезапуск «Проводника»
Перезапустить «Проводник» можно через «Диспетчер задач».
- Нажмите одновременно клавиши Ctrl+Shift+Esc.
- На экране Диспетчера выберите пункт «Процессы». Здесь отображаются все работающие приложения и фоновые процессы.
- Встаньте на строку «Проводник».
- Нажмите «Перезапустить» внизу справа.
Совет! Запомните сочетания клавиш: Ctrl+ALT+DEL — останавливает всю систему и выводит диалоговое окно завершения работы Ctrl+Shift+Esc – вызов «Диспетчера задач».
Диспетчер задач, также, позволяет снимать «зависшие» или вредоносные приложения и контролировать работу системы.
Обновление через «Media Creation Tool»
- Загрузите программу «Media Creation Tool» на компьютер.
- Запустите MediaCreationTool1803.exe.
- Примите лицензионные условия.
- Выберите «Обновить этот компьютер сейчас».
- Нажмите кнопку «Установить». Если выпуск версии Windows на компьютере поддерживается этой утилитой, то начнется процесс обновления.
Это один из самых правильных и надежных способов избавиться от ошибок, но иногда, утилита не может обновить Ваш компьютер.
Изменение имя пользователя
Если имя пользователя написано на кириллице, то это может стать причиной ошибки. В таком случае нужно изменить его.
- Запустите «Управление компьютером». Для этого, нажмите ПКМ на иконке «Этот компьютер» и выберите «Управление».
- В панели управления выберите папку «Пользователи» и раскройте ее.
- Встаньте на строку с именем пользователя, написанном кириллицей.
- Нажмите ПКМ.
- Выберите «Переименовать».
Применение DISM.exe и SFC.exe
DISM.exe («Система обслуживания образов») и SFC.exe («Средство проверки системных файлов») восстанавливают поврежденные системные файлы, удаляют, настраивают и обновляют системные компоненты. Они запускаются через приложение «Выполнить».
- Нажмите комбинацию клавиш Win+R.
- В командную строку введите « DISM.exe/Online/Cleanup-image/Restorehealth ».
- После завершения работы первой команды, введите « Sfc/scannow ».
Использование Windows PowerShell
Перед использованием PowerShell необходимо закрыть все браузеры и приложения. Запустить программу можно через «Диспетчер задач».
- Нажмите Ctrl+Shift+Esc.
- В управляющем меню нажмите «Файл» и «Запустить новую задачу».
- Установите параметр «Создать задачу с правами администратора».
- В строку «Открыть» введите «PowerShell».
- В появившемся окне «PowerShell» вставьте строку – Get-AppXPackage -AllUsers | Foreach {Add-AppxPackage -DisableDevelopmentMode -Register «$($_.InstallLocation)\AppXManifest.xml»}.
- После выполнения команды, перезагрузите систему.
Совет! Самое простое и правильное решение – переустановить Windows и установить заново все приложения.
Как избежать ошибки при действиях, связанных с запуском изображений
«Класс не зарегистрирован» обычно выплывает при открытии изображений через неправильность удаления посторонних программ для просмотра картинок или фотографий. Разрешить ошибку можно так:
1)Открываем «Параметры», затем «Систему» и «Приложения по умолчанию» (как это сделать, показано чуть выше).
2)Выбираем «Просмотр фотографий» и ставим стандартным приложением то, которое является наиболее желаемым.
3)Еще вы должны знать, если хотите к стандартным приложениям для просмотра изображений, тогда необходимо сделать сброс. Сделать это легко, в этом же окне, только чуть ниже нажать на кнопку «Сбросить». Имейте в виду, после сброса, все программы будут сброшены на приложения по умолчанию.
4)После проделанной работы необходимо покинуть меню «Параметров» и открыть «Диспетчер задач» (просто на клавиатуре зажмите три клавиши Ctrl+Alt+Delete). На нужном приложении нажмите на «Снять задачу»/«Перезапустить».
Не открываются изображения
Такие сбои могут возникать, если нет установленного ПО для работы с картинками данного типа. Так что необходимо установить связь между файлом и приложением, открывающим его. Сделать это можно двумя вариантами:
- Установка проги по умолчанию с помощью «Параметров».
- Назначение приложения для данного типа расширений через пункт «Открыть с помощью».
Установим программу по умолчанию
Это поможет выполнить панель «Параметры»:
- жмете «Пуск»;
- ищите «Параметры»;
в подразделе «Приложения по умолчанию» находите нужную группу программ;
- назначаете одну из перечня;
- назначаете программу для нужного вида файлов.
Выбираем прогу для конкретного типа файлов с помощью меню «Открыть с помощью»
- наводите курсор на объект, который хотите открыть;
- делаете правый клик мышкой;
- и «Открыть с помощью»;
- если нет нужного приложения, жмете выбор другого;
- устанавливаете параметр «Всегда использовать …»;
- выбираете нужный вариант.
- Как почистить свой компьютер, чтобы он не тормозил?Действенные методы
- Что делать, если появилось сообщение: «Аудиозапись недоступна для прослушивания в вашем регионе»?
- Все варианты отключения тачпада на ноутбуке
- Как установить WhatsApp на компьютер
Возможные причины ошибки 0x80040154
- Основной причиной данной ошибки является конфликт между свежеустановленным антивирусом и встроенным в Windows защитным обеспечением от Microsoft.
- Второй по распространению причиной является заражение вашего жесткого диска компьютерными вирусами, которые провоцируют всевозможные сбои и блокируют стабильную работу программ-защитников.
- Неграмотное удаление программ также может послужить причиной некорректной работы вашей системы. Неудаленные «хвосты» могут продолжать работу, но только со сбоями.
Симптомами данного кода ошибки являются постоянные выскакивающие сообщения, связанные со встроенным антивирусом от Microsoft, а также невозможность открывать или удалять его. Также достаточно распространенным является сообщение: «OLE error code 0x80040154: Class not registered (класс не зарегистрирован)».
Обратите внимание! Ошибка характерна для всех относительно новых операционных систем семейства Windows, начиная с «Семерки» — 7, 8, 8.1, 10.
Ошибка explorer.exe «Класс не зарегистрирован» при нажатии на кнопку Пуск или вызове параметров
Еще один распространенный вариант ошибки — не работающее меню Пуск Windows 10, или отдельные элементы в нем. При этом о том, что класс не зарегистрирован сообщает explorer.exe, код ошибки тот же — 0x80040154.
Способы исправить ошибку в данном случае:
- Исправление с помощью PowerShell, как описано в одном из способов статьи Не работает меню пуск Windows 10 (лучше использовать в последнюю очередь, иногда может еще больше навредить).
- Странным образом часто срабатывающий способ — зайти в панель управления (нажать Win+R, ввести control и нажать Enter), перейти в «Программы и компоненты», слева выбрать «Включение или отключение компонентов Windows», снять отметку с Internet Explorer 11, нажать Ок и после применения перезагрузить компьютер.
Если это не помогло, попробуйте также способ, описанный в разделе про службу компонентов Windows.
Справляемся с проблемой
Заканчиваем с теорией и переходим к практике – пробуем исправить ошибку «2147221164 (0x80040154): Класс не зарегистрирован».
Регистрируем библиотеку comcntr.dll
Ошибка может проявиться, если не зарегистрирована библиотека comcntr.dll. Решаем ее следующим образом. Вызываем строку «Выполнить» (кликнув ПКМ по кнопке «Пуск») и вводим regsvr32.exe «C:Program Files(86)1cv828.3.XX.XXXXincomcntr.dll». Нажимаем ОК и, если все прошло корректно, то мы увидим сообщение об успешной регистрации библиотеки.
Создаем новое приложение СОМ+
Если библиотека зарегистрирована, но проблема остается, то кликаем ПКМ по кнопке «Пуск» (для ОС Windows 10) и вызываем «Панель управления». Затем входим в раздел «Система и безопасность», после чего переходим в «Администрирование». Появляется окно, в котором мы ищем строку «Службы компонентов» и открываем ее двойным щелчком ЛКМ. В новой консоли два раза кликаем ЛКМ по папке «Компьютер» и затем «Мой компьютер». Перед нами появляется список папок. ПКМ нажимаем на «Приложения СОМ+» и выбираем «Создать» → «Приложение».
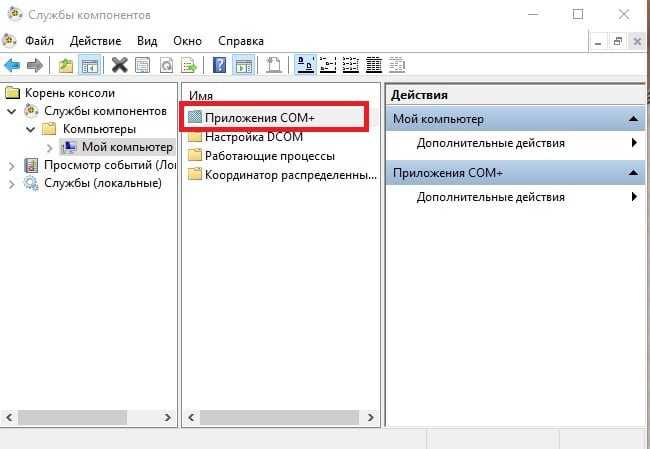 Создаем новое COM+ приложение
Создаем новое COM+ приложение
Далее действуем следующим образом.
- В открывшемся Мастере нажимаем «Далее» и, когда в следующем окне нам предложат действие на выбор, кликаем «Создать новое приложение».
- В соответствующей строке присваиваем новому приложению имя, которое будет понятно не только нам, но и другим пользователям при дальнейшей работе, например 1CV8_ComConnect. Здесь же выбираем способ активации – «Серверное приложение».
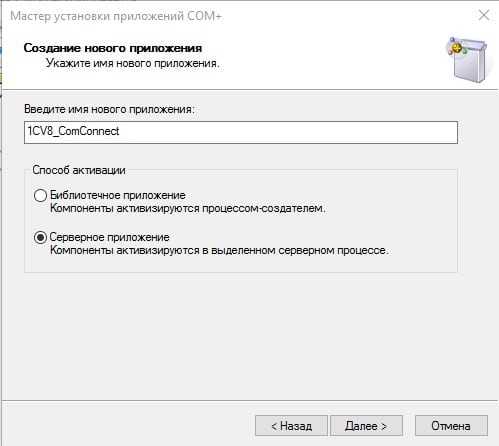 Вводим имя нового приложения 1CV8_ComConnect
Вводим имя нового приложения 1CV8_ComConnect
Теперь проводим процедуру удостоверения. В поле «Указанный пользователь» при помощи функции «Обзор» ищем учетную запись, под которым будем запускать сервер 1С версии 8.3. (Для примера обозначим ее как User1CV83). 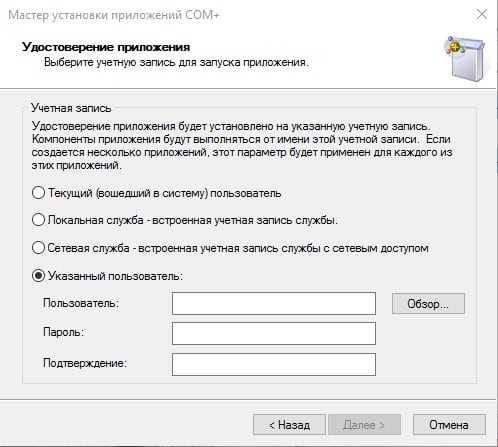 Ищем пользователя при помощи функции «Обзор»
Ищем пользователя при помощи функции «Обзор»
 Конкретные шаги выбора пользователя
Конкретные шаги выбора пользователя
Пропускаем процедуры, предлагаемые в следующих окнах, и нажимаем кнопку «Готово». Мастер закрывается.
Возвращаемся в окно «Службы компонентов» и раскрываем ветку нашего только что созданного приложения. Разворачиваем узел «Роли», в которой кликаем на пункт CreatorOwner. ПКМ щелкаем по строке «Пользователи» и создаем нового пользователя. Снова выбираем ту учетную запись, под которой будет запускаться сервер 1С (это та самая User1CV83, о которой шла речь выше).
Переходим в ветку приложения 1CV8_ComConnect и кликаем ПКМ на узел «Компоненты». Создаем новый компонент.
В открывшемся Мастере делаем выбор пункта «Установка новых компонентов» и, когда появляется следующее окно, определяем нужную нам библиотеку dll (она находится по пути C:Program Files (x86)1cv81in). Завершаем работу Мастера.
У нас появился компонент 1CV81.ComConnect.1. Кликаем по нему ПКМ и открываем пункт «Свойства». Во вкладке «Безопасность» находим перечень «Явно установленные для выделенных объектов роли» и ставим флажок напротив CreatorOwner.
Мы рассмотрели соединение с базой из программы 1С:Предприятие версии 8.3. Если планируется устанавливать коннект с БД 8.1 из версии 1С 8.2, то нужно добавить нового пользователя. Переходим по пути 1CV8_ComConnect → Роли → CreatorOwner → Пользователи и добавляем новую учетную запись User1CV82, под которой будет производиться запуск сервера 1С версии 8.2.
При установке популярной программы бухгалтерского учёта «1С» (версии 8.3) или обновления программы с версии 8.2 на 8.3, а также запуска какой-либо соответствующей процедуры, юзер может получить сообщение «Ошибка 2147221164 0x80040154 класс не зарегистрирован», вызванное отсутствием регистрации класса. Данная ошибка может быть вызвана несоответствием версий 1С на сервере и клиентском ПК, а также отсутствием регистрации необходимого класса COMConnector (dll-библиотека comcntr.dll) в ОС Виндовс. В данном материале я расскажу о сути указанной дисфункции, а также поясню, как от неё избавиться.
 Стандартное сообщение о возникшей дисфункции
Стандартное сообщение о возникшей дисфункции
Не работает кнопка «Пуск» или «Параметры»
Как уже говорилось ранее, ошибка «Класс не зарегистрирован» может возникать и в случае запуска меню «Пуск» или «Параметры». Решить это можно одним из нижеприведенных методов.
Специальная команда
В первую очередь следует попробовать выполнить специальную команду, которая поможет вернуть работоспособность кнопке «Пуск». Сделать этом можно следующим образом:
-
Кликаем правой кнопкой мыши по панели задач и выбираем опцию «Диспетчер задач».
-
В верхней части отобразившегося окна нажимаем на кнопку «Файл» и выбираем «Запустить новую задачу».
-
Далее в отобразившемся окне вписываем команду cmd и обязательно устанавливаем галочку на пункте «Создать задачу с правами администратора».
-
Вводим команду Get-AppXPackage -AllUsers | Foreach {Add-AppxPackage -DisableDevelopmentMode -Register “$($_.InstallLocation)\AppXManifest.xml”} и нажимаем на «Enter».
В завершение выключаем утилиту «Командная строка» и перезагружаем компьютер. После этого снова проверяем, решилась ли ошибка «Класс не зарегистрирован». Если нет, то переходим к следующему разделу.
Перерегистрация файлов
В данном случае опять же запускаем «Командную строку» и вставляем в нее следующие параметры:
regsvr32 quartz.dllregsvr32 qdv.dllregsvr32 wmpasf.dllregsvr32 acelpdec.axregsvr32 qcap.dllregsvr32 psisrndr.axregsvr32 qdvd.dllregsvr32 g711codc.axregsvr32 iac25_32.axregsvr32 ir50_32.dllregsvr32 ivfsrc.axregsvr32 msscds32.axregsvr32 l3codecx.axregsvr32 mpg2splt.axregsvr32 mpeg2data.axregsvr32 sbe.dllregsvr32 qedit.dllregsvr32 wmmfilt.dllregsvr32 vbisurf.axregsvr32 wiasf.axregsvr32 msadds.axregsvr32 wmv8ds32.axregsvr32 wmvds32.axregsvr32 qasf.dllregsvr32 wstdecod.dll
Обратите внимание, что система моментально начнет перерегистрировать те библиотеки, которые были указаны во введенном перечне. При этом на экране будет отображено множество окошек с ошибками – это нормально
Закрываем все появившиеся окна
Когда окна прекратят появляться, вам необходимо закрыть их все и перезагрузить систему. После этого следует снова проверить работоспособность кнопки «Пуск».
Проверка системных файлов на наличие ошибок
В некоторых случаях помогает и проверка файлов, которая осуществляется с помощью специальной команды в командной строке. Также это может помочь и при других проблемах, о которых вы могли и не знать.
Чтобы выполнить проверку файлов, запускаем командную строку от имени администратора и вводим команду sfc /scannow.
Сканирование системы в среднем занимает около 20 минут
Ожидаем окончания процесса диагностики. Во время своей работы программа сообщает об обнаруженных ошибках и способах решения проблемы через «Центр уведомлений». Также подробный отчет о выявленных проблемах можно будет найти в файле CBS.log.
Универсальное решение
Независимо от того, в каких случаях появляется ошибка «Класс не зарегистрирован», есть одно универсальное решение, способное помочь в решении проблемы. Его суть заключается в регистрации недостающих компонентов системы. Сделать это можно следующим способом:
-
Используем сочетание клавиш «Win+R» и вводим запрос dcomcnfg.
-
Далее в левой части окна переходим по следующему пути: «Службы компонентов» → «Компьютеры» → «Мой компьютер».
-
Затем в центральной части окна находим папку «Настройка DCOM» и кликаем по ней двойным щелчком мыши.
-
В отобразившемся окне нам предлагают зарегистрировать недостающие компоненты. Соглашаемся и нажимаем кнопку «Да». Если окно появляется еще раз, то выполняем аналогичное действие.
По окончании регистрации нужно закрыть окно настроек и перезагрузить систему. После этого можно снова попробовать выполнить операцию, во время которой появлялась ошибка.
На этом статья подошла к концу. Надеюсь, что один из методов вам помог. Также помните, что причины могут крыться совершенно в других местах. Например, виновны могут быть вирусы. Поэтому не забываете периодически проверять компьютер антивирусным средством. Удачи!
Post Views:
118
Простейший способ исправления
Да-да! Это именно удаление программы. Вот только обычная деинсталляция средствами Windows оказывается совершенно неполной, поскольку в системном реестре частично остаются неудаленные ключи. То же самое касается и файлов на жестком диске в каталоге с программой Program Files или Program Files (x86).
Тут лучше воспользоваться утилитами вроде iObit Uninstaller, которые способны производить глубокое сканирование на предмет остаточных объектов и удалять их целиком и полностью. Но после такого мощного удаления следует найти в Интернете (лучше всего на официальном ресурсе) самую свежую версию браузера и инсталлировать Chrome повторно.
Когда может возникать ошибка «Класс не зарегистрирован»
Ошибка с незарегистрированным классом возникает в таких ситуациях:
- запуск изображения или фото в различных форматах (png, jpg и другое);
- вход в «Параметры Windows 10» (отличительным признаком здесь выступает наличие названия файла Explorer.exe);
- запуск любого приложения на ПК — встроенного, загруженного из магазина «Виндовс» (обычно ошибка сопровождается кодом 0x80040154), стороннего.Часто ошибка появляется при запуске обозревателей
Часто ошибка появляется при открытии или при работе в программе 1C.
Ошибка с классом появляется даже при запуске программы 1C
У ошибки могут быть такие причины:
- Конфликт между двумя установленными антивирусами, например, «Защитником Виндовс» и сторонним защитным ПО Avast. В этом случае удалите стороннее ПО либо выключите полностью одно из приложений, чтобы они не работали одновременно.
- Заражение ПК вирусами — проверьте устройство постоянным антивирусом, который установлен в данный момент у вас на ПК, и дополнительным портативным средством (AVZ, Dr.Web CureIt, Windows Safety Tool и другие).
- Неграмотное удаление программ без последующей чистки реестра и жёсткого диска от остаточных файлов и записей. Если вы вновь установите удалённую таким образом программу, она будет работать со сбоями.
В чем причина ошибки
Внесение изменений в рабочую операционную систему пользователем может привести к негативным последствиям, в том числе возникновению данной ошибки. Она появляется в разных ситуациях: при попытке обновления ОС, открытии файлов, изображений, программ, запуске веб-обозревателя.
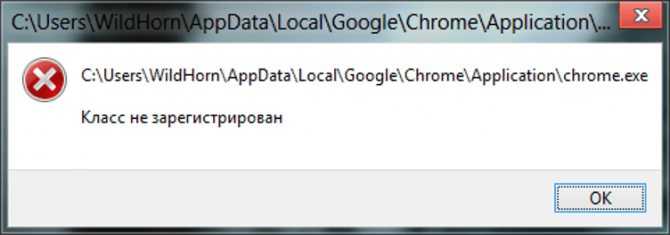
К причинам возникновения неполадки «Explorer.exe. Класс не зарегистрирован» относятся:
- Конфликт между антивирусными программными обеспечениями. К примеру, встроенное защитное ПО может противоречить скачанной утилите. Юзеру потребуется отключить или удалить одну из антивирусных программ.
- Вирусные атаки могут спровоцировать сбой в системе. Для поиска и устранения зараженных файлов нужно проверить систему на наличие вирусных угроз. Желательно воспользоваться встроенным средством, а затем проверить программу сторонним «антивирусником».
- Работать приложение со сбоями может, если ранее пользователь удалил приложение без чистки реестра, а затем снова установил его на ПК. Остаточные файлы и записи не дадут софту функционировать нормально.
Определить источник проблемы можно, если обратить внимание на информацию в появившемся окне. В нем указан путь к файлу, вызвавшему сбой
По названию можно определить, какой элемент нужно искать и исправлять.
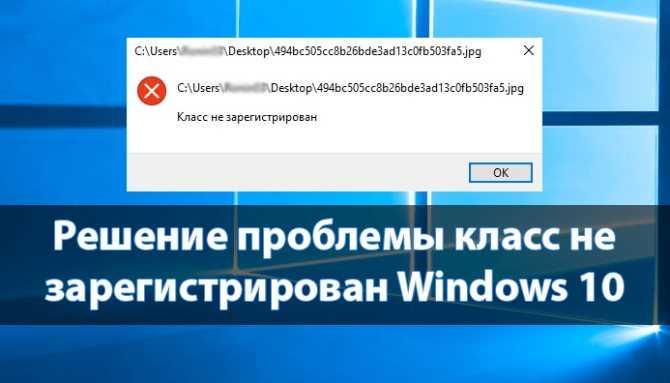























![Класс не зарегистрировано в windows 10 [полное руководство]](http://ds-service39.ru/wp-content/uploads/9/4/f/94f9acb9dcfe901d2bdf4dd1f9aff1a1.png)





