Что это такое Gboard?
Портативная программа Gboard разработана специально для того, чтобы облегчить поиск требуемой информации. Используя это приложение пользователь сможет обмениваться контентом прямо во время переписки с друзьями. Все интерактивные инструменты полноценного браузера доступны в окне набора текста. Gboard является сочетанием крупной многоязычной клавиатуры и поисковой строки.
Благодаря понятному и доступному интерфейсу можно прикреплять любые файлы к обычному текстовому сообщению. Обмен данными осуществляется в обыкновенной или ссылочной форме. Во время общения с друзьями пользователю больше не требуется детально объяснять, как проехать к театру, ведь Gboard поддерживает горячую вставку ссылок прямо с GPS навигатора.
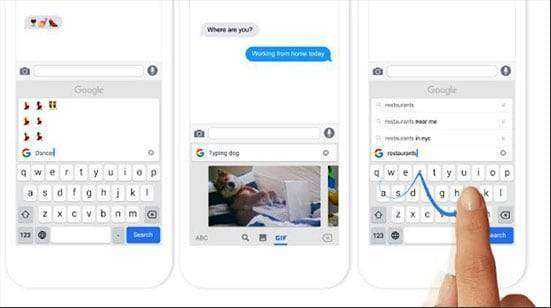
Что это Gboard
Аналоги
Как и у любого приложения, программа от Google имеет конкурентов, которые имеют свои преимущества и недостатки. Рассмотрим самые популярные из них.
TouchPal
Популярная клавиатура, обладающая большим количеством функций и широким выбором тем. Производители заявляют, что TouchPal имеет лучший словарь Т9, а также непрерывный ввод свайпом. Есть как бесплатная, так и платная версия.
Я пользовался данной клавиатурой около года и могу сказать, что она действительно одна из лучших. Огромный запас словаря значительно ускоряет набор текста.
SwiftKey Keyboard
Главная особенность приложения — самообучаемость. Клавиатура запоминает ваш сленг, а также часто употребляемые слова и фразы, после чего добавляет их в словарь и предлагает в случае необходимости. Также у SwiftKey один из лучших непрерывных вводов.
Также в приложении присутствуют все стандартные функции:
- темы;
- эмодзи;
- словарь;
- и т.д.
GO Keyboard
Программа пользуется популярностью среди продвинутых пользователей из-за поддержки плагинов, а также возможности гибко настроить клавиатуру.
Среди функций хотелось бы отметить:
- темы;
- автокоррекция;
- непрерывный ввод;
- много плагинов;
- и т.д.
Что такое Keynote
Популярность данного софта не столь широка, как в случае с конкурентом от Microsoft, и хотя первая её версия была выпущена ещё в 2003 году (сегодня доступна уже восьмая), многие не знают, что это за программа, и даже не осведомлены о существовании Keynote. Несмотря на это, для пользователей, которым приходится выполнять задачи по созданию презентаций различного характера, сервис стал настоящей находкой.
Приложение для создания и демонстрации впечатляющих презентаций Keynote включает мощные инструменты, эффекты и темы, позволяющие на высшем уровне сделать красивую и качественную работу, которую можно представить самой разной аудитории. Богатый функционал с большими возможностями при этом не прячется за ширмой многочисленных вкладок, разделов и подразделов, очень удобен и прост в использовании, поэтому работа с ним будет несложной даже для начинающего пользователя. Все необходимые инструменты в Keynote всегда под рукой, они вынесены на панель быстрого доступа и три вкладки в правом блоке. Так, реализованное в программе оформление, обеспечивающее комфорт управления, позволит в считанные минуты создать достойную презентацию.
Функционирует Keynote на девайсах iPhone, iPad, iPod touch, а также компьютерах Mac. Презентации, которые вы создали на одном из устройств, открываются и на другом, поэтому вам не нужно привязываться к месту или конкретному аппарату. Кроме того, вы сможете выполнять совместное редактирование данных в режиме реального времени, открывая доступ другим пользователям и работая по сети. Удивительно, но сервисом поддерживается также возможность добавления файлов PowerPoint, которые затем можно редактировать в Keynote, презентации также можно сохранять в расширениях обеих программ. Так, если ваши коллеги используют продукт Майкрософт, ничто не мешает вам работать вместе над тем же проектом.
Среди многочисленных достоинств сервиса Keynote:
- широкий набор инструментов для создания высококачественной презентации (уникальные темы, эффекты, запись и редактирование звука внутри приложения, вставка фото, видео, текстов, таблиц, диаграмм, графиков и прочие возможности);
- программа адаптирована для работы на мобильных устройствах;
- возможность работы с презентациями с разных устройств;
- совместное редактирование в реальном времени;
- удалённое управление;
- возможность поделиться;
- интеграция с популярными сервисами iCloud, Dropbox и Gmail;
- совместимость с PowerPoint;
- прямая трансляция презентации посредством Keynote Live;
- на iPad при помощи Apple Pencil можно добавлять собственные заметки и иллюстрации в презентацию;
- приятный и удобный интерфейс.
У сервиса Keynote много общего с PowerPoint, при этом, даже если вы не пользовались до этого инструментами создания презентаций, освоиться в приложении от Apple для iPhone и iPad будет нетрудно. Тем более сложностей не возникнет, если имеется опыт работы с PowerPoint или десктопной версией программы Keynote.
Возможные ошибки
ОС Android не совершенен, порой на экране отображаются неприятные уведомления, указывающие на сбой в программах. Gboard не является исключением. Рассмотрим самые частые причины неисправностей:
ВАЖНО! После обновления от 16 декабря 2022 года клавиатура перестала работать корректно. Чтобы удалить/обновить — используйте Голосовой ввод в Google Play
Также , смотрите решения в комментариях к данной статье! В целях экономии памяти, приложение было перенесено с внутреннего накопителя на внешний microSD-носитель. Не стоит так поступать ради лишних 100 Мб, если хотите пользоваться этой клавиатурой. Верните утилиту на прежнее место; Иногда спасает выключение смартфона на пару минут со снятием аккумулятора (если он съемный). Затем включаете, и проблема может исчезнуть. Кому-то помогает, судя по переписке на форумах; Устройство длительное время не чистилось от «мусора» (кеш приложений), нехватка места на диске может привести к некорректной работе софта. Регулярно производите очистку встроенными средствами или же сторонним ПО (к примеру, Clean Master); Вдруг ошибка появилась после установки определенной утилиты/игры, вполне вероятна несовместимость с Гборд. Удалите такую программу, проверьте работоспособность, и если причина выявлена – стоит решить, нужна ли она на Андроид или можно обойтись без неё; Самый радикальный метод – удаление клавиатуры и повторная установка из Google Play. Но не всем доступна возможность деинсталляции. Разве что придётся получить рут-права для снятия всех ограничений.
Смотрим инструкцию, если Gboard не работает, возникает ошибка в приложении:
Если помогло — подписывайтесь на наш Telegram канал «Комп Инфо»! Там много интересного и полезного!
Дополнительные ссылки:
- Как войти в режим Recovery
- Как сделать полный сброс Android до заводских настроек
Переключение раскладок внешней клавиатуры через программу Russian Keyboard
Но может оказаться так, что меню “Настроить раскладки клавиатуры” пустое. Не из чего выбирать. Либо же вас не устраивает вариант с переключением раскладок клавишами Ctrl+Пробел и хочется поменять комбинацию на привычную Alt+Shift.
В таком случае придется установить из Google Play бесплатное приложение Russian Keyboard , которое добавляет в систему новую клавиатуру с таким же названием – Russian Keyboard.
Виртуальная клавиатура Russian Keyboard выглядит очень убого и вряд ли способна кого-то привлечь, но ее фишка в том, что она позволяет нормально работать с внешней клавиатурой и нормально переключать на ней раскладки.
Для начала заходим в появившееся в системе при установке Russian Keyboard приложение “Настройки клавиатуры”, выбираем в нем пункт “Аппаратная клавиатура”, а в нем “Выбор раскладки”. По умолчанию там стоит “Translit”, его нужно сменить на “External Keyboard (RU)”.
В этом же меню можно настроить комбинацию клавиш для переключения раскладок. Предлагается 3 варианта: Alt+Shift, Alt+Space, Shift+Space. Лично я выбираю первый вариант, как наиболее привычный.
На этом почти все закончено. Осталось только не забыть переключить используемую в системе клавиатуру на Russian Keyboard. Сделать это можно, поставив курсор в поле для ввода текста и выбрал пункт “Выберите способ ввода”, появившийся в панели уведомлений.
Некоторых пользователей стандартная клавиатуры Android перестает по каким-то причинам устраивать. Притом речь не идет о качественности или о неэффективности встроенной клавиатуры, просто на вкус и цвет, как известно, все фломастеры разные. Одной из самых популярных клавиатур для Android является Go Keyboard. Рассмотрим, как ее подключить на примере Android 4.1. В качестве подопытного устройства у нас будет выступать Galaxy Nexus.
Когда у нас есть текстовое поле, то мы можем выбирать: каким способом ввода воспользоваться. На нашем устройстве присутствовала английская и русская QWERTY-клавиатуры, кроме того, была возможность голосового ввода. Для того, чтобы выбрать тот или иной способ ввода, нажимаем и держим палец на поле ввода. Должно появится такое окно:
это — стандартные клавиатуры. Нам же необходимо поставить стороннее приложение Go Keyboard. Для этого нам необходимо это приложение скачать, чем мы и займемся:
После того, как мы скачали и установили клавиатуру, ее необходимо активировать. Для этого заходим в настройки, «Язык и клавиатура» и выбираем Go Keyboard. Ставим галочку в нужном месте:
и, затем, выбираем нашу новую клавиатуру в качестве основной:
Я надеюсь, наши читатели понимают, что при возникновении следующего диалогового окна необходимо нажать «ОК»: приложение Go Keyboard абсолютно безопасно:
В результате,при вводе текста нам будет показываться «родная» клавиатура, а установленная нами Go Keyboard. Все эта красота будет выглядеть следующим образом:
Вы можете также использовать несколько клавиатур. Это особенно удобно тогда, когда вамчасто приходиться ввожить много информации: для один диалоговых окон лучше использовать клавиатуру, «заточенную» под латинницу, для других — клавиатуру, удобную для набора символов. Чтобы иметь возможность переключения клавиатур, нужные клавиатуры необходимо активировать галочками в соответствующем меню (Меню — «Язык и клавиатура»).
Когда же вам необходимо начать вводить информацию, нажмите и держите пале на поле ввода. Появится окно, где мы выбираем нашу клавиатуру как «способ ввода».
Я надеюсь, что у вас все получится. Поменять клавиатуру — не самое сложное занятие. В любой момент вы можете удалить клавиатуру, которая не удовлетворяет вашим потребностям, а также установить новую клавиатуру (это может быть полезно в том случае, если язык прошивки телефона не совпадает с языком, с которым вам приходиться постоянно работать).
- как настроить клавиатуру на Андроиде
- отключить вибрацию телефона
- что делать, если пропала клавиатура на Samsung-смартфоне
- как установить замену стандартной клавиатуре (поменять клавиатурную оболочку).
Возможности приложения
Программа Gboard выполняет функции клавиатуры. Дополнительно это приложение предоставляет пользователям много удобных возможностей:
- Использование скользящей печати. В этом случае нажатие на клавиши можно производить скользящими движениями, не отрывая пальца от экрана. Моменты нажатий распознаются специальным алгоритмом, который действует практически безошибочно.
- Есть возможность использовать пробел в качестве трекпада. При этом нажимают на пробел и сдвигают палец влево или вправо. При этом нужным образом изменяется положение курсора.
- Есть возможность сместить клавиатуру вправо или влево. Это удобно, когда печать выполняют одной рукой, держа в ней смартфон.
- Предусмотрена возможность вставить эмодзи. При необходимости можно использовать поиск по названию. При этом вводят текст в строку поиска. После этого будут показаны изображения, которые соответствуют введённым словам.
- Присутствует функция голосового ввода. Нажав на кнопку с изображением микрофона. Пользователь может диктовать текст. Программа будет распознавать его и осуществлять текстовый ввод.
Здесь рассказано не о всех возможностях программы, существует также множество других дополнительных функций.
Преимущества и недостатки Gboard
Рейтинги Gboard держатся на высоком уровне благодаря таким преимуществам:
- Подсказки. Как только человек начинает вводить адрес электронной почты или иную подобную информацию, которая уже была ранее введена на устройстве, программа предлагает готовый вариант. Это позволяет сэкономить время на наборе сложных символов. Достаточно ввести их лишь один раз.
- Быстрота. Программа не тормозит при слабом интернете.
- Проверка орфографии. Gboard в автоматическом режиме проверяет правильность написания слов и при необходимости выдает человеку варианты их замены.
Из недостатков выделяется:
- Отсутствие проверки орфографии на английском языке. При написании текста буквами программа может пропустить ошибки, не подчеркнув их красной линией, как в варианте с русским языком.
- Возможность некорректной работы. Если на устройстве мало оперативной памяти, Gboard работает с небольшими задержками. Могут заедать некоторые буквы, а сама клавиатура не сразу выводится на экран.
- Переключение раскладки отдельной кнопкой. На классическом варианте виртуальной клавиатуры для переключения языка используют пробел. В Gboard для этого предусмотрена отдельная кнопка. Это создает пользователям определенные неудобства при использовании программы.
Ошибка Gboard на Xiaomi Redmi – что делать?5 лучших советов

Обладатели смартфонов Xiaomi 3,4,5 версий массово столкнулись с ошибкой клавиатуры Gboard на своих смартфонах. При появлении этого сбоя клавиатура постоянно сворачивается на экране, совсем не появляется, возникают проблемы со снятием блокировки экрана. Либо на телефоне появляется уведомление “В приложении Gboard произошла ошибка”. В статье расскажем о причине появления сбоя, а ниже дадим несколько советов как починить клавиатуру или установить хороший аналог. Инструкции подойдут для ЛЮБОГО смартфона под управлением системы Андроид.
Компания Google решила обновить стандартную клавиатуру смартфонов Gboard и выпустила обновление 17 декабря 2019. Пользователи начали обновлять приложение, кто-то сразу, другие в последующие дни. Обновление не было массово протестировано на смартфонах марки Xiaomi и пользователи столкнулись с конфликтом.
Gboard – это стандартная версия экранной клавиатуры, которая идёт в комплекте с Андроид смартфоном. Разработанное компанией Google приложение уже установлено на новые модели всех телефонов. Это одно из стандартных приложений, как Gmail почта или .
Если на компьютере клавиши это дополнительное оборудование, на смартфоне это просто программа. Разработчики Google быстро отреагировали на ошибку и выпустили обновление для Гбоард. Ниже расскажем как исправить сбой, а так же предотвратить будущие ошибки.
Мы предлагаем два пути решения – обновить стандартное приложение Gboard на своем смартфоне. Или установить альтернативную версию клавиш, например самую популярную программу в Play Маркет – SwiftKey. Многие пользуются стандартной версией и не думают ее менять, это дело привычки и удобства. Ошибка решится и в том и в другом случае, а вернутся к стандартным клавишам можно в любой момент через настройки смартфона.
Способ 1. Обновляем Gboard
Для обновления стандартной умной клавиатуры следуйте простой инструкции:
- Запускаем Play Маркет на смартфоне.
- В поисковой строке набираем Gboard или Google клавиатура.
- На открывшейся странице нажимаем зеленую кнопку “Обновить”.
Обновляем Gboard
- Если набрать текст не получается из-за ошибки – кликайте на значок микрофона и продиктуйте ой запрос “клавиатура Гугл”.
Что делать если обновления нет? Если вы уже обновились до новой версии, а ошибка осталась – делаем наоборот:
- Заходим в настройки смартфона и выбираем “Приложения” или “Все приложения”.
- В списке установленных программ отыщите Gboard и перейдите в него.
- Снизу будет кнопка “Удалить обновления” – нажимаем на нее и перезагружаем смартфон.
Удаляем последнее обновление
Способ 2. Установка SwiftKey
SwiftKey – самый популярный аналог стандартной клавиатуры телефона(не реклама). Более продвинутые пользователи после покупки нового смартфона устанавливают именно это приложение. Число загрузок в Play Маркет измеряется миллионами. Так же утилита получила более 3 миллионов положительных отзывов. Плюсов масса:
- Словарный запас – запоминает вводимые слова и фразы.
- Набор смайликов в меню.
- Поддержка до 5ти языков ввода.
- Множество тем оформления. Установите тему на свой вкус из библиотеки, все темы бесплатные.
- Самый весомы плюс – стабильная работа ГОДАМИ. Установил программу и забыл о сбоях.
Вот так выглядит пример набора текста в SwiftKey:
Пример набора текста в SwiftKey
Для установки шаги такие стандартные:
- Откройте Play Маркет и напишите SwiftKey. Или перейдите сюда.
- Перейдите на страницу программы и нажмите “Установить”.
Устанавливаем приложение SwiftKey
- После установки и первом запуске программа предложит изменить способ ввода на новый – изменяем и радуемся жизни.
Как поменять клавиатуру
Не зависимо какую программу и раскладку вы выберете – всегда можно переключиться или установить другую версию удобную для вас. Увеличить или уменьшить размер кнопок, настроить тему оформления и поиграться с настройками. Смена способов ввода легко меняется в настройках, найти можно так:
- Открываем “Настройки” смартфона.
- Переходим к строчке “Расширенные Настройки”.
- Находим пункт “Язык и ввод”.
Изменяем способы ввода на смартфоне
- В пункте “Текущая клавиатура” можно выбрать стандартную Gboard, её аналог SwiftKey или любую другую.
- В “Управление клавиатурами” выберите какую включить, отключить.
После всех манипуляций не забудьте отключить установку из неизвестных источников для дополнительной защиты смартфона.
Не работает клавиатура на телефоне: как исправить и настроить
В современных смартфонах нет физической клавиатуры, ее заменяет сенсорный экран. Это очень удобно, но частые сбои выводят из строя этот инструмент. Необходимо найти причину и способы решения проблемы.
Почему не работает клавиатура на телефоне
Клавиатура является виртуальной. Поэтому проблема касается программного обеспечения на смартфоне. Условно проблему можно разделить на два типа:
- Произошла ошибка в работе операционной системы Андроид.
- Сбой в приложении, которое отвечает за ввод символов.
Как определить причину
Одна из причин – засорение кэша. Если память сильно нагружена, проверьте количество сообщений в телефоне и удалите ненужные.
Еще одна причина – на Андроид была установлена программа с похожей функцией, то есть еще один инструмент для ввода. В таком случае есть риск сбоя, ведь приложения могут конфликтовать.
Возможно, произошел сбой стандартного инструмента ввода. Но Андроид предусматривает возможность устанавливать и другие приложения. Найти похожие программы можно через Play Market. Лучше выбирать приложение, у которого много положительных комментариев.
Не только конфликт инструментов ввода может стать причиной проблем с клавиатурой. Порой и конфликт между дополнительным ПО может вызывать подобные явления. К примеру, синтезаторы голоса или смайлики. Проверить это очень просто, если устройство перестало работать после установки подобного приложения, удаляем последнее.
Если все перечисленные способы не помогают, попробуйте сбросить все настройки и поставить заводские. Но помните, все важные файлы необходимо перенести на другое устройство, поскольку этот шаг приведет к удалению всех данных с телефона (подобно переустановке Windows на компьютере).
Как устранить проблему
Процесс устранения будет зависеть от причины поломки. Большинство проблем можно решить самостоятельно, проверив настройки.
Засорился кэш
Если кэш засорен, делаем следующее:
- Открываем настройки смартфона.
- Переходим в раздел Приложения.
- Ищем программу, отвечающую за ввод информации через клавиатуру. Ее наименование можно найти в разделе Язык и ввод.
- У нас откроется страница. Здесь удаляем ненужные данные и нажимаем Очистить кэш.
- Перезапускаем операционную систему телефона.
- Проверяем, исчезла ли проблема.
Конфликт похожих программ
Если проблема касается конфликта двух похожих приложений, делаем следующее:
- Открываем настройки телефона.
- Ищем раздел Язык и ввод.
- Теперь нажимаем на пункт Текущая клавиатура.
- У нас высветит окно. Здесь необходимо поставить по умолчанию тот инструмент, который мы хотим. Лучше всего выбрать Gboard или другое, уже проверенное приложение.
Дополнительные программы
Если нам нужно выбрать хороший инструмент для ввода с клавиатуры, лучше остановится на одном из следующих:
- Kika.
- SwiftKey.
- Классическая клавиатура.
Просто скачиваем одно из предложенных приложений. Устанавливаем их. В большинстве случаев установленная программа ставится как инструмент ввода по умолчанию. Если этого не произошло, ставим его вручную, используя способ из предыдущего раздела (так где конфликт похожих приложений).
Конфликт приложений
Если клавиатура перестала работать после установки дополнительного ПО, делаем следующее:
- Заходим в настройки.
- Открываем Все приложения.
- Ищем то, которое было установлено недавно.
- Нажимаем кнопку Удалить.
- Перезагружаем устройство.
Сброс настроек и возвращение заводских
Делаем следующее:
- Открываем раздел Расширенные настройки.
- Теперь выбираем пункт Восстановление и сброс.
- Нам нужна строка Сброс настроек.
- При наличии системы безопасности на телефоне придется ввести пароль или пин-код.
- Нажимаем Стереть все.
- Ждем, пока данные удалятся (зависит от количества приложений на телефоне).
- Перезагружаем смартфон.
Когда нужно обращаться к специалистам
К специалистам приходится обращаться в двух случаях:
- Ни одна из перечисленных выше проблем не касается вашего случая. Так и не удалось определить причину такого явления, и даже сброс настроек не помог.
- Проблема появилась в результате падения телефона с большой высоты. Например, треснул экран дисплей, или повредилась одна из деталей внутри. Лучше попросить экспертов осуществить ремонт.
Причины, почему не работает клавиатура может быть несколько. Чтобы исправить возникшую проблему, необходимо придерживаться все рекомендаций.
Как удалить программу Gboard
Если вы скачивали клавиатуру самостоятельно, то удаление не сопряжено с трудностями – просто переместите значок в корзину, как поступаете с другим ПО. Либо откройте Google Play, найдите приложение и нажмите кнопочку «Удалить».
Если же вы имеете дело с предустановленным Gbord, то не остаётся ничего другого, как отключить его, чтобы не расходовались ресурсы. Есть короткая и предельно понятная инструкция о том, как отключить Gboard. Для этого откройте «Настройки» – «Приложения», отыщите в списке программу и нажмите кнопку «Отключить».
Можно, конечно, воспользоваться root-правами и принудительно избавиться от клавиатуры, но это фактически приравнивается к взлому телефона. После таких манипуляций вы лишитесь гарантийного обслуживания.
Проверить наличие root-прав несложно. Достаточно запустить маркет Google Play, открыть там приложение Gboard и взглянуть на представленные кнопки. Если клавиши «Удалить» здесь нет, тогда придётся идти иными путями.
Тут на выбор предлагается несколько вариантов:
- оставить всё как есть, без изменений;
- попробовать всё же удалить приложение;
- принудительно его остановить;
- заменить Gboard другим приложением.
Как реализовать последний вариант, разобраться несложно. От пользователя потребуется просто загрузить альтернативную программу типа SwiftKey и в настройках определить её как приложение по умолчанию. Тем самым произойдёт автоматическая деактивация Gboard.
Настройки экранной клавиатуры в Lenovo
Экранная клавиатура в смартфонах Lenovo имеет массу настроек, начиная от автоматической проверки правописания вводимых вами слов и заканчивая ее раскладкой и видом.
Также функции экранной клавиатуры можно либо расширять, либо ограничивать – в зависимости от того, какие именно сейчас вам нужны.
Язык по умолчанию (тот, который изначально будет включен во время набора текста) не задается жестко системой и его можно изменить.
|
|
|
Видео
https://youtube.com/watch?v=4mS73h3uuo4
Почему перестала работать клавиатура на андроид
Таким образом, рассмотрим наиболее распространенные причины:
- Чаще всего устанавливается некорректность в функционировании того или иного приложения, где необходимо набирать текст. Сам вариант заключается в том, что на экране не появляется соответствующее окно или же пользователь не может добиться осуществления заданной им команды.
- С такими же успехами может образоваться проблема непосредственно в программном обеспечении. Происшествие можно заметить при скачивании нового приложения, которое предварительно вступает в конфликт с другими ему подобными файлами.
Следовательно, при соответствии хотя бы с одной из представленных вариаций, имеет смысл предпринимать действия к ликвидации нарушений.
Полезные советы по управлению клавиатурой
Разработчики приложения предусмотрели список советов, который помогает быстро освоить все функции приложения, а также разобраться, какую клавиатуру лучше использовать на смартфоне – Swiftkey или Gboard. Для удобства пользователя реализованы следующие возможности:
- Открытие панели смайликов можно осуществить за счет длительного удержания «Ввода»;
- В настройках можно сразу установить постоянное отображение цифровой панели;
- Для закрепления клавиатуры достаточно удерживать «Ввод», после чего нажать на иконку с большим пальцем;
- Для быстрого написания заглавной литеры надо от кнопки Shift провести линию к нужной букве.
Любая консультация: 8 (495) 182-05-75
Фирменный магазин техники Xiaomi в Москве. Оригинальная продукция и качественный сервис по доступным ценам. Работаем напрямую с заводом-производителем.
Что делать, если клавиатура не работает из-за программного обеспечения
Программная неисправность, как правило, заключается в некорректной работе драйвера. Устранить эту проблему возможно при условии, что мышка находится «в строю».
Зайдите в меню Пуск, а затем в Панель управления. Здесь откройте раздел «Система» и запустите «Диспетчер устройств». Если имеется проблема с драйверами, то возле клавиатуры в списке будет находиться желтый треугольник с восклицательным знаком.
Кликнете правой кнопкой мыши по данной строчке и откройте «Свойства». Теперь перейдите на вкладку «Драйвер» и нажмите кнопку «Удалить». Подтвердите свои действия, и драйвер клавиатуры будет удален из системы.
Теперь следует обновить конфигурацию оборудования и выполнить поиск подключенных устройств. Для этого зайдите в меню «Действие» Диспетчера устройств и нажмите пункт «Обновить конфигурацию оборудования».
Система обнаружит новое устройство (клавиатуру) и установит заново для нее драйвера. Если при этом вы используете мультимедийную клавиатуру, то для ее нормальной работы может потребоваться установка драйверов с диска. Такой диск обычно поставляется в комплекте. Его необходимо предварительно установить в привод оптических дисков и при запросе Мастера установки новых устройств указать путь к диску для установки драйверов. Если установка пройдет успешно, то на клавиатуре загорятся светодиодные индикаторы. По окончанию работы Мастера установки нового оборудования потребуется перезагрузить компьютер, чтобы изменения вступили в силу.
Довольно простая программа по вводу и переключению языков на планшетном компьютере значительно облегчает пользователю процесс работы, общения по сети, а также игры и серфа в Интернете. Однако в процессе использования экранной клавиатуры могут возникать проблемы. И в этом случае владельцы устройства пытаются понять, почему не работает клавиатура на планшете. На этот вопрос дают ответы и пояснения гуру отрасли.
Настройка Gboard
Что за приложение Gboard на Андроид – разобрались! Установили программу, можно начинать пользоваться. Разработчики предусмотрели возможность настройки софта – вам будет удобно печатать сообщения друзьям и коллегам. Просто откройте приложение, чтобы изменить параметры. Или сделайте следующее:
- Войдите в любую программу, где можно набрать текст;
- Нажмите на текстовое поле;
- Нажмите на кнопку «Открыть» в верхнем левом углу;
- Выберите пункт «Еще» и «Настройки».
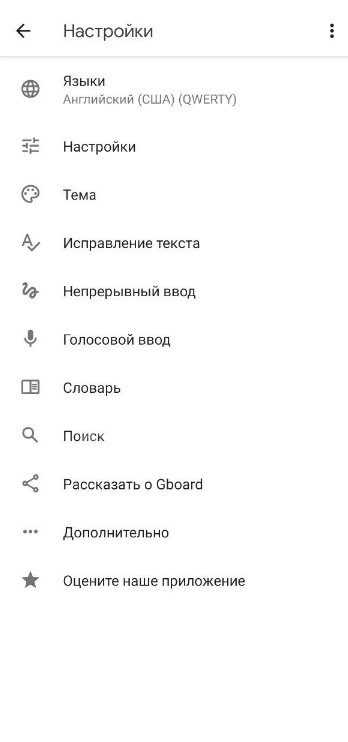
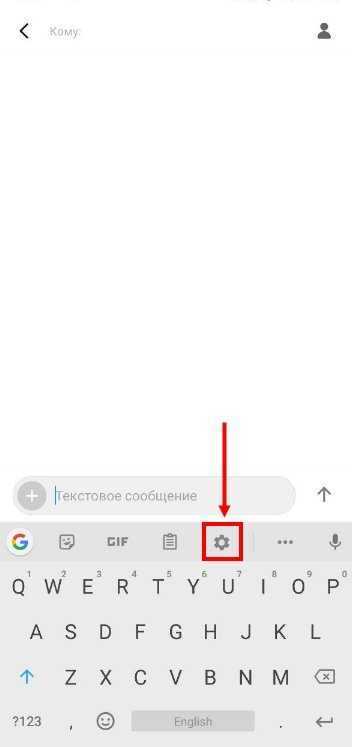
Что необходимо сделать, чтобы внести изменения? Сначала рассмотрим три простейших параметра, доступных в меню Gboard:
- Языки. Можно добавить три языка для переключения, доступен огромный перечень языков;
- Стикеры. Выбирайте наборы, добавляйте стикеры в избранное;
- Темы. Можно установить оформление – выбирайте из огромного каталога разных решений.
Остановимся на расширенных параметрах! Сначала открываем раздел «Настройки клавиатуры». Любую описанную настройку можно включить или отключить, переведя тумблер в соответствующее положение:
- Непрерывный ввод;
- Предлагать смайлики;
- Голосовой ввод;
- Автокоррекция;
- Автоматический ввод заглавных букв;
- Цензура;
- Предпросмотр символов;
- Показывать точку;
- Только заглавные;
- Показывать строчные;
- Показывать цифровой ряд;
- Многоязычный ввод;
- Управление одной рукой;
- Виброотклик при нажатии.
Здесь же можно очистить словарь, удалить недавние гифки и включить/отключить отправку статистики использования.
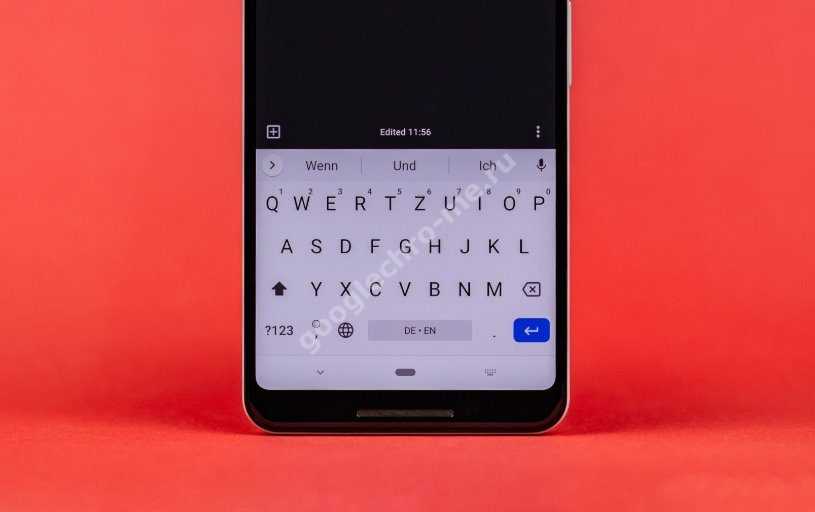
Дальше рассмотрим блок «Настройки поиска» Gboard:
- Включить поиск контактов – находите и обменивайтесь ими;
- Открыть доступ к геоданным, чтобы включать в поиск актуальный прогноз погоды, ближайшие локации;
- Очистка истории поиска и локального хранилища;
- Сброс ИД использования.






















