Краткий обзор популярных роутеров
Asus
Вот примерно так выглядит главное меню роутера Asus. Кнопка «Быстрая настройка интернета» запустит поэтапную конфигурацию устройства.
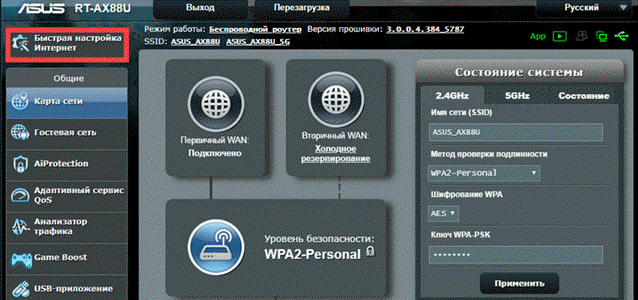
Для ручной конфигурации интернет соединения перейдите во вкладку «Дополнительные настройки — Интернет».
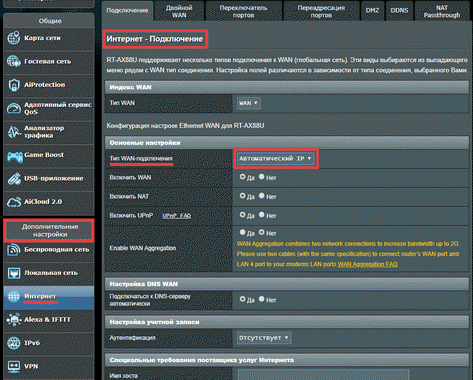
Параметры точки доступа можно посмотреть или изменить в пункте «Беспроводная сеть».
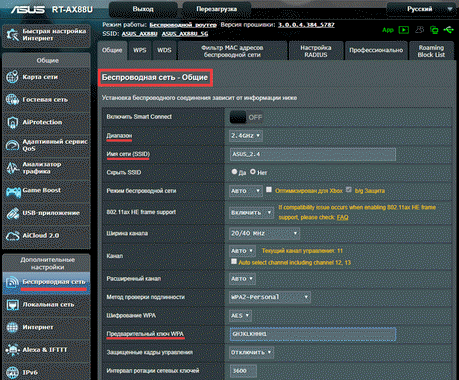
Стандартный пароль авторизации меняется в пункте «Администрирование», вкладке «Система».
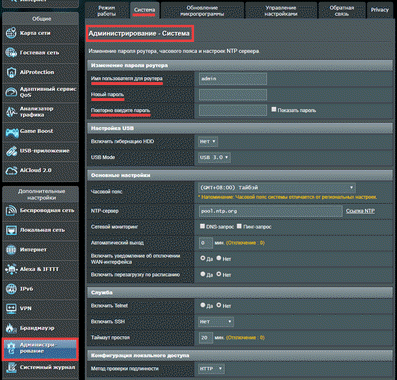
D-Link
А так выглядит главное меню одного из роутеров модели D-Link. Кнопка «Быстрая настройка» позволит выполнить подключение по шагам, для просмотра всех параметров нажмите кнопку «Расширенные настройки».
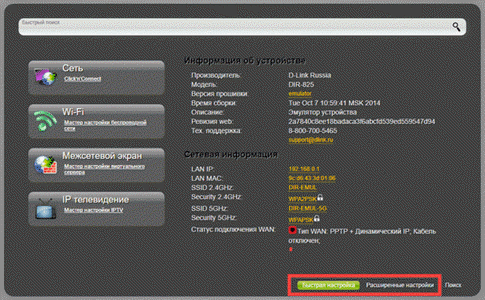
Параметры подключения к интернету находятся в разделе «Сеть» пункте «WAN».
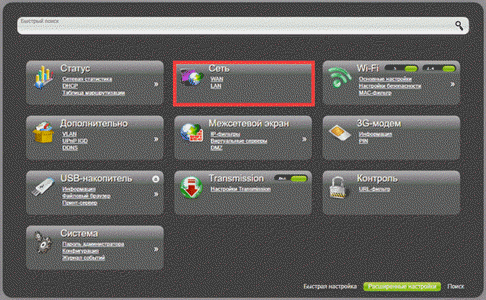
В разделе «Wi-Fi», в пункте «Основные настройки» задаются имя и параметры беспроводной сети, в пункте «Настройки безопасности» назначается пароль.
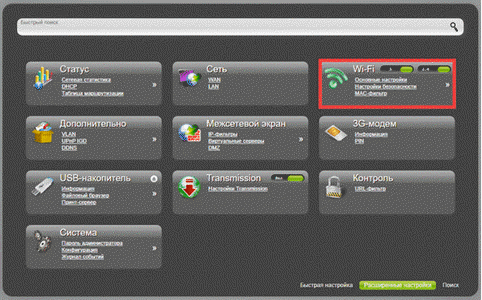
Пароль администратора устройства можно изменить в разделе «Система — Пароль администратора».
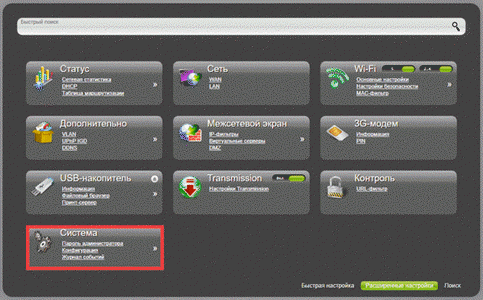
Распространенные вопросы от пользователей
Ниже – наиболее часто задаваемые вопросы клиентами «Баштел». Любую информацию всегда можно уточнить в компании по телефону, е-мейл адресу или через почтовый запрос на юридический адрес.
Как подключить Wi-Fi в квартире?
Приобретите Wi-Fi–роутер в пунктах обслуживания абонентов «Башинформсвязь». Получите подробную инструкцию. Воспользуйтесь ей во время подключения. Если возникли проблемы – позвоните по номеру 8 347 276-80-00. Вы всегда можете вызвать специалиста от компании.
Как подключить несколько компьютеров в Wi-Fi?
Используйте для этого роутер, обеспечивающий доступ в интернет без использования проводов. Проверьте доступные подключения на компьютере (на смартфонах, планшетах – включите Вай-Фай). Подключитесь к выбранной сети. Выполните диагностику неполадок при необходимости на ПК.
Не работает интернет, что делать?
Проверьте отсутствие задолженности по абонентскому счету, а также:
- Подключен ли сетевой кабель к компьютеру;
- Горит ли световая индикация на устройствах (зеленым).
Выполните диагностику неполадок, нажав правой кнопкой мыши на подключение в нижней панели окна Виндовс. Воспользуйтесь подсказками системы если не удастся решить проблему. Посмотрите не находится ли устройство в исключениях. Для этого зайдите в настройки роутера (адрес для входа в административную панель, а также данные для входа – в инструкции к оборудованию, укажите его в поисковой строке браузера). Посмотрите список подключенных устройств к сети и заблокированных. Добавьте MAC-адрес компьютера/планшета/смартфона, через который нужно получить доступ к сети интернет.
Личный кабинет:https://my.bashtel.ru
Телефон горячей линии:8 347 276-80-00
Вы можете поделиться или сохранить статью для себя:2 766
Обсуждение статьи:
Башинформсвязь предоставляет услуги интернета, телефонии и телевидения. Это довольно таки крупный провайдер Башкортостана и имеет достаточно большую абонентскую базу (города Уфа, Стерлитамак, Нефтекамск, Туймазы, Белорецк).
В век современных информационных технологий абонентам не очень удобно по каждой необходимости, как то оплата счетов, изменение перечня услуг, просмотр детализации, обращаться в офис поставщика и ждать в очередях приличное время, которое не всегда возможно выделить.
Настройка точки доступа в режиме Wi-Fi репитер
Маршрутизатор TP-Link подключается к компьютеру или ноутбуку с помощью кабеля «витая пара». Питание подключается к точке доступа с помощью блока питания. Настройки сетевой карты должны быть выставлены по умолчанию.
После настройки точки доступа, кабель от компьютера до точки доступа можно будет отключить.
Открываем браузер Internet Explorer, Mozilla, Opera, Chrome или любой другой, и вводим адрес 192.168.0.1. Это IP адрес по умолчанию, его так же можно посмотреть на днище роутера.
В следующем окне вводим имя пользователя admin, пароль admin.
Открываем меню: Беспроводной режим — Настройка беспроводного режима — Включить WDS.
Включить WDS
После включения режима WDS — появится ниже группа текстовых полей. Нажимаем кнопку «Поиск»
включения режима WDS
В появившемся окне нажимаем «Подключение» напротив Wifi сети, к которой будем подключаться.
список wifi сетей
Выбираем тип шифрования: открытое, WEP или WPA2. В последнюю колонку вписываем пароль от wifi сети, к которой мы хотим подключиться. А также устанавливаем номер канала, такой же, как и у вай-фай сети, с которой хотим создать WDS подключение.
настройка wds
После этого сохраняем настройки нажатием кнопки Сохранить. Если канал wifi сети будет отличатся от необходимого, то вы получите следующее замечание:
Канал вашей точки доступа не совпадает с каналом точки доступа, связанной мостом, вы хотите изменить ваш канал на канал точки доступа, связанной мостом?
Подтверждаем, и канал должен автоматически сменится на правильный.
Далее нажимаем кнопку «перезарузка» и ждем, пока устройство перезагрузится.
Теперь осталось лишь только настроить параметры безопасности wifi сети. Переходим в меню: Беспроводной режим — Защита беспроводного режима. Выбираем тип шифрования и пароль, который используется на роутере, к которому подключается наш репитер TP-Link. В нашем случае использовалось шифрование WPA2-PSK.
Обратите внимание, если у вас на роутере используется WEP шифрование, то в полях Тип, WEP Key Format, WEP Key, Key Type должны быть указаны настройки аналогичные роутеру, к которому будет подключаться точка доступа. В противном случае, репитер TP-Link не подключиться к роутеру
Не забывайте указывать правильный регион в котором расположен Ваш роутер. Если на исходном роутере стоит в графе канал другой номер, то репитер не может подключиться к роутеру из-за неправильно указанных параметров безопасности.
После настройки параметров безопасности сохраняем настройки кнопкой Сохранить и перезагружаемся.
Как настроить сеть Wi-Fi
Урок 9: Как настроить сеть Wi-Fi
/ ru / basic-computer-skills / what-is-a-pdf-file / content /
Как настроить сеть Wi-Fi

Интернет – действительно мощный инструмент. Он дает нам доступ ко всем видам информации в любой момент – например, к электронной почте, поиску Google и Википедии. Так что есть что-то немного нелогичное в том, чтобы пользоваться Интернетом только тогда, когда вы садитесь за настольный компьютер.Что, если бы вы могли пользоваться Интернетом из любой точки дома или офиса?
Если у вас дома уже есть высокоскоростной (широкополосный) доступ в Интернет, довольно легко создать собственную домашнюю беспроводную сеть . Беспроводная сеть, известная как Wi-Fi , позволяет подключать ноутбуки, смартфоны и другие мобильные устройства к домашнему Интернет-сервису без кабеля Ethernet.
Купить беспроводной маршрутизатор

Для создания собственной сети Wi-Fi вам понадобится беспроводной маршрутизатор .Это устройство, которое будет транслировать сигнал Wi-Fi с вашего интернет-модема по всему дому. Ваш интернет-провайдер (ISP) может предложить вам беспроводной маршрутизатор за небольшую ежемесячную плату. Если вы никогда раньше не настраивали сеть Wi-Fi, это может быть самым простым вариантом.
Если вы хотите купить собственный маршрутизатор, мы рекомендуем потратить немного больше времени на изучение различных вариантов. CNET предлагает подробное руководство по покупке маршрутизатора.
Некоторые интернет-модемы могут уже иметь встроенный беспроводной маршрутизатор, а это значит, что вам не нужно покупать отдельный.
Подключите кабели
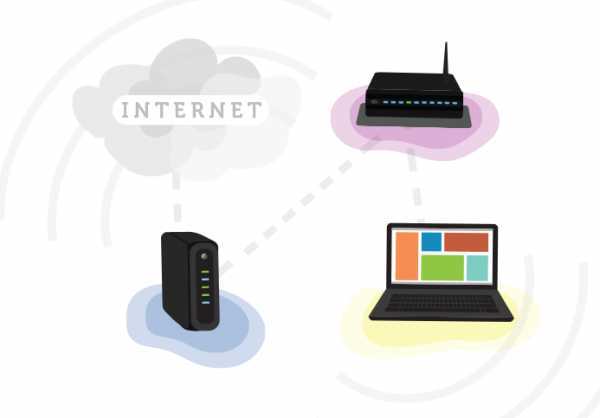
-
После того, как вы приобрели беспроводной маршрутизатор, вам необходимо подключить его к существующему Интернет-модему.
-
Подключите кабель Ethernet от модема к беспроводному маршрутизатору (обычно для этой цели в комплект поставки беспроводного маршрутизатора входит короткий кабель Ethernet).
-
Подключите кабель питания к беспроводному маршрутизатору.
-
Подождите не менее 30–60 секунд и убедитесь, что индикаторы на вашем маршрутизаторе работают правильно.
Настройте маршрутизатор
Затем вам нужно будет использовать компьютер для настройки параметров маршрутизатора по умолчанию. Это включает в себя установку уникального имени и пароля для вашей беспроводной сети.
-
Используя веб-браузер, введите IP-адрес маршрутизатора по умолчанию в адресную строку, затем нажмите Введите . Инструкции вашего маршрутизатора должны включать эту информацию, но некоторые из наиболее распространенных адресов включают 192.168.0.1 , 192.168.1.1 и 192.168.2.1 .
-
Откроется страница входа на маршрутизатор. Опять же, точные данные для входа должны быть включены в инструкции вашего маршрутизатора, но большинство маршрутизаторов используют стандартную комбинацию имени пользователя и пароля, например admin и password .
-
Откроется страница настроек вашего роутера. Найдите и выберите параметр Имя сети , затем введите уникальное имя сети.
-
Найдите и выберите параметр Сетевой пароль , а затем выберите параметр Шифрование. Существует несколько типов шифрования , которые вы можете использовать, но мы рекомендуем WPA2 , который обычно считается наиболее безопасным.
-
Введите желаемый пароль. Обязательно используйте надежный пароль, чтобы никто не мог получить доступ к вашей сети.
-
Найдите и нажмите кнопку Сохранить , чтобы сохранить настройки.
Подключитесь!
Вот и все! Теперь вы готовы подключиться к своей сети Wi-Fi и убедиться, что она работает. Процесс подключения к сети Wi-Fi будет немного отличаться в зависимости от того, какой тип компьютера или устройства вы используете, но для любой системы потребуются эти основные шаги.
-
Найдите сетевые настройки вашего компьютера и выполните поиск ближайших сетей Wi-Fi.
-
Выберите свою сеть и введите свой пароль.
-
Если соединение установлено, откройте веб-браузер и попробуйте перейти на веб-страницу, например www.google.com. Если страница загружается, это означает, что ваше соединение Wi-Fi работает правильно.
Поздравляем!
Вы только что создали свою домашнюю беспроводную сеть. Вперед!
/ ru / basic-computer-skills / how-to-update-your-software / content /
Подключение маршрутизатора к компьютеру
После приобретения Wi-Fi роутера линейки TP-Link в магазине, покупатели становятся обладателями комплекта, который включает в себя ряд составляющих:
- Корпус роутера.
- Сетевой кабель для подключения устройства к компьютеру.
- Инструкция, в которой описывается порядок устранения каких-либо неисправностей.
- Блок питания.
- Документация с техническими характеристиками товара.
- Компакт-диск с материалами.
Комплектация роутера линейки TP-Link
Для начала нужно подключить приобретенное устройство к компьютеру. В частых случаях кабель, который идёт в ассортименте к роутеру имеет недлинную протяженность. Поэтому следует расположить маршрутизатор недалеко от компьютера. Одну сторону кабеля вставить в разъём для подключения к Интернету, другую к одному из нескольких разъёмов LAN роутера, которые обычно выделены желтым цветом и имеет соответствующую надпись рядом с ними.
Разъёмы LAN
Кабель поставщика Ethernet соединяется с портом WAN, отмеченным синем цветом.
Порт WAN
Настройка роутера Sagemcom f@st 2804 v5 для FTTB (PPPoE и IPTV)

Универсальный WiFi роутер Sagemcom 2804 v5 активно выдается абонентам таких крупных провайдеров, как ТатТелеком и Башинформсвязь. Так же он активно поставлялся в Краснодарский край оператору Diesel ещё до того, как он стал Ростелекомом.
По своему функционалу от версии V7 я отличий не нашёл — всё одно и тоже. Процесс настройки неложен. При желании Вы можете воспользоваться мастером конфигурации устройства, которое идёт с ним на диске.
Но правильнее это делать напрямую, через веб-интерфейс.
Чтобы настроить интернет и интерактивное телевидение на роутере Sagemcom f@st 2804 v5 для подключения по FTTB (ETTH-линия) надо запустить веб-браузер Internet Explorer или Google Chrome и в адресной строке ввести IP-адрес: 192.168.1.1. В запросе авторизации надо ввести логин: admin и пароль: admin.Первое, что Вы увидите — статусная страница:
Как настроить подключение к Интернету
В меню слева выбираем раздел «Дополнительные настройки» -> «WAN Сервис»:
Ставим флажки «Удалить» на всех имеющихся подключения и удаляем их. Переходим в «Настройки 2-го уровня»->»Интерфейс ATM PVC»:
Здесь тоже всё удаляем. Переходим в подраздел «ETH-интерфейс»:
Если тут тоже уже есть настроенный порт — удалите его. После этого нажимаем на кнопку «Добавить». Откроется вот такое окно:
На этом этапе надо выбрать какой из Ethernet-портов мы будем использовать в качестве WAN. Насколько мне известно, монтеры в ТатТелеком и Баштел используют в этих целях 4-й порт, который носит имя Eth3. Его мы и выберем. Режим подключения надо выставить «Режим Vlan Mux». Кликаем по кнопке «Применить/Сохранить». Результат должен получиться такой:
Отлично. Переходим в раздел «WAN Сервис»:
В списке должен быть доступен только один созданный WAN-порт. В моем примере это Eth3:
Идем далее. Теперь надо выбрать протокол через который использует провайдер — PPP over Ethernet (PPPoE).
Приоритет 802.1P оставляем в значении «-1», как и Vlan ID. Нажимаем «Далее». Теперь надо ввести учетные данные для авторизации — логин и пароль на подключение к Интернет.
Больше ничего не трогаем и переходим на следующую страницу:
Здесь надо проследить, чтобы созданный интерфейс PPP был в списке слева. Следующим идем выбор ДНС-серверов. Их желательно оставить в автоматическом режиме:
Интерфейс PPP тоже должен быть в поле слева. Кликаем на «Далее». В этом окне надо просто применить используемые параметры конфигурации:
В результате в таблице WAN-соединение получим новую строчку. Настройка подключения Sagemcom F@ST2804 v5 к Интернету завершена.
Настройка IPTV
Чтобы настроить порт для подключения цифрового телевидения, надо создать ещё одно соединение в режиме прозрачного моста. Для этого в разделе «WAN сервис» нажать кнопку «Добавить»:
Выбираем наш WAN-порт. Напомню, что в моем случае это Eth3:
В следующем окне надо выбрать тип «Bridging»:
Как правило, больше ничего указывать не надо. Но если в Вашем филиале для настройки IPTV необходимо прописать отдельный Vlan, то нужно будет поставить приорите 4 или 5, а в поле 802.11Q VLAN ID ввести идентификатор vlan, который надо узнать в техподдержке. Кликаем на «Далее».
Применяем параметры настройки и переходим в подраздел «Группировка интерфейсов»:
В поле «Имя группы» пишем: IPTV. Теперь надо правильно сгруппировать порты. В верхнем списке переносим в правое поле бриджевое соединение для ТВ, а в нижнее поле — порт, в который включается приставка. В моем случае, для приставки я использовал 1й LAN-порт, который носит индекс Eth0. Применяем изменение.
Настройка Wi-Fi
Для базовой настройки беспроводной сети Вай-Фай на роутере Sagemcom F@ST 2804 V5 надо зайти в радел «Настройка WLAN» -> «Основной»:
Ставим галку «Включить беспроводную сеть» и в поле SSID пишем её название. В этом качестве может выступать любое слово на латинице. Кириллицу использовать нельзя. Сохраняем параметры и переходим на вкладку «Безопасность»:
В списке «Выберите SSID» надо выбрать свою сеть, а в списке «Аутентификация» — используемый стандарт безопасности. Его лучше выбирать «WPA2-PSK».
Им может быть цифирная, буквенная или смешанная последовательность символов не короче 8 знаков. Нажимаем на кнопку «Применить».
Как настроить роутер баштел n300a1e4u1
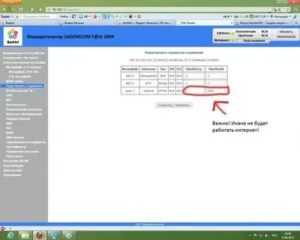
Уважаемый абонент! Оборудование, которое вы взяли в аренду, уже настроено, по при желании вы можете изменять некоторые настройки – имя беспроводной сети (SSID), физический адрес устройства (МАС) и диапазон локального DHCP сервера.
Наберите в адресной строке браузера адрес роутера, по умолчанию это 192.168.1.1. Если 192.168.1.1 не открывается, вам следует сбросить роутер на заводские настройки. Для этого нажмите на передней панели роутера кнопку RST-WPS на 15 секунд, затем отпустите. Роутер перезагрузится, и настройки будут сброшены на заводские.
В появившемся окне введите имя пользователя «admin» и пароль «admin» нажмите кнопку «Log In».
В левой части экрана нажмите кнопку «Основные настройки», в выпадающем меню выберите пункт «Настройка WAN (Интернет)».
В поле «Протокол подключения и авторизации в сети провайдера» выберите пункт «Получить IP-адрес автоматически (DHCP-клиент)».
Для авторизации вашего роутера в сети Алмател необходимо, чтобы МАС-адрес совпадал с введённым в личном кабинете Алмател. В поле «MAC» необходимо ввести MAC-адрес компьютера.
Откроется новое окно со списком МАС-адресов, в нём надо выбрать нужный МАС-адрес.
Пункты «UPnP», «Поддержка IGMPv2-proxy», «Поддержка IPTV (IGMP-snooping)» обязательно должны быть отмечены галочками. Остальные пункты меню оставьте с настройками по умолчанию.
Нажмите кнопку «Сохранить».
Для применения изменений необходимо перезагрузить роутер.
Минимальная настройка роутера завершена. После сохранения настроек должно установиться соединение с интернетом.
Настройка Wi-Fi
Роутер поставляется уже настроенным, но при желании вы можете изменить настройки на более удобные для вас.
В левой части экрана нажмите кнопку «Wi-Fi сеть».
На этой станице вы можете изменить заданное по умолчанию имя своей беспроводной сети «SSID (Название сети Wi-Fi)», например, на «Almatel_123456»), а также пароль для доступа к сети. По умолчанию в качестве пароля используются 12 знаков МАС-адреса устройства. Они находятся на наклейке на передней панели слева, и имеют подобны вид: 784476235АС2).
В поле «Ключ безопасности сети Wi-Fi»: введите ваше кодовое слово. Оно должно содержать от 8 до 63 символов – латинских букв и цифр.
Нажмите кнопку «Применить».
Для применения выполненных изменений необходимо перезагрузить роутер.
Настройка DC++
Зарезервируем за конкретными компьютерами конкретные IP-адреса. Для этого откройте главное меню роутера, вкладку «Основные настройки» -> «Настройки LAN», кликните по кнопке «Настроить привязку IP к MAC».
В открывшейся вкладке «НАСТРОЙКА ПРИВЯЗКИ IP К MAC» установите галочку «Активировать привязку IP к MAC» и заполните поля «IP-адрес» и «MAC-адрес». Нажмите кнопку «Сохранить».
Если там несколько компьютеров, посмотрите свой IP-адрес, который роутер выдаёт вам на странице «Список клиентов»
Внимание: МАС-адрес вводится без разделителей!. Если вы хотите работать с DC++ на нескольких компьютерах, проделайте те же самые операции, что и для первого компьютера (нажмите «Добавить» и т.д.), но вместо 20000 укажите 20001, 20002, 20003 – в зависимости от количества компьютеров. Каждый компьютер должен работать в DC++ по своим портам
Каждый компьютер должен работать в DC++ по своим портам
Если вы хотите работать с DC++ на нескольких компьютерах, проделайте те же самые операции, что и для первого компьютера (нажмите «Добавить» и т.д.), но вместо 20000 укажите 20001, 20002, 20003 – в зависимости от количества компьютеров. Каждый компьютер должен работать в DC++ по своим портам.
Первый компьютер по порту 20000, второй по 20001, третий по 20003 и т. д
Внимание: клиент DC++ должен быть настроен для работы с соответствующими портами
Обновление прошивки
Перейдите в пункт меню «Техническое обслуживание» → «Обновление прошивки» Щёлкните по кнопке «Выберите файл» и укажите путь к файлу прошивки.
Нажмите кнопку «Открыть» в диалоговом окне выбора файла для загрузки, затем «Обновить» в меню роутера. Дождитесь обновления прошивки. Вы можете проверить наличие обновлённой прошивки на сайте Алмател при помощи кнопки «Проверить».
ВНИМАНИЕ: Во время прошивки роутера отключать питание категорически запрещено!
Изменение настройки локального сервера DHCP
Перейдите в пункт меню «Основные настройки» → «Настройки LAN». Измените настройки по вашему желанию. Адреса в полях «IP-адрес Wi-Fi роутера», «Маска подсети», «Пул IP-адресов DHCP-сервера» должны быть подобраны соответственно. Например если Вы хотите организовать сеть 10.11.12.0/24 (254 адреса), то настройки будут такими.
Bashtel iptv приставка инструкция
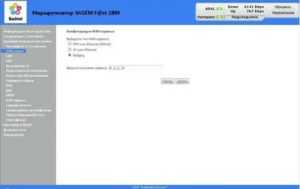
Не так давно ряды брендированных ТВ-приставок у Ростелеком пополнились новым экземпляром — IPTV HD mini от Уфимского завода Промсвязь.
Я, признаться, её появление пропустил из-за того, что посчитал её очередной реинкарнацией бессмертной ТВ приставки MAG-250. И это не удивительно — внешне они практически копируют друг друга.
Даже размеры корпуса совпадают один в один:
Всё оказалось значительно интереснее. Это тоже наш старый знакомый — IP-TV 103 HD в новом, компактном корпусе, подозрительно похожем инфомировский МАГ. Только у последнего пластик глянцевый и маркий, а вот у Уфимского детища он матовый и отпечатки пальцев уже не так заметны.
Второе отличие, которое сразу бросается в глаза — расположение USB портов: на Промсвязь IPTV HD Mini разъём с лицевой панели убрали на боковую. Это тоже правильное решение, на мой взгляд. У меня на МАГ-250 в лицевой разъём включен довольно-таки длинный WiFi-модуль и я всё время боюсь его обломить.
Да и в случае подключения флешки с яркой подсветкой смотреть телевизор тоже не очень комфортно для глаз. Здесь же эту проблему устранили.
На задней панели всё тот же набор разъёмов:
— сетевой порт Ethernet 100Мбит/с. — второй порт USB 2.0 — композитный разъём типа mini jack — S/PDIF — оптический (Toslink) — HDMI 1.3a
— разъём блока питания 12В
ТВ-приставка построена на чипе STi7105 и имеет «на борту» 256 Мбайт оперативной памяти и 512 Мбайт Flash-памяти. В этом она опять же полностью копирует MAG-250 и IPTV 103 HD — там внутренности те же самые. Поэтому и возможности идентичные:
Поддерживаемые видео-режимы: 1080i, 1080p, 720p, 576p, 480р, PAL, NTSC Поддерживаемые видео-кодеки: MPEG1/2 MP@HL, H.264 HP@level 4.
1, MPEG4 part 2 (ASP), XviD -кодеки: MPEG-1 layer I/II, MPEG-2 layer II, MPEG-2 layer III (mp3), MPEG-2 AAC, MPEG-4 AAC, MPEG-4 AAC+SBR Воспроизводимые видео-форматы: MKV, MPEG-TS, MPEG-PS, M2TS, VOB, AVI, MOV, MP4, ASF, QT -форматы: MP3, MPA, M4A, Ogg, WAV, AC3, AAC
Теперь о грустном. Главный недостаток у Промсвязь IPTV HD Mini — это отсутствие внутреннего портала. Другими словами, без прошивки под конкретного оператора работать STB не будет, как медиа-плеер её использовать не получится.
Это значит, что после отключения от оператора связи ТВ-приставка останется лежать у Вас «мертвым» грузом. Ещё один минус — работа с USB-адаптерами WiFi только при условии поддержки их используемой микропрограммой.
Например, сейчас прошивки Ростелеком от компании Smartlabs их не поддерживают.
На момент написания статьи эта модель используется не только в Ростелеком. Насколько мне известно, их активно использует ОАО «Башинформсвязь» (Bashtel).
Приставка Промсвязь IPTV HD Mini для Ростелеком : 99 комментариев
Добрый день! Купил такую приставку, хотелось бы сигнал к ней не по витой паре, а через свисток Wi Fi передавать. Список Wi Fi адаптеров не могу найти. Возможно, подходят те же, что и для MAG? (статья WiFi адаптер для MAG 250 — выбор и настройка подключения)
К ней вообще ничего не подходит. Только WiFi-мост покупать тогда. Хотя я бы PLC-адаптеры посоветовал.
Однако у товарищей с «4PDA» получилось эту коробочку прошить Собственный плэйлист загружается на портал, зарегавшись на нём. Приставка авторизуется по соответствующему логину и паролю и получает список m3u. Скоро попробую сам это дело провернуть)
Добрый день! Вы очень доходчиво все рассказываете! Может Вы сможете мне подсказать, могу ли я купить обычную ip-приставку (типа Rombika smart stick 4K или xiaomi mi box) для подключения к ТВ по технологии GPON в башинформсвязь? А то они предлагают только свою приставку (выше Вы о ней говорите), не очень-то она функциональна за те деньги . Спасибо за ответ!
Елена — здравствуйте. По Башинформ не скажу. Если там то же ПО, что и на Ростелекоме, то нет, так работать не будет.
Настройка роутера Sagemcom f@st 2804 v5 для FTTB (PPPoE и IPTV) : 4 комментария
Сделал всё по инструкции. IPTV не работает. Приставка пытается загрузиться, сначала пишет «адрес получен и т.п», а затем ошибку «проверьте сетевое подключение». Подозреваю причину в том, что в описании нигде не указано, что нужно прописать VPI/VCI, которые в каждом регионе разные, и таблица которых есть на вашем сайте. Их я проверил для своего региона (позвонил в поддержку РТК), но куда в этом загадочном роутере ввести — сам не нашёл. Подскажите, пожалуйста. В техподдержке сказали, что VPI/VCI вводить вручную надо обязательно, если не пользоваться настройкой с диска. Программа с диска дебильная. При подключении в любой лан-порт пишет — роутер не найден. Поэтому воспользоваться программой настройки не получилось. У меня рррое. Сделал 1 в 1 со статьёй, хотя первоначально в настройках роутера под IPTV был выделен eth3, из-за чего я не мог выбрать его для WAN. Заводская это настройка или предыдущих владельцев — не знаю. Роутер очень загадочный. Сбрасываю настройки на заводские — в нём остаются мои логин и пароль от провайдера. Хотя ожидал, что на заводе они не были известны. Так что какие ещё настройки остаются при сбросе роутера — непонятно.
Вася — если у Вас ADSL, то эта статья Вам не подойдёт, он для FTTB и соответственно vpi/vci не нужны.
Нехватает пункта настройки (у меня Башинформсвязь):
Доп настр
Редактировать соед
eth3.2 5 2066
ppp1.1 0 2066
Как это все настроить на MIKROTIK может ктонибудь написать? Провайдер Таттелеком.
Источник





























