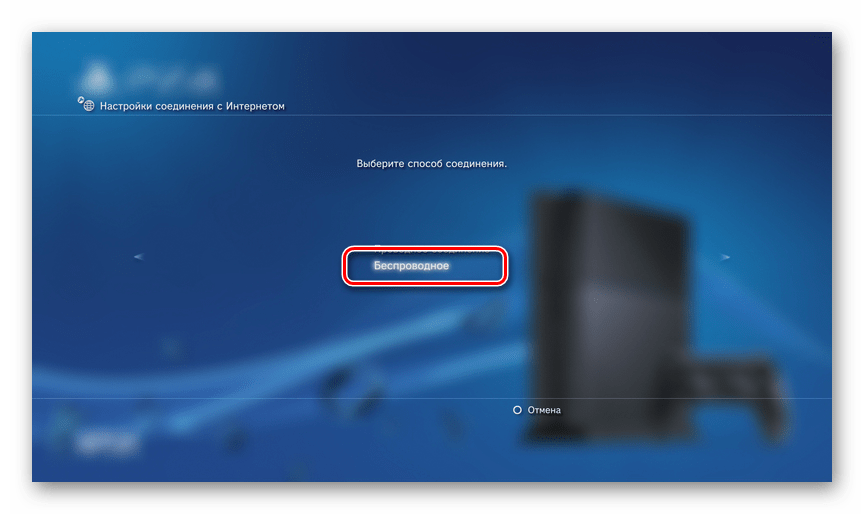Предусмотренные подключения
Разработчиком предусмотрены возможности совместной эксплуатации приставки и с телевизором, и удалённо (стриминг картинки) с ПК (ноутбуком или смартфоном с ОС Андроид).
Телевизор через HDMI
К современному телевизору, оснащённому HDMI-разъёмом, игровая станция подключается без никаких проблем. Перед тем как подключить PlayStation 4, просто удостоверьтесь в наличии идентичных разъёмов и соедините кабелем два устройства.
![]()
Подключение PS4 через HDMI
Стриминг
Версия 3.50 привнесла дополнительную функцию, позволяющую игрокам наслаждаться играми ПС4 на устройствах в среде Виндовс или Мак через подключение PS4 к монитору с помощью специальной программы и использование интернета.
Для того чтобы этого достигнуть, сначала нужно установить официальную утилиту Remote Play на устройство (ПК или смартфон). Затем:
- залогиниться в аккаунте PS Network;
- для более гладкого отображения смены раскадровки установить более высокое разрешение.
Переместившись к приставке:
- в «Настройках» дистанционного воспроизведения разрешить его;
- в «Настройках» аккаунта активировать консоль как основную систему;
- в «Настройках» режима покоя сохранить «Интернет» и разрешить включение станции через сеть;
- в заключение, вернувшись к ПК, запустить приложение, которое отыщет приатаченную к учётной записи станцию и предложит набрать пин-код доступа.
ВАЖНО. Для получения пина нужно выполнить команду «Добавить устройство» в «Настройках» воспроизведения при удалённом соединении
Теперь осталось только подсоединить джойстик через USB и приступать к игре.
Рекомендации при выборе монитора под игровую консоль ps4
Если нужно купить монитор непосредственно для использования под игровую консоль, то необходимо учитывать различные факторы:
- Игровые приставки рs4 и ps4 slim не способны выдавать изображение в качестве 4К. Соответственно, не стоит приобретать монитор с указанной функцией. Это будет сопровождаться только лишней тратой денег.
- Для достижения плавности получаемого изображения, потребуется приобрести монитор с частотой обновления в шестьдесят или сто двадцать Герц.
Подключить игровую консоль ps4 к монитору можно. При этом существуют различные варианты воплощения данной идеи в жизнь. Но всё-таки главным средством для выдачи изображения с приставки являются телевизоры новейшего поколения.
Программа PS4 Remote Play
У Sony есть фирменное приложение для передачи видео в режиме реального времени с консоли на компьютер или смартфон. Для корректной работы функции Remote Play нужно соблюсти следующие условия:
- ноутбук с исправным адаптером Wi-Fi;
- консоль PS 4, подключенная к роутеру через провод или по Wi-Fi;
- официальная программа PS4 Remote Play;
- высокоскоростной интернет (Download и Upload).

Как можно догадаться, последний пункт является самым важным. Без высокой скорости отдачи и приема консоль не сможет передавать, а ноутбук получать изображение в высоком качестве и без задержки.
Итак, консоль и ноутбук подключены к одной точке доступа. Теперь вам нужно просто следовать инструкции:
- Запустите программу и авторизуйтесь с помощью аккаунта PS Network, который используется на консоли в данный момент.
- Перейдите к разделу настроек. Здесь нужно выставить разрешение картинки и частоту кадров.
Для стандартной версии PS 4 частота кадров не может превышать 30 FPS. Для варианта PS 4 Pro этот порог поднят до 60 кадров в секунду.
- Теперь возьмите геймпад и откройте консольные настройки соединения и дистанционного воспроизведения.
- Включите опцию «Разрешить дистанционное управление». После этого на экране появится 8-значный пароль.
- В Remote Play нажмите кнопку «Запуск» и дождитесь, пока программа отыщет вашу консоль. Затем введите код с приставки на ноутбуке, чтобы завершить подключение.

После успешного подключения на ноутбуке появится новое окно, которое дублирует изображение с консоли. Вы можете растянуть его на весь экран. Также геймпад DualShock 4 автоматически настроится без дополнительных драйверов и средств. Вам достаточно активировать его с помощью кнопки с логотипом консоли.
Когда нужно подключать Playstation 4 к компьютеру
Конечно, игровую консоль принято подключать к телевизору, однако бывают случаи, когда ее необходимо подсоединить к компьютеру или ноутбуку:
- Телевизор сломался или его просто у пользователя нет.
- Если разрешение экрана ТВ ниже, чем у монитора ПК, тогда логичнее подключить PS4, к примеру, версии PRO с поддержкой 4К, к монитору с аналогичными параметрами. Это позволит насладиться максимально реалистичной картинкой с высоким уровнем детализации.
- Чтобы не мешать домашним. Если телевизор в семье только один, но есть компьютер, можно не спорить о том, чья сейчас очередь пользоваться ТВ, а просто вывести видеосигнал на монитор.

Подключение PlayStation 4
Для того чтобы подсоединить игровую приставку к монитору компьютера или ноутбука, достаточно приобрести два недорогих переходника: для видео и аудио. Далее необходимо выполнить следующие действия:
- Вставить HDMI в USB переходник и воткнуть в соответствующий видеовыход на ноутбуке.
- Сбросить настройки игровой приставки. Для этого необходимо нажать на кнопку вкл/выкл на консоли и дождаться, пока она не издаст соответствующий звук, свидетельствующий о ее выключении.
- Подключить белый и красный провод “тюльпана” к разъему аудиосигнала на колонках. Для этого используется переходник av-jack.
Это самых распространенный способ подключения PS4 через HDMI к ноутбуку или стационарному компьютеру. Также необходимо будет переключить режим аудио и видео на самой приставке. Для этого нужно перейти в настройки консоли и выбрать символ, на котором изображены провода “тюльпана”. Если подключить PS4 к ноутбуку через HDMI таким способом не получается, то проще всего использовать для игровой приставки телевизор.
Подключение PS4 к монитору
Этот вариант отлично подойдёт для тех, у кого нет телевизора или просто экран монитора привычней для глаз. Подключение осуществляется посредством разъёма HDMI (ХДМИ). Если же у вашего монитора порт DVI — не стоит пугаться, в продаже существуют специальные переходники, которые не сильно ударят по карману.
Подключаем консоль к монитору при помощи кабеля и включаем её. Если кабель и порт исправны, то через несколько секунд на мониторе появится изображение. Вот и всё, никаких дополнительных настроек не требуется.
Однако при подобном подключении играть придётся без звука (если, конечно, ваш монитор не оснащён встроенными колонками). Для подключения динамиков или наушников проделайте следующие шаги:
- Перейдите в меню Настройки — Устройства — Аудиоустройства.
- Подсоедините наушники или колонки к геймпаду, до этого недоступные настройки теперь можно изменять.
- Нажмите на пункт меню «Вывод на наушники» и выберите «Все звуки».
Готово — теперь у вас есть возможность играть на мониторе со звуком.
Прежде чем закончить, хотелось бы рассказать о таких вещах, как системные требования к компьютеру и требования к интернет-соединению. Эти характеристики позволят понять, можно ли подключить к вашей системе консоль.
- Компьютер: Windows1/Windows 10 (OS X Yosemite/ OS X EI Capitan — для Mac); Intel Core i5-560M 2,67 ГГц; 2 ГБ оперативной памяти.
- Сетевое подключение: скорость соединения не менее 12 Мб в секунду и постоянный доступ к интернету.
На этом всё. Надеемся, статья была информативной и помогла вам понять, как подключить ПС4 к ПК или ноутбуку.
Инструкция по установке
Помните, что если вы просто играете в игры Steam, вам не нужны приведенные ниже инструкции . Просто подключите контроллер, откройте Steam и перейдите в «Настройки»> «Настройки контроллера», чтобы настроить его. Если вы хотите использовать DualShock 4 для игр, отличных от Steam, продолжайте.
1. Загрузите программное обеспечение, указанное выше, начиная с Microsoft .NET Framework. Если вы используете Windows 7, затем установите драйвер контроллера Xbox 360. Этот драйвер входит в состав Windows 8 и 10.
2. Важный шаг: подключите Dualshock 4 к компьютеру с помощью кабеля micro-USB. (Если у вас возникнут какие-либо проблемы, попробуйте использовать порт USB 2.0 вместо порта USB 3.0. DualShock 4 такие странные.) Теперь мы можем заставить DS4Windows делать свое дело.
Примечание по установке Bluetooth: если вы хотите использовать DualShock 4 по беспроводной сети, найдите время, чтобы подключить беспроводной адаптер USB и соединить его с контроллером. Просто одновременно удерживайте маленькую кнопку «Поделиться» и центральную круглую кнопку, пока подсветка контроллера не начнет мигать, затем нажмите на конец адаптера, пока он не начнет мигать. Когда оба мигают, они автоматически соединятся через несколько секунд.
3. Если вы хотите использовать DualShock 4 только для игр через Steam, поздравляем, вы официально закончили! Steam добавил встроенную поддержку Dualshock 4 в 2016 году, поэтому, когда вы подключены или подключены, все готово. Зайдите в меню Steam> Настройки> Контроллер, чтобы настроить контроллер.
Обязательно выполните сопряжение или подключите контроллер перед тем, как открывать Steam или какие-либо игры Steam, иначе ваш контроллер может быть не распознан. Если у вас возникнут какие-либо проблемы с подключением, закрытие и повторное открытие Steam должно помочь.
Читайте дальше, чтобы узнать, как использовать DS4Windows для использования вашего контроллера с играми вне Steam.
4. Загрузите новейший файл .zip DS4Windows, сохраните его в новой папке и извлеките его содержимое с помощью 7-Zip или любого другого архиватора файлов, который вы предпочитаете. Вы увидите два приложения: DS4Updater и DS4Windows. У вас уже установлена последняя версия, поэтому вы можете пока игнорировать программу обновления.
5. Откройте DS4Windows, и вы увидите вкладку «Контроллеры». На этой вкладке отображаются подключенные контроллеры. Поскольку вы уже подключили контроллер (или подключили его через Bluetooth), он должен быть указан здесь. Если это не так, закройте DS4Windows, повторно подключите контроллер, затем снова откройте DS4Windows. Не беспокойтесь об идентификационном номере вашего контроллера; нам это не понадобится.
6. Откройте вкладку «Настройки» в DS4Windows, чтобы настроить несколько параметров. Убедитесь, что установлен флажок Скрыть контроллер DS4 . Это предотвратит конфликт DS4Windows с настройками контроллера по умолчанию для любой игры. По той же причине убедитесь, что для параметра Использовать порты Xinput установлено значение 1.
После установки DS4Windows отобразится в виде значка на панели задач. На вкладке «Настройки» вы также можете настроить его запуск при запуске или оставаться активным в фоновом режиме. Вы также можете обновить DS4Windows прямо с этой вкладки, щелкнув Проверить наличие обновлений сейчас в левом нижнем углу. Выше вы увидите Настройка контроллера / драйвера. Если у вас возникнут какие-либо проблемы, откройте эту установку и следуйте инструкциям по установке отсутствующих драйверов.
Подключение PS4 к компьютеру
Поговорив о причинах, можно приступать непосредственно к процессу подключения консоли к компьютеру.
Нам понадобится:
- компьютер;
- программа PS4 Remote Play;
- сама PlayStation 4 (можете одолжить у друга).
По окончании установки на рабочем столе появится ярлык с названием «Дистанционное воспроизведение PS4», кликаем по нему и ожидаем запуска приложения. Оно проверит наличие обновлений и предложит выбрать настройки для системы. Для начала необходимо кликнуть по кнопке «Войти в сеть» — это есть ничто иное, как вход в вашу учётную запись. Затем из выпадающего меню выберите качество трансляции и частоту смены кадров.
Подтверждаем настройки и включаем PS4. На самой консоли нужно сделать всего одну вещь — перейти в Настройки — Настройки соединения и дистанционного воспроизведения.
В меню отметить галочками «Разрешить дистанционное воспроизведение» и перейти в пункт «Добавить устройство», вы увидите восьмизначный код.
Возвращаемся на компьютер и запускаем программу, она начинает поиск доступной консоли. Вы можете подождать, пока система определит всё автоматически, или нажать на кнопку «Регистрация вручную» в левом нижнем углу окна. В появившемся окне вводим код, который видели ранее.
Если комбинация будет введена корректно, программа начнёт регистрацию устройства.
Готово! Теперь у вас есть возможность играть на ПК, осталось лишь подключить геймпад Sony Dualshock 4.
Зачем подключать «Плейстейшен» к ноутбуку
Конечно, удобнее подсоединять Playion 4 к телевизору или большому монитору. Но порою приходится довольствоваться малым и играть на ноутбуке. Это может быть по разным причинам:
- когда сломан телевизор;
- родные собрались смотреть любимый сериал или спортивный матч;
- у телеэкрана разрешение может быть намного ниже, чем у лэптопа, а хочется видеть все детали до мелочей;
- родственников раздражает громкий звук стрелялок, поэтому нужно использовать наушники.
Наверняка этот список можно продолжать и дальше. Но мы не станем. Хотите передать сигнал на ноутбук? Делайте это в своё удовольствие.
Требования к операционной системе
Вначале обратите внимание на параметры лэптопа. Нужно знать, способен ли он потянуть подобную консоль
Сверьте технические данные с таблицей и убедитесь, что переносной компьютер способен выдержать немалую нагрузку от игр:
@reedr.ru
Как видите, подключить PS4 через HDMI можно без особых проблем. Только следует учитывать вышеописанные нюансы. А если всё же возникнут какие-то несоответствия, можете воспользоваться беспроводным подключением.
Удачного прохождения всех уровней!
Оцените
(Пока оценок нет)
Загрузка…
Подключаем PS4 к ноутбуку через HDMI
Чтобы подключить приставку таким способом, вам не потребуется покупать специальное оборудование, к тому же вы сэкономите деньги на покупке телевизора, заменив его экраном ноутбука. Все, что от вас требуется, наличие одного кабеля или переходника.
Подключение устройств
После выбора кабелей остается самое простое – соединить два девайса. Данный процесс не займет много времени и является достаточно легким, нужно выполнить всего несколько действий:
- Найдите на задней панели консоли разъем, после чего вставьте туда HDMI-кабель.
То же самое проверните и с ноутбуком. Обычно вход HDMI находится на левой панели.
Теперь осталось только запустить PS4 и ноутбук. Картинка должна отобразиться автоматически.
На этом все, больше от пользователя ничего не требуется, можно сразу же запускать любимую игру и наслаждаться процессом. Как видите, соединение двух устройств производится очень легко и не требует выполнения каких-либо сложных манипуляций и дополнительных действий.
Подключение к ноутбуку или компьютеру через Remote Play
Если у вас нет возможности подключить PS4 через HDMI, можно использовать программу для передачи изображения. В таком случае вы получите качественную картинку, но транслироваться она будет с небольшой задержкой. Это может стать проблемой при игре в динамичные игры. Чтобы настроить трансляцию Remote play, сделайте следующее:
- Скачайте и установите программу PS4 Remote Play на компьютер. Вы можете легко найти её в Сети — программа распространяется бесплатно.
- Запустите приложение. В нём откроется окно первоначальной настройки программы.
-
Войдите в систему, используя свою учётную запись. Если аккаунта нет, то его нужно обязательно создать.
-
Укажите частоту кадров и настройки изображения. Чем ниже разрешение, тем меньше ресурсов компьютера потребуется для стабильной трансляции.
-
Включите приставку и зайдите в настройки соединения. Установите галочку на пункт «Разрешить дистанционное воспроизведение».
-
Нажмите на кнопку «Добавить устройство». После этого вы увидите на экране специальный числовой код.
- Вернитесь в программу на компьютере и нажмите «Регистрация вручную». После чего введите в поле код, который вы получили на приставке.
- Программа подключится к приставке и регистрация будет завершена. После этого можно начинать использовать Remote Play.
Подключение геймпада от PS4 к компьютеру
Вы можете использовать контроллер от Playstation 4, даже если играете в неё на мониторе или ноутбуке. Для этого необходимо сделать следующее:
- Установите программу Input Mapper и запустите её. Выберите беспроводной способ подключения (можно использовать и проводной, тогда дальнейшие настройки не требуются).
- Зажмите кнопку back (share) на контроллере пока он не начнёт мигать.
- Перейдите в раздел Bluetooth-соединений компьютера и выберите геймпад.
При таком методе подключения все возможности геймпада будут работать, включая отслеживание положения контроллера и вибрацию.
Как подключить ps4 pro к монитору
Конечно, нужен будет определённый телевизор, чтобы произвести подключение. То есть если в вашем устройстве нет специального входа, то вам придётся забыть о возможности играть так, как вы желаете. В других же случаях, нужно всего лишь соединить консоль вместе с основной конструкцией, и аппаратура готова непосредственно к выполнению работы. Причем, так как рассматривается определённо Pro, то нельзя забывать о назначенном разрешении, которое следует самостоятельно настроить. А это такие параметры, как 4096×2160. Чтобы поменять показатели, пользователю надо будет зайти в настройки и найти там раздел «звук и экран», а далее о. При отсутствии переходника, стоит позаботиться о наличии переходника.
Подключаем PS4 к ноутбуку через HDMI
Чтобы подключить приставку таким способом, вам не потребуется покупать специальное оборудование, к тому же вы сэкономите деньги на покупке телевизора, заменив его экраном ноутбука. Все, что от вас требуется, наличие одного кабеля или переходника.
Шаг 2: Подключение устройств
После выбора кабелей остается самое простое – соединить два девайса. Данный процесс не займет много времени и является достаточно легким, нужно выполнить всего несколько действий:
- Найдите на задней панели консоли разъем, после чего вставьте туда HDMI-кабель.
То же самое проверните и с ноутбуком. Обычно вход HDMI находится на левой панели.
Теперь осталось только запустить PS4 и ноутбук. Картинка должна отобразиться автоматически.
На этом все, больше от пользователя ничего не требуется, можно сразу же запускать любимую игру и наслаждаться процессом. Как видите, соединение двух устройств производится очень легко и не требует выполнения каких-либо сложных манипуляций и дополнительных действий.
Мы рады, что смогли помочь Вам в решении проблемы.
Опишите, что у вас не получилось.
Наши специалисты постараются ответить максимально быстро.
Подключение PS4 к ноутбуку
Конечно, все современные лэптопы оснащены интерфейсом HDMI, но подключить таким образом консоль PS4 у пользователей не получится. Проблема в том, что эти разъемы работают на вывод информации. Поэтому возникает вполне логичный вопрос, как подключить PlayStation 4 к ноутбуку? Необходимо обзавестись специальными переходниками и старым кабелем RCA. Чтобы корректно настроить подключение следуйте простой пошаговой инструкции:
- В специальный переходник вставляем штекер, который отвечает за передачу видеосигнала, а потом подключаем адаптер к ноутбуку.
- Сбросьте пользовательские настройки консоли. Чтобы сделать это, нажмите и удерживайте кнопку включения. Как только приставка издаст соответствующий звуковой сигнал, можно отпустить кнопку.
- Белый и красный штекеры кабеля RCA вставляем аудио разъем, используя специальный переходник av-jack.
Пожалуй, это наиболее простой и эффективный способ подключения игровой консоли к лэптопу. Обязательно переключите аудио и видео режимы непосредственно на приставке. Для этого откройте настройки PS4, а потом выберите иконку «тюльпаны».
Как подключить PS4 к телевизору или монитору?
Для игры на новенькой ПС4 наличие фирменного телевизора от Sony совсем не обязательно, хотя его наличие скажется лишь лучшим образом, особенно если это #171 плазма#187 диагональю 50-60 дюймов. Большинство же предпочитают телевизоры от менее дорогого бренда и меньшим размером экрана. Выбор сейчас довольно большой, каждый найдет для себя то что ему подходит больше. Главным же критерием для нас является наличие HDMI входа, собственно через который мы и будем подключать нашу PS4. Если вы покупаете новый ЖК-телевизор, то с уверенностью в 99% можно сказать что у него есть HDMI-разъем, так как он сейчас устанавливается почти на все модели, но не лишним будет убедится в этом лично, проконсультировавшись с продавцов.
А что если телевизор у вас не совсем новый? Тогда вам нужно будет посмотреть есть ли у него HDMI вход. Сделать это не сложно, достаточно внимательно осмотреть заднюю панель на наличие такого вот разъема:
Нашли? Поздравляем! Значит подключить Playstation 4 к вашему телевизору удастся без проблем.
Что же нам для этого нужно? На самом деле не много #8212 всего лишь HDMI кабель, который кстати, уже идет в комплекте с приставкой. Выглядит он вот так:
Один конец кабеля подключаем к приставке, другой, соответственно, к телевизору. Ошибиться с разъемом невозможно, так как больше провод никуда не влезет, да и к тому же везде есть соответствующие надписи, в данном случае нам нужно искать где написано #171 HDMI#187 .
Подключение PS4 к монитору
С целью экономии многие подключают свои консоли к монитору от домашнего компьютера. Сделать это можно также посредством HDMI интерфейса. Что же делать если такого разъема на мониторе нет? К сожалению, другого способа подключения на ПС4 не предусмотрено. Конечно, на рынке сейчас можно найти различные переходники вроде #171 dvi #8212 hdmi#187 , однако не стоит забывать что dvi разъем не предусматривает передачу звука, соответственно играть вам придется без звука.
Подключив HDMI-кабель в соответствующие разъемы на приставке и мониторе можно включать саму консоль. Все настройки видео и аудио должны определиться автоматически. По этому поводу предлагаем вам также посмотреть тематическое видео:
Компьютер отдельно, консоль отдельно
Стоит вас предостеречь от одновременного подключения компьютера и консоли, поскольку подавляющее количество дисплеев запрограммированы на автоматическое подключение к активному источнику сигнала, а это означает, что при отправке компьютером видеосигнала на монитор, будет отображаться рабочий стол Виндовс.
Также стоит отметить, что некоторые устройства вывода изображения оснащаются кнопкой, которая называется «Source». С ее помощью можно выбирать источник для вывода изображения самостоятельно. Если у вас так, тогда необходимо нажать на эту кнопку несколько раз до тех пор, пока на дисплее не появиться эмблема HDMI.
Что я могу делать при удалённом подключении?

Подключив свою консоль к компьютеру, вы сможете делать все, что могли бы сделать, если бы вы сидели перед консолью! Существует очень мало игр, которые могут не работать с Remote Play, но в конечном итоге вы сможете играть в свои любимые игры, участвовать в многопользовательских онлайн сражениях и даже делать снимки экрана.
Это отличная функция, которая упрощает жизнь пользователя. Настройка PS4 Remote Play — это быстрый и простой процесс! Прежде всего, давайте подготовим вашу консоль для удаленного воспроизведения.
Обновление вашей PS4
Итак, мы убедились, что ваш компьютер сможет работать с удаленным воспроизведением PS4. Теперь вам нужно настроить консоль для потоковой передачи на ваш компьютер.
Во-первых, убедитесь, что у вас установлено самое последнее обновление. Чтобы проверить следуйте инструкции:
- Выберете «Настройки».
- Выберите «Обновление системного программного обеспечения».
- Выберите «Обновить».
- Если ваш PS4 обновлен, вам сообщат, что вы используете последнюю версию.
Включение удаленного воспроизведения
Вероятнее всего, на вашей консоли не включена функция Remote Play, поэтому давайте включим ее:
- Переходим в «Настройки».
- Выбираем «Настройки соединения дистанционного воспроизведения».
- Устанавливаем флажок «Разрешить дистанционное воспроизведение».
На вашем PlayStation 4 есть еще одна очень важная функция. Вы можете настроить параметры питания консоли, чтобы вам не нужно было физически включать вашу консоль, а загружать ее через домашнюю сеть.
- Переходим в «Настройки».
- Выбираем «Настройки энергосбережения».
- Перейдите в раздел «Выбрать функции, доступные в режиме покоя» .
- Убедитесь, что функции «Сохранить подключение к Интернету» и «Разрешить включение системы PS4 через сеть» включены.
Хорошо, мы успешно закончили настройку вашей PS4. Давайте переведем её в режим покоя, пока мы будем работать с вашим ПК. Чтобы перевести консоль в режим покоя выполните следующее:
- Удерживайте кнопку «PS» на вашем DualShock 4 для вызова быстрого меню.
- Выберите «Режим покоя»
Подключение PlayStation 4
Для того чтобы подсоединить игровую приставку к монитору компьютера или ноутбука, достаточно приобрести два недорогих переходника: для видео и аудио. Далее необходимо выполнить следующие действия:
- Вставить HDMI в USB переходник и воткнуть в соответствующий видеовыход на ноутбуке.
- Сбросить настройки игровой приставки. Для этого необходимо нажать на кнопку вкл/выкл на консоли и дождаться, пока она не издаст соответствующий звук, свидетельствующий о ее выключении.
- Подключить белый и красный провод «тюльпана» к разъему аудиосигнала на колонках. Для этого используется переходник av-jack.
Это самых распространенный способ подключения PS4 через HDMI к ноутбуку или стационарному компьютеру. Также необходимо будет переключить режим аудио и видео на самой приставке. Для этого нужно перейти в настройки консоли и выбрать символ, на котором изображены провода «тюльпана». Если подключить PS4 к ноутбуку через HDMI таким способом не получается, то проще всего использовать для игровой приставки телевизор.
Дополнительное оборудование
Итак, мы подошли к самому качественному и надежному способу подключения. Однако он является самым затратным и подойдет не всем. В этом методе подключение осуществляется через специальную карту видеозахвата. Поскольку речь идет о ноутбуке, вам понадобится внешнее устройство, подключаемое с помощью HDMI и USB.
Стоимость таких устройств сравнима с ценой недорогих мониторов, поэтому вы можете выбрать второй вариант в качестве альтернативы. Карта видеозахвата пригодится тем, кто собирается записывать геймплей или вести прямые трансляции. Оборудование служит ретранслятором и кодировщиком, а компьютер получает итоговые видео и аудио. Данные обрабатываются в фирменной утилите или через специальный софт (например, OBS).