Основные рекомендации при использовании программ
После запуска утилиты требуется в среднем 10 минут для получения отчета мониторинга точек доступа в зоне нахождения компьютера или мобильного гаджета.
Результат анализа удобнее разбирать по отображенным программой графикам.
Следует обращать внимание на наложения каналов (это легко сделать, так как графики исполнены в различной цветовой гамме). Там, где сети пересекаются между собой, появляются помехи и наблюдается снижение качества сигнала. Высокая скорость работы сети прослеживается в линиях, находящихся выше других, то есть после подключения к ней ПК качество приема будет наилучшим
Высокая скорость работы сети прослеживается в линиях, находящихся выше других, то есть после подключения к ней ПК качество приема будет наилучшим.
При перемещениях компьютера или девайса, например, по квартире, можно быстро найти оптимальную позицию для приема сигнала конкретной точки доступа.
Если есть доступ к web-интерфейсу роутера, то рекомендуется установить в настройках номер канала, который меньше всех загружен. Это делается в разделе «Беспроводная сеть».
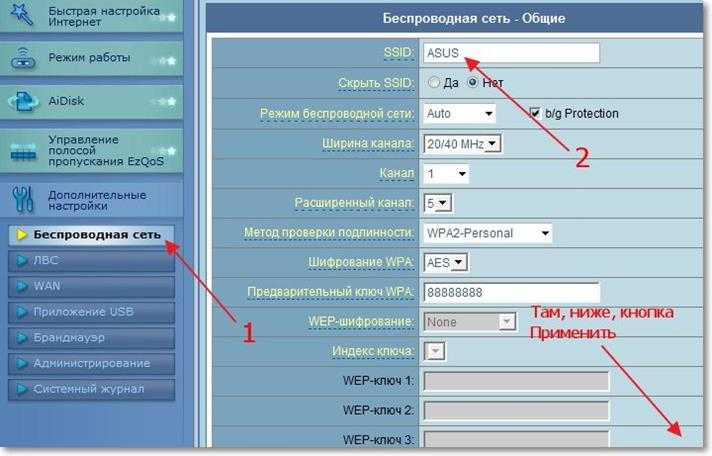
SSID, указанный над выбранным пользователем графиком в программе «Аналайзере», должен совпадать с именем точки доступа, настройки которой корректируются. После указания номера свободного канала, следует кликнуть «Применить», чтобы изменения сохранились.
Моделей маршрутизаторов большое количество, но принцип установки нужного канала в их web-конфигураторах одинаков. По умолчанию установлен параметр «Авто».
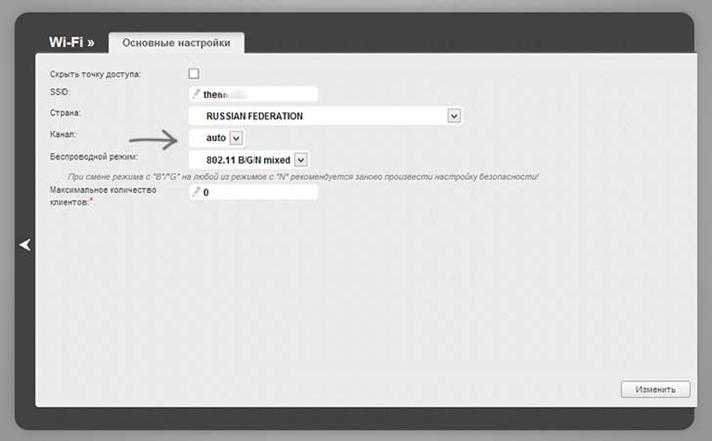
После ручного указания номера канала связь прервется на короткий промежуток времени, но трансляция вскоре быстро возобновится. Такая простая манипуляция обеспечит высокую скорость приема-передачи по беспроводной сети и исключит частые обрывы связи.
Программы wifi анализаторы
Программных реализаций анализаторов не счесть. Тут отметились как известные софтописатели, так и специализированные конторы, некоторые из которых, вообще, производители железа как упомянутая выше Ubiquiti c их AirView. Все программы между собой отличаются немного интерфейсом и методом визуализации, делают примерно одно и то же и даже так же.
Некоторые отличия продиктованы целью сканирования, допустим, TamoGraph Site Survey ориентирован на размещение WiFi устройств по площади; InSSIDer — на анализ соединения доступных сетей в разрешенных диапазонах; а AirView существует чтоб облегчить жизнь настройщику Ubiquiti в диапазоне и за его пределами. Тем не менее наиболее на слуху из всего семейства, Wi-Fi analyzer, представленный утилитами для андроид и Виндовс устройств, потому как «я андроид, мне нужен интернет и розетка». Программа позволяет найти место, где никто и ничто не мешает просто осваивается и используется, при этом достаточна для домашнего использования.
Пример анализа wi-fi сети
Любой Анализ бессмыслен без цели. Это так отвлечённая мысль. Целью первого примера будет восстановление ширины канала между Васей и Петей. Канал настроен на оборудовании Ubiquiti, имеет для простоты всего две антенны. Обнаружив падение скорости, Вася заходит на 192.168.1.20 и видит там скажем «transmit ccq 50%». Матерясь на медленную связь, Вася качает JAWA и вот он, наконец, жмет большую синюю кнопку Launch AirView. С этого момента собственно и начинается анализ, которому, кстати, нужно дать поработать минут 10 для накопления статистики.
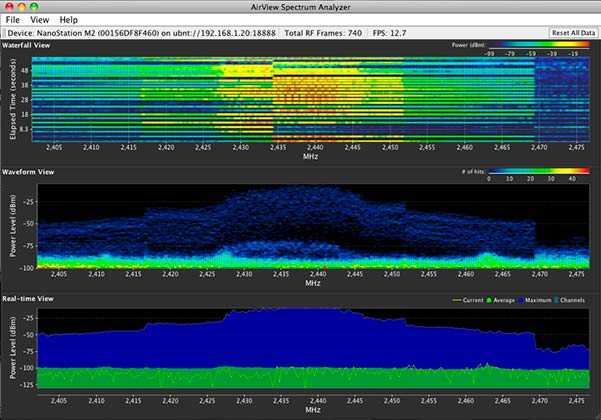
Большинство анализаторов выводят информацию в виде графиков, их много, но обычно они дублируют друг друга в той или иной мере. У Васи их три — кратковременный (мощность) отображает изменения последних минут работы, долговременный (мощность) отображающий шкалу от момента запуска сканирования и долговременный (энергия).
Пересчитав пики на графике «Waveform View» (долговременный график изменения мощности), Вася не только видит, что рядом по частоте появилось какое-то устройство, но и по глубине синего цвета обнаруживает на какие частоты можно сменить канал.
Второй задачей для примера будет задача найти андроиду канал шире. Запускаем Wi-Fi analyzer, смотрим рейтинг каналов для точки на вкладке «рейтинг каналов», получаем номера свободных каналов. Как-то не вышел пример. Возьмем для примера задачу найти более мощный сигнал точки. Запускаем Wi-Fi analyzer, включаем измеритель и смотрим, как меняются показания, когда ходим по комнате, кстати, если данные прибора привязать к координатам в процессе получим карту покрытия.
Wifi analyzer для android
Переносное устройство, применяемое в сложной радиообстановке, должно иметь средства анализа окружающего беспредела, просто обязано. Набрав Wifi analyzer, получим список позиций на 10, схожего функционала и реализации, ну я же говорил — место хлебное.
Выбрав удобную лично себе программу, иногда не понимаешь, как жил до ее установки. Оценить сеть, найти оптимальное местоположение, а за счет размера волны wifi связь зависит от положения и ориентации устройства. Да в конце концов, выбор точки подключения из возможных тоже анализ, зашитый в носителя телефона.
Wifi анализатор для Windows
Все размышления о переносном устройстве в силе, вот только в магазине выбор поменьше, цены побольше хотя Wi-Fi analyzer есть и даже также бесплатен. На просторах интернета встречается InSSIDer и многие, многие другие. Упоминавшийся выше TamoGraph Site Survey тоже из этой песочницы.
Не возлагайте надежд, это всего лишь утилита для «посмотреть глазами», увидев и исправив частоту канала, положение устройства и антенны можно иметь более стабильный контактик на более высокой скорости торрентов особенно, если отодвинуть сварочник от антенны.
Смотри наши инструкции по настройке девасов в ютуб!
Немного теории каналов
Wi-Fi сети в свое выделенном диапазоне поделены на каналы, чтобы можно было задействовать больше сетей в одном диапазоне. Но внутри эти каналы все равно частично пересекаются и создают друг на друга небольшие помехи, что при загруженности пространства может создать даже некоторые перебои сети.
К тому же некоторые страны разрешают работать только с определенными каналами, да и операционные системы вводят свои ограничения. Например, Windows 7 видит 12 каналов, а Windows 10, уже все существующие 13.
Программы для анализа как раз позволяют просмотреть все доступные сети в вашем окружении, увидеть их общее влияние и подобрать для себя лучший канал, позволяющий обеспечить лучшее соединение и интернет. А уже установить его можно в настройках любого роутера, где обычно стоит канал Auto.
WinFi Lite — мощный анализатор WiFi для Windows
WinFi Lite — это новая сетевая программа и приложение для устройств с Windows, предназначенная для мониторинга, анализа и управления беспроводными сетями. Приложение доступно как в виде приложения Microsoft Store, так и в виде классического десктопного приложения.
Десктопное приложение доступно на OneDrive и на момент написания статьи не подписано. Однако автор планирует подписать его в ближайшее время.
В настоящее время программа представлена в виде бета-версии, но уже работает очень хорошо. Для этого теста я просмотрел версию приложения для рабочего стола. Обе версии имеют одинаковую функциональность.
Интерфейс приложения предлагает большой объем информации, но в очень организованном виде благодаря использованию цветов и вкладок.
Программа отображает список беспроводных сетей, обнаруженных во время первоначального сканирования; список обновляется автоматически по умолчанию, но можно нажать на кнопку паузы в левом верхнем углу рядом с адаптером беспроводной сети, чтобы приостановить сканирование.
Каждая беспроводная сеть указана со своим BSSID, сетевым именем, именем производителя, RSSI, диапазонами, каналами, поправками, использованием канала, безопасностью, временем работы, последними просматриваемыми данными и многим другим.
При нажатии на любую сеть в нижней панели отображается подробная информация. Нижняя панель использует вкладки для разделения деталей, сигналов, спектра, параметров и заметок.
Щелчком мыши на подробностях о сети приложение отображает графики, показывающие силу выбранной сети. Сигналы и спектр позволяют сравнить их с другими сетями. Каждая найденная во время сканирования сеть имеет цветовые коды, и все они отображаются на графиках, чтобы вы могли проверить эффективность использования каналов или уровень сигнала.
В Pro отображается больше информации, а отчет по безопасности позволяет изменять структуру таблицы путем группировки сетей по категориям безопасности.
Вы найдете переключатели 2,4 ГГц и 5 ГГц сверху, чтобы быстро отобразить или скрыть эти сети в списке. Существует возможность сохранения данных в JSON-файлы, а также изменения звуков параметров в настройках. Вот лишь несколько примеров: интервал сканирования в секундах, когда недоступные сети удаляются из таблицы, как отображаются графики и многое другое.
WinFi Lite ведет учет сетей в архиве, который вы можете открыть в любое время. Нажатие на сеанс обеспечивает возможность воспроизведения всего сеанса целиком. Затем программа переключится в режим просмотра таблицы, и вы сможете использовать ползунок сеанса для перемещения назад и вперед во времени или воспроизвести его вместо этого.
Вай фай анализер – чудо программа
Потратив всего несколько секунд своего времени, пользователь с легкостью сможет получить всю существующую информацию про наполненность сети и качество получаемого сигнала.
После произведения проверки, пользователю будут доступны две вкладки. На первой находятся данные о качестве подачи wifi канала.
Показана шкала качества сигнала, полученная из разных источников
Это окно поможет с легкостью определиться, к какой из них присоединиться будет целесообразнее всего.
Вторая вкладка представляет информацию и каждом канале индивидуально. С ее помощью вы получите информацию о том, на сколько, загружен интересующий вас вариант.
Таблица показывает загруженность той или иной сети интернет
Обе страницы поданы в виде таблицы. Все сети обозначены разными цветами.
Слева от нее написаны все найденные варианты для подключения.
В правом верхнем углу расположена иконка настроек программы.
❓ How to select the best Wi-Fi Analyzer?
With the proper Wi-Fi analyzer tools, you will get a clear picture of what is happening within your networks to identify and resolve issues.
Here are some important criteria that help you to select the right Wi-Fi analyzer tool for your business:
- A Wi-Fi analyzer should be able to diagnose what is happening with your connection and provides you with the information required to optimize your network.
- Wi-Fi analyzer tool should be equipped with a Wi-Fi signal analyzer function, which tells where signal weakens across a network.
- It should also search for the number of lost packets, test internet connection speeds, and scan the web for signal-interruptive noise.
- The Wi-Fi analyzer should monitor both performance metrics and presentation with actionability.
- You should look for WiFi analyzer app that allows administrators to check how data points are related to understand developing situations.
- It should also allow you to check and resolve all types of networking issues based on the urgency and impact.
Что такое wifi анализатор
Анализатор wifi — программа или устройство, осуществляющее сканирование, анализ сети; как бы говорит нам капитан Очевидность. Цели и реализация такого анализа могут сильно отличаться от поиска более чистого канала до методов Aircrack-ng, что крайне желательно учесть разыскивая сканер wifi. Тем не менее говоря об анализаторе, подразумевают инструмент для построения карты покрытия, анализа распределения каналов, анализа интерференции и уровня сигнала, исключая инструменты анализа трафика вроде Wireshark, Aircrack, tcpdump все-таки они немного другого направления, хотя могут и в анализ помех, если попросить.
Wi-Fi Analyzer для Windows 10
Когда происходит проверка на «Виндовс 10», то по ее итогу выводится окошко, которое сообщает, какое подключение является оптимальным для текущего местоположения пользователя. Такое же сообщение появляется и на телефонах.
«Аналайзер» предназначен для установки предпочтительно на 10 версию Windows. Если на компьютере, ноутбуке или планшете версия другая, то установка будет невозможной. Поэтому, если есть острая нужда в этом софте, то потребуется обновить систему до последней десятой версии.
Как видно на картинке, при сканировании оцениваются несколько показателей:
- Качество сигнала;
- Показатель восприимчивости приемника сети;
- Настройки сети;
- MAC-адрес текущей сети.
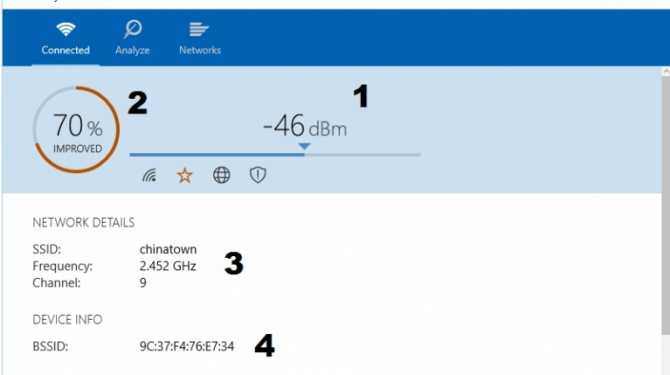
В зависимости от результата, под этими значками может появиться соответствующее сообщение в виде знака:
- Сеть не имеет доступа в интернет;
- Подключение не защищено;
- Слабая подача соединения;
- Выбран не самый лучший среди каналов.
WiFi Analyzer
WiFi Analyzer для Windows в основном такой же, как и для Android. Хотя оба приложения имеют одно имя, они не созданы одним разработчиком. Если вы используете устройство Windows и вам нужно приложение, которое так же просто, как и наш лучший выбор, то оно для вас. Вы можете увидеть окружающую сеть в удобном для понимания графике . В разделе Рейтинги вы можете увидеть рейтинги всех доступных каналов. Вы можете переключиться на лучший канал для вашей сети соответственно. Это простое приложение для Windows, которое поможет вам выбрать лучший канал, чтобы вы получили оптимальную скорость соединения.
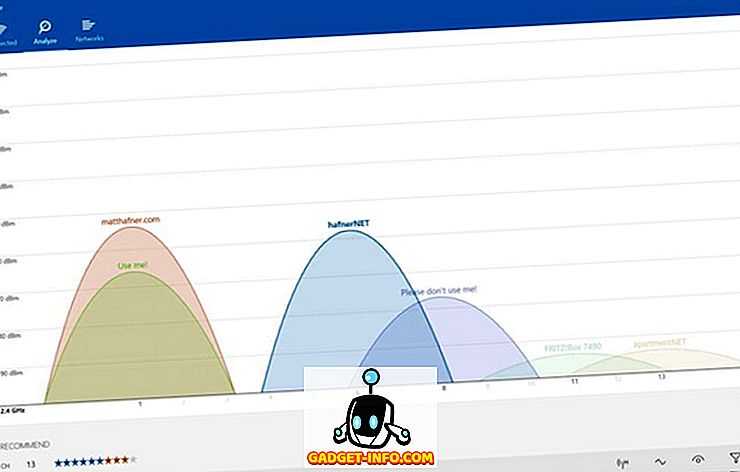
Установка: Windows (бесплатно)
Устройства Apple, поддерживающие программу для анализа Wi-Fi-сетей
Рассмотренные анализаторы предназначены для использования на мобильных устройствах под управлением iOS (WiFi Analyzer для iPhone, iPad и iPod touch), так как на Macbook имеются встроенные утилиты для проверки Интернет-соединения (запускаются через терминал или Finder). Расскажем подробнее.
Macbook
Владельцы макбука без инсталляции дополнительного ПО могут наглядно наблюдать следующее:
- Локации, где сигнал вайфай наиболее интенсивен, а шумы минимальны.
- Получать информацию о подключении сетевых устройств и разрыве соединения с ними.
- Фиксировать трафик, проходящий через беспроводную Сеть.
- Просматривать каждое беспроводное соединение по отдельности.
Ориентируясь на эти данные, возможно без труда найти более удачное расположение маршрутизатора и увеличить скорость соединения по WiFi. Удобно, что интерфейс утилит полностью переведен на русский.
Зачем нужны вай фай анализаторы каналов
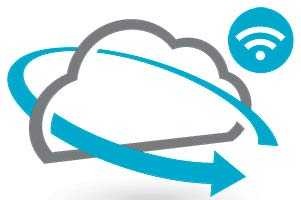
Необходим этот класс инструментов для наблюдения взаимного влияния радиоустройств сантиметрового диапазона, которым является любое оборудование, умеющее wi-fi, или говоря простым языком для того, чтобы видеть в realtime не только кто виноват, но и что делать, для восстановления устойчивой связи в смысле куда и как валить, ага эдакий трактор поросенка Петра.
Анализ wi-fi распространенная и необходимая задача при настройке, диагностике, восстановлении и взломе сети. Естественно, в зависимости от задачи, аспекты анализа различны, если при настройке и диагностике более интересны физические свойства канала (частота, влияние полей, занятость канала), то при взломе больше внимания уделяется логике (защита, шифрование и.т. д.).
Да и терпеть на любимом планшетике, рвущийся один мегабит, когда можно сделать пару шагов по комнате к пяти полоскам… вот для того, чтобы знать куда шагать как раз и нужен анализ.
Устойчивость соединения зависит от многих трудно вычисляемых факторов: взаимного расположения устройств, влияния близких частот и даже состояния поверхности. Это всё практически нельзя рассчитать, но можно посмотреть в реальном времени и выбрать частоту и положение, в котором минимум негативного влияния. Поскольку от устойчивости соединения зависит его скорость.
Wifi Analyzer для Windows 10
При запуске проверки сети на компьютере, будет выведено сообщение, которое подскажет, какая из них является оптимальным вариантом для данного района. Выглядит это так:
Таблица, выводимая на компьютер по результатам проверки анализатором системы
На экране телефона, на базе андроид, информация подана примерно в одинаковом виде.
Утилита вай фай анализер предназначена для установки на виндовс десятой серии выпуска. Имея на своем компьютере, планшете или ноутбуке, другую версию программного обеспечения, установка будет невозможна.
Если вам уж очень необходимо данное приложение, нужно будет произвести обновление для windows или же воспользоваться каким-то из аналогов программы.
Wifi Analyzer для Windows 10 на компьютере имеет такой внешний вид.
Как выглядит главная страница приложения на компьютере
– это показатель чувствительности приемника; такой показатель отображает самый слабый уровень сигнала, при котором работа вай фая возможна. Для нормального функционирования значение этого раздела должно быть не меньше, чем 85 dBm. Этого показателя вполне достаточно для того что б аппарат работал правильно.
– качество самого сигнала;
– настройки сети;
– мас – адрес данной сети.
Условные обозначения уровня сигнала
Под шкалой расположен ряд знаков, который обозначает уровень сигнала:
- означает, что подача слабая;
- вы выбрали не самый лучший вариант среди каналов;
- используемая линия не имеет выхода в интернет;
- сеть интернет не защищена.
Очень удобной вещью в некоторых компьютерах является наличие BSSID. В переводе с английского – это неповторимый номер, который присваивается беспроводному каналу интернет.
Место расположения BSSID на ПС.
При присутствии на вашем компьютере подобной функции, появляется возможность произвести настройку сразу нескольких точек доступа.
Один показатель SSID может насчитывать в себе до четырех BSSID.
Что нужно для того, что б выбрать наилучший канал?
Для произведения таких настроек, необходимо перейти во вкладку программы, под названием «Analyze». Здесь будут отображаться показатели качества канала разного типа.
Вкладка, в которой проводится анализ качества сигнала
Обозначения расшифровуются так:
- Wi-Fi показатели разных пользователей, которые живут в близлежащем диапазоне.
- Сила, с которой работает аппарат каждого из них.
- Сами каналы.
По данным такой таблицы сложно понять, где находится самое большое количество точек доступа, и подобрать наилучший вариант.
Но это не самый понятный для обывателей вариант. Намного удобнее будет, если привести в действие параметр SSID.
Тогда каждая линия подписана определенным именем, что упрощает работу с ней.
Подключение функции SSID при совершении анализа предлагаемых каналов
Приложение очень удобно еще тоем, что не только проводит анализ, но и выводит на экран результат в виде таблицы с рейтингом каналов, которые наилучшим образом подойдут для вашего устройства.
Что делать, если качество сигнала, после настроек, не улучшилось?
Если после того, как все параметры выставлены, а подаваемый интернет все еще оставляет желать лучшего, нужно проверит следующие моменты:
- Попробуйте разместить свой маршрутизатор подальше от стены. Это поможет убрать те помехи, которые исходят от чужих устройств. Причем эти перебои не обязательно исходят от другого роутера. Их причиной может быть любая техника.
- Перемещайте аппарат по квартире до того момента, пока не будет обнаружено наилучшее место с наиболее качественным сигналом, а соответственно и скоростью Wi-Fi.
Что такое Wi-fi?
Рад приветствовать тебя дорогой читатель, в этой статье мы будем разбираться с современным понятием – «интернет подключение через wi-fi». Огромное количество пользователей использует такое подключение, но не всегда понимают, что это вообще такое и уж тем более каким образом работает вай-фай.
Как и в большинстве своих статей рекомендую вам ознакомиться с содержанием, чтобы сразу же посмотреть о чем пойдет речь и быстрее найти интересующую вас информацию.
Wi-fi – это возможность передачи данных без проводов и все… Никогда не путайте интернет и вай-фай – это совершенно разные процессы и разное оборудование. Вы сможете без труда их различать, если внимательно дочитаете статью до конца.
Под понятием интернет можно представить соединение, возможность выхода, доступа к любым сайтам. А если это интернет соединение пропустить через специальное оборудование можно получить так называемую wi-fi сеть, которая будет передавать все этот же интернет, но без проводов и с возможностью подключения к нему сразу нескольких устройств, например, одновременно «доставит» ваш доступ в интернет на мобильный и ноутбук.
То есть вай фай – это сеть, которая раздает доступ в интернет без проводов, по радиоканалам. Кому интересно работает она на базе стандартов IEEE 802.11, но сама сеть, доступа в интернет не предоставляет. Давайте разберемся, как же заставить её работать?
Причины использования
Внешние помехи снижают скорость прохождения информации. Битрейт ощутимо падает. Попробуйте разместить роутер рядом с работающей СВЧ-печью – немедля начнутся чудеса. Помехи создают телефоны, Солнце, промышленные, военные объекты. Даже интерфейс USB 3 немного фонит.
Сканер каналов показывает список доступных SSID, игнорируя посторонние факторы. Поэтому даже визуально свободная ниша иногда работает плохо. Учитывайте особенности программного обеспечения, строя домашнюю сеть.
Заметив значительное снижение скорости, используйте экранирование, ставьте направленные антенны. Избегайте сами пересекать телом линию луча. СВЧ излучение чрезвычайно вредно, отлично поглощается водными средами организма. Ухудшаются память, интеллект, показатели крови, нарушается сон. Падает иммунитет.
Анализатор для Андроид
После загрузки программы, никаких проблем с ней не возникает. Для начала работы, достаточно ее просто запустить. Будет начата проверка по доступным вариантам сети и вывод полученных результатов на экран.
Вывод на экран телефона результатов проверки приложением каналов для подключения вай фай
Эта утилита для мобильного телефона наиболее понятна и приемлема. Еще, ее преимуществом есть то, что практически не требует свободного места в памяти.
После проведения анализа, появится информация, насколько активно применяют ту или иную сеть на данной территории.
Как часто функционирует маршрутизатор. Вся эта история будет отображена во вкладках «свойства» и «каналы».
Показатели качества доступных сетей, которые отображаются в закладке «Каналы», не пересекаются
Если ваши параметры будут схожи с примером, то это означает, что используемому телефону не препятствуют ни одна из доступных сетей. Ведь они практически не пересекаются друг с другом.
Так же, можно узнать информацию о том, насколько силен тот или иной сигнал.
Для этого нужно попасть в «Свойствах» в закладку «Каналы». Рейтинг показателей будет отображаться в виде звездочек.
Чем больше их количество – тем выше рейтинг.
Показатели рейтинга силы подаваемого сигнала
Хотя такое приложение и не займет много места в памяти телефона, по окончанию проведения проверки, его можно попросту удалить, а при необходимости, скачать заново. Это не займет много времени.
На версии для телефона, так же присутствует закладка со спидометром, которая отвечает за частоту сигнала. Такая функция очень удобна.
Для выбора лучшего по качеству — пользователю нужно передвигаться по территории и обращать внимание на показатели стрелки. Когда она окажется на самом высоком своем месте – ваша работа по поиску выполнена
Когда она окажется на самом высоком своем месте – ваша работа по поиску выполнена.
Так же как и в версии для персонального компьютера, можно включить звуковое оформление для этой страницы.
Тогда с тем, как увеличивается качество, будет усиливаться и выдаваемый звук в устройстве.
Как подключить Wi-fi дома?
Как я уже говорил ранее первое, что нужно сделать, это провести интернет в дом, квартиру, офис, процесс не сложный, вам необходимо узнать какие провайдеры работают с вашим домом, позвонить им или посетить офис, где они примут заявку на прокладку интернет кабеля в вашу квартиру.
Как правило, вам на выбор дадут несколько дат, выбираете наиболее удобную для себя, когда сможете находиться дома, в назначенное время приедет мастер и проведет интернет кабель в нужное вам место.
Кстати, за прокладку кабеля денег не берут, компания, которую вы выбрали делает это за свой счет, вы оплачиваете только выбранный тариф интернет подключения, обычно от 300 до 1000 рублей в месяц.
Ежемесячная плата (тариф) будет зависеть от скорости подключения, которую вы выберете.
Для комфортного доступа выбирайте скорость от 30 Мб/с, примерно 400-500 руб/мес.
После того как кабель провели вы уже можете его подключить к компьютеру и пользоваться интернетом, но наша цель создать вай-фай сеть, поэтому идем дальше. Нужно приобрести роутер (некоторые компании предоставляют свои роутеры), именно к нему вы потом подключите интернет кабель, после этого роутер создаст активную wi-fi сеть, а уже к ней вы сможете подключиться без всяких проводов хоть с ноутбука, хоть с телефона и вот он комфортный доступ в интернет из любой точки квартиры или дома.
Совет 1: Когда будете обсуждать условия подключения интернет кабеля, поинтересуйтесь какой вам лучше приобрести роутер, ведь выбор в магазинах в наше время достаточно большой. Правильный совет по приобретению нужного роутера сэкономит ваши деньги и время.
Совет 2: Роутер при подключении нужно будет настроить (один раз), если вы не имеете ни малейшего понятия как это делается, то рекомендую попросить мастера, который придет прокладывать интернет кабель. Пусть он сразу все вам настроит (могут потребовать отдельную плату за настройку, около 500 руб.)
Совет 3: Заблаговременно позаботьтесь о безопасном подключении, установите антивирус на все компьютеры, с которых будет осуществляться выход в интернет.
Альтернативный вариант, если ваш дом или квартира по каким-то причинам не обслуживается не одной из компаний провайдеров, обычно с этим сталкиваются жители поселков, деревень, загородных парков, ну нет там возможности пока кабель провести.
Нужно выяснить какой из операторов связи (мтс, билайн, мегафон) нормально ловит на этой территории. После этого посетить офис одной из этих компаний и купить модем, который обеспечит выход в интернет, а уже для модемов продаются отдельные роутеры, которые смогут преобразовать сигнал с модема в сеть wi-fi.
Кстати, сейчас активно развиваются модемы с уже встроенным вай-фай модулем, возможно, вы сможете найти себе такой – это в несколько раз упростит условия подключения.
Минусы и плюсы подключения Wi-fi
Беспроводное подключение;
Комфортное размещение в любой части дома;
Подключение нескольких устройств одновременно;Небольшие задержки во время соединения (речь идет о миллисекундах);
Редко, но бывают сбои в работе роутера, перезагрузка несколько минут.
3G 4G WiFi Map & Speed Test
Загрузка …
Эта Android-карта Wi-Fi и приложение для проверки скорости могут отображать сотовые покрытия, находить точки доступа Wi-Fi, тестировать, улучшать прием и получать более быстрые пакеты данных. Приложение поставляется от известных разработчиков открытых сигналов. Встроенный изуализированный компас указывает вам направление сигнала.
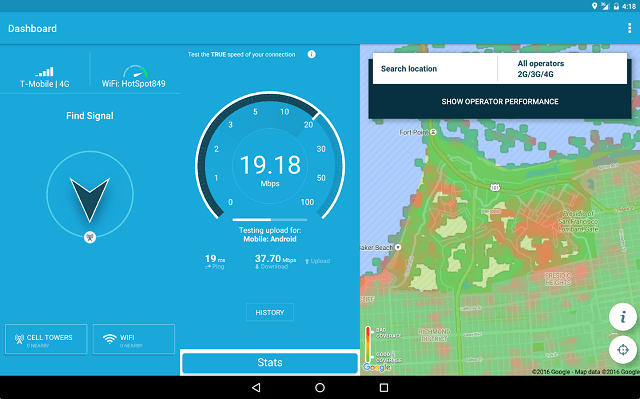
Карта Wi-Fi позволяет быстро находить близлежащие общественные сети и общую зону охвата покрытия, чтобы вы могли видеть лучшие места с качественным сигналом. Также можно записать историю соединений.
Важно знать
Функция проверки скорости позволяет увидеть реальную скорость соединения и ранг сети, показывающий, какой носитель Интернета лучше всего в данном регионе.
Сетевой анализатор
Поскольку iOS не позволяет приложениям получать доступ к своему чипу подключения WiFi, существует только ограниченное количество функций, которые может выполнять приложение анализатора WiFi. Лучшее приложение на iPhone для анализа вашего WiFi-соединения — это Network Analyzer. Как было сказано в начале, из-за ограничений, наложенных iOS, приложение не может обнаружить окружающие вас Wi-Fi-соединения и показывает только детали вашего собственного соединения. Вы также можете проверить скорость загрузки и выгрузки вашей сети прямо из приложения. Облегченная версия приложения бесплатна и поддерживается рекламой. Вы должны пойти Pro, чтобы удалить рекламу.
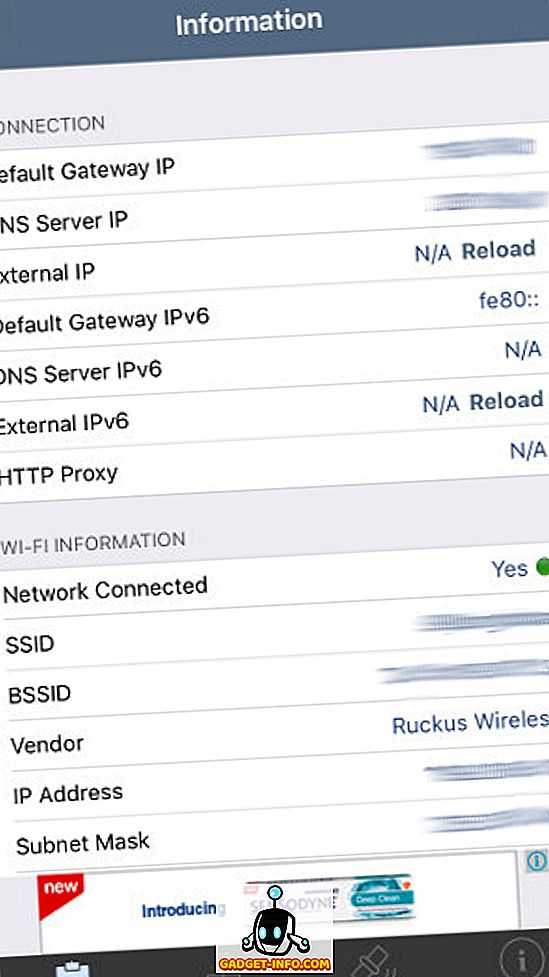
Установка: iOS (бесплатно, $ 3, 99)





![15 best wifi analyzer apps & monitoring tools [feb 2022]](http://ds-service39.ru/wp-content/uploads/7/d/6/7d623219212e164267fae6528d959529.png)








![15 best wifi analyzer apps & monitoring tools [feb 2022]](http://ds-service39.ru/wp-content/uploads/d/1/2/d1253f2ab81e91d69dde132be81479f9.jpeg)













