Как сделать Hard Reset на планшете без клавиш громкости
Это делается только с разблокированным экраном. Если нет возможности авторизоваться биометрически или ввести правильный пароль, нужно обратиться в сервисный центр со всеми документами. Только там смогут удалить данные и восстановить девайс.
Если с доступом все в порядке, сделать жесткий сброс можно путем нажатия комбинаций клавиш либо через настройки. Все эти способы уже подробно разобраны выше. Коды (см. раздел об «обнулении» Sony) подойдут всем устройствам этого производителя и части планшетов с возможностью набора номера.
Если они не работают, стоит войти в «Экстренный вызов» и попробовать еще раз ввести их там. Если и это не помогает — остаются только сброс настроек через меню. Пункты выложены выше в таблице.
Будет интересно: Какой планшет купить ребенку: 5 параметров выбора
Сбросить практически любой планшет до заводских настроек можно в домашних условиях. Но не стоит забывать, что после этих действий все данные будут утеряны, поэтому прибегать к методам, перечисленным в статье, лучше только в экстренных ситуациях.
Сбрасываем iPhone до заводских настроек
Полный сброс устройства позволит стереть всю ранее содержавшуюся на нем информацию, включая настройки и загруженный контент Это позволит вернуть его к состоянию, как после приобретения. Выполнить сброс можно разными способами, каждый из которых и будет подробно рассмотрен ниже.
Как отключить «Найти iPhone»
- Откройте на смартфоне настройки. В верхней части будет отображена ваша учетная запись, которую и потребуется выбрать.
В новом окне выберите раздел «iCloud».
На экране развернутся параметры настройки работы облачного сервиса Apple. Здесь вам потребуется пройти к пункту «Найти iPhone».
Переведите ползунок около данной функции в выключенное состояние. Для окончательного внесения изменений от вас понадобится ввести пароль от аккаунта Apple ID. С этого момента полный сброс устройства будет доступен.
Способ 1: Настройки iPhone
Пожалуй, проще и быстрее всего выполнить сброс можно через настройки самого телефона.
- Откройте меню настроек, а затем проследуйте к разделу «Основные».
В конце открывшегося окна выберите кнопку «Сброс».
Если вам необходимо полностью очистить телефон от любой содержащейся на нем информации, выберите пункт «Стереть контент и настройки», а затем подтвердите ваше намерение продолжить.
Способ 2: iTunes
Главный инструмент для сопряжения Айфон с компьютером – это iTunes. Естественно, полный сброс контента и настроек может быть легко выполнен с помощью данной программы, но только при условии, что iPhone ранее был синхронизирован с ней.
- Выполните подключение телефона к компьютеру по USB-кабелю и запустите iTunes. Когда смартфон идентифицируется программой, вверху окна щелкните по его миниатюре.
На вкладке «Обзор» в правой части окна располагается кнопка «Восстановить iPhone». Выберите ее.
Подтвердите ваше намерение выполнить сброс устройства и дождитесь окончания процедуры.
Способ 3: Recovery Mode
Следующий способ восстановления гаджета через iTunes подойдет только в том случае, если ранее гаджет уже был сопряжен с вашим компьютером и программой. Но в тех ситуациях, когда восстановление требуется выполнить на чужом компьютере, например, чтобы скинуть пароль с телефона, подойдет использование режима восстановления.
Подробнее: Как разблокировать iPhone
- Полностью отключите телефон, а затем подсоедините его к компьютеру с помощью оригинального USB-кабеля. Запустите Айтюнс. Пока телефон не будет определяться программой, поскольку он находится в неактивном состоянии. Именно в этот момент вам и потребуется ввести его в режим восстановления одним из способов, выбор которого зависит от модели гаджета:
- iPhone 6S и младше. Одновременно зажмите две клавиши: «Домой» и «Power». Удерживайте их до того момента, когда экран телефона включится;
- iPhone 7, iPhone 7 Plus. Поскольку данное устройство не оснащено физической кнопкой «Домой», вход в режим восстановления будет происходить несколько другим образом. Для этого зажмите клавиши «Power» и уменьшения уровня громкости. Держите до тех пор, пока не произойдет включение смартфона.
- iPhone 8, 8 Plus и iPhone X. В последних моделях Apple-устройств был довольно сильно изменен принцип входа в Recovery Mode. Теперь, чтобы ввести телефон в режим восстановления, один раз нажмите и отпустите клавишу увеличения громкости. Таким же образом поступите и с кнопкой уменьшения громкости. Зажмите клавишу питания и держите до включения устройства.
- Об успешном входе в Recovery Mode будет говорить следующего вида изображение:
В то же мгновение телефон будет обнаружен iTunes. В данном случае, чтобы выполнить сброс настроек на гаджете, вам потребуется выбрать пункт «Восстановить». После этого программа приступит к загрузке последней доступной прошивки для телефона, а затем и ее установке.
Способ 4: iCloud
И, наконец, способ, позволяющий стереть контент и настройки удаленно. В отличие от трех предшествующих, использование этого метода возможно только в том случае, если на нем активирована функция «Найти iPhone». Кроме этого, прежде чем приступить к выполнению процедуры, обязательно убедитесь в том, что телефон имеет доступ к сети.
Войдя в учетную запись, откройте приложение «Найти iPhone».
В целях безопасности система потребует повторно указать пароль от Apple ID.
На экране отобразится карта. Спустя мгновение на ней появится отметка с текущим месторасположением вашего iPhone, Кликните по ней, чтобы показать дополнительное меню.
Когда в верхнем правом углу появится окошко, выберите пункт «Стереть iPhone».
Чтобы обнулить телефон, выберите кнопку «Стереть», а затем дождитесь окончания выполнения процесса.
Опишите, что у вас не получилось.
Наши специалисты постараются ответить максимально быстро.
Сброс через iTunes
Скинуть Айфон до заводских установок можно через Айтюнс. Для этого потребуется:
- Перейти в основной раздел и выбрать вкладку в верхней части окна «Восстановить iPhone».
- Приложение уведомит, что необходимо отключить функцию «найти iPhone», которая располагается в основном меню. Для этого на Айфоне нужно нажать по иконке «Настройки».
- В новом окне найти раздел «iCloud».
- Для отключения настройки в меню Айфона нужно передвинуть рычаг влево.
- Система потребует подтверждения выбора действия. Для этого нужно ввести пароль к своей учётной записи Apple ID и нажать на кнопку «Выключить».
- Необходимо вернуться в iTunes и снова нажать на кнопку «Восстановить iPhone». Система автоматически просканирует Айфон и совершит сброс до заводских установок.
После этого будет совершено резервное копирование данных с Айфона. Пройдёт полный откат настроек до заводского уровня и удаление всей системной информации. Система загрузит обновлённую версию ОС на смартфон.
После этого действия начнётся установка скачанной системы на телефон. Смартфон будет несколько раз перезагружаться. Нельзя отсоединять устройство от USB кабеля во время установки. Это может повредить загрузке и процедуру придётся начинать сначала.
После завершения этого действия в программе появится уведомление, что загрузка завершена. Телефон последний раз перезапустится и загрузится экран приветствия, после чего нужно провести настройки устройства с нуля.
Для загрузки ранее скопированных файлов нужно, не отключая смартфон от USB кабеля, в программе нажать по кнопке «Восстановить из копии».
iTunes автоматически закачает все файлы, скопированные ранее, и перезапустит Айфон. После этого устройство будет полностью обновлено.
Как разблокировать iPad через режим восстановления
Данный способ будет полезен тем ,кто не хочет возиться с айклаудом , но понимает что разблокировать планшет нужно. Для того, чтобы сделать джейлбрейк (jailbreak) iPad вам все равно понадобиться iTunes.
- Подсоедините свой гаджет к компьютеру через USB шнур и запустите айтюнс;
- Далее, одновременно нажмите и держите клавиши «Домой» и «Сон». Это приведет к принудительной перезагрузке apple устройства и переходу в режим восстановления;
- Во всплывшем диалоговом окне, айтюнс автоматически предложит вам восстановить планшет и обновить его. Нажимаете на клавишу «Восстановить»;
- Ожидайте, пока программа выполнит все нужные операции и настроит iPad в качестве нового устройства.
Способ 1: «Настройки» iOS/iPadOS
Наиболее простым способом возвращения айПада к заводскому состоянию является обращение к одному из разделов его настроек. Именно в нем и можно выполнить сброс, причем как всей системы, так и отдельных ее компонентов и модулей. Сама процедура занимает буквально несколько минут.
- Откройте стандартное приложение «Настройки».
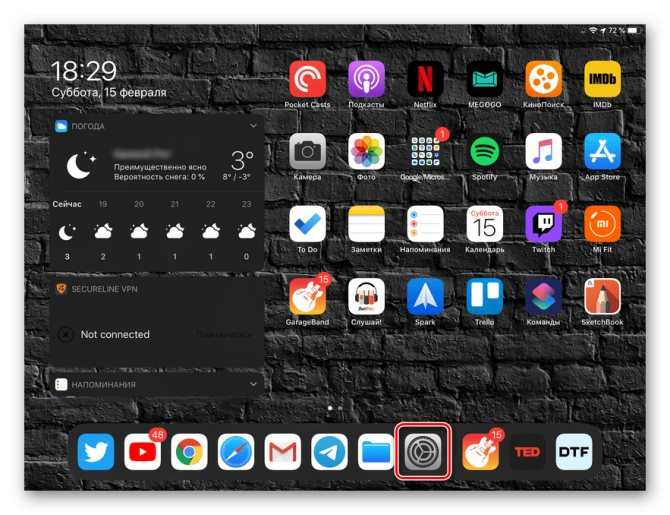
Перейдите к разделу «Основные».

Пролистайте перечень представленных справа подразделов и тапните по пункту «Сброс».
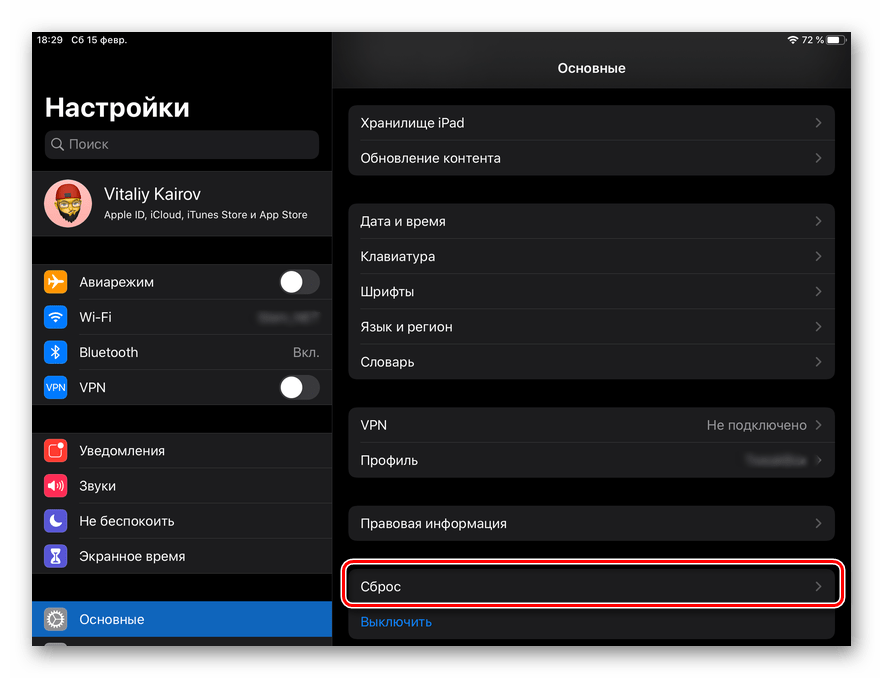
Выберите подходящий вариант. Теме нашей сегодняшней статьи соответствует первый – «Сбросить все настройки». Второй подразумевает полное удаление не только заданных параметров, но и всего контента – установленных приложений, их данных, а также сохраненных в памяти устройства файлов.
Возможные варианты действий при сбросе настроек
Для того чтобы сбросить все настройки необходимо перейти в одноименное меню, для этого заходим в «Настройки» и выбрав пункт «Основные» тапаем на меню «Сброс». Именно там и нужно начинать процедуру, но главное перед этим не забудьте сохранить важные данные iPad, в дальнейшем восстановить их будет невозможно.
Перед тем как выполнить сброс желательно ознакомится с его возможными способами, среди которых:
- Сброс всех параметров;
- Очистка контента и персональных установок;
- Сброс сети;
- Очистка словаря клавиатуры;
- Удаление параметров «Домой»;
- Удаление параметров Геопозиции.
Теперь рассмотрим детально каждый метод
Стереть все настройки
Таким образом можно за раз стереть все настройки, которые хранятся в памяти айпад. Если вы уже скопировали все данные, вам нужно будет клацнуть на «Сбросить все настройки». Теперь вам остается два раза подтвердить внесение изменений. Также может понадобится пароль, если вы его задавали.
На экране высветится фирменный логотип, а также строка состояния, при помощи которой можно узнать как скоро завершится процедура. Сразу после полного заполнения полоски произойдет перезагрузка, после которой телефон запустится в обычном режиме. Время процедуры будет зависеть от модели iPad и текущей прошивки, но в среднем она длится не более 2-х минут.
Удаление контента и всех параметров
Это еще один способ, который отличается тем, что он затрагивает всю память телефона, таким образом стирается не только память с настройками но и весь контент. По завершению процедуры вы потеряете все данные, их в будущем будет нельзя восстановить, поэтому заранее сделайте их копию.
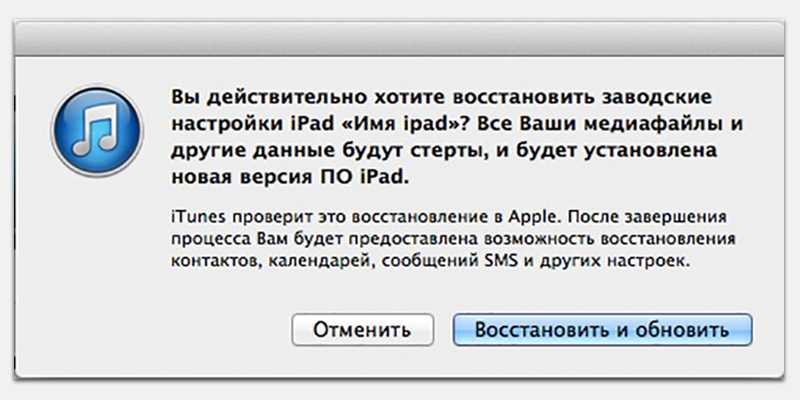
Сброс сети
Это поможет убрать ошибки подсоединения к различным сетям. Как описывалось ранее заходим в «Основные»=> «Настройки» => «Сброс» и клацаем на «Сбросить настройки сети» подтверждая свои действия, нажав на надпись «Сбросить настройки». На экране отобразится фирменный логотип и строка состояния. Когда она добежит до конца смартфон перезапустится и включится в обычном режиме.
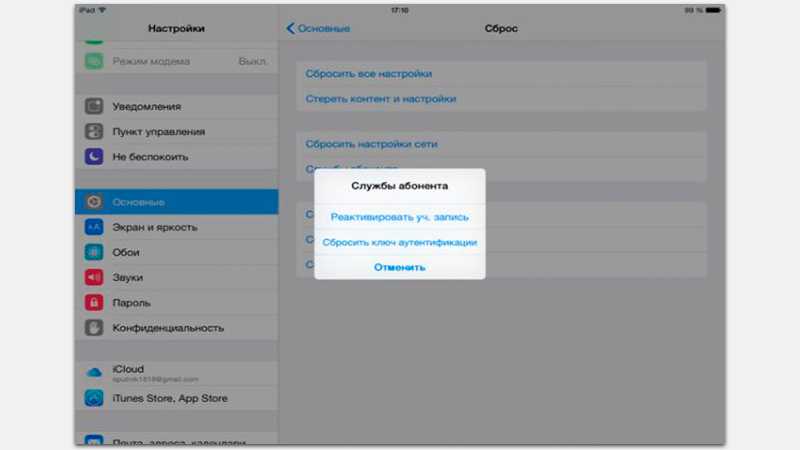
Сброс словаря клавиатуры айпод
Это поможет в тех случаях, если на айподе хранится много неверно написанных слов. Тогда автоматическая коррекция вместо того, чтобы исправлять допущенные ошибки будет добавлять новые. Понадобится произвести сброс словаря, а соответственно удалить данные, хранимые с первого дня пользования. Для этого заходим в меню «Сброс», а затем клацаем на «Сбросить словарь клавиатуры», далее нужно лишь подтвердить свои действия.
Сброс настроек «Домой»
Это пригодится, если вы решили вернуть стандартный рабочий стол, а также восстановить стандартное расположение значков. Это самая легкая процедура, тапаем «Сбросить настройки Домой», сразу после этого значки вернутся в порядок установленный разработчиком.
Сброс всех предупреждений геопозиции
Если вы задали параметры работы различных служб геолокации, а теперь желаете вернуть все на место, то понадобится перейти к меню «Сброс», а далее клацнуть на «Сбросить прошлые геопозиции». Это процедура удалит старый кэш и восстановит стандартные параметры.
По завершению процедуры понадобится заново выдать разрешение всем программам на применение данных полученных при геолокации, при желании можно ограничить доступ некоторых программ.
Это финальный пункт меню «Сброс». Это очень удобное меню, которое возвращает сразу все заводские установки или некоторые настройки по отдельности.
Через меню Recovery (если планшет не включатся)
Если в планшете произошел программный сбой, он перестал запускаться, идет “вечная загрузка”, либо девайс заблокирован графическим ключом — у вас лишь один выход — попасть в Recovery mode, т.е. режим восстановления. В меню Рекавери можно попасть только при выключенном планшете. Для этого используется специальное сочетание одновременно или последовательно нажатых физических кнопок на планшете, которые находятся на корпусе устройства. Обычно это качелька громкости +/-, кнопки питания, и/или клавиша “Домой”. Общий порядок действий такой:
1. Выключаем планшет. Батарея должна быть полностью заряжена. Если не уверены в полной зарядке, или слабая батарейка, лучше проводите все манипуляции, подключив планшет к сети
2. Зажимаем сочетание клавиш (примеры таких комбинаций для вашей модели устройства будут ниже), и ждем, пока откроется режим Рекавери
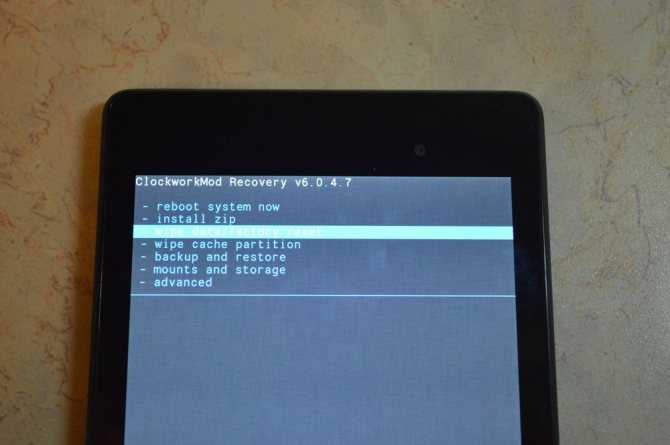
3. Перемещаемся по меню с помощью качельки громкости (в некоторых планшетах возможно сенсорное управление). Выбираем команду wipe data/factory reset (перевод: стереть базу/сброс настроек до заводских). Для этого нужно нажать пальцем, если управление сенсорное, либо клавишей питания, которая в данном случае служит в качестве кнопки ОК.
4. Далее видим вопрос confirm wipe of all user data, соглашаемся. При этом выбираем пункт Yes — delete all user data (перевод: Да, удалить всю базу пользователя)
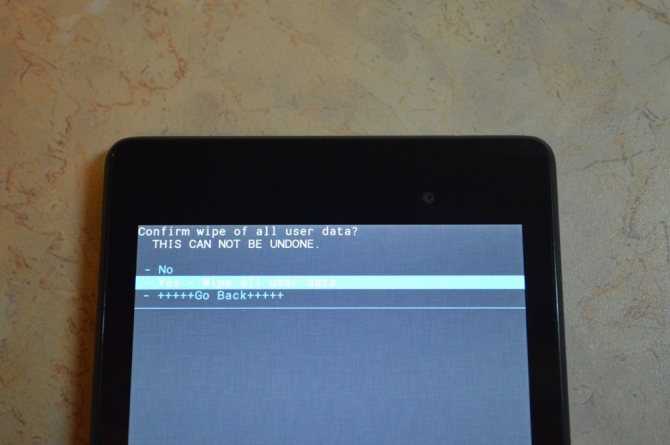
5. После этого необходимо дать команду перезагрузки (reboot). Для этого выбирайте пункт reboot system now (перевод: перезагрузить систему сейчас)

6. Планшет немного подумает, все данные и настройки сотрутся, и он сам включится.
Стоит отметить, что каждый производитель планшета устанавливает свой набор клавиш для доступа к меню Recovery, поэтому были собраны только общие способы, актуальные для разных марок устройств.
Внимание! В описаниях вариантов, как можно попасть в Рекавери, я буду упоминать о том, что сброс осуществляется по стандартной, общей процедуре, или по заготовке. Имеется ввиду, что вам будет необходимо воспользоваться заготовкой с фото, описанной выше
Что может случиться с вашим айпадом — зачем нужно восстановление
Иногда самим пользователям необходимо получить доступ к своим данным. Это может возникнуть по разным причинам. В первую очередь стоит отметить те моменты, когда владелец планшета устанавливает пароль блокировки, а спустя время, забывает его.
Также могут возникнуть различные проблемы в момент обновления. Если установка нужных файлов была прервана или же сама прошивка содержала ошибки. На практике получается так, что вторых случаев гораздо меньше. Но вот от сбоев установки никто не застрахован. Они могут произойти, если на устройстве было мало зарядке, и оно выключилось в момент обновления.
В данном случае поможет только восстановление системы. Это своеобразный откат планшета до заводских настроек. Сделать его можно несколькими способами. Так, наиболее популярным будет восстановление через iTunes. С его помощью пользователь сможет не только восстановить свое устройство, но и не потерять данные.
Восстановление «кирпича» с помощью CWM Recovery
CWM Recovery (Модрекавери) – это специальная программа, которая устанавливается на планшет вместо стандартной среды восстановления Recovery. Она прекрасно сочетается с большинством моделей гаджетов, работающих под управлением ОС Андроид, и является незаменимым помощником при реанимировании девайса из состояния «кирпич».
Инсталляция CWM Recovery
Установить данную программу можно как через стандартное меню Android, так и с помощью персонального компьютера. Первый вариант нам не подойдет, так как «кирпич» не позволяет выполнить инсталляцию чего-либо.
Для установки Модрекавери необходимо:
Установить на компьютер драйвера к вашему планшету. Чтобы узнать, какой именно драйвер нужен, можно подключить гаджет к ПК, после чего зайти в «Диспетчер устройств» и посмотреть нужную информацию. После этого девайс нужно обязательно отсоединить от ПК.
Обзавестись утилитой SP Flash Tool. Это специальная программа, позволяющая установить на планшет или телефон с ОС Android кастомный Recovery.
Скачать на ПК файл recovery-clockwork.img, который содержит всю необходимую для инсталляции CWM Recovery информацию. Для каждой модели гаджета существует определенная версия данной программы. Это нужно учитывать при поиске подходящего файла. Для некоторых девайсов имеется как классическая, так и сенсорная модификация Модрекавери. Выбирайте ту, которая вам нравится больше.
Разархивировать скачанный файл.
Запустить SP Flash Tool.
В главном окне нажать «Scatter Loading», после чего указать путь к разархивированному Модрекавери.
Убрать галочки напротив всех пунктов, кроме RECOVERY, а затем кликнуть по Download.
Подключить планшет к компьютеру
Внимание! До этого времени он должен быть отключен от ПК. Начнется автоматическая инсталляция программы CWM Recovery
По ее завершению на компьютере высветится зеленый кружочек.
Отсоединить девайс от ПК.
Завершив установку Модрекавери, можно приступать непосредственно к восстановлению гаджета из состояния «кирпич».
Прошивка планшета через CWM Recovery
Реанимирование планшета или мобильного телефона в состоянии «кирпич» с помощью Модрекавери практически ничем не отличается от той же процедуры через стандартную среду восстановления.
- Скачиваем на карту памяти SD файл с прошивкой.
- Запускаем режим CWM Recovery. Эта процедура описана в предыдущем разделе.
- Сбрасываем гаджет к заводским настройкам, выбрав соответствующую строку.
- Выбираем установку с SD-карты.
- Активируем пункт chooze zip from sdcard и указываем путь к месту хранения скачанной прошивки.
- Подтверждаем проделанные операции.
После того как прошивка установится, перезагружаем телефон и радуемся успешному реанимированию.
Вопрос – ответ
Для чего нужна процедура
- Во-первых, необходимо будет очистить iPad путем сброса, в том случае, если вы собираетесь продать его, или обменять на новое. Таким образом, вы защитите себя от того, что личные данные попадут к посторонним людям. Так же, следует воспользоваться функцией перезапуска устройства при обращении по гарантии, по абсолютно тем же причинам.
- Во-вторых, воспользоваться данной функцией следует в случае, если в работе планшета начали происходить какие-либо сбои. Не обязательно терпеть глюки и зависания, так же как и не обязательно обращаться для устранения в сервисный центр. Часто случается ситуация, когда простой перезапуск iOs, действительно помогает решить большинство связанных с ним проблем.

Если процесс завис на логотипе
Если процедура сброса запустилась, и при этом зависла, отобразив на экране только логотип компании Apple, стоит подождать несколько часов, после чего попробовать перезагрузить устройство с помощью кнопок (так называемый Hard Reset). Чаще всего, такой метод является решением данной проблемы.
Возможные ошибки, которые могут появиться при сбросе параметров устройства:
- Ошибка 3194. Данная ошибка иногда возникает при восстановлении официальной прошивки, или установке другой. Решается эта ошибка, чаще всего, установкой на ваш ПК последней версии iTunes.
- Ошибка 3004. Такая ошибка появляется при установке чистой операционной системы через программу iTunes. Решается она весьма нестандартным способом – с помощью установки браузера Internet Explorer в качестве в качестве браузера по умолчанию. Либо, вторым вариантом решения проблемы будет являться отключение антивируса перед запуском сброса параметров устройства.
- Ошибка 14 или 9. Эти неизвестные ошибки часто возникает при использовании в процессе восстановления с помощью персонального компьютера не оригинального кабеля Lightning.
- Ошибка 4013. Появление данной ошибки на 100% свидетельствует о наличии проблем в аппаратной части iPad. С этой проблемой лучше обратиться в сервисный центр.
- Ошибка -1. Возникает в процессе обнуления планшета, примерно на половине. Причин для возникновения достаточно много, и если выполняли перезапуск, с использованием оригинального кабеля, и при последней версии iTunes, вам следует попробовать следующее. Программа iTunes при запуске процесса восстановления должна быть запущена от имени администратора. Для этого необходимо кликнуть по ней правой кнопкой мыши, после чего выбрать пункт «Запуск от имени администратора». Если это не помогло, следует обратиться в сервис.
Часть 2. Как сбросить iPad и обойти Apple ID Войти
Если вы забыли учетную запись Apple ID или пароль, но хотите сбросить настройки iPad и обойти раздраженный логин iCloud, решение — именно то, что вам нужно.
iOS System Recovery — ключ к решению.
Это поможет вам восстановить заводские настройки iPad без ввода Apple ID или пароля, а также обойти вход в систему Apple ID после сброса iPad. Более того, вы также можете получить следующие преимущества:
Восстановление системы iOS
- • Обновите или понизьте версию iPad до поддерживаемой версии iOS, например 14, 13, 12, 11, 10 и т. Д.
- • Разблокировать сеть будет повторно заблокирована ..
- • Восстановите взломанный iPad до взлома.
- • Безопасный и простой сброс настроек iPad без каких-либо профессиональных навыков.
Шаг 1. Подключите iPad к компьютеру
Бесплатно загрузите iOS System Recovery на свой компьютер. Имеется версия для Windows и Mac. Загрузите, какая версия вам нужна.
Free Download Free Download
Запустите iOS System Recovery и подключите iPad к компьютеру с помощью кабеля USB. Выберите «Восстановление системы iOS».
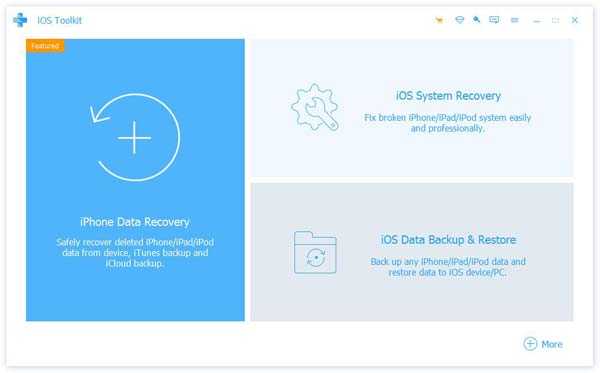
Шаг 2. Выберите состояние iPad
Во всплывающем окне вы найдете множество аномальных состояний iPad. Даже если ваш iPad разбился и не может включиться, вы также можете легко сбросить его, нажав кнопку «Пуск» перед ним.
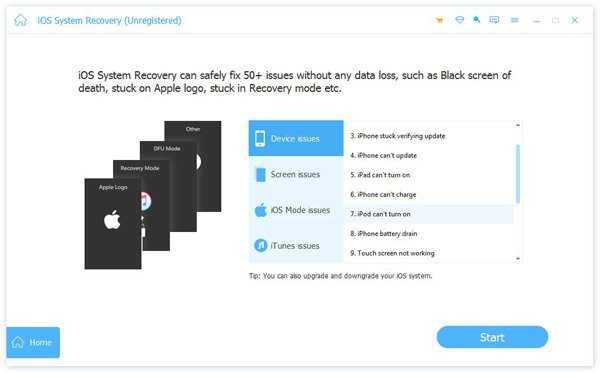
Шаг 3. Переведите iPad в режим DFU или Recovery
Выберите «Расширенный режим» во всплывающем окне и «Подтвердить», чтобы следовать инструкциям на экране, чтобы перевести iPad в режим DFU или Recovery Mode.
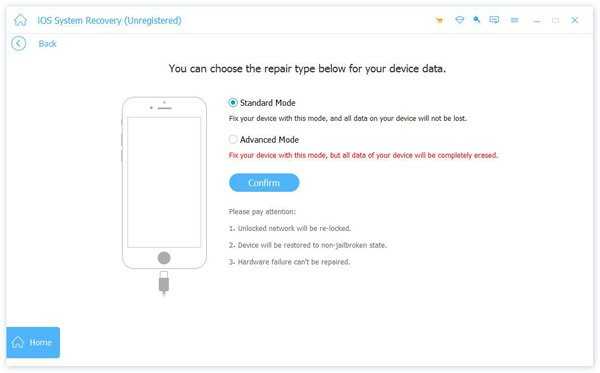
Шаг 4. Сбросить iPad без Apple ID или пароля
После перевода iPad в режим DFU или Recovery вы увидите, что переходите к интерфейсу проверки информации о модели.
Измените информацию iPhone, такую как категория, тип, модель и версия iOS.
Затем нажмите «Восстановить», чтобы начать загрузку прошивки и сброс iPad до заводских настроек.
Подсказки :
1. Для обхода входа в iCloud после сброса iPad вы должны убедиться, что Find My iPad выключен. Если вам нужно всего лишь сбросить iPad, то не имеет значения, включен ли Find My iPad или нет.
2. При выборе версии iOS вы можете выбрать любую версию iOS, которую поддерживает ваш iPad. Например, вы можете выбрать iOS 14, iOS 13 или другие, даже если ваш iPad Pro работал в iOS 12.4. Другими словами, вы можете обновить свой iPad или понизить его.
3. Расширенный режим повторно блокирует вашу разблокированную сеть и восстанавливает ваш iPad в не взломанном состоянии.
Предварительная подготовка
Довольно редко случается так, что всё содержимое планшета пользователю не нужно. Ведь там наверняка хранятся фотографии, видео, прочий контент.
ВНИМАНИЕ. Процедура сброса до заводских настроек ведёт к удалению всего содержимого iPad.
А потому важную и ценную информацию предварительно нужно сохранить
Переносить всё это вручную не совсем удобно. Плюс порой на это уходит очень много времени. Намного проще выполнить процедуру создания резервной копии в автоматическом режиме. Создав соответствующий файл, при его открытии на новом iPad или на ином устройстве всё восстановится
А потому важную и ценную информацию предварительно нужно сохранить. Переносить всё это вручную не совсем удобно. Плюс порой на это уходит очень много времени. Намного проще выполнить процедуру создания резервной копии в автоматическом режиме. Создав соответствующий файл, при его открытии на новом iPad или на ином устройстве всё восстановится.
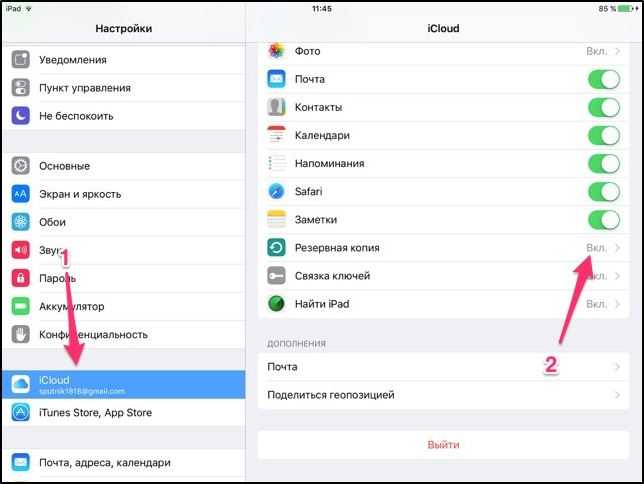
При этом есть 2 способа создания резервной копии.
Через iTunes
Через тем как создать необходимую резервную копию содержимого iPad через iTunes, следует подготовить компьютер или ноутбук, а также установить на него соответствующую программу.
Далее процесс выглядит следующим образом:
- Подключите планшет к компьютеру с помощью специального шнура. Затем запустите на ПК или ноутбуке программу iTunes. Может потребоваться ввод пароля для подключения.
- На крайней панели запущенной программы будет отображаться пункт «Обзор». На него нужно кликнуть.
- Среди предлагаемых вариантов отыщите пункт «Создать копию сейчас». Выбирайте необходимый перечень контента для сохранения. Резервная копия шифруется с помощью защитного пароля.
- Следуя подсказкам мастера резервного копирования в iTunes, завершите создание файла.
Всё, на этом копия создана в виде отдельного файла. Она может пока храниться на компьютере, а при покупке нового iPad просто переносится на планшет.
Через iCloud
Есть ещё один альтернативный вариант, как можно создать резервную копию данных с iPad через iCloud.
Особенность этого способа в том, что использовать компьютер или ноутбук не нужно. В распоряжении должен быть только сам планшет.
ВАЖНО. Для этой процедуры iPad обязательно подключается к Интернету. Причём лучше быстрому по технологии Wi-Fi
Причём лучше быстрому по технологии Wi-Fi.
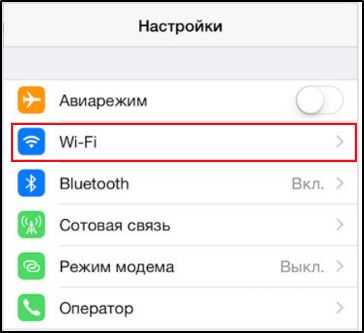
Скорости мобильного Интернета может не хватить, и на копирование уйдёт несколько часов.
Инструкцию следует представить в таком виде:
- подключите планшет к Интернету;
- зайти в настройки, там кликните по пункту «Имя пользователя»;
- затем откройте iCloud;
- пройдитесь по всем переключателям, означающим, какие данные копируются на облако;
- передвиньте слайдеры напротив тех пунктов, которые нужно сохранить;
- прокрутите страницу вниз;
- найдите пункт «Резервная копия»;
- убедитесь, что переключатель копирования активный (подсвечен зелёным);
- теперь тапните на пункт «Создать резервную копию»;
- ждите завершения копирования и сохранения информации.
Теперь весь контент хранится на облаке. Получить к нему доступ можно не только с iPad, но и с любого другого устройства.
В крайнем случае можно подключить планшет к компьютеру, и через проводник перетащить все необходимые файлы на жёсткий диск. Тогда и создавать резервную копию не придётся.
Поводы для сброса Айфона
Для начала необходимо разобраться с тем, для чего людям приходится делать принудительный сброс настроек. Чаще всего это делается в следующих случаях:
- Подготовка мобильного телефона к продаже. Придется восстановить изначальные настройки iPhone перед тем, как продать его новому владельцу.
- Потеря смартфона. В данном случае придется не только восстановить, но и полностью заблокировать свой Айфон, чтобы посторонний человек не смог им воспользоваться. Делается это через Айклауд.
- Появление проблем в работе мобильных программ. Иногда пользователи сталкиваются с тем, что на их смартфонах начали хуже работать приложения. Один из способов решения данной проблемы — возврат заводских настроек.
Проверка IMEI — первое, что нужно сделать перед сбросом
Сброс пароля iPad через iTunes
Сбросить пароль на iPad возможно и при помощи ненавистной многим утилиты iTunes. Для этого потребуется ввести iPad в режим восстановления, а затем восстановить iPad средствами утилиты Apple
Важно подчеркнуть, что восстановление приведет к удалению всех данных на iPad. Вы сможете вернуть их на планшет только при условии, что ранее создавали резервную копию iPad
Шаг 1. Убедитесь, что на вашем компьютере установлена последняя версия iTunes. Проверить наличие обновлений iTunes можно в меню «Справка» → «Обновления». Если iTunes на вашем компьютере не установлена, то загрузить последнюю версию программы можно на официальном сайте.
Шаг 2. Выключите iPad.
Шаг 3. Зажмите кнопку «Домой» на iPad и удерживая ее подключите планшет к компьютеру посредством кабеля USB.
Шаг 4. iPad будет подключен к компьютеру в режиме восстановления — на экране планшета появится логотип iTunes.
Шаг 5. Запустите iTunes. Программа тут же оповестит об обнаружении iPad в режиме восстановления.
Шаг 6. В открывшемся окне выберите «Восстановить» и подтвердите начало процедуры восстановления
Важно! В ходе восстановления не отключайте iPad от компьютера
После завершения восстановления на вашем iPad не будет пароля — вы сможете пользоваться планшетом как обычно. iPad запросит выполнение первоначальной настройки, на которой можно будет настроить планшет как новый или же выбрать опцию восстановления iPad из резервной копии iTunes или iCloud.
Как сбросить айфон если забыл пароль?
Стоит сказать сразу: если у вас не была создана резервная копия ваших данных до того, как вы забыли пароль, то восстановить у вас ничего не получится.
- Подключите смартфон к компьютеру. Зайдите в программу iTunes. (Пароль не будет запрошен, если вы уже выполняли вход с этого компьютера)
- Дождитесь создания и сохранения копии в iTunes.
- После того, как все сделано, нажмите на «Восстановить».
- Во время этого процесса у вас появится диалоговое окошко, в котором нужно кликнуть на «Восстановить из копии iTunes».
- Выбираете свое устройство. Нажмите на резервную копию, которая вам подходит больше всего по дате. Айфон удалит все свои настройки и вы сможете поставить новый пароль.
Как не потерять важные данные при сбросе настроек?
Есть два способа сохранить свои данные с помощью резервных копий. Это с помощью iCloud и iTunes. Для первого способа нужна всего сеть вайфая, а для второго – подключение к компьютеру. Разберем каждый способ подробнее. Копия данных в iCloud.
- Включите сеть вайфай на своем телефоне.
- Зайти в раздел «Настройки» и нажать на вкладку «iCloud».
- Кликнуть «Резервная копия» так, чтобы у вас ползунок горел зеленым цветом.
- После чего кликайте «Создать резервную копию» и ждите завершения загрузки. После этого она будет создана у вас в iCloud(Время и дата будут написаны).
Резервная копия в iTunes.
- Соедините телефон с компьютером.
- Запустите iTunes на вашем ПК, но убедитесь, что она у вас последней версии. Если нет – то обязательно обновите!
- Если у вас попросят пароль – действуйте согласно инструкции.
- Нажмите на ваше устройство в iTunes, когда оно отобразится.
- Нажмите кнопкой мыши на «Создать копию сейчас».
Приложения для сброса iphone до заводских настроек
Существует множество приложений, которые можно установить за несколько секунд и вы сможете сбросить настройки на своем смартфоне. Вот самые проверенные из них:
- Wondershare Dr.Fone for iOS – программа, которую можно найти в свободном доступе в Интернете. В программе можно выбирать типы данных, которые вы хотите сбросить, а также можно сделать полный сброс настроек, нажав на «System Recovery».
- iLEX RAT – программа поможет сбросить все до нуля в вашем смартфоне, когда в нем накопилось много приложений, которые тормозят его. Вы сможете удалить отдельные виды приложений, без взаимодействия с программой iTunes.
- Semi-Restore for iOS позволит вам восстановить текущую версию iOS, тем самым улучшив работу вашего смартфона. Скачать можно в интернете в свободном доступе. Интерфейс очень удобен и понятен для любого пользователя.
Типичные проблемы при сбросе настроек
Есть некоторые причины, с которыми вы можете столкнуться. Когда у человека что-то не получается, он сразу начинает паниковать, поэтому прочтите возможные причины.
- Недостаточно памяти при выполнении обновления. Ее избежать очень легко: потребуется удалить музыку, игры, приложения, которые вам не нужны.
- Устаревшая версия iTunes. Как говорилось ранее, вам необходимо перед сбросом настроек самая новая версия программы, иначе возможны проблемы с процедурой.
- Проблемы с USB-кабелями. Для этого оставьте в компьютере только USB-штекеры от клавиатуры, мышки. Проблема должна быть решена.
- Какие-то поломки в микросхеме телефона, которые нужно заменять только в центре ремонта.
Сбросил настройки на айфоне не могу войти не знаю пароль от apple id
Это не проблема в данном случае. Действие легко обратимое, если телефон именно ваш. Есть два варианта решения данной задачи.
Сбросил настройки на айфоне и не могу активировать
С такой проблемой сталкиваются многие пользователи, но это тоже довольно простая операция. Воспользуйтесь несколькими советами.
- Включите новую сеть вайфая. Иногда, но очень редко, проблема именно в этом.
- Нажмите кнопку «Home», после чего нажмите «Начать сначала», пробуйте несколько раз(от 5 до 10), так как серверы загружены.
- Замените сим-карту на рабочую, после чего нажмите снова на кнопку «Home» и попробуйте процесс активации с самого заново.
- Присоедините айфон к ПК, после чего зажмите кнопку «Домой». В приложении iTunes кликните «Восстановить iPhone», как это было описано вышестоящих пунктах.
https://youtube.com/watch?v=Yld5WDF9_oQ
Сбросил настройки на айфоне и телефон не включается
Не стоит бояться такой проблемы. Попробуйте зарядить телефон, не нажимая на какие-либо кнопки. Потом нажмите на кнопку «Power». Если не помогло – идем дальше. Попробуйте сделать следующие:
- Нажмите на кнопку включения и кнопку «Домой» одновременно.
- Их нужно не отпускать в пределах тридцати секунд.
Если этого не произошло, то скорее всего поломка в комплектующих смартфона. Поэтому следует отнести телефон в технический центр, а не пытаться сделать все самому.





![Как сбросить iphone до заводских настроек [инструкция]](http://ds-service39.ru/wp-content/uploads/2/d/5/2d5f5ce7b3eaf6d49903d2cc85eb8928.png)



















![Как сбросить iphone до заводских настроек [инструкция]](http://ds-service39.ru/wp-content/uploads/2/7/6/276f99911686925a07de7d6e7088f534.jpeg)



