Почему отключен WiFi?
Иногда мы можем найти ошибку в Windows, которая появляется случайно. Это может происходить из-за разных факторов. Это может быть проблема с нашим антивирусом или активировано соединение Ethernet. Это также может быть связано с обновлением, которое изменило что-то в реестре или было неправильно настроено при установке операционной системы. Все это может привести к тому, что соединение Wi-Fi не будет работать после того, как мы выйдем из спящего режима Windows.
Прежде чем мы возьмемся за голову, мы попытаемся решить ее, внося некоторые изменения, которые помогут нам решить проблему.
Как решить проблему и вернуть wi-fi адаптер
Включить модуль wifi можно при помощи комбинации «Fn» и системной кнопки (в зависимости от производителя ноутбука и серии используются разные клавиши от «F1» до «F12»). Некоторые устаревшие модели оснащены двухпозиционным переключателем, активирующим работу wifi-адаптера. После аппаратного включения модуля можно переходить к подключению сети и устранению программных проблем.
При включении модуля важно убедиться, что DNS и DHCP-клиенты настроены корректно
Начинать поиск причин отсутствия Wifi на ноутбуке рекомендуется с проверки BIOS и переустановки драйверов. В некоторых случаях помогает обновление прошивки роутера, которое уничтожает вирусный код. Если перечисленные выше советы не привели к положительному результату, стоит обратиться в сервисный центр.
Настройки для телевизоров смарт ТВ
Прежде чем приступать к настройке, необходимо выяснить, поддерживает ли роутер данную функцию или нет. Роутер должен поддерживать эту функцию, ведь соединение производится благодаря патчкорду UTP-5e.
Настройка интернета на телевизоре с функцией Смарт ТВ делается так:
- нажимаем клавишу «Меню» на пульте телевизора и переходим в раздел «Сеть»;
-
выбирается подраздел «Настройка сети» и в случае правильного подключения автоматически начинается установка;
- переходи к поиску WiFI-роутера, после нахождения которого высветится окошко, в котором нужно выбрать ваш роутер и нажать клавишу «Далее»;
- вводим ключ безопасности, который вводили при настройке WiFi-роутера;
- начинается беспроводное подключение. После этого доступна работа с сервисом SMART HUB.
Плохой сигнал сети
Проблемы с работоспособностью линии иногда вызываются со стороны поставщика услуг. В итоге аппарат плохо функционирует, часто прерывает подключение со всеми встроенными в сетку аппаратами или отключает точку доступа. При обнаружении такой проблемы пользователь должен обратиться в службу технической поддержки провайдера и оставить заявку на починку.
Если используется мобильная версия вай-фай, то исправить ситуацию можно при помощи выносной антенны или усилителя. Иногда вопрос связан со слабым или нестабильным сигналом сотового оператора в определенной зоне. Для выяснения источника неполадок пользователю нужно обратиться в контакт-центр компании.
Выносная антенна Wi-Fi
Что делать если периодически пропадает WiFi на ноутбуке?!
Очень часто пользователи ноутбуков сталкиваются с такой проблемой — через какое то время работы компьютер отключается от беспроводной сети, хотя уровень сигнала отличный и другие устройства отлично работают. Как правило, пользователи начинают переустанавливать драйвера, сбрасывать и настраивать заново WiFi-роутер и т.п. Действия эти скорее всего успеха не принесут и вот почему: дело тут в том, что ноутбук — это мобильное устройство и операционная система Windows 7 или Windows 8 на нем может быть настроена таким образом, чтобы максимально экономить заряд батареи отключая неиспользуемые устройства или уменьшая подачу на них электропитания. То есть, если у Вас какое-то время нет сетевой активности на адаптере, то система просто его отключит и у Вас пропадет Вай-Фай. Лечение очень простое и заключается в смене схемы электропитания. Сейчас я расскажу как это сделать. Нажимаем комбинацию клавиш Win+R — откроется окно «Выполнить»:
В строку открыть пишем команду: control powercfg.cpl. Откроется системная консоль «Электропитание»:
Если у Вас установлен режим «Экономии энергии», то для того, чтобы на ноутбуке не отключался WiFi-адаптер — Вам надо сменить профиль хотя бы на Сбалансированный.
Кстати, если Вам критично чтобы использовалась инно экономичная схема, то можно в параметрах этого профиля настроить работу беспроводного модуля. Для этого кликаем на ссылку «Настройка схемы электропитания»:
Затем кликаем на ссылку «Изменить дополнительные параметры питания». Откроется вот такое окно:
Находим параметр Режим энергосбережения и выставляем ему значение Максимальная производительность. Нажимаем кнопку ОК.
Резко пропал сигнал WiFi
— заглючил роутер. Попробуйте его перезагрузить отключив питание на пару минут и включив снова.
— Если у Вас ноутбук или планшет — проверьте заряд аккумулятора. На многих мобильных устройствах для экономии энергии модуль Вай-Фай может быть принудительно отключен. Более того, на ноутбуках с Windows 8 и Windows 10 эта опция часто включена в свойствах адаптера.
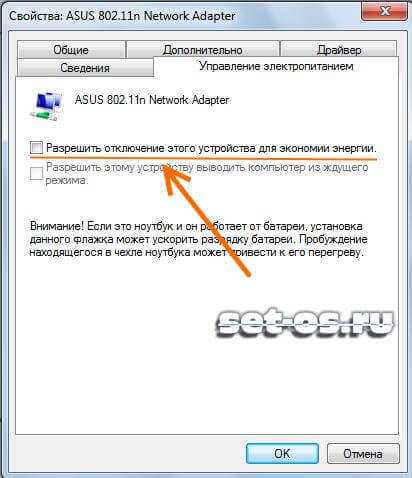
Так же, стоит проверить настройки используемой схемы электропитания.
— Подойдите к роутеру на расстояние примерно 2 метров. Нет сигнала? Тогда нужно для теста заведомо рабочее устройство с беспроводным сетевым интерфейсом — планшет, смартфон, телефон и т.п. Если он работает без проблем, а Ваш ноутбук не может подключиться, то скорее всего на нём проблема с драйвером адаптера. Попробуйте его переустановить или обновить.
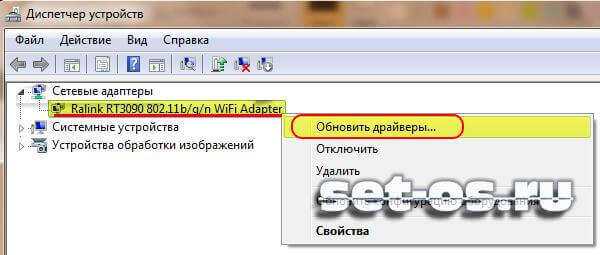
Не помогло и WiFi отключается на ноутбуке всё равно? Несите его в сервис.
Кстати, на ноутбуках и планшетах часто встречается случай, когда из-за плохого контакта отключается антенна во время тряски. В этом случае надо вскрывать корпус и припаивать её назад.

Если же тестовое устройство тоже не видит домашнюю сеть, то проблема на стороне роутера. Пробуйте сбросить его настройки к заводским с помощью кнопки «Reset» и настроить заново.

Не помогает — несите в ремонт.
Решение проблем с драйвером звукового устройства
Проблемы с драйвером звукового устройства могут возникнуть после обновления Windows 10 или же при его конфликте с драйвером другого устройства. Для устранения неисправности с драйвером необходимо выполнить следующие действия.
Откат драйвера
- Через меню «Пуск» перейти в «Панель управления».
- Далее выбрать и запустить «Диспетчер устройств».
- Найти в появившемся окне звуковое устройство и кликнуть на нём правой кнопкой мыши, в открывшемся меню нажать свойства и во вкладке «Драйвер», нажать кнопку откатить.
Указать причину:
Результат отката:
Поиск драйвера звукового устройства по ИД и переустановка
Бывает так, что откатить данным способом драйвер не получается. В таком случае необходимо переустановить звуковой драйвер вручную. Отлично если есть диск с драйверами, который шел в комплекте с ноутбуком или компьютером. Если такого диска нет или он утерян, то драйвер придётся искать самостоятельно. Для этого есть несколько способов. Можно зайти на сайт производителя ПК или ноута и скачать драйвер оттуда. Если у вас не брендовый компьютер, то можно поискать на сайте компании, выпустившей чипсет материнской платы или звукового дискретного адаптера. Ниже рассмотрим вариант поиска вручную по так называемому идентификатору оборудования (ИД), который уникален для каждого устройства. Такой способ иногда бывает полезен и применим.
- В «Диспетчере устройств» выбрать свою звуковое устройство, нажать на него правой кнопкой мыши и перейти в свойства;
- В диалоговом окне выберите «Сведения»;
- Теперь в списке «Свойство» необходимо выбрать значение «ИД оборудования»;
- После этого скопируйте это значение и как есть вставьте в окно поисковика. По данному «ИД» поисковая система обычно в первой же строке находит драйвер устройства, который нужно скачать. Перед скачиванием обязательно правильно выбрать версию драйвера, соответствующую разрядности вашей операционной системы.
Существуют 32 и 64-битная ОС, узнать версию можно, выполнив следующие действия:
- В меню Пуск выбрать «Параметры»;
- Перейти в раздел «Система», а затем на вкладку установленной версии Windows «О программе». В появившемся окне в строке «Тип системы» и будет указана разрядность Windows 10;
- Затем необходимо полностью удалить из системы старый драйвер для этого всё в том же «Диспетчере устройств», выберите нужное устройство и с помощью правой кнопки мыши перейдите к его удалению.
Читайте в нашей статье подробно про варианты и способы обновления драйверов в Windows 10.
Проблема в роутере
Когда пользователь подключен не к своей сети, исправить проблему может быть в несколько раз сложнее. Имея свой маршрутизатор его как минимум можно перезапустить. Вылетает беспроводная сеть по причинам, описанным ниже.
Заметим, что многие современные маршрутизаторы бюджетного типа часто виснут и Wi-Fi отключается. Такая проблема возникает из-за усиленной нагрузки на сеть, например, когда пользователь скачивает объёмные файлы через торрент.
Известной причиной являются перебои в электросети. Устранить явление не всегда просто, но рекомендуется перезапустить устройство, потом на несколько минут отключить от сети.
Еще один вариант – когда на одном канале работает несколько устройств. Что делать в этом случае? Изменить настройки из панели управления маршрутизатора, где необходимо поменять номер канала на свободный.
Дополнительные действия:
- подключение интернет-кабеля напрямую к компьютеру или ноутбуку;
- обновление программного обеспечения (прошивки) маршрутизатора;
- временный отказ от использования торрент-программ;
- использование другого роутера.
Все рассмотренные варианты в большинстве случаев помогают исправить проблемы с отключением Wi-Fi каждые 5 минут. Если не помог один способ, перейдите к другому и так далее.
Полезное видео: способы устранения неполадок, когда пропадет Wi-Fi:
Теперь у пользователя не должно возникнуть вопроса, почему происходит отключение Wi-Fi соединения на ноутбуке
Пользователи последней версии операционки с индексом «10» от компании «Майкрософт» уже привыкли сталкиваться с различными неполадками работы системы. Постоянные сбои сплотили приверженцев «Десятки», и они щедро делятся между собой проверенными способами решения проблем.
Одной из часто возникающих сложностей является регулярное отключение ПК от беспроводной сети. Ниже описаны инструкции для эффективной отладки подключения Wi-Fi в ноутбуках и компьютерах на Windows 10, которые на практике доказали свою работоспособность.
Шаг 1. Включен ли адаптер WiFi?
Как показывает практика, причиной бОльшей половины проблем с беспроводной сетью на ноутбуках, нетбуках и ультрабуках заключается в том, что сетевая карта выключена. Как это проверить? Начнём с кнопки включения Вай-Фай — такая есть почти на каждом ноутбуке. Она может быть в виде отдельной кнопки или ползунка, вот так:
Либо совмещена с одной из клавиш F1-F12:
В последнем случае для включения надо нажать эту кнопку в паре с функциональной клавишей Fn. Если адаптер включился успешно, то на корпусе должен загореться индикатор. Он может быть сделан отдельно и помечен пиктограммой в виде антеннки, либо располагается на кнопке включения:
OK, аппаратно сетевую карту включили, а Вай-Фай не работает! А программно включили? Давайте проверим.
Смотрим на значок в трее. Если на нём изображена звёздочка:
Тогда пропускайте шаг 1 и шаг 2 и сразу переходите к шагу 3. Когда на нём стоит красный крестик:
Это значит что сетевая выключена. Для включения в Windows 10 есть отдельный переключатель, находящийся в разделе «Параметры»->»Сеть и Интернет»:
К слову сказать, у меня он не сдвигался, вернее при попытке сдвинуть его в положение «Вкл.», от сам возвращался в положение «Откл.» и я кликнул на ссылку «Настройка параметров адаптера».
В Windows 7, 8 или 8.1 такого нет, а потому придётся идти в подключения Виндовс. Нажимаем комбинацию клавиш Win+R, вводим команду ncpa.cpl:
Находим в списке подключений значок «Беспроводная сеть». Он серого цвета? Тогда кликаем на нём правой кнопкой мыши и выбираем пункт «Включить».
Если значка адаптера WiFi там нет совсем — скорее всего не установлен драйвер.
У меня всё было куда грустнее — адаптер ВайФай был активен, но на нём стоял красный крестик.
Переходим к следующему шагу.
Пропадает интернет после выхода из спящего режима
Если сбои возникают редко, то для отладки достаточно провести перезапуск аппаратуры. Проблема заключается в том, что при переходе в спящий режим распределитель полностью выключается, а для его запуска требуется системная перезапись.
Для предупреждения неполадок необходимо сделать:
- После открытия «панели управления» переместиться в «электропитание».
- Найти «сбалансированный режим» и кликнуть по блоку «настройки параметров питания».
- Нажать на подраздел «изменение дополнительных величин».
- Система выведет на дисплей окно с надписью «формат беспроводного адаптера», из него переходят в «режим энергосбережения».
- В выпавшем списке выбирают «максимальную производительность» и подтверждают действие.
- Для прекращения самопроизвольного выключения оборудования в «диспетчере» ищут «сетевые маршрутизаторы», нужную модель и ее свойства.
- Возле блока «управление электрическим питанием» убирают галочку, расположенную возле фразы «разрешение отключения для экономии энергии».
Регулировка параметров
Слабый сигнал сети
Если от провайдера интернета по кабелю или по сотовой сети поступает слишком слабый сигнал, роутер может работать нестабильно, отключая точку доступа и прерывая соединение с устройствами, подключёнными к ней. В такой ситуации лучше обратиться в службу поддержки провайдера, подробно описав суть проблемы. Если речь идёт о мобильном роутере и о его работе в местах неуверенного приёма сигнала, где на дисплее роутера или мобильного устройства высвечивается сообщение о поиске сети, улучшить качество приёма может выносная антенна. Для уточнения информации о покрытии сетью конкретных населённых пунктов вам также стоит обратиться к представителям провайдера.
Изменение управления питанием
Роутер Zyxel keenetic lite III: установка, подключение, настройки
Для изменения настроек питания нужно найти значок интернет-соединения в правом нижнем углу, кликнуть правой кнопкой мыши и выбрать «Открыть сеть и общий доступ».
В левой части окна появится перечень разделов меню «Панели управления». Настройка питания выполняется через пункт «Изменение параметров адаптера».
В открывшемся окне появится перечень всех сетевых подключений.
Если доступ к Сети выполняется через кабельное соединение, следует выбрать Ethernet. Если устройство подключается к Интернету через Wi-Fi, настраиваются параметры «Беспроводного сетевого подключения». На этом этапе следует кликнуть правой кнопкой мыши на иконке используемого адаптера и в появившемся меню выбрать курсором «Свойства».
На экране появится новое окно, где в верхней части под названием сетевой карты или Wi-Fi-адаптера следует кликнуть по кнопке «Настроить».
В верхней части окна появится несколько вкладок, настройки режима электропитания выполняются в «Управление электропитанием». Чтобы Интернет не пропадал, следует отметить чек-бокс рядом с «Разрешить этому устройству выводить компьютер из ждущего режима».
Сохранение настроек выполняется при нажатии кнопки ОК.
Проверьте свой Wi-Fi
Если ваш Wi-Fi не работает на многих устройствах, причина проблемы может заключаться в самом Wi-Fi. Что-то не так с вашим WiFi. Следуйте инструкциям ниже, чтобы устранить неполадки, пока проблема не будет решена.
Шаг 1. Перезагрузите модем и беспроводной маршрутизатор, чтобы Wi-Fi не работал.
Эта проблема, вероятно, может быть вызвана проблемой интернет-провайдера (ISP). Перезагрузка модема и беспроводного маршрутизатора может помочь вам повторно подключиться к услуге Wi-Fi.
Запись : Любой, кто подключается к сети, будет временно отключен, пока вы это делаете.
1) Отключите беспроводной маршрутизатор и модем от источника питания (извлеките батарею, если у модема есть резервная батарея).
2) Подождите не менее 30 секунд.
3) Снова подключите беспроводной маршрутизатор и модем к источнику питания (снова вставьте аккумулятор в модем).
4) На своем устройстве повторно подключитесь к сети Wi-Fi.
Шаг 2. Проверьте, не заблокирован ли сигнал Wi-Fi, чтобы исправить неработающий Wi-Fi.
Как мы все знаем: чем слабее ваш сигнал WiFi, тем хуже работает ваш WiFi
Поэтому обратите внимание, если что-то может помешать подключению вашего сигнала WiFi. Вы можете проверить возможные условия ниже:
1) Поместите свой роутер как в центре насколько это возможно, и убедитесь, что ближе по возможности к маршрутизатору, чтобы получить лучший сигнал WiFi.
2) Убедитесь, что есть никаких препятствий на вашем роутере , потому что это также может повлиять на производительность маршрутизатора.
3) Толстые стены также может уменьшить сигнал WiFi и помешать вам подключиться к Wi-Fi.
4) Проверьте любое устройство, которое может создавать помехи вашему сигналу WiFi, например: ваш беспроводной телефон, микроволновая печь и динамик Bluetooth . Если эти устройства используют те же частоты 2,4 ГГц или 5 ГГц, что и ваш WiFi, ваш сигнал Wi-Fi может быть искажен, используя ту же частоту. Попробуйте временно отключить эти устройства и снова подключиться к Wi-Fi.
Если ваш WiFi перезапускается для работы после улучшения сигнала, проблема вызвана сигналом WiFi. Затем вы можете попытаться переместить свое устройство ближе к маршрутизатору или подумать о покупке Расширитель диапазона WiFi чтобы решить вашу проблему.
Шаг 3. Измените частоту и канал WiFi, чтобы Wi-Fi не работал
Если ваш Wi-Fi перестает работать в переполненных квартирах, когда слишком много людей подключаются к одному и тому же каналу Wi-Fi одновременно, вы можете попробовать изменить частоту и канал Wi-Fi, чтобы решить эту проблему.
Обычно частота сети Wi-Fi составляет 2,4 ГГц и 5 ГГц. Сейчас многие маршрутизаторы имеют двухдиапазонную модель, поддерживающую частоты 2,4 и 5 ГГц. Если ваш маршрутизатор двухдиапазонный, он автоматически выберет вещание на частоте 5 ГГц, когда он переполнен подключением на частоте 2,4 ГГц. .
Как проверить, использует ли мой WiFi 2,4 ГГц или 5 ГГц?
Вообще говоря, 802.11a / ac использует диапазон 5 ГГц, 802.11b / g использует диапазон 2,4 ГГц, а 802.11n использует диапазон 2,4 ГГц или 5 ГГц. если они не совпадают или не включают частоты вашего маршрутизатора, сеть Wi-Fi не будет отображаться на вашем компьютере.
Для вашей частоты WiFi : Вы можете узнать свою частоту WiFi, проверив интерфейс вашего роутера , или проверяя руководство по роутеру .
Для частоты Wi-Fi вашего телефона : Сейчас многие смартфоны поддерживают частоты 2,4 и 5 ГГц, так что вам не о чем беспокоиться.
Для вашей частоты Wi-Fi в Windows :
1) Тип cmd в поле поиска щелкните правой кнопкой мыши Командная строка (щелкните правой кнопкой мыши cmd если вы используете Windows 7), чтобы нажать Запустить от имени администратора и щелкните да подтвердить.
2) Скопируйте приведенную ниже команду и вставьте ее в командную строку, затем нажмите Войти .

3) Вы можете увидеть частоту, указанную на скриншоте.
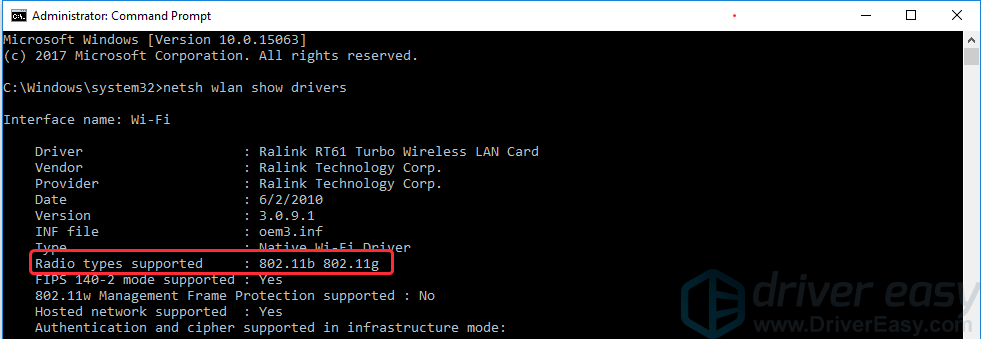
Если ваши устройства могут работать только с частотой 2,4 ГГц, у вас скорее всего возникнет проблема с перегрузкой сети, поэтому вы можете изменить канал WiFi, чтобы решить вашу проблему. . И на выбор доступно всего 11 каналов. Среди них чаще всего используются только каналы 1, 6, 11.
Следуйте инструкциям по настройке (в качестве примера мы рассмотрим WiFi-роутер TP-link):
1) Проверьте айпи адрес , Имя пользователя и пароль на вашем роутере.
2) Открыть браузер на вашем ПК или мобильном телефоне, затем введите айпи адрес в вашем браузере и нажмите Войти .
3) Введите свой Имя пользователя и пароль и щелкните Авторизоваться .
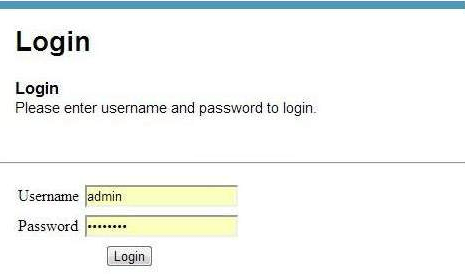
4) Перейти к Беспроводной и нажмите Беспроводная связь 2,4 ГГц или же Беспроводная связь 5 ГГц , и изменить канал в менее многолюдный.
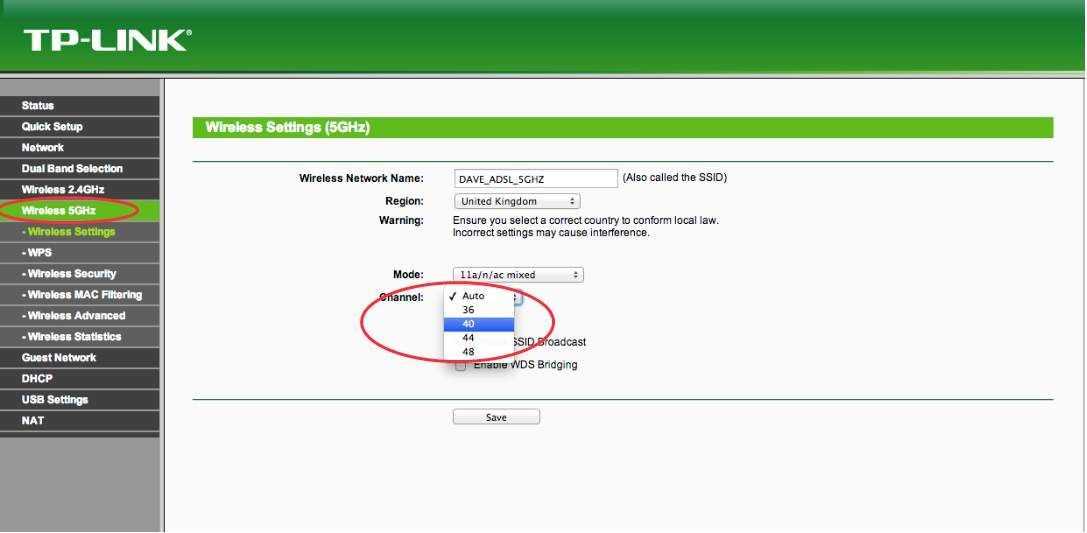
5) Попробуйте еще раз свой WiFi, чтобы убедиться, что он работает лучше.
Пропал wi-fi в windows
Если индикатор адаптера находится в активированном состоянии, а сигнал отсутствует, стоит выполнить проверку включения wifi в самой ОС. Для этого потребуется кликнуть ПКМ по соответствующей иконке, после чего перейти в раздел «Настройки параметров адаптера», найти изображение шкалы уровня сигнала и произвести активацию вручную. Символ адаптера на панели задач при этом изменит свой цвет
Важно! Соединение на лэптопах с установленной Виндовс 7 может не работать по причине типа безопасности в настройках, который не устраивает данную версию ОС. В подобных ситуациях помогает смена имени SSID-сети или изменение режима функционирования беспроводной сети
Пропал wi-fi в windows
Если индикаторы работы wifi модуля и роутера светятся, а сигнала нет, следует проверить, включен ли wifi в самой Windows. Кликните правой кнопкой соответствующую иконку панели задач (полоска внизу или вверху экрана), затем кликните: “центр управления сетями и общим доступом”=>“изменение параметров адаптера”=>найдите иконку мониторов со шкалой уровня сигнала wifi=>“включить”.
Также вместо нажатия правой клавишей мышки по иконке на панели задач можно нажать «пуск» =>“панель управления”.
Нередко причиной того что пропал wifi на ноутбуке являются неисправные драйвера. Кликните правой кнопкой ярлык “компьютер”, выберите “свойства”=>“диспетчер устройств” и отыщете “сетевые адаптеры”. Удостоверьтесь, что адаптер включен. В случае если возле него есть желтый треугольник – выберите “обновить драйвера”.
Проблемы, связанные с нестабильной работой соединения Wi-Fi:
Постоянно происходят обрывы соединения. Подключаетесь с любого устройства, к беспроводной сети и вроде бы нормально работаете в интернете, некоторое время, но через какой-то период происходит отключение от сети. Потом устройство снова подключается. И так продолжается все время. Это часто вызывает большие неудобства, например, если Вы просматриваете кино онлайн, и оно постоянно тормозит.
Подозрительно невысокая скорость интернета. Это может происходить постоянно, а может и периодически. Даже может играть роль время суток. При этом, если подключить интернет через кабель, перебоев не наблюдается.
Постоянные проблемы при подключении к сети. Различные проблемы, которые связанны с соединением Wi-Fi. Можно не с первого раза подключаться, или очень слабый сигнал от роутера и много других проблем
Периодические проблемы, на которые даже можно не сразу обратить внимание. Вы можете пользоваться интернетом неделю и ничего не будет происходить, но потом, внезапно, начинают появляться разные непонятные сбои
Через некоторое время все начинает снова работать как надо.
Сюда можно добавить еще очень много и других проблем. Но в целом это то с чем могут столкнуться большинство пользователей. В этой статье мы не будем рассматривать следующе две проблемы, которые нужно решать по-своему.
- Статус «Без доступа к интернету», возникающий при нормальном подключении через Wi-Fi, но при этом интернетом не получается воспользоваться.
- Характерные для устройств Android ошибки связанные с проблемой аутентификации и статус «Сохранено, защита WPA/WPA2».
Мы их уже рассматривали в предыдущих статьях.
Не исправлено — что делать, если не удается решить проблему адаптера беспроводных сетей
В случае, если не одно из решений так и не исправило проблему, возможно имеет место аппаратная неисправность – поломка сетевого адаптера. Свидетельством этого может стать тот факт, что на других устройствах подключение работает стабильно.
Дополнительно можно позвонить в службу поддержки вашего провайдера, где вас поставят в известность о текущем состоянии сети, ведь вполне может быть, что в данный момент выполняются технические работы, из-за чего доступ к интернету временно ограничен.
Зачастую неисправность сетевого адаптера удается устранить посредством банальной перезагрузки компьютера, роутера или переподключением к точке доступа. Но если простые действия не принесли результата, стоит попробовать выполнить вышеописанные шаги для эффективного решения проблемы, если, конечно, последняя не вызвана физической поломкой оборудования.
Случай, когда ноутбук вообще не видит Wi-Fi-сетей
Для устранения любой неисправности необходимо найти ее источник возникновения. В рассматриваемом случае причин, почему, например, ноутбук не видит WiFi сети Windows 10 (большинство из них справедливы и для других ОС), может быть несколько.
Причины
Основные причины следующие:
- фактическое отсутствие в зоне действия WiFi радиомодуля доступных маршрутизаторов (точек доступа);
- поврежден или отсутствует драйвер беспроводного сетевого адаптера, что приводит к его некорректному функционированию;
- физически отключен (в том числе и отсоединение контактов из разъема) беспроводный модуль связи;
- функциональная неисправность WiFi приемо-передатчика.
Решение проблемы
Маршрутизатор имеет ограниченный радиус действия, который определяется силой его сигнала. Если между ним и ноутбуком находится стена, то это может стать препятствием для приёма Wi-Fi. В этом случае на ноутбуке будут видны другие беспроводные сети, если они есть в этом месте, но та, которая создана роутером, будет отсутствовать.
Чтобы получить доступ в интернет, надо правильно выбрать место для ноутбука. Для этого его нужно перенести ближе или расположить так, чтобы для прохождения сигнала было меньше препятствий.
Wi-Fi может использовать два частотных диапазона: 2,4 и 5,0 ГГц. В первом случае используется 13 каналов (в некоторых странах 11). Этот диапазон пользуется наибольшей популярностью. Одной из его особенностей является то, что если две сети действуют в одном канале, то качество связи резко ухудшается. В таком случае доступ к роутеру может прекратиться.
Для того, чтобы исправить ситуацию, переключают используемый канал. На большинстве моделей роутеров предусмотрена возможность автоматического выбора наиболее подходящего варианта при перезагрузке. Таким образом можно восстановить беспроводной доступ к интернету.
Другой способ решения проблемы состоит в изменении настроек маршрутизатора. Для этого делают следующее:
- к компьютеру или ноутбуку при помощи сетевого кабеля.
- Запустить браузер и в адресную строку ввести IP адрес устройства. Он обычно написан на роутере. Для этой цели в большинстве моделей используются стандартные адреса.
- После перехода откроется страница для ввода пароля и логина. Эти значения также указываются на корпусе устройства. Обычно используется «admin» как логин и пароль.
- Когда откроются настройки, необходимо перейти в раздел, посвящённый беспроводной связи.
- Здесь в выпадающем списке можно выбрать подходящий номер канала или указать, что выбор совершается автоматически.
При выборе канала необходимо либо изменить его номер, либо указать, что устройство должно выбирать в автоматическом режиме. Для этой цели можно воспользоваться специальными приложениями для оценки их загруженности и переключиться на наиболее свободный. Часто наименее используемыми оказываются 10 или 11 канал. На 12 и 13 некоторые Wi-Fi модули работают с трудом, поэтому их использование не всегда желательно.
В частотном диапазоне 5,0 ГГц такие проблемы не возникают из-за большого числа доступных каналов. Однако он может быть использован не всеми устройствами.
Иногда интернет недоступен из-за того, что неверно установлены параметры Вай Фай. Один из возможных вариантов — неправильно установленный способ шифрования. Если на маршрутизаторе и ноутбуке используются разные методы, то связь установлена не будет. Чтобы это исправить, необходимо установить этот параметр в настройках роутера. Это можно сделать на той же странице, где производится выбор канала. Иногда требуется поменять его ширину в соответствующем поле.
Иногда название сети сделано слишком сложным и это не позволяет войти в неё. В таком случае в настройках рекомендуется его изменить, сделав более простым.
Для безотказной работы маршрутизатора надо устанавливать прошивку последней версии. Иногда можно исправить проблему, сбросив настройки до заводских и установив необходимые параметры заново.
Как избавиться от перебоев?
Что делать, если роутер работает с перебоями? Вот несколько рекомендаций.
Перезапуск сетевого устройства
Если интернет работает с перебоями, в первую очередь необходимо выполнить перезапуск сетевого маршрутизатора. Делается это в таком порядке:
- Отключается от питания компьютер и роутер.
- Запускается роутер.
- Запускается компьютер.
Следует учитывать, что такой процедуры часто хватает для наладки стабильности интернета. Однако, если проблема через некоторое время появилась снова, можно переходить к следующему решению.
Смена канала связи
О том, как сменить канал на любом роутере, мы рассказали тут.
Как известно, беспроводная сеть транслируется через каналы. Если сетей появляется больше, они начинают перебивать друг друга. На практике можно наблюдать нестабильную работу интернета. Причем появиться проблема может в любой момент, например, когда сосед установит себе роутер, работающий в том же канале. Неудивительно, что это в основном касается тех, кто живет в многоквартирных домах.
Решить вопрос можно переходом в настройки маршрутизатора через веб-интерфейс. Там следует перейти во вкладку «Беспроводная сеть» и найти пункт «Канал». Можно выбрать «Авто» или один из предложенных – главное, чтобы он отличался от установленного ранее.
Сохранив изменения и перезапустив роутер, проблема может исчезнуть. Как правило, обрывы прекращаются при выборе более-менее свободного канала. К слову, его можно определить с помощью специализированных инструментов (NetSpot, WirelessNetView и другие).
Не стоит забывать, что роутер не следует устанавливать в доме неподалеку от бытовых приборов, излучающих магнитное излучение. Это создает помехи, которые негативно сказываются на соединении.
Решение проблем с маршрутизатором
Не исключено, что нестабильное подключение через роутер к интернету происходит именно из-за устройства. Например, для его работы используется неправильная прошивка. Ее можно заменить, предварительно скачав на сайте производителя обновленную версию. Главное, не искать программное обеспечение на сторонних сайтах, поскольку существует риск установки вредоносного ПО, способного привести оборудование в нерабочее состояние.
Также Wi-Fi может обрываться вследствие технических неполадок. Не лишним будет провести осмотр блока питания. Например, роутер может недополучать нужное питание и интернет будет время от времени отключаться. Это часто происходит при больших перепадах напряжения.
Стоит проверить, в какие именно моменты начинают возникать проблемы. Не исключено, что обрывы появляются во время больших нагрузок – запуска онлайн-игр, загрузки файлов через торрент или при подключении дополнительных устройств. Это все указывает, что мощности роутера недостаточно. Так что решением будет покупка более нового.
Если интернет через Wi-Fi постоянно обрывается в определенном помещении, необходимо увеличить радиус действия сети. Поможет перенос самого маршрутизатора или установка еще одной точки доступа Wi-Fi.
Если ничего не помогло
Если после приведенных выше действий интернет работает с перебоями и исправить проблему не удалось, остается только установка мощной модели адаптера с поддержкой частоты 5 ГГц. Она позволит сделать соединение стабильным, и сигнал роутера пропадать не будет.
Мощность сигнала можно увеличить самостоятельно с помощью системных средств, и нестабильная работа интернета будет устранена:
- Запустить в Панели Управления раздел «Центр управления сетями…» и открыть нужную сеть.
- Нажать на «Свойства беспроводной сети» и установить галочку на опции «Подключаться, если сеть не ведет вещание своего SSID».
- Подтвердить изменение нажатием ОК.
Настройки энергосбережения
Самый быстрый способ попытаться исправить неполадку с Вай-фай – зайти в параметры схем электропитания на своём ноутбуке. Смысл в том, что при переходе в спящий режим или режим гибернации на некоторых ноутбуках система может отключать модуль Wi-Fi. То же самое происходит при режиме «Экономия энергии», где многие компоненты компьютера работают на пониженных частотах. Если в вашей модели ноутбука сам отключается Wi-Fi-адаптер при энергосбережении, то настроить параметр соответствующим образом можно так:
- Открываем окошко выполнить с помощью клавиш «Win+R».
- Вводим команду «control powercfg.cpl».
- Откроется окно с настройками электропитания. Там выбираем опцию «Высокая производительность». Либо, в уже установленном режиме, нажимаем по пункту «Настройка плана электропитания».
- В открывшемся окошке жмём по пункту «Изменить дополнительные параметры питания».
- Находим опцию «Параметры адаптера беспроводной сети».
- На следующем шаге находим раздел «Режим энергосбережения» и изменяем на пункт «Максимальная производительность».
- Сохраняем настройки.
Таким образом, беспроводной адаптер не должен периодически отключаться. Если эта проблема не исчезла, переходим к другим вариантам исправления.






























