Можно ли ввести Айфон в режим DFU, если физические кнопки не работают?
Чтобы попасть в режим DFU без использования физических кнопок, придется трансформировать имеющуюся оригинальную прошивку в кастомную при помощи простенькой утилиты под названием redsnOw. Скачать эту программу для Windows и OS X можно здесь.
Прежде чем приступать к использованию утилиты, нужно загрузить на жесткий диск ПК подходящую прошивку. Затем следует действовать так:
Шаг 1. Запустите redsnOw и проследуйте по пути «Extras» — «Even More» — «DFU IPSW».
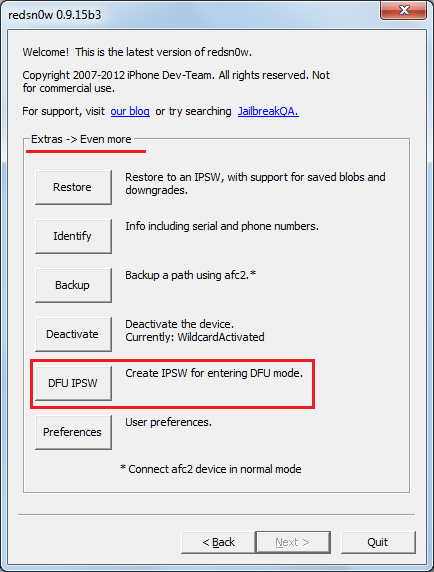
Шаг 2. В окне «DFU-mode IPSW workaround» нажмите «ОК».
Шаг 3. Через File Browser найдите прошивку, которую скачали ранее (файл формата ipsw).
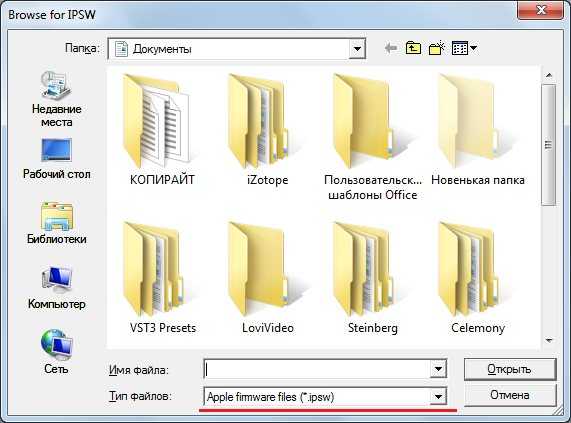
Утилита приступит к созданию кастомной прошивки — ход этого процесса отражается строкой состояния.
Как только процесс будет завершен, появится сообщение о том, что IPSW-файл успешно создан. В сообщении вы увидите путь, по которому можно будет добраться до прошивки.
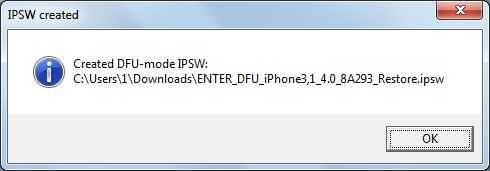
Отличить DFU-прошивку от оригинальной можно по названию: кастомная всегда имеет приставку «ENTER_DFU_».
Шаг 3. Подключите iPhone к компьютеру и запустите программу Айтюнс, зайдите в меню управления гаджетом, кликнув на иконку с изображением смартфона.
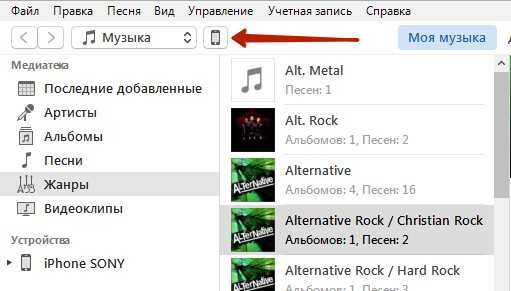
Шаг 4. Зажмите на клавиатуре ПК с Windows “Shift” (на Mac — “Option”) и кликните на кнопку «Восстановить iPhone…».
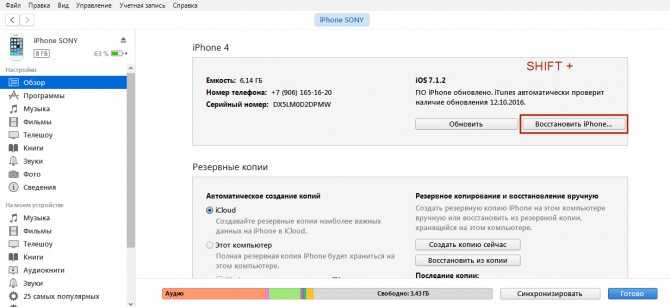
Шаг 5. Выберите кастомную прошивку в появившемся окне.
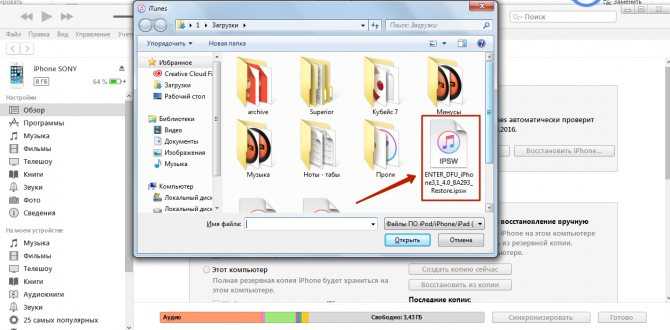
Шаг 6. iTunes предупредит вас, что восстановление iPhone ведет к удалению данных — нажмите «Восстановить».

Изображение: iphonegeek.me
С этого момента начнется загрузка прошивки на смартфон через DFU Mode.
Как вывести iPad из DFU

После проведения необходимых действий, например, переустановки операционной системы, аппарат нужно вывести из режима DFU. И делается это не просто отсоединением мобильного устройства от компьютера.
Поэтапные действия о том, как вывести Айпад из аварийного мода:
- Отсоединить технику от компьютера, вытащив USB-кабель.
- Аппарат находится в выключенном состоянии. Чтобы привести его в рабочее, нужно удерживать кнопку питания и кнопку “Домой” на протяжении десяти секунд. Если у вас нет клавиши “Домой”, то требуется нажать и удерживать клавишу включения и клавишу понижения громкости (тоже на протяжении десяти секунд).
- Отпустив обе кнопки, можно включить планшетный компьютер стандартным способом, нажав и удерживая кнопку питания в течение пары-тройки секунд.
Мобильное устройство включится и будет готово к использованию. Если DFU режим iPad был использован для перепрошивки, то понадобится заново настроить девайс. Это простой процесс, описанный в одной из предыдущих статей.
Главное, о чем нужно не забыть — не создавайте новый аккаунт Apple ID, а авторизуйтесь через старую учетную запись. Так некоторые данные перенесутся и будут синхронизированы.
Как временно отключить Touch ID и Face ID
Иногда бывает необходимо временно отключить Touch ID или Face ID для того, чтобы разблокировать iPhone или iPad исключительно путем ввода пароля. Мы как раз недавно обсуждали в нашем Telegram-чате и на сайте проблему разблокировки современных iPhone в общественных местах, когда владелец не может снять маску.
Так вот для того, чтобы гаджет немедленно попросил разблокировку путем ввода пароля, вовсе не требуется пять раз показывать ему лицо другого человека или прикладывать палец, отпечаток которого не зарегистрирован в системе. Достаточно вызвать указанным выше способом экран выключения гаджета и тапнуть внизу кружок с крестиком, под которым написано “Отменить”. В результате гаджет сразу же потребует ввести код-пароль для разблокировки.
Нажатие “Отменить” на экране выключения приведет к такому результату
Зачем нужен режим DFU?
Прежде, конечно же, возникает естественный вопрос: а зачем это нужно? Объясняем, ведь все предельно просто. Поскольку программное обеспечение – это сложная система, которая взаимодействует сама с собой, существуют ситуации, когда оболочка электронного устройства «слетает» по той или иной причине. Возможно, причиной является неправильно установленный компонент какой-либо программы, или же вредоносное приложение. В конечном итоге все это или что-нибудь подобное может навредить вашему телефону.
Режим DFU – это такое состояние вашего iPhone, когда он отключается от внешней оболочки – графического выражения, через которое вы взаимодействуете с устройством в обычном режиме. Вы, фактически, не видите ничего на экране своего смартфона, и можете управлять «Айфоном» исключительно с помощью компьютера.
Если, к примеру, в оболочке вашего телефона произошел сбой, исправить его, полностью обновив прошивку, поможет на устройстве «Айфон» DFU-режим. Делается это в одно нажатие кнопки, зато потом ваш телефон может нормально функционировать под «чистой» операционной системой. Достаточно удобная штука, если подумать об этом глубже.
Часть 1: поместите iPhone в режим DFU
После того, как вы поместили iPhone в режим DFU, вы сможете восстановить свой iPhone из любого состояния, потому что ваше оборудование сжигается DFU. Более того, iPad, iPod touchj и Apple TV могут также войти в режим DFU, аналогичным процессам следующих шагов.
Top 1: Вставьте iPhone в режим DFU вручную
Процесс поместить iPhone в режим DFU на iPhone 7 немного отличается от других устройств iPhone, так как iPhone 7 не имеет кнопки физического дома, но кнопка уменьшения громкости может заменить его. Другими словами, вы можете поместить iPhone в режим DFU без кнопки дома с iPhone 7.
Шаг 1
Подключите iDevice к ПК / Mac и откройте iTunes для подготовки.
Шаг 2
Выключите свою iDevice путем длительного нажатия Вкл выкл с правой стороны или до 3 секунд, и проведите по слайду, чтобы отключить слайдер справа. (Дополнительный)
Шаг 3
Нажмите и удерживайте нажатой клавишу Вкл выкл секунд 3.
Шаг 4
Длительное нажатие Главная плюс вкл. / выкл. до другой секунды 10.
(Не отпускайте Вкл выкл кнопка. И когда вы видите логотип Apple, это означает, что вы не можете войти в режим DFU на iPhone из-за слишком длительного нажатия.)
Шаг 5
Свободный Вкл выкл и продолжайте удерживать Главная для дополнительных секунд 5.
Как выйти из режима iPhone DFU: Удерживайте кнопки «Домой» и «Вкл. / Выкл.», Пока не появится логотип Apple.
Примечание: Если ваш экран остается черным, поздравляем, вы успешно положили iPhone в режим DFU. Однако, когда Вставить в iTunes экран выходит, вам нужно снова перезапустить с шага 1. Не падайте сердцем, очень часто пытайтесь несколько раз перед тем, как войти в режим DFU для большинства людей.
Вверх 2: войдите в режим DFU с помощью кнопки «Сломанная домашняя»
Итак, как насчет людей, чья кнопка дома уже сломалась? Кажется, что кнопка питания играет важную роль во время всего режима iPhone DRU
Ну, не важно, использовать ли кнопку «Домой» или нет. Для начала загрузите и установите Перезагрузка 2.2 на вашем устройстве
Поскольку Reboot — это инструмент, который поможет вам переключить iPhone в режим DFU, даже если у вас есть сломанная кнопка дома.
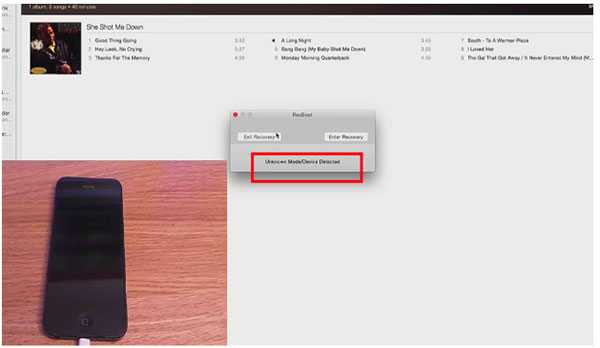
После того, как вы установили программное обеспечение Reboot, подключите iPhone к компьютеру по USB-кабелю и убедитесь, что перезагрузка открыта. Подождите несколько секунд, пока ваш компьютер не обнаружит iDevice. И тогда вы получите уведомление о Recboot, Откройте его, чтобы увидеть два варианта: Выйти из режима восстановления и начать восстановление, выберите последний вариант восстановления для перехода. Подождите несколько секунд, чтобы войти в режим восстановления iPhone, пока не появится уведомление iTunes, чтобы спросить, какая операция применяется, выберите Восстановить и Восстановить и обновить с целью. Позже ваш iPhone перезапустится автоматически, настройтесь на новый iPhone уже по заводским настройкам.
Часто возникает ситуация, когда смешивается режим DFU и режим восстановления. Например, режим DFU является последней дверцей вашего iDevice. Как только вы входите в режим DFU с iPhone, ваш iPhone не является чисто Apple iDevice. Вы можете сделать джейлбрейк или unjailbreak без ограничений. А что касается режима восстановления, это обычный метод для людей, чтобы тестировать операционную систему, когда сосать в цикл. Поэтому режим восстановления — это облегченная версия режима DFU, чтобы исправить проблемы с iPhone в разной степени.
Последние модели
И теперь – способ ввести в режим DFU смартфон последнего поколения, начиная от 8 серии. Подготовительный этап тот же, отличия от iPhone 5, 4 или iPhone 5s, 7 – в рабочих кнопках:
- Нужно нажать и отпустить кнопку увеличения звука;
- Нажать и отпустить кнопку уменьшения звука;
- Нажать и удерживать около 10 секунд кнопку питания, экран iPhone должен стать черным;
- Не отпуская кнопку питания нужно нажать и удерживать кнопку уменьшения звука, около 5 секунд;
- Кнопка питания отпускается, но вторая еще удерживается, около 5 секунд.
Как и в случае с iPhone 5 и другими моделями, о том, что режим DFU успешно запушен, сообщит система на компьютере.
В этих моделях режим DFU и завершается по-другому. Чтобы вывести iPhone из него, нужно нажать и отпустить кнопку увеличения громкости, то же проделать с кнопкой уменьшения громкости, после чего нажимают и удерживают кнопку питания – пока не появится логотип компании на экране смартфона.
Что важно помнить, если вы собрались вводить смартфон в DFU режим: ни в коем случае нельзя прерывать процесс восстановления прошивки, иначе вы рискуете превратить хороший смартфон в бесполезный «кирпич». Суть в том, что такой режим iPhone используют для тестирования и отладки системы – в процессе загружается файл, который стирает ошибки и возвращает аппарат в рабочее состояние
Если прервать процесс, то последствия будут не самые приятные.
Также нужно помнить, что режим DFU – это не способ откатить устройство к заводским настройкам или обновить ОС.
Не нужно путать DFU режим и с Recovery Mode, то есть, режимом восстановления. Первый – это полная переустановка, с созданием элементов системы заново. А Recovery Mode – это возвращение системы на ближайшую точку восстановления (как с бэкапом). Разница существенная. Вообще DFU режим это довольно сложная процедура, поэтому пользоваться им стоит только в экстренном случае.
Также бывают ситуацию, что, в процессе восстановления через режим dfu, смартфон или планшет впадал, буквально, в ступор и переходил в «вечное» восстановление. Проблема решается дополнительным софтом, вроде TinyUmbrella или iReb. Они отлично справляются с выходом из состояния «режим dfu». Однако случается такое редко, поэтому беспокоиться об этом не стоит.
В заключение хочется сказать, что знать DFU как режим восстановления крайне необходимо. Как говорилось выше, он является незаменимым помощником при системных сбоях аппарата, которые стандартными методами не решаются.
Надеемся, что наша статья вам помогла узнать, что такое режим DFU и теперь вы без проблем сможете его включить в случае необходимости. Используйте DFU режим iPhone и не знайте бед в использовании «яблочных устройств».
Но всегда нужно помнить и об альтернативе. Прежде чем ввести в режим аварийного восстановления свой смартфон, попробуйте менее рискованные способы. Например, принудительную перезагрузку аппарата – во многих случаях это прекрасно работает.
Если перезагрузка не помогла, можно попробовать уже упомянутый выше режим восстановления. И в этом случае вы не рискуете потерять личные данные.
И только если эти два способа не помогли, стоит iPhone ввести в режим аварийного восстановления. Обязательно – строго следуя инструкции. Но если вы не уверены в своих силах и знаниях, лучше доверьте эту работу специалистам. Все-таки Айфон не тот гаджет, который можно превратить в «кирпич» без всяких сожалений.
Как ввести в DFU?
Теперь рассмотрим процедуру введения вашего телефона в такое состояние. Как уже отмечалось выше, для этого нам понадобится соединение с ПК и предустановленная на нем программа iTunes.
Для начала соединяем смартфон с компьютером и берем в руки наш iPhone. На нем вы видите две кнопки – Home (центральную круглую, расположенную внизу) и Power (клавишу на верхней панели смартфона). Чтобы оперировать гаджетом, зажмите обе их на 10 секунд. После того необходимо отпустить клавишу разблокировки экрана (Power), не отпуская при этом кнопки «Домой». Подождать так следует еще секунд 5. Вы увидите, как на экране вашего «Айфона» появился значок Apple на черном фоне – именно это и является верным знаком того, что телефон перешел в DFU-режим. Теперь он готово к работе.
На экране компьютера вы должны увидеть соответствующие изменения. Подробнее о том, как определяется такое состояние телефона, дальше по тексту.
Выход из аварийного режима
Оказавшись в режиме DFU, случайно или специально, следующим закономерным желанием будет выйти из него.
Чтобы вывести iPhone того или иного поколения из режима под названием DFU, нужно отталкиваться от особенностей самого устройства. Это напрямую связано с наличием или отсутствием физической кнопки «Домой», а также с использованием функции Face ID.
- С физической кнопкой. Если это старый iPhone, у которого предусмотрена центральная физическая кнопка, чтобы вывести его из режима DFU, потребуется зажать эту клавишу «Домой» вместе с кнопкой питания и удерживать их в течение 10 секунд. После этого устройство должно перейти к стандартной загрузке мобильной операционной системы.
- С сенсорной кнопкой. Немного иначе процедура выглядит на iPhone, где физическую кнопку сменили на сенсорную. В этой ситуации требуется одновременное нажатие клавиши, отвечающей за уменьшение громкости, а также кнопки питания. Удерживать их следует всё те же 10 секунд.
- С Face ID. Сложнее всего выйти из режима под названием DFU, если в распоряжении пользователя оказался iPhone X и более свежие версии, на которых используется Face ID. Здесь необходимо поочерёдно нажимать на кнопки увеличения и уменьшения громкости, а затем ещё и зажать на клавишу питания. То есть, сначала громкость вверх, затем кнопка громкости вниз, и потом зажимается Power. Когда на экране появится логотип яблочной компании Apple в виде соответствующего фрукта, зажатую кнопку питания можно отпускать.
Процедура не самая сложная. Нужно лишь попробовать её выполнить пару раз, и тогда вы без проблем сможете войти в аварийный режим с первого раза.
Важно понимать, что не у всех всё получается с первой же попытки. И это нормально
Переживать и стыдиться точно не стоит. Лучше собраться и повторить процедуру с самого начала.
Пользоваться режимом DFU следует лишь в крайних случаях. Но если такая ситуация настала, необходимо быть к ней готовой.
Приходилось ли вам когда-нибудь пользоваться DFU режимом? Что послужило причиной? Удалось ли успешно восстановить работу своего телефона? С какими сложностями столкнулись?
Расскажите о личном опыте, поделитесь своими наблюдениями и мыслями на этот счёт с нашими читателями. Если остались какие-то вопросы, смело их задавайте.
Подписывайтесь, комментируйте и рассказывайте о нас своим друзьям!
Как отключить на iPhone 6 уже запущенный режим восстановления
Если запустив режим dfu, Вы передумали восстанавливать систему, чтобы не потерять все имеющиеся данные — то айфон легко можно вывести из него. Для этого достаточно выполнить штатную перезагрузку, т.е. нажать клавиши питания и «Home» и подержать в течение десяти секунд. После включения питания, телефон начнёт загрузку обычного режима, (при условии, что он был работоспособен перед этим). Имеет смысл, в качестве тренировки, провести этот процесс еще до момента возникновения проблем. Чтобы потом быть готовым и не наделать ошибок.
В заключение скажем, что не стоит пренебрегать использованием этого режима. Он поможет восстановить Ваш телефон в случаях системных сбоев, или когда текущее обновление пошло не так, а также, если Вы забыли пароль. При наличии бэкапа Вы скопируете заново все свои данные, и Ваш iPhone 6 будет работать, как швейцарские часы.
DFU (Device Firmware Upgrade) mode отличается от обычного режима восстановления тем, что действует в обход операционной системы и перепрошивает напрямую. В результате перепрошивки в DFU режиме вы получите установленную свежую версию iOS на вашем iДевайсе.
Это самый верный метод перепрошиться и рекомендовать его можно всем, у кого возникают ошибки в iTunes при обычном восстановлении. Часто подобные ошибки возникают на тех iPad, которые подвергались процедуре Джейлбрейка, но при этом пользователю хочется iPad всё-таки перепрошить (следы джейлбрейка, в этом случае, как и при обычном восстановлении пропадут).
Перепрошивка через DFU режим возможна на iPad, iPhone и iPod Touch любой модели. Ниже я буду писать про iPad, но на iPhone и iPod Touch всё делается аналогично. Перед перепрошивкой в режиме DFU рекомендую поставить устройство на зарядку хотя бы минут на 15-20 на всякий случай. Чтобы во время перепрошивки не получилось так, что устройство отключится из-за незаряженной батареи.
Как войти в DFU режим на iPad (DFU Mode iPad)
1. Закройте iTunes на компьютере.
2. Подключите iPad к компьютеру.
3. Выключите iPad полностью через долгое держание кнопки Power и перемещение слайдера «Выключить»
4. Зажмите кнопки Home и Power ровно на 10 секунд.
5. Отпустите кнопку Power, но продолжайте держать Home до тех пор, пока компьютер не отобразит новое USB-устройство (примерно 10-15 секунд). Этого может и не произойти — в таком случае, держите кнопку Home в течение 20-30 секунд на всякий случай.
6. Экран iPad в DFU Mode будет черным
, не ждите, что он включится.
8. Теперь есть два варианта:
а) Для перепрошивки зажмите кнопку Shift (в OS X — «option») и кликните на Восстановить iPad/iPod/iPhone (Restore). В окне выбора файлов укажите файл прошивки, который хотите использовать (он, естественно, должен быть скачан до этого). Актуальный файл прошивки можно скачать отсюда .
б) Можно просто нажать кнопку «Восстановить iPad». В этом случае iTunes просто скажет вам:
И после нажатия кнопки «Восстановить и обновить» сам скачает свежую прошивку и начнёт её восстанавливать.
Вариант А предпочтительней, чем Б, так как у вас будет на компьютере прошивка на случай всяких ошибок. В варианте Б каждый раз прошивка будет заново скачиваться.
Всё — прошивка iPad в DFU режиме началась. В варианте Б она начнётся, когда iTunes скачает прошивку (зависит от скорости вашего интернет-соединения). Отслеживать прогресс скачивания можно в правом верхнем углу iTunes — там есть кнопочка, которая открывает подменю с закачками.
На экране устройства iOS появится яблоко, устройство несколько раз перезагрузится и в итоге минут через 10 вы увидите приветственное окно операционной системы iOS. Можно переходить к настройке системы .
Популярные вопросы и ответы по теме «перепрошивка iPad в режиме DFU»:
Вопрос:
Какой способ перепрошивки лучше?
Вопрос:
Как вывести iPad из DFU режима?
Ответ:
зажать кнопки Home и Power и держать их до появления признаков жизни iPad. Но бывает, что устройство не хочет выходить из DFU режима. В таком случае остаётся одно — прошивать через DFU по инструкции выше. В этом случае вы получите полноценное рабочее устройство на свежей прошивке.
Вопрос:
Что делать, если DFU режим не включается?
Ответ:
Как я написал выше, DFU режим ничем себя не выдаёт на экране. То есть, если экран чёрный, а iTunes видит устройство и хочет его восстановить, это значит, что вы уже включили DFU режим.
Вопрос:Можно ли ввести iPad в режим DFU без работающих кнопок (например, сломалась кнопка Home)?Ответ:
Нет, режим DFU будет недоступен. Почините кнопки в сервисе, а потом восстанавливайте. В любом случае DFU — это крайний случай. Скорей всего, у вас получится провести перепрошивку через обычное восстановление в iTunes.
Что это такое и в каких ситуациях может понадобиться
DFU (полное название Device Firmware Update) является одним из аварийных режимов на «яблочном» аппарате. Эта функция необходима, если юзер столкнулся с трудностями в обновлении операционной системы iOS (что происходит довольно часто и вполне может случиться с любым пользователем). Этот режим нужен при установке Jailbreak или вылетах из Cydia (местного магазина приложений по типу App Store в обычных iPhone).
Но это не все возможности «ДФУ» режима: кроме того, вернув гаджет после этого в нормальное состояние и полностью восстановив его, можно исправить системные ошибки, которые могли привести к вылетам, лагам и некорректной работе. Также, если устройство восстановить привычными методами не удается, то единственный выход – это воспользоваться специальной функцией восстановления оригинальной прошивки.
Когда этот режим может потребоваться?
- Аппарат не запускается (за исключением случаев попадания воды);
- Стандартные способы запуска не работают;
- Другой режим Recovery Mode не справился с проблемой;
- Устройство не заряжается (за исключением неисправности аккумулятора);
- Компьютер не обнаруживает устройство в программе iTunes.
Во время процесса восстановления смартфон не загружает операционку, на дисплее не видно не только логотипа Apple, но и любого другого изображения. Гаджет в этом состоянии совершенно не реагирует на нажатие клавиш блокировки, изменения громкости и «Домой» (на iPhone 8 и других моделей ниже). Даже если одновременно нажать «Домой» и «Питание», то ничего не произойдет.
Что же именно происходит во время переустановки так называемого «Device Firmware Update»?
- Прошивка компонентов загрузчика;
- Старт изменений содержимого и начало работы загрузчика;
- Прошивка модулей;
- Деление файлов всей системы по папкам (проще говоря, прямой и полный доступ к содержимому iPhone как на Android устройствах);
- Полная и заключительная прошивка созданных разделов системы.
Если подвести итог, то можно сказать, что этот режим спасет во многих критических ситуациях и позволит вернуть жизнь аппарату. Главное, чтобы Айфон не контактировал с водой и не был утоплен. Тогда это совсем другая проблема и без похода в сертифицированный сервисный центр тут не обойтись.
Что такое DFU режим?
DFU Mode – специальный низкоуровневый режим устройства, при котором не используется загрузка операционной системы. При помощи USB-подключения на устройство поступают исключительно сигналы технической информации.
Раньше, режим DFU применялся в основном для получения джейлбрейка на первых версиях iPhone, iPad или iPod Touch. В настоящее же время режим DFU используется лишь при восстановлении iOS-устройства, защищенного паролем-блокировки (не путать с Блокировкой активации «Найти iPhone») так как в последние годы хакеры выпускают инструменты, требующие от пользователя минимального участия.
Устройство, находящееся в режиме DFU, ничего не отображает на экране, дисплей полностью черный.

После того как iTunes на компьютере распознает, находящееся в режиме DFU устройство, появится сообщение «iTunes обнаружила iPhone в режиме восстановления».
С 2007 года по мере развития iOS-устройств Apple трижды изменяла процесс ввода (вывода) iPhone, iPad и iPod Touch в режим DFU. На данный момент существуют три инструкции, каждая из которых соответствует конкретному устройству.
Как определить DFU-режим?
Итак, понять, что устройство находится в таком состоянии, можно лишь после соединения его с компьютером. После соединения с телефоном программа iTunes покажет, что найден iPhone. Далее, как только он будет переведен в состояние DFU, на экране возникнет сообщение с информацией об этом. Вслед за этим пользователю будет предложено два варианта действий – обновить прошивку и восстановить телефон.
В первом случае на устройство будет установлена свежая версия ОС; во втором – просто удалены все данные пользователя, после чего «Айфон» станет чистым, словно новый.
Опять же, эти действия могут применяться в разных ситуациях, зависимо от потребностей пользователя. Например, если ваш телефон был заблокирован паролем, а вы не можете его вспомнить – поможет восстановление. Если полностью слетела прошивка, и вы хотели бы ее обновить, оптимизировать ее работу, сделать быстрее – вам необходимо обновление, которое также доступно в этом меню.
Восстановление
Если все сделано правильно, экран планшета останется черным. Восстановление iPad в режиме DFU начинается с появления сообщения на экране компьютера о том, что гаджет переведен в определенное состояние. Обязательно убедитесь, что на ПК запущена программа iTunes, так как все процессы будут происходить с ее посредничеством.
Окошко, которое появится на мониторе, будет содержать сообщение о том, что программой iTunes было обнаружено устройство, переведенное на восстановление в обход ОС. Вы увидите также текст о том, что для нормальной работы нужно восстановить ПО планшета. Вот и все, обратной дороги уже нет. Нужно лишь согласиться с запросом и процесс начнется.
Для работы ДФУ должна быть запущена программа iTunes
Обязательно убедитесь, что планшет имеет черный экран, на котором ничего не изображено. Как видно, перевести Айпад в режим ДФУ не так уж и сложно — требуется лишь немного сноровки. Теперь давайте рассмотрим, как правильно выводить гаджет из этого состояния.




























