AirDrop не видит iPhone
При попытке отправить документ, смартфон может не увидеть другое устройство по нескольким причинам. Для устранения проблемы необходимо проверить следующее:
- Получатель содержимого должен находиться поблизости, а точнее в зоне действия сети Wi-Fi и в пределах досягаемости Bluetooth (около 10 метров).
У обоих сторон обмена должны быть включены модули передачи данных: Wi-Fi и Bluetooth. Использование устройства в режиме модема не допустимо – функцию потребуется выключить.
Параметры приема выставлены в варианте «Только для контактов». Если утверждение верно, следует проверить, чтобы ваш телефон был включен в список контактов, а в самой карточке абонента присутствовал email или номер сотового оператора.
При отсутствии в списке контактов получателя, последний должен выбрать вариант «Для всех».
Теперь вы знаете, как работает AirDrop. Включить и настроить функцию можно в несколько нажатий, не вызовет затруднений и сам процесс передачи данных.
Как пользоваться и настроить приложение
Если вы хотите начать пользоваться этой функцией, настроить ее под себя или отключить, то воспользуйтесь следующими инструкциями.
Как включить
Если вы убедились, что ваше устройство поддерживает AirDrop, то чтобы его активировать, нужно включить необходимые процессы:
- Вытягиваем центр контроля или же панель быстрого доступа, проведя пальцем по экрану снизу вверх.
- Включаем Wi-Fi или Bluetooth соединение.
- Нажимаем на соответствующую AirDrop иконку.
- Появится меню, в котором необходимо будет выбрать, какой круг лиц сможет найти ваше устройство. Параметр «Только для контактов» обозначает, что вас смогут видеть только устройства, находящиеся в списке контактов. Вариант «Для всех» стоит выставлять, если хотите обменяться файлами с устройством, которого нет в ваших контактах.
- Иконка AirDrop в панели быстрого доступа приобретет белый цвет. Это означает, что приложение запущено успешно.
Как пользоваться на iPhone, iPad, iPod touch
- Для того чтобы передать любой элемент, хранящийся в памяти вашего телефона, другому пользователю, достаточно выделить желаемый файл и нажать на иконку в виде квадрата со стрелочкой.
- В появившемся окне будет выведен список всех доступных способов передачи данных.
- В том случае, если поблизости будет пользователь со включенным AirDrop, то его иконка и имя появится в списке. Выберите, кому хотите передать элемент, и нажмите на него.
- После этого пользователю, которому вы отправляете файл, придет уведомление, в котором он должен нажать кнопку Accept (Принять). Длительность процесса передачи файла будет зависеть от скорости Wi-Fi подключения и его размера.
Как пользоваться на Macbook
- На рабочем столе в строке быстрого доступа разверните меню «Переход».
- Выберите раздел AirDrop.
- В открывшемся окне вы увидите список пользователей, доступных для обмена данными.
- Перетащите нужный файл на иконку пользователя, которому хотите его отправить.
- Подтвердите получение файла на принимающем устройстве, нажав в появившемся окне кнопку Accept (Принять).
Как отключить
- Вытяните центр контроля, проведя пальцем по экрану снизу вверх.
- Нажмите на иконку или надпись AirDrop.
- В открывшемся меню выставьте параметр «Выключить».
- После отключения приложения, надпись в панели быстрого доступа приобретет нейтральный цвет.
Проблемы с AirDrop и их устранение
При выходе AirDrop работала с многочисленными сбоями. Сейчас софт более отлажен, но нельзя говорить, что технология функционирует идеально. Очень часто во время попытки передачи файла Айфон не видит «адресата», а AirDrop вообще может исчезнуть из пункта управления.
Для решения проблемы нужно удостовериться, что ошибки не связаны с ограничениями опции. К примеру, на Айфоне 4S нет смысла искать AirDrop, так как гаджет данную технологию просто не поддерживает.
Затем нужно убедиться, что девайсы, между которыми планируется обмен:
- Подключены к одной Wi-Fi сети.
- Располагаются друг от друга не более чем в 9 метрах.
- Bluetooth и Wi-Fi активны. Во время включения AirDrop они автоматические должны активироваться, но проверить стоит.
Еще нужно проверить, что i-девайсы не заблокированы, Apple-компьютеры не работают в спящем режиме, а окно «Bluetooth»/«Системные настройки» открыто.
Инструкция
1. Скачиваем приложение 0xED и копируем в Программы на Mac. С помощью этой утилиты мы будем менять святая-святых системный код в HEX-формате.
2. Скачиваем приложение KextDrop и также устанавливаем в Программы на Mac. С помощью KextDrop мы будем устанавливать модифицированные «кексты» (драйвера).
3. Открываем Терминал и вводим:
Код:
sudo nvram boot-args="kext-dev-mode=1"
4. Перегружаем Mac.
5. Открываем Finder и нажимаем комбинацию клавиш CMD+Shift+G, вызвав окно перехода в директорию. Вбиваем следующий адрес:
6. Находим в списке 2 кекста:
(ОБЯЗАТЕЛЬНО) В отдельном окне Finder создаем папку и копируем их туда. Этот шаг выполнить обязательно, поскольку так вы создаете резервную копию кекстов без изменений и если что-то пойдет не так, всегда можете переустановить их вновь.
7. Из директории /System/Library/Extensions/копируем кексты на Рабочий стол, а из самой директории удаляем. (Mac попросит ввода пароля администратора).
8. Переходим в терминал и вводим:
Код:
ioreg -l | grep "board-id" | awk -F" '{print $4}'
9. В терминале отобразится строчка:
Mac–742912EFDBEE19B3
На каждом Mac код будет уникальным. Терминал не закрываем.
10. Открываем окно Finder, нажимаем комбинацию CMD+Shift+G и вводим:
Попадаем в указанную директорию.
11. На файле AirPort4360 щелкаем правой кнопкой и выбираем Открыть с помощью – 0xED.
12. В открывшемся приложении 0xED нажимаем CMD+F и вводим в строке поиска «Mac-» (без кавычек). В первом подсвеченном результате меняем значение (Mac- не трогаем) на полученное ранее в терминале (в моем случае 742912EFDBEE19B3).
Аналогично проделываем замену со всеми кодами, где в начале стоит Mac- .
13. Сохраняем результат, нажав красную кнопку в редакторе 0xED.
14. Снова открываем Finder и через CMD+Shift+G переходим в директорию:
15. Правой клавишей вызываем Открыть с помощью – 0xED.
16. В редакторе нажимаем CMD+F и в строке поиска вводим:
17. Нажимаем Find next
18. В строке, имеющей вид:
Код:
‘MacBookAir4,1’‘MacBookAir4,2’‘Macmini5,1’‘Macmini5,2’‘Macmini5,3’
меняем ее на (вводите вручную, меняя цифры). Будьте особенно внимательны и не удалите ничего лишнего! Строчка должна иметь следующий вид:
Код:
‘MacBookAir1,1’‘MacBookAir1,1’‘Macmini1,1’‘Macmini1,1’‘Macmini1,1’
19. Нажимаем красную кнопку Save и сохраняем результат.
20. Открываем KextDrop.
21. Перетягиваем измененные кексты (те, которые на рабочем столе) в поле приложения KextDrop. Сперва перетягиваем IO80211Family.kext. Жмем Install. Затем – IOBluetoothFamily.kext.
22. Возвращаемся к Терминалу и вводим строчку:
Код:
sudo kextcache -system-prelinked-kernel
Ждем окончания обработки (не спешите).
23. Вводим строчку:
Код:
sudo kextcache -system-caches
Также дожидаеся окончания загрузки.
Код:
nvram -p
24. Перегружаем Mac.
25. Убедитесь, что подключены к интернету.
26. Переходим в Системные настройки – Общие. Ставим галочку напротив «Разрешить Handoff между этим Mac…» (ранее этот пункт был недоступен.
Чтобы убедиться, что все прошло как нужно, перейдем в Отчет о системе (Меню Mac (яблоко в верхнем левом углу) – Об этом Mac. Переходим в пункт Bluetooth. Теперь напротив Поддержки Handoff и Instant Hotspot стоит Да.
27. На Mac переходим в Системные настройки – iCloud и выходим из учетной записи.
28. Тоже самое делаем и на iPhone: Настройки – iCloud – Выйти.
29. Перегружаем ОБА устройства.
30. Повторно входим в одну учетную запись на Mac и iPhone.
Поздравляю, функция Handoff настроена!
Инструкция по использованию (Mac)
На компьютерах Mac функция AirDrop расположена в программе Finder. Достаточно найти данный подпункт в боковой панели файлового менеджера и перейти в него. Появившееся окно автоматически предложит включить Wi-Fi и Bluetooth, после чего перейдет в рабочее состояние. В нижней части окна расположена кнопка “Разрешить мое обнаружение”, которая позволит обмениваться файлами со всеми пользователями неподалеку, а не только теми, кто записан в адресную книгу.
Отправка файлов/контента осуществляется по тому же принципу, что и в iOS, достаточно воспользоваться стандартным меню “Поделиться”, но есть и другой вариант: перейдя в папку AirDrop, вы увидите список людей, готовых соединиться с вами по AirDrop, достаточно перенести на их фотографию ссылку/файл/видео, как начнется отправка.
Принимаемые файлы сохраняются в папку “Загрузки”. Если владельцем устройств является один человек, то файлы отправляются в “Загрузки” без дополнительного оповещения.
AirDropping на устаревший Mac
AirDrop поддерживает ряд старых устройств, даже если они используют другую версию Bluetooth. Чтобы обойти это препятствие, Apple реализовала два разных протокола AirDrop: один работает с более новыми компьютерами Mac с Bluetooth 4.0, а другой — со старыми компьютерами Mac (в частности, с моделями 2012 года и старше). Это изменение в протоколе не происходит автоматически, поэтому, если вы пытаетесь что-то отправить на Mac 2012 года или старше, вам придется вручную переключиться на более старый протокол.
Для этого в разделе AirDrop в Finder щелкните синюю ссылку «Не видите, кого вы ищете?» И нажмите кнопку « Найти более старый Mac» . Ваш получатель теперь будет отображаться в этом списке.
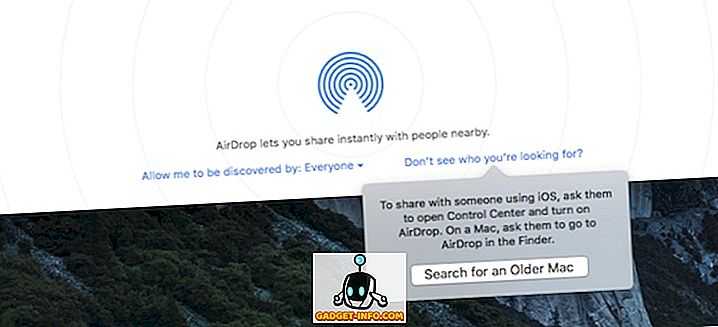
Как изменить имя в AirDrop на Айфоне и Айпаде
В данной функции ваше имя высвечивается автоматически и соответствует имени, которое вы уже присваивали айфону. Но в iOS предусмотрена специальная функция замены имени для передачи данных. Для этого откройте «Настройки» телефона, выберите «iCloud», после чего в разделе «Дополнения» выберите пункт «Почта». Далее измените имя в специальной строчке
Обратите внимание, что имя изменится и в почте iCloud
Все пользователи Apple сегодня могут воспользоваться «невидимой» сетью передачи данных AirDrop. Она доступна практически всем любителям iPhone, iPad и Mac с последними обновлениями и, пожалуй, является одной из самых удобных функций техники Apple.
Что это такое
AirDrop – метод передачи данных между устройствами без использования проводов. Принцип работы данной технологии напоминает работу Bluetooth, возможно кто-то еще помнит эту функцию.
С помощью Bluetooth можно было передавать данные с телефона одной модели, на телефон другой модели. Так вот, эта технология преследует ту же цель, только вот передавать информацию можно не на любой телефон, а лишь на устройства фирмы Apple, и то не на все модели, и не всю информацию.
Но что же делать, если не работает AirDrop между mac и iphone? Давайте сначала поговорим о принципах его работы. Эта технология для своей работы использует одновременно Bluetooth и Wi-Fi. Она не требует специальной настройки, нужно просто активировать функцию и начать ей пользоваться.
С ее помощью можно отправить с устройства на устройство фотографии, видеоролики и другую информацию, практически все, кроме музыки.
Для того чтобы начать работу с данной технологией, необходимо убедиться в том, что ПО устройства обновлено до последней официальной версии. Если iOS обновлено, то на любом из устройств — iPhone, iPod, iPad, имеется элемент под названием – пункт управления, именно там и расположен AirDrop. Его отсутствие означает, что данная модель не поддерживает эту функцию.
А как понять, что на iPhone не работает airdrop? Если, элемент данной технологии имеется в пункте управления, то все в порядке, можно начинать его тестировать.
Нажмите на программу – появится меню, где можно будет сделать свое обнаружение возможным для всех устройств или только для тех пользователей, которые указаны в контактах.
В меню будут расположены кнопки, одну из которых нужно активировать: «выключить», «только для контактов», можно будет принимать информацию лишь от устройств, имеющихся в контактах, «для всех» — позволит получать файлы от всех устройств, имеющих данную функцию.
Выберите необходимый вариант, например, «для всех» и начинайте работать. Главное, проконтролировать, чтобы на втором устройстве с данной технологией был тоже запущен.
Когда опция включена, модули Wi-Fi и Bluetooth активируются автоматически. При этом «охотиться» за Wi-Fi, для корректной работы этй технологии совсем не обязательно. Достаточно чтобы два устройства поддерживали AirDrop. Но давайте теперь поговорим, почему данная функция не работает AirDrop между iPhone?
Включение AirDrop на iPhone и iPad
Включить AirDrop на мобильных устройствах Apple очень просто — нужно выполнить всего несколько шагов.
Перед началом убедитесь, что Wi-Fi и Bluetooth включены как на отправляющем, так и на принимающем устройстве. Также отключите личную точку доступа.
Включение AirDrop лучше всего выполнять в Центре управления iOS на iPhone и iPad.
Включение AirDrop в Центре управления iOS
Откройте Центр управления на своем устройстве, смахнув вниз от правого верхнего угла или проведя вверх снизу. Нажмите и удерживайте лоток, на котором находятся кнопки режима полета, Wi-Fi и Bluetooth. В развернутом лотке нажмите кнопку AirDrop. Выберите «Только контакты» или «Все». Теперь кнопка AirDrop должна быть окрашена в синий цвет, что означает, что она включена.
Возможно, вы не сможете сразу отправлять или получать контент через AirDrop, в зависимости от того, выбрали ли вы «Только для контактов» или «Для всех».
Для первого варианта оба устройства должны быть авторизованы в учетной записи iCloud. Адреса электронной почты или номера телефонов, связанные с отправляющим устройством, должны быть в приложении «Контакты» на принимающем устройстве.
С другой стороны, для параметра «Все» нет никаких предварительных условий. По этой причине в большинстве случаев рекомендуется не использовать это.
Что такое AirDrop и почему он может не работать?
AirDrop — это технология передачи данных между устройствами Apple с помощью Bluetooth и WiFi. Прелесть технологии заключается в том, что она передает данные быстро и зачастую даже без подключения к интернету. А вот ее главный недостаток — ненадежность.
Это, пожалуй, один из наиболее часто «ломающихся» программных продуктов Apple. И причин для поломок у него просто бесчисленное множество. Поэтому трудно быстро диагностировать причину проблем при использовании AirDrop. Их больше десятка. Но мы постараемся разобрать их все, чтобы вы наконец заставили эту, столь полезную, функцию работать, как подобает.
AirDrop как это работает
AirDrop использует Bluetooth или Wi-Fi для создания сети с равноправными узлами между устройствами. Каждое такое устройство создает некий брандмауэр такой связи и файлы отправляются в зашифрованном виде. Передача посредством AirDrop более безопасна чем передача файлов по электронной почте. АирДроп автоматически обнаруживает расположенные рядом поддерживаемые устройства. Для создания хорошей и скоростной сети, все девайсы должны быть расположены очень близко друг к другу. Есть возможность обмениваться файлами между несколькими номерами.
Некоторые приложения обеспечивают аналогичную возможность обмена файлами с помощью Bluetooth. Так в Android используется комбинация Near Field Communications (NFC) и Bluetooth для обмена файлами. Но такой вид связи в Андроид очень медленный.
AirDrop поддерживается на Ipad 4, Ipad Mini, iPhone 5 и Ipod Touch 5 и более поздних устройств под управлением IOS 7. Он также поддерживается на компьютерах Mac под управлением OS X Lion, хотя Маки выпущенные ранее 2010 года, могут не поддерживать его.

Как изменить имя в AirDrop на Айфоне и Айпаде?
В данной функции ваше имя высвечивается автоматически и соответствует имени, которое вы уже присваивали айфону. Но в iOS предусмотрена специальная функция замены имени для передачи данных. Для этого откройте «Настройки» телефона, выберите «iCloud», после чего в разделе «Дополнения» выберите пункт «Почта». Далее измените имя в специальной строчке
Обратите внимание, что имя изменится и в почте iCloud
Все пользователи Apple сегодня могут воспользоваться «невидимой» сетью передачи данных AirDrop. Она доступна практически всем любителям iPhone, iPad и Mac с последними обновлениями и, пожалуй, является одной из самых удобных функций техники Apple.
Давайте я рассмотрю на доступном языке что такое AirDrop в вашем iPhone или iPad, а так же пройдемся по функционалу данной опции.
Данная статья подходит для всех моделей iPhone 11/Xs(r)/X/8/7/6 и Plus на iOS 13. На более старых версиях могут отличаться или отсутствовать указанные в статье пункты меню и аппаратная поддержка.
Как решить проблемы с AirDrop на Mac
Если устройство поддерживает беспроводную передачу данных и все включено, есть еще один способ решить проблему. Если в работе Mac наблюдаются какие-то проблемы (Wi-Fi, Bluetooth, AirDrop и т.п.), в первую очередь рекомендуется выполнить сброс контроллера управления системой SMC. В большинстве случаев, это помогает устранить все неполадки с компьютером (если проблема не аппаратного характера).
Процедура сброса данных контроллера управления системой несколько отличается на компьютерах с чипом Apple T2 и без него. Процессором Apple T2 Security Chip оснащены следующие компьютеры Mac:
- iMac (2020 г.)
- iMac Pro
- Mac Pro (2019 г.)
- Mac mini (2018 г.)
- MacBook Air (2018 г. и более поздние модели)
- MacBook Pro (2018 г. и более поздние модели)
Как сбросить SMC на Mac без чипа T2
На всех более старых Mac контроллер управления системой сбрасывается следующим образом.
На ноутбуках:
- Выключите ноутбук
- Подключите к MacBook адаптер питания MagSafe
- Зажмите на секунду следующие клавиши: Shift + Ctrl + Alt + Power, потом отпустите. Индикатор на разъёме питания должен моргнуть
На настольных компьютерах:
- Выключите компьютер Mac, затем отсоедините шнур питания
- Подождите 15 секунд, затем снова подключите шнур питания к розетке
- Подождите 5 секунд, затем нажмите кнопку питания, чтобы включить компьютер Mac
Как сбросить SMC на Mac с чипом T2
На настольных компьютерах и ноутбуках:
- Переходим в меню Apple и выбираем «Выключить»
- После отключения Mac, нажимаем и удерживаем кнопку питания в течение 10 секунд
- Отпускаем кнопку питания и ждём несколько секунд
- Включаем компьютер
Вам может быть интересно: как включить AirDrop между iPhone и старым компьютером Mac.
После этих манипуляций проблем с AirDrop у вас быть не должно. Иногда решить неполадку также помогает обновление ПО, поэтому проверьте, нет ли у вас доступного обновления системы на iPhone, iPad или Mac.
Разблокируйте входящие подключения на Mac.
Еще одна вещь, которую вы должны проверить, — это конфигурация брандмауэра вашего Macbook. Передача файлов с вашего iPhone на компьютер через AirDrop может быть невозможна, если брандмауэр вашего Macbook блокирует входящие соединения. Перейдите в настройки брандмауэра Macbook и убедитесь, что все входящие соединения разрешены.
Шаг 1: Коснитесь значка меню Apple и выберите «Системные настройки».
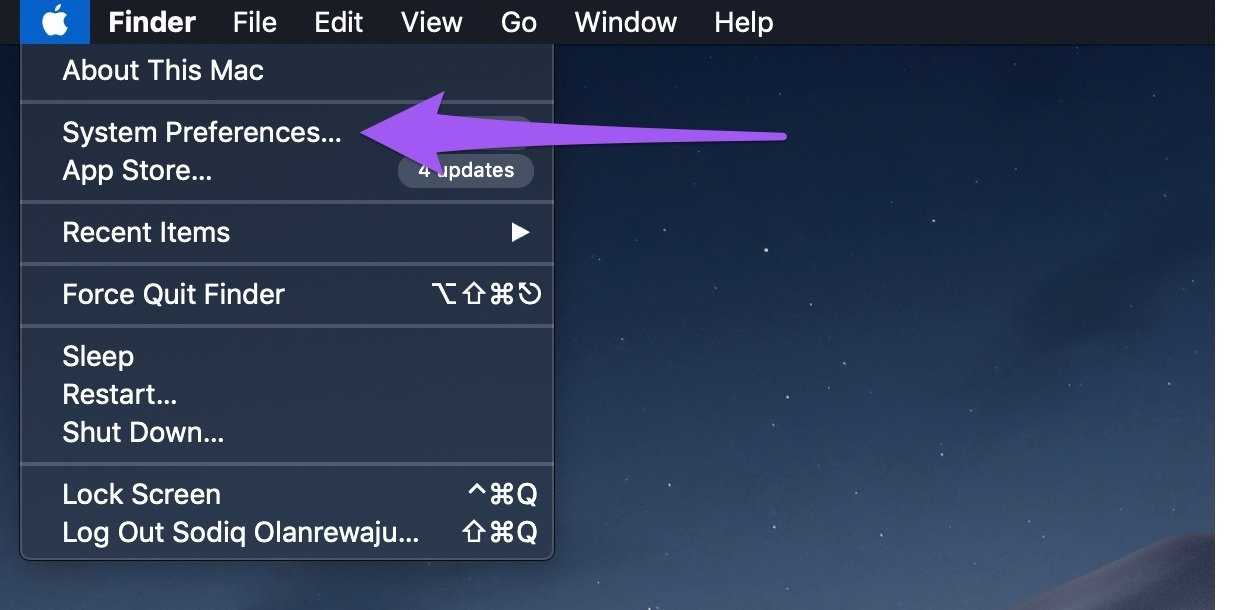
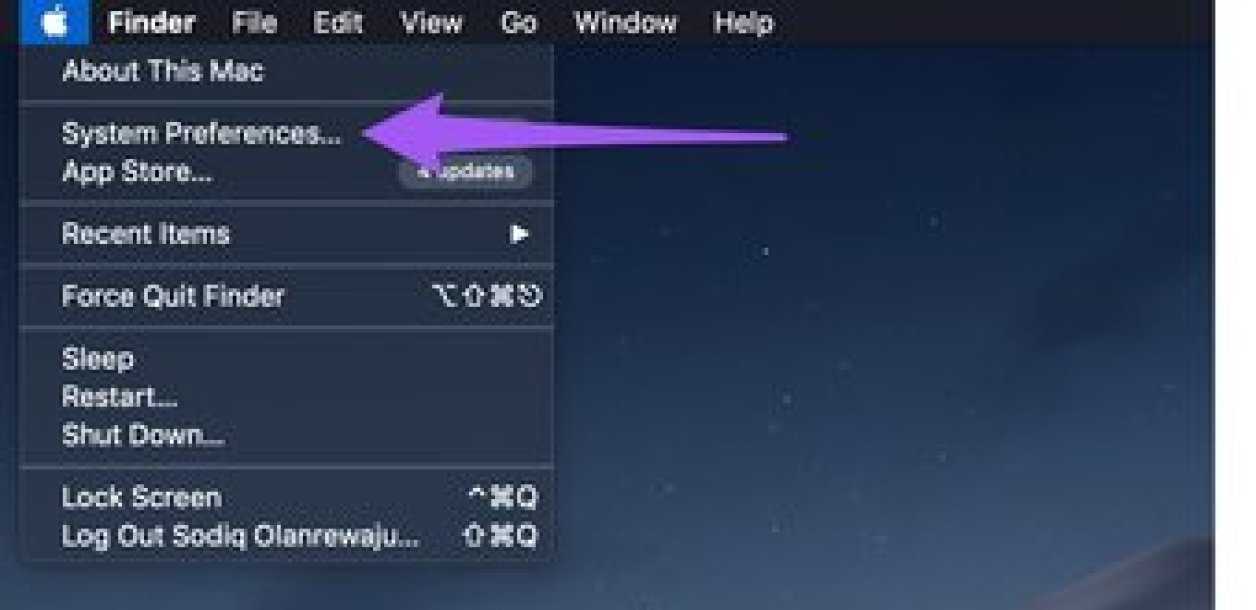
Шаг 2: Выберите «Безопасность и конфиденциальность».
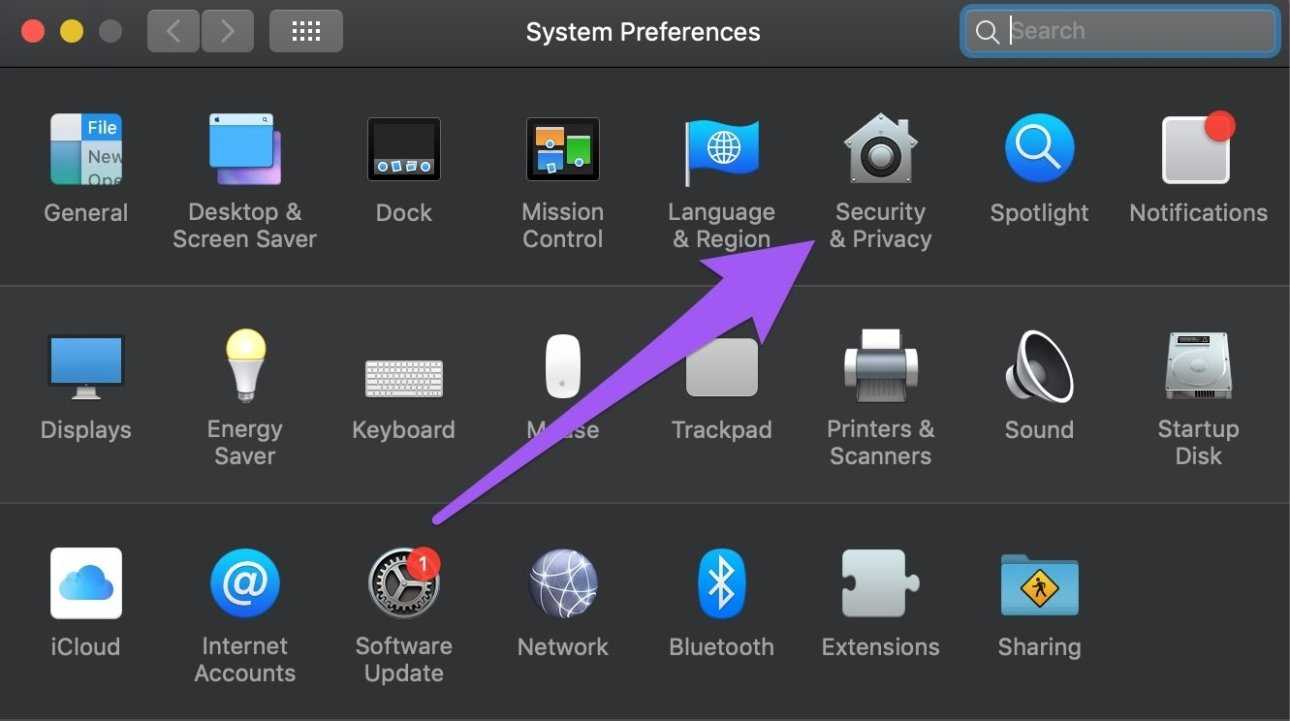
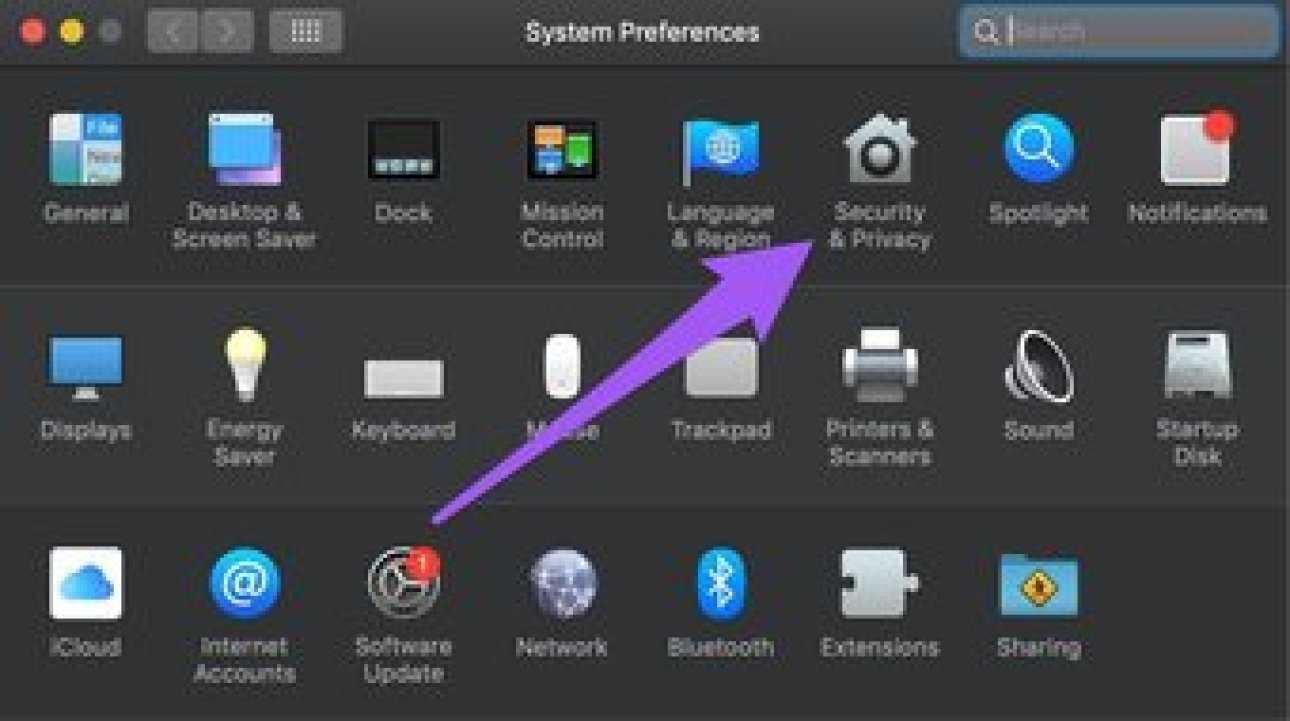
Шаг 3: Перейдите на вкладку Брандмауэр.
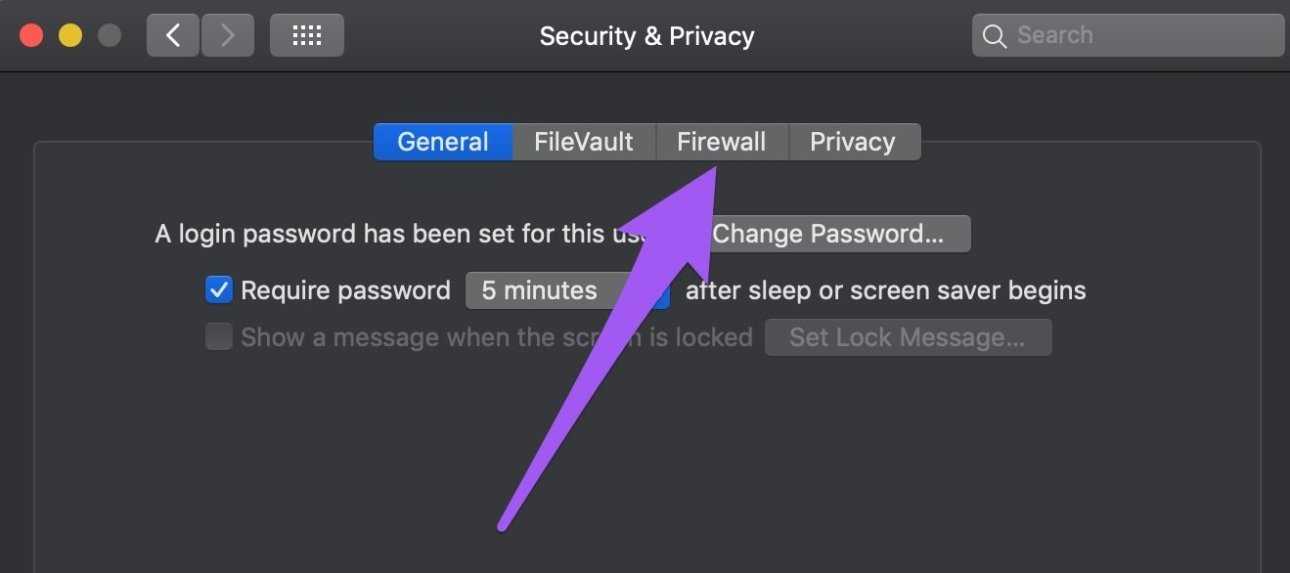
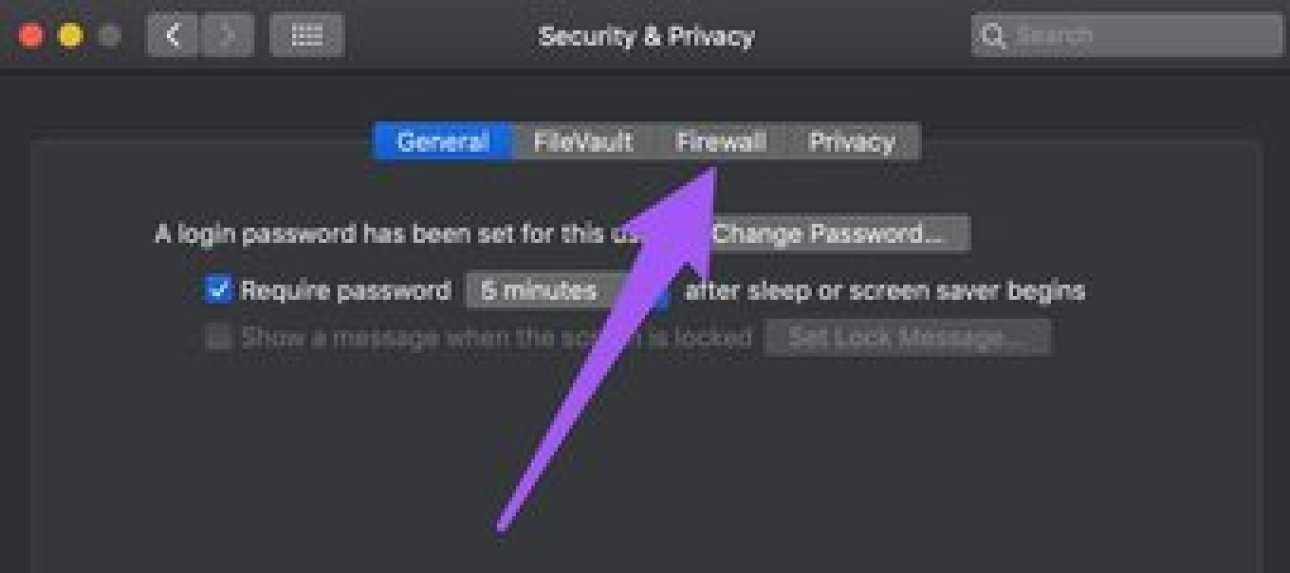
Шаг 4: Коснитесь значка замка в нижнем левом углу страницы.
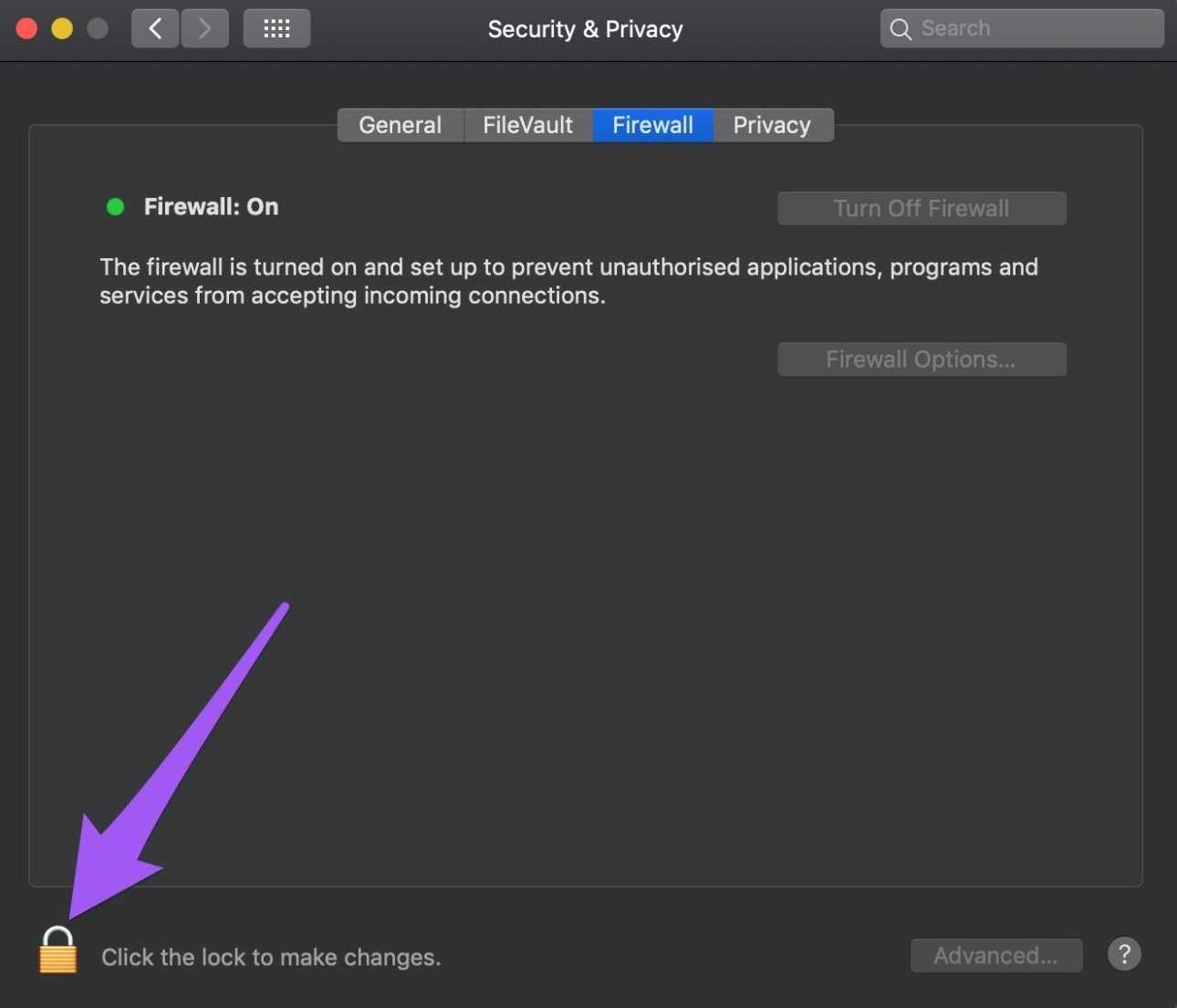
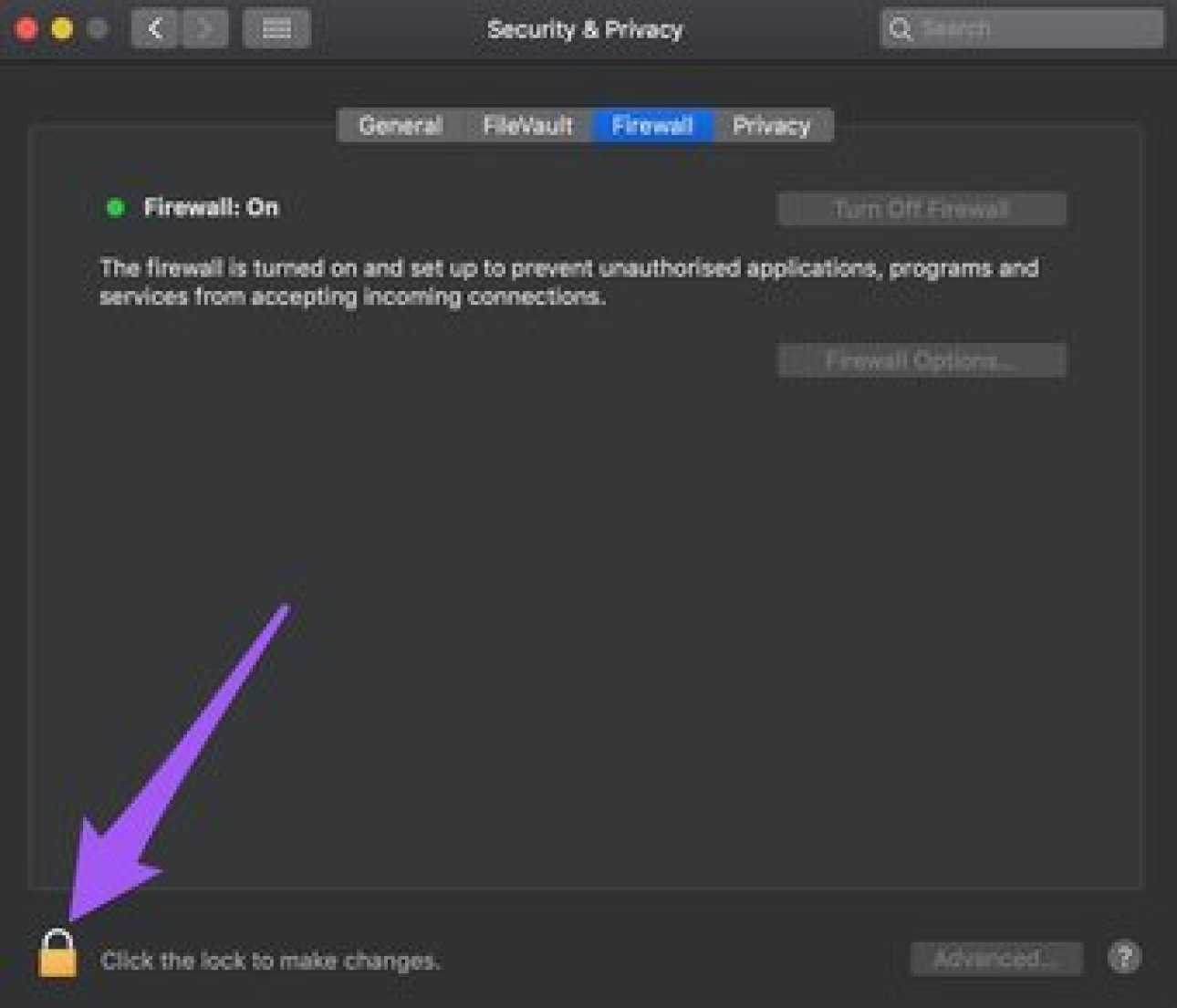
Вам будет предложено ввести пароль вашего устройства, чтобы продолжить.
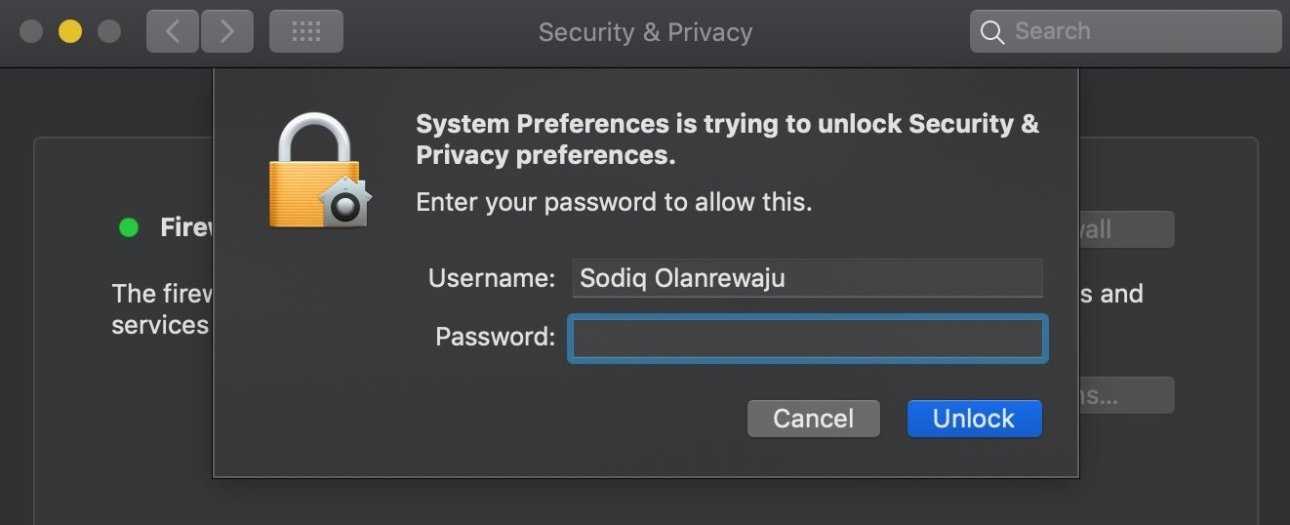
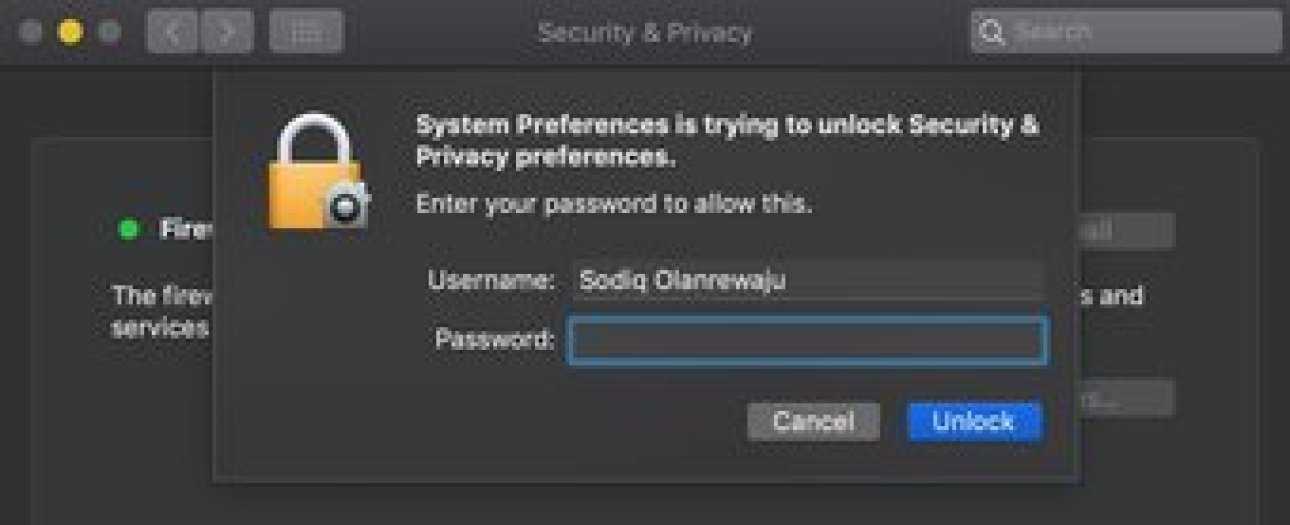
Шаг 5: Теперь нажмите кнопку «Параметры брандмауэра».

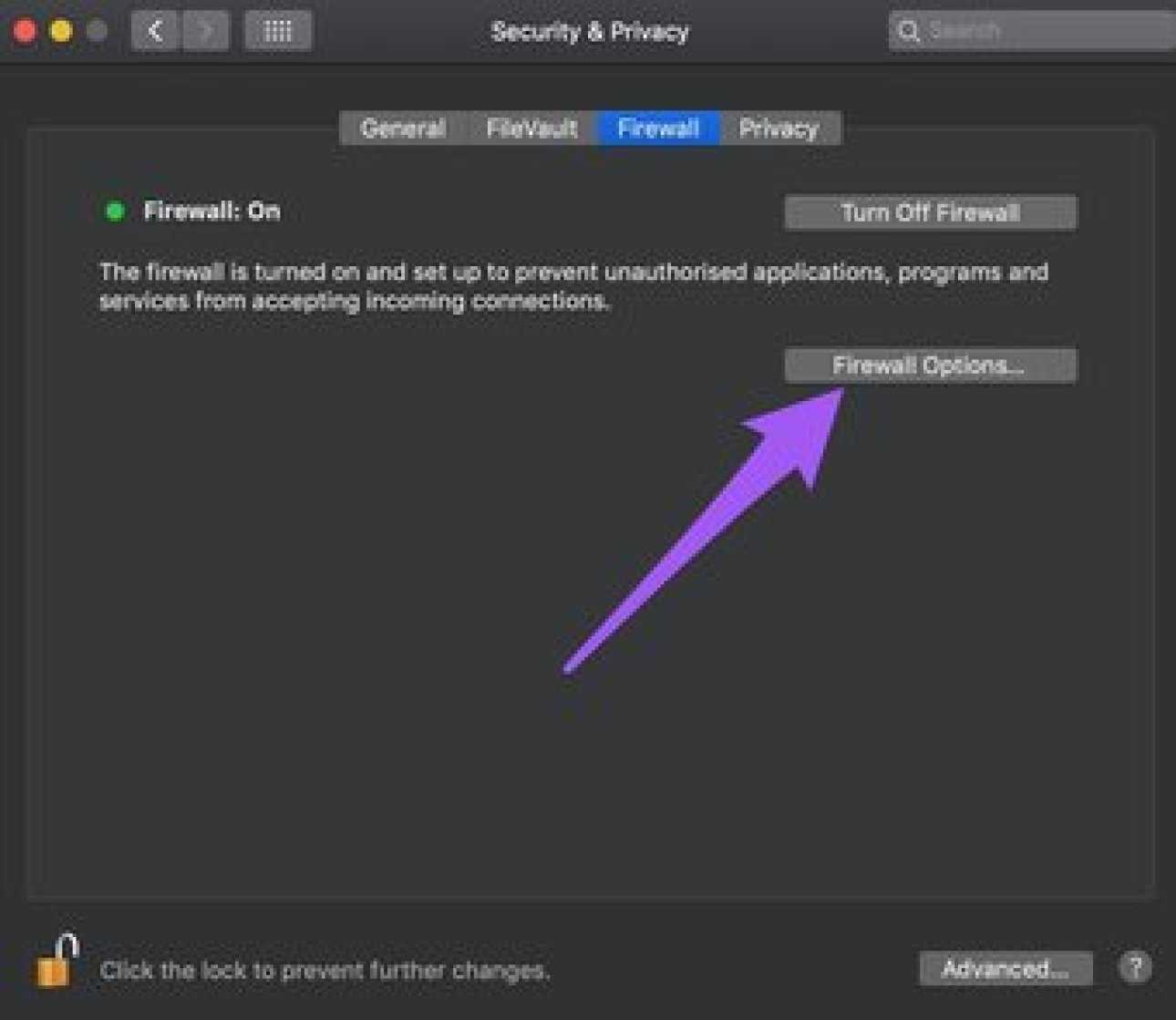
Шаг 6: Наконец, снимите или снимите флажок «Блокировать все входящие подключения» в верхней части меню. Щелкните ОК, чтобы сохранить изменения.
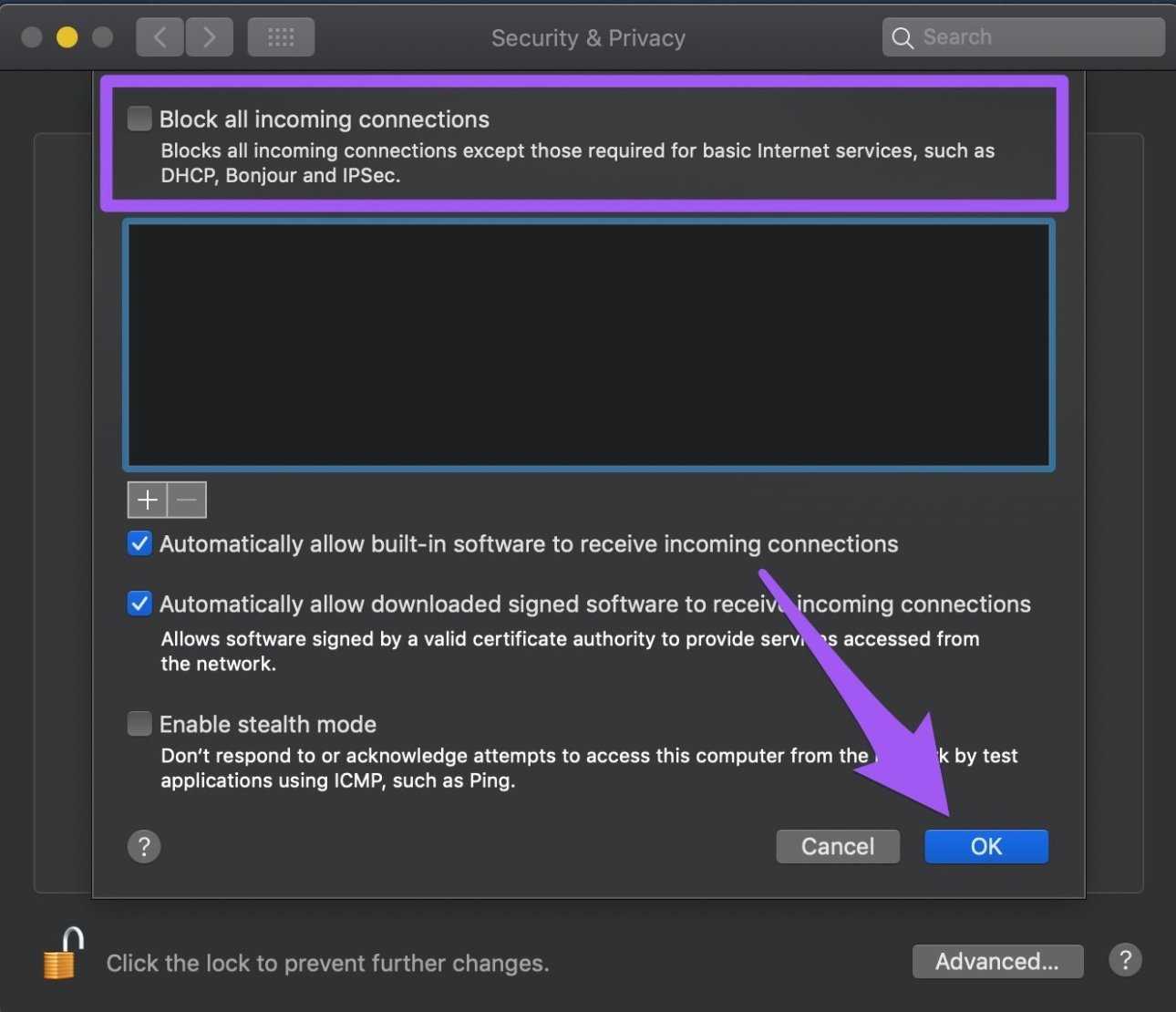
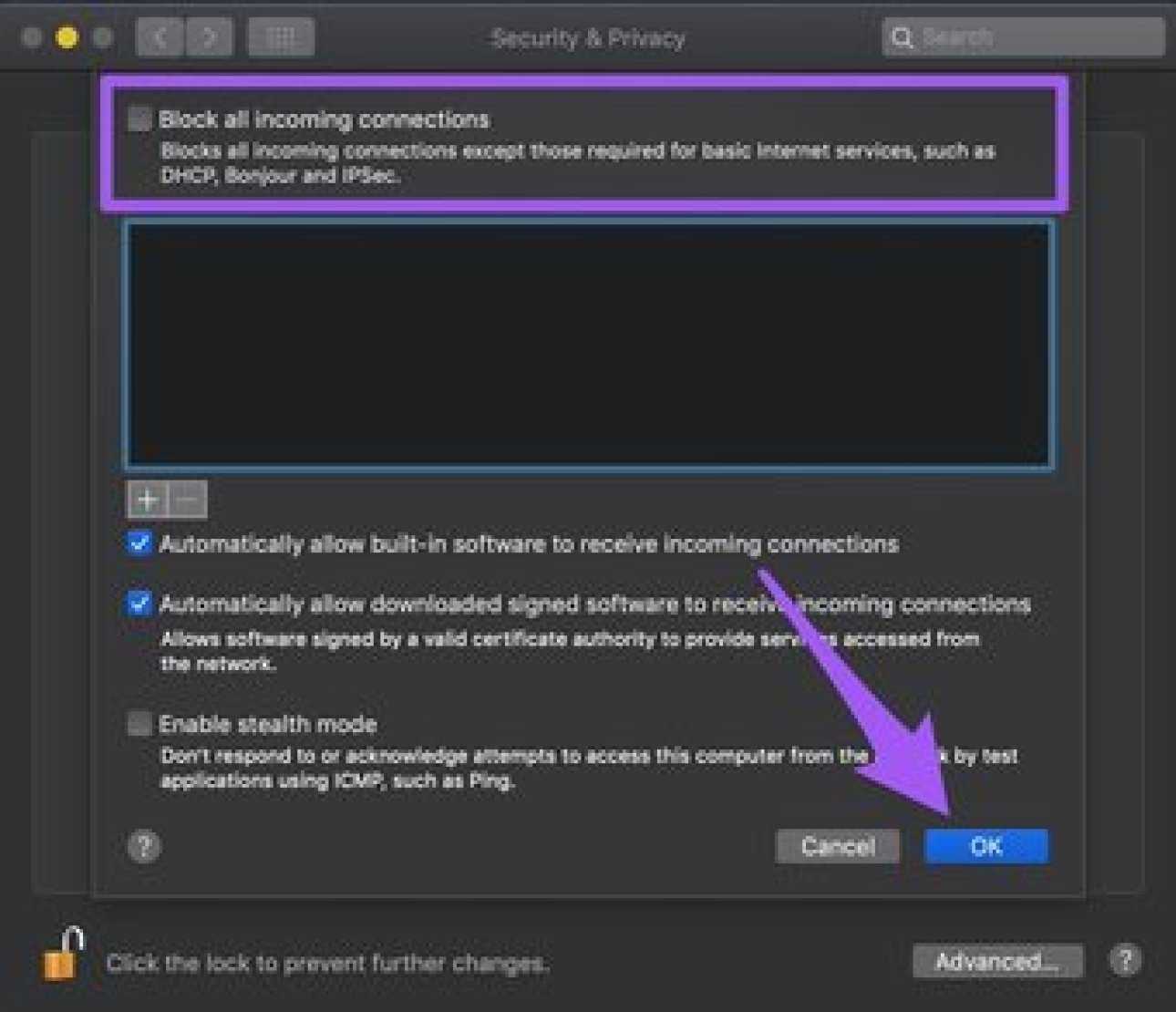
Повторно инициируйте соединение AirDrop с вашего iPhone и проверьте, получает ли ваш Macbook запросы на передачу.
Как это работает
При передаче данных используются одновременно Bluetooth и Wi-Fi (обе опции должны быть включены в настройках гаджета). AirDrop задействует Bluetooth LE для создания однорангового (peer-to-peer) Wi-Fi-соединения между двумя устройствами. Каждый из участников соединения создает (firewall), необходимый для защиты самого соединения и передаваемого файла, благодаря чему все данные оказываются максимально защищены и зашифрованы, что делает отправку через AirDrop безопаснее, чем отправка данных по почте.
AirDrop, используя Bluetooth, сканирует окружающее пространство на предмет присутствия в нем доступных для соединения устройств. Устройства должны находиться довольно близко для первого соединения и создания импровизированной Wi-Fi-сети, после чего дистанция может быть увеличена.
Данная технология значительно проще, удобнее и быстрее, чем то, что используется в Android. Технология NFC, используемая в телефонах других брендов, требует нахождения участников обмена вплотную друг к другу.
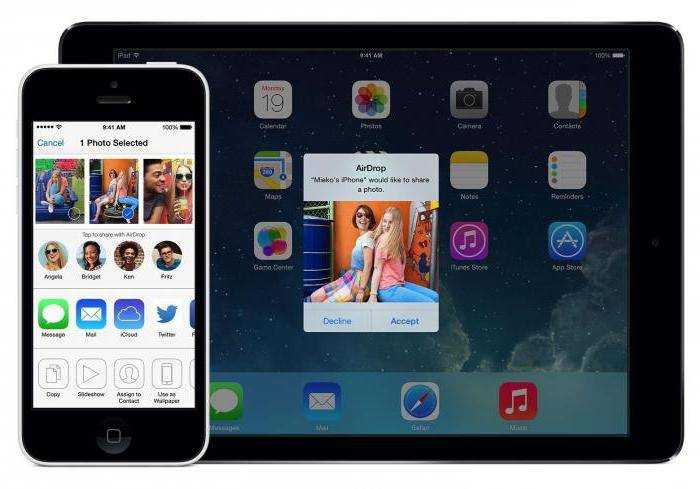
Что такое AirDrop
Эта технология является авторской разработкой Apple, для передачи контента (фото, видео), приложений и обмена информацией по воздуху. Сервис работает благодаря связи между двумя iOS-устройствами по Bluetooth либо Wi-Fi. Приложение для iOS самостоятельно все сделает просто включите данную функцию и в свойствах передачи контента появится пункт AirDrop, выбрав который будет предложено соединиться с одним из доступных девайсов.
Технология позволяет обмениваться данными не только между мобильными телефонами, но и отправлять контент на Mac и наоборот. Транслятор, работающий между Mac и iPhone должен находиться в одной сети, то есть гаджеты должны быть синхронизированы между собой.
Какие устройства Apple совместимы с AirDrop?
Он был представлен для Mac с OS X Lion в 2011 году. А для iPhone и iPad он был впервые запущен в 2013 году с iOS 7.
Раньше не было интероперабельности. Это означает, что вы можете передавать данные только между Mac и Mac или устройством iOS на устройство iOS. Однако с OS X Yosemite и iOS 8 все изменилось, и AirDrop стал возможен даже между Mac и iPhone или iPad.
Устройства iOS
- iPhone 5 и новее под управлением iOS 7
- iPod touch 5-го поколения и новее с iOS 7
- iPad 4-го поколения, iPad mini и новее под управлением iOS 7
Mac
Все компьютеры Mac, представленные в 2012 году или позже, имеют функцию AirDrop. У них должна быть OS X Yosemite или новее. Чтобы получить список совместимости AirDrop для компьютеров Mac, выпущенных до 2012 года и работающих под управлением более ранней версии ОС, пожалуйста, видеть это.
Интересный факт: для AirDrop нет ограничений на размер файла.
Перейдем к исправлению прямо сейчас!
- Сделать оба устройства доступными для обнаружения
- Разрешить AirDrop от всех
- Выключить и включить Bluetooth и Wi-Fi
- Перезагрузите устройство
- Обновите программное обеспечение
- Сбросить настройки сети
Как узнать о будущих Airdrops?
Целая индустрия форумов возникла, чтобы помогать людям узнавать, как принимать участие в Airdrops.
Разработчики монет также используют свои собственные каналы распространения, такие как Telegram и Medium, чтобы информировать пользователей о предстоящих Airdrops.
Но проще всего это делать на нашем сайте в разделе «события», где мы специально для Вас собираем проверенные Airdrops, не сомнительного характера.
Также там Вы можете отслеживать и другие события из мира криптовалют и майнинга: «Листинг», «Форк», «Халвинг» и другое.
Кто и зачем использует Airdrops?
Этот способ популяреен, как для больших, так и для маленьких проектов.
Binance, одна из крупнейших мировых бирж, использовала эту технику в 2017 году для максимального привлечения внимания к своему проекту.
«Dfinity» проект смарт-контрактов блокчейн раздал монеты на сумму эквивалентную 35$ миллионов, системой Airdrops.
В начале 2018 года «Hydrogen», технологическая платформа для индустрии финансовых услуг, распространила более двух миллиардов токенов, используя эту технику.
Ограничения AirDrop
Наряду с преимуществами, у этой системы есть недостатки:
- Обмен файлами возможен только между продуктами Apple.
- Не все устройства поддерживают работу с системой.
- Невозможно отправлять файлы, защищенные авторскими правами, например, музыку.
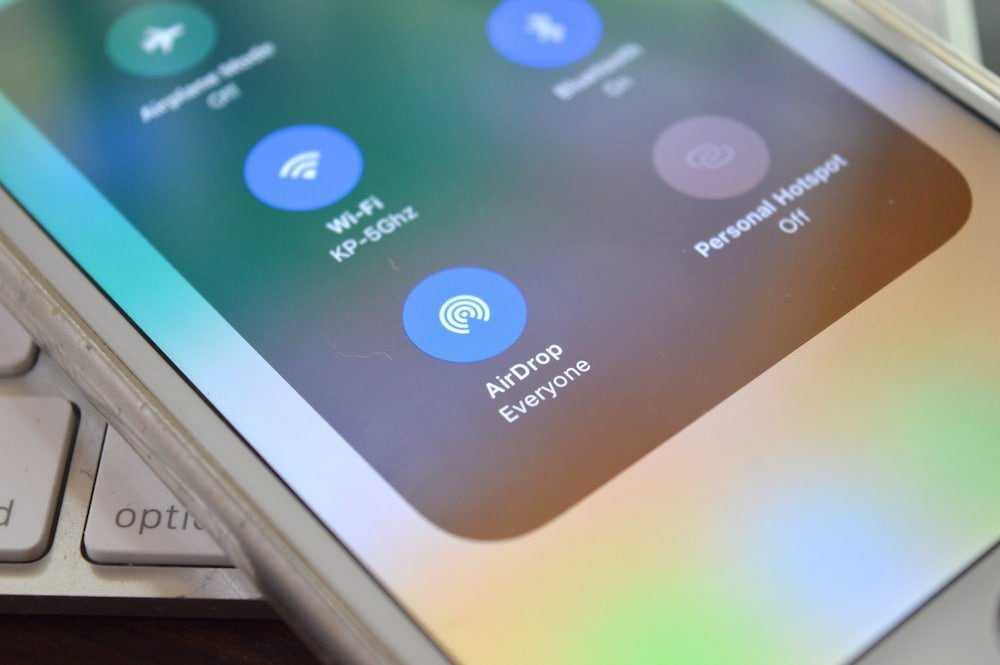
Но при этом функция достаточно удобна, и все проблемы с ней легко решаются.
Мария Не могу через Airdrop передать файлы с iPhone 6 на Mac, т.к между ними не создаётся пара. Что делать?
Для начала убедитесь, что Ваш Mac поддерживает функцию AirDrop. Перечень совместимых моделей находится здесь.
Если оба устройства поддерживают передачу данных, проверьте следующее:
- оба устройства должны находиться в одной Wi-Fi сети;
- на обоих гаджетах должен быть включен Wi-Fi и Bluetooth;
- оба устройства не должны находиться в спящем режиме.
Если все условия выполнены, но одно устройство не видит другое – перезагрузите iPhone и Mac. Расположите устройства максимально близко друг у другу.
Если и это не поможет, рекомендуем обновить компьютер и смартфон до последней актуальной версии прошивки. Возможно, потребуется делать восстановление операционной системы на каждом гаджете для возобновления работоспособности данной функции.
Мария Не могу через Airdrop передать файлы с iPhone 6 на Mac, т.к между ними не создаётся пара. Что делать?
Для начала убедитесь, что Ваш Mac поддерживает функцию AirDrop. Перечень совместимых моделей находится здесь.
Если оба устройства поддерживают передачу данных, проверьте следующее:
- оба устройства должны находиться в одной Wi-Fi сети;
- на обоих гаджетах должен быть включен Wi-Fi и Bluetooth;
- оба устройства не должны находиться в спящем режиме.
Если все условия выполнены, но одно устройство не видит другое – перезагрузите iPhone и Mac. Расположите устройства максимально близко друг у другу.
Если и это не поможет, рекомендуем обновить компьютер и смартфон до последней актуальной версии прошивки. Возможно, потребуется делать восстановление операционной системы на каждом гаджете для возобновления работоспособности данной функции.







![Как исправить airdrop, который не работает на apple iphone xr [руководство по устранению неполадок] - 2022](http://ds-service39.ru/wp-content/uploads/7/7/1/7711365f43575567dbd7b540f257e4be.jpeg)














![Как исправить airdrop, который не работает на apple iphone xr [руководство по устранению неполадок]](http://ds-service39.ru/wp-content/uploads/2/1/c/21ce631e178a802fd477ec75d3321ac5.jpeg)



