Решение 7. Восстановление клиента Steam
Еще одна вещь, которую вы можете попробовать перед обновлением файлов Steam, — это восстановить Steam с помощью приложения Run. Опция восстановления Steam проверяет наличие поврежденных файлов Steam и соответственно заменяет их
Обратите внимание, что для этого процесса могут потребоваться права администратора
- Нажмите Windows +, чтобы открыть приложение «Выполнить».
- В диалоговом окне введите адрес вашего каталога Steam, с последующим мусорное ведро, то исполняемый и, наконец, после пробела и «/ ремонт”.
Последняя команда будет выглядеть примерно так:
C: Program Files (x86) Steam bin SteamService.exe / ремонт
Вы можете заменить «C: Program Files (x86) Steam» на другой адрес, если у вас установлен Steam в другом месте, например, если он установлен на локальном диске E, команда станет E: Steam bin steamservice.exe / ремонт
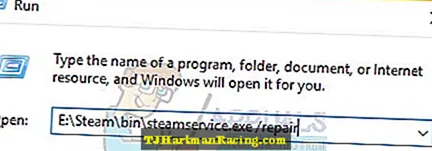
- После того, как вы запустите программу, она запустит командную строку и начнет восстановление. Не отменяйте операцию, пока она не завершится сама собой. Вы можете ничего не увидеть в командной строке, не волнуйтесь, это нормально.

- Теперь запустите Steam и проверьте, правильно ли начал работать ваш клиент.
Related Questions:
1 Answer
Energy management
Start your computer in SAFE MODE by pressing F8 as it’s booting up and when you see the Options menu, select the ‘Safe Mode with Networking’ option. Do some research and see if there are any updates for that software on Lenovo’s website. You might not even need that software and might be able to remove it while you’re in Safe Mode.
Oct 20, 2013 | Lenovo Computers & Internet
1 Answer
May 09, 2012 | Computers & Internet
1 Answer
Seems more likely that there was a virus threat and attack that had caused the firefox browser to hang up. You can shut down and restart, try and use a good active antivirus to scan, check and repair if there was any damage on the OS .If not you can uninstall the forefox and reinstall.
Nov 08, 2011 | Mozilla Firefox
2 Answers
have you tried turning on pc first and allowing it to boot. and then plugging in the external hdd?…….. explorer.exe is basicly your desktop icons an such, and sometimes have probs with devices attached with a different file format.
Jan 01, 2011 | Western Digital My Book Essential 1TB…
1 Answer
RUN THE PROGRAM AS THE ADMINISTRATER
May 16, 2010 | Compaq Presario CQ60-220US PC Laptop
1 Answer
AppHang81 Error-help!
what version of windows are you using? state the version and servicepack. in the intrim, start your computer in safe mode and run some programs. shut down the computer and restart in normal mode.
Jan 02, 2010 | Compaq Presario CQ60-220US PC Laptop
1 Answer
I think you will be better advised to uninstall the current software and download the latest webcam software from the HP support website
Dec 14, 2009 | HP Computers & Internet
3 Answers
I can’t hear others on Vent, but they can hear me.
I don’t think the program is compatible with Vista. Were you running Vista when it worked a year ago ?
Sep 13, 2009 | Computers & Internet
1 Answer
Arcsoft VideoImpression
This is windows Vista? What have you changed since it started crashing? The most common cause of crashing programs like this are the result of a graphics driver.
Mar 07, 2021 | Arcsoft VideoImpression 2 for PC
Причины и методы устранения AppHangB1
Ошибка AppHangB1 вызывается конфликтом при взаимодействии драйверов видеокарты с операционной системой. На экране она может отображаться либо в информационном окне, либо в виде BSOD.
Существует три основные причины этой неисправности:
В двух последних случаях требуется заменить графический адаптер на исправную или более мощную видеокарту. Если же причиной является первый фактор, то вам поможет представленное ниже руководство. Иногда оно также уместно для временного решения проблемы при двух других причинах.
Способ 1: Переустановка драйверов видеокарты
Решить проблему можно путем полной переустановки драйверов видеокарты. Но нужно не просто их заменить, а ещё и выполнить дополнительную процедуру по чистке реестра. В противном случае исправление ошибки не произойдет.
Перейдите к пункту «Система и безопасность».
Теперь запустите «Диспетчер устройств» в блоке «Система».
В перечне графических карт отыщите ту, через которую в данный момент работает система (если их подключено несколько). Щелкните по ней левой кнопкой мыши.
В появившейся оболочке переместитесь в раздел «Драйвер».
Щелкните кнопку «Удалить».
В появившемся диалоговом окне необходимо дать подтверждение своим действиям, нажав «OK».
Урок: Как удалить драйвера видеокарты После удаления драйвера необходимо почистить системный реестр. Это выполнимо при помощи специальных программ. Наибольшей популярностью у юзеров среди софта этого направления пользуется CCleaner, на примере которого мы и рассмотрим процедуру. Запустите указанную программу и переместитесь в раздел «Реестр».
Далее щелкните «Поиск проблем».
Запустится процесс сканирования реестра ОС.
После его завершения в окне приложения отобразится список ошибок. Произведите клик по элементу «Исправить…».
Отобразится окошко с предложением сохранить копии произведенных изменений. Рекомендуем выполнить это, чтобы потом при необходимости иметь возможность восстановить реестр. Нажмите кнопку «Да».
В окошке «Проводника» перейдите в директорию, где хотите разместить резервную копию, и нажмите «Сохранить».
Далее нажмите «Исправить отмеченные».
После завершения исправления ошибок жмите «Закрыть».
Далее снова нажмите «Поиск проблем». Если после этого сканирования неполадки опять будут найдены, исправьте их, действуя по тому же алгоритму, который был описан выше. Проверку выполняйте до тех пор, пока после сканирования проблем с реестром не будет обнаружено вообще.
Урок: Как очистить реестр Windows от ошибок Очистка реестра через CCleaner После очистки реестра необходимо заново установить корректный драйвер графического адаптера ПК. Эту процедуру можно выполнить как вручную, так и с применением специализированного программного обеспечения. Так как рекомендуется устанавливать ПО, скачанное непосредственно с сайта изготовителя видеокарты, советуем использовать первый вариант. Для этого вам требуется узнать название оборудования. Его можно посмотреть прямо в «Диспетчере устройств», открыв раздел «Видеоадаптеры».
Урок: Как узнать название своей видеокарты на Windows 7 После этого перейдите на сайт производителя данной видеокарты, скачайте на компьютер необходимое ПО, включая драйвера, и произведите его установку, следуя тем подсказкам, которые будут отображаться на экране ПК.
- Например, если для этой цели вы будете использовать программу DriverPack Solution, вам потребуется только запустить её и нажать на кнопку «Настроить компьютер…».
Дальнейший поиск и установку необходимых драйверов (в том числе и для видеокарты) программа выполнит сама без прямого участия юзера.
Но можно решить поставленную задачу по установке новых драйверов и без инсталляции стороннего ПО, но при этом и без необходимости собственноручно искать сайт производителя видеокарты. Существует возможность поиска и загрузки драйверов по ID оборудования.
Почему появляется ошибка
Неполадка может возникнуть после запуска какой-либо игры или программы. Это характерно именно для пиратских версий потому, что не всегда такие сборки качественные и, как правило, содержат кучу сбоев и багов. Проблема AppHangB1 – одна из них, которая зачастую ещё и сопровождается так называемым «экраном смерти». С чем же она связана? AppHangB1 – ошибка в системе, вызванная повреждёнными драйверами видеокарты. Наблюдается она в пиратских сборках ввиду того, что только лицензионные версии «Windows» оснащены хорошей защитной системой файлов и предупреждают их повреждение. Неисправные файлы дают о себе знать при запуске весомых игр и приложений, так как они требуют полного задействования видеокарты, которая не может нормально функционировать ввиду некорректной работы драйверов. Рассмотрим пути решения проблемы.
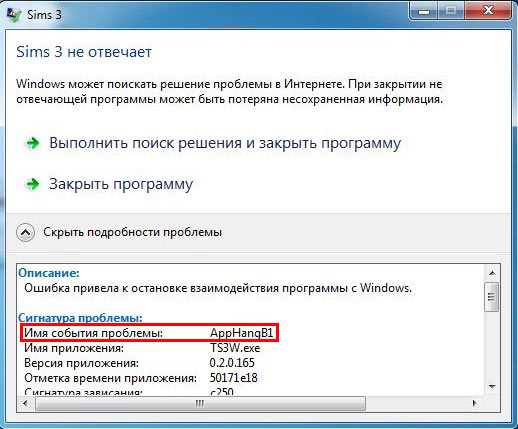
Восстановление системы
Сразу нужно сказать, что восстановление системы поможет только в случае, если на проблемном приложении, ошибка BEX раньше не появлялась, а совсем недавно начала. И то при условии что вы не обновляли саму игру. Но, если это не компьютер вашего работодателя а ваш, и вам терять нечего.. Вперед! В прошлое! Откатимся на тот момент когда все работало.
Нажмите кнопку и начните печатать «Восстановление системы», а когда ярлычок появиться, запустите его правой кнопочкой мыши от имени «Администратора».
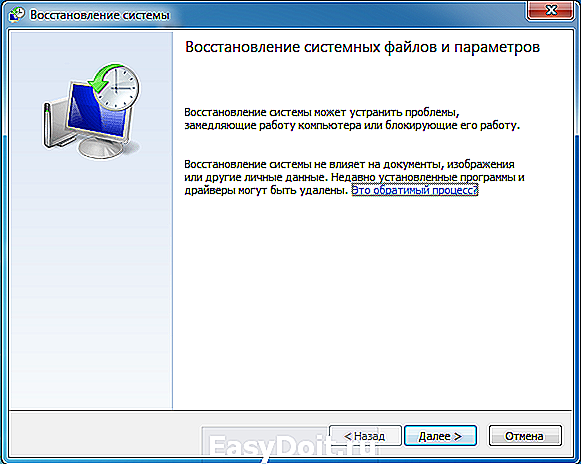
Жмем . 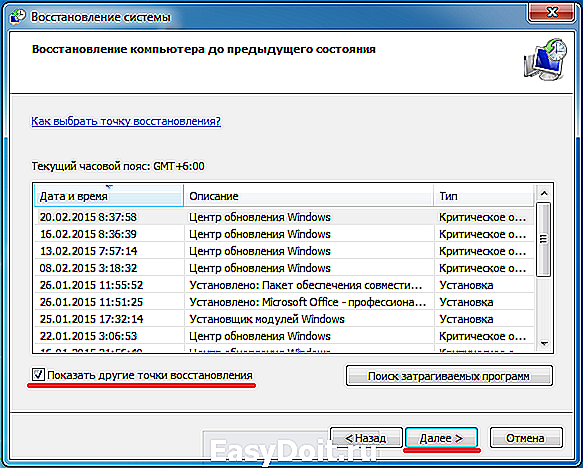
Посмотрим, какие точки восстановления есть еще. Кстати, тут же можно (примерно) вычислить по времени появления ошибки, какое действие ей предшествовало: обновление, установка программы или драйвера и т.д.
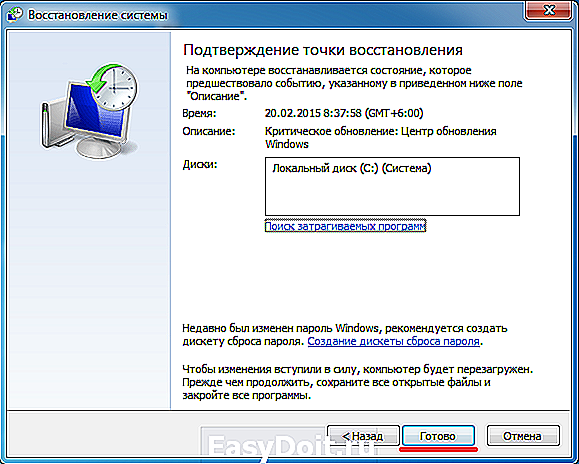
NEVEGDA 15 май 2021
Ответ автора не предоставлен, поэтому решить вопрос в пределах форума не представляется возможным.
Перед поданием заявки настоятельно рекомендую проверить работоспособность клиента без модификации или в безопасном режиме, а также со сбросом графических настроек. Помните, что Компания Wargaming не несёт ответственности и не гарантирует нормальную работу игрового клиента с модифицированными файлами.
Пожалуйста, подробно опишите в заявке, какая у вас проблема и что вы уже пытались делать для её решения и как именно.
Прикрепите все необходимые файлы к заявке (отчет WGCheck) при наличии предоставьте реплей или скриншот с отображением данной проблемы.
Скорость ответа сотрудников на заявку зависит от:
- корректности описания сути проблемы в тексте заявки;
- правильности выбора отдела, куда следует подать заявку заявка (заявка по непрошедшему платежу, к примеру, созданная в разделе «Технические проблемы», может быть рассмотрена позже, чем если бы она была подана в правильный отдел);
- возможного количества поданных пользователем заявок по одному и тому же вопросу (чем больше пользователь создает однотипных заявок, тем больше вероятность того, что срок ответа будет задерживаться);
- месту в живой очереди, в которой находится заявка (в первую очередь рассматриваются заявки, которые поданы раньше);
- общей загруженности сотрудников Центра поддержки пользователей, куда подана заявка.
Создание новой или обновление старой заявки приводит к их объединению, в результате чего она смещается в конец очереди на рассмотрение.
Related Questions:
1 Answer
Energy management
Start your computer in SAFE MODE by pressing F8 as it’s booting up and when you see the Options menu, select the ‘Safe Mode with Networking’ option. Do some research and see if there are any updates for that software on Lenovo’s website. You might not even need that software and might be able to remove it while you’re in Safe Mode.
Oct 20, 2013 | Lenovo Computers & Internet
1 Answer
May 09, 2012 | Computers & Internet
1 Answer
Seems more likely that there was a virus threat and attack that had caused the firefox browser to hang up. You can shut down and restart, try and use a good active antivirus to scan, check and repair if there was any damage on the OS .If not you can uninstall the forefox and reinstall.
Nov 08, 2011 | Mozilla Firefox
2 Answers
have you tried turning on pc first and allowing it to boot. and then plugging in the external hdd?…….. explorer.exe is basicly your desktop icons an such, and sometimes have probs with devices attached with a different file format.
Jan 01, 2011 | Western Digital My Book Essential 1TB…
1 Answer
RUN THE PROGRAM AS THE ADMINISTRATER
May 16, 2010 | Compaq Presario CQ60-220US PC Laptop
1 Answer
AppHang81 Error-help!
what version of windows are you using? state the version and servicepack. in the intrim, start your computer in safe mode and run some programs. shut down the computer and restart in normal mode.
Jan 02, 2010 | Compaq Presario CQ60-220US PC Laptop
1 Answer
I think you will be better advised to uninstall the current software and download the latest webcam software from the HP support website
Dec 14, 2009 | HP Computers & Internet
3 Answers
I can’t hear others on Vent, but they can hear me.
I don’t think the program is compatible with Vista. Were you running Vista when it worked a year ago ?
Sep 13, 2009 | Computers & Internet
1 Answer
Arcsoft VideoImpression
This is windows Vista? What have you changed since it started crashing? The most common cause of crashing programs like this are the result of a graphics driver.
Mar 07, 2021 | Arcsoft VideoImpression 2 for PC
Сканирование системы SFC и DISM
Если какой-то системный файл, используемый для загрузки Windows поврежден, то этот приведет к постоянным падениям ОС с блокировкой синим экраном.
Для исправления поврежденных файлов можно воспользоваться встроенными утилитами, не прибегая к радикальному решению — переустановке Windows.
SFC (Проверка системных файлов) и DISM (Система обслуживания образов развертывания и управления ими) — это две утилиты способные восстановить поврежденные файлы, но делают это по-разному. SFC восстанавливает файлы путем замены их локально сохраненными копиями, тогда как DISM обращается к Центру обновления Windows для загрузки последних копий.
Однако эти две утилиты дополняют друг друга, поэтому рекомендуем выполнить обе проверки, чтобы исправить всевозможные варианты повреждения.
Откройте окно «Выполнить» (клавиши Win + R), впишите cmd и нажмите Ctrl + Shift + Enter для предоставления прав администратора.
В консоли введите следующую команду и подтвердите ее запуск на Enter:
sfc /scannow
Дождитесь завершения сканирования, не закрывая окно командной строки, иначе рискуете вызвать еще большие повреждения системы.
После завершения закройте командную строку и перезагрузите компьютер.
Снова откройте командную строку и введите команду:
DISM /Online /Cleanup-Image /RestoreHealth
После завершения проверки перезапустите ПК и проверьте, возникает ли синий экран с кодом остановки STOP 0x0000001e. Если указанными способами не удалось избавиться от нее, потребуется восстановление системы или установка чистой копии Windows.
Решение 4. Открытие в безопасном режиме с подключением к сети
Безопасный режим — это диагностический режим запуска, присутствующий в ОС Windows. Он используется для получения ограниченного доступа к Windows при устранении неполадок, поскольку большинство нежелательных процессов / программного обеспечения отключается. Безопасный режим разработан, чтобы помочь определить проблему или исправить ее в большинстве случаев.
Если ваши игры Steam продолжают давать сбой и выдают ошибку, это означает, что существует конфликт со сторонним приложением / программным обеспечением с вашим Steam. Вы можете попробовать удалить / отключить эти приложения, чтобы убедиться, что конфликт разрешен.
Запуск чего-либо в безопасном режиме не создает каких-либо потоков и используется во всем мире для решения различных проблем. Тебе не о чем беспокоиться.
- Вы можете узнать, как обезопасить свой компьютер, используя это. Если вы используете Windows 7, вы можете нажать кнопку кнопка F8 когда компьютер запускается. Затем вы можете выбрать вариант с названием «Включить безопасный режим с загрузкой сетевых драйверов». Нажмите на опцию, и Windows запустится желаемым образом.
- Открыть Steam и попробуйте подключить его к Интернету и войти в систему. После входа в систему откройте игру и проверьте, сохраняется ли ошибка. Если это успешно, это означает, что проблема может быть в вашем антивирусе или брандмауэре / сторонней программе.
Поскольку мы уже добавили исключения для антивируса и отключили брандмауэр, это означает, что существует проблема, когда сторонняя программа мешает работе вашего клиента. Попробуйте удалить эти программы и запустить Steam при обычном запуске компьютера.
Если вы все еще сталкиваетесь с проблемой, а Steam отказывается запускаться и продолжает вылетать, когда вы играете в игру, это означает, что есть другая проблема. Продолжайте следовать решениям, перечисленным ниже.
Meaning of AppHangXProcB1 svchost.exe:DNSResolver (WoW)?
Ошибки EXE происходят по ряду причин, но в основном из-за проблем с исполняемыми файлами или EXE-файлами. EXE — это расширение приложения в Windows. Подобно другим типам файлов, встроенных в вашу компьютерную систему, EXE-файлы могут время от времени входить в ошибки. Некоторые ошибки являются общими, но некоторые из них трудно устранить и устранить.
Программное обеспечение, которое вы используете, и приложения, необходимые для работы операционной системой, используют EXE-файлы для выполнения своих задач. В этой записке ПК содержит много EXE-файлов, возможно, тысячи, что позволяет с большой вероятностью иметь место ошибка. Иногда ошибки EXE могут повлиять на вашу компьютерную систему. Программы могут перестать работать, или ваш компьютер может замедлить работу. Хуже того, EXE-ошибка может помешать вам получить доступ к вашему компьютеру и войти в него.
Некоторые проблемы, которые могут вызвать ошибки EXE:
- Вирусы, вредоносные программы и программы-шпионы
- Неверные, поврежденные, поврежденные или устаревшие файлы или драйверы
- Конфликт записей в системном реестре Windows
- Конфликты приложений
Если вы хотите загружать и использовать приложения для своего компьютера, вы можете посетить официальный магазин Windows Store, официальный рынок Microsoft. Есть множество приложений на выбор и загрузка в любое время. Но, скорее всего, есть ошибки приложения, с которыми вы столкнетесь при использовании или установке приложений. Некоторые приложения не смогут установить, в то время как другие не будут запускать или создавать какое-либо обновление. Другие приложения просто сбой. Тем не менее, есть также исправления для решения проблем. Вы можете очистить кеш, запустить средство устранения неполадок или сбросить приложения. Идея заключается не в панике, когда вы сталкиваетесь с ошибкой приложения. Легкое исправление часто поможет.
Ошибка AppHangB1 в Windows 7 — как исправить
Сегодня мы расскажем про критическую ошибку в Windows 7 — AppHangB1, которая появляется после запуска сторонних программ или игр. Вы узнаете что могло послужить причиной сбоя и как можно исправить эту ошибку.
Пользователь Рунета привык пользоваться пиратскими версиями Windows 7, причем использует не всегда самые хорошие сборки. При их работе постоянно возникает большое количество ошибок и сбоев. Одним из таких сбоев является ошибка AppHangB1, которая приводит к остановке взаимодействия программы с Windows.
 Ошибка «Имя события проблемы — AppHangB1»
Ошибка «Имя события проблемы — AppHangB1»
В основном, сбой возникает после запуска программ или игр и сопровождается всплывающим уведомлением с подробной информацией, сигнатурой проблемы и именем события AppHangB1. У некоторых данный баг может сопровождаться Синим экраном смерти.
Как исправить ошибку?
Данная ошибка вызвана проблемной работой драйверов видеокарты. Именно поэтому ошибка чаще всего появляется в производительных играх. Именно видео драйвера и нужно переустановить.
Но сделать простое обновление не достаточно, лучше выполнить все по-пунктам и применить сторонний софт для таких решений. Вот как решил проблему с этим багом я.
Сразу отмечу — режим совместимости мне не помог.
- Для начала нужно удалить старые «битые» драйвера. Это можно сделать ручками — через Диспетчер устройств, но я бы предложил специальную утилиту — Display Driver Uninstaller. Вот видео-инструкция по её использованию.
- Далее необходимо поставить родные драйвера на свою видеокарту. У меня GeForce GT 630, но через официальную утилиту NVIDIA решил не ставить, а применил проверенный DriverPack Solution. У меня на ПК был скачан старый архив DPS, но я сделал все обновления в онлайн режиме.
- Далее перестраховался и проверил систему на наличие поврежденных системных файлов через sfc /scannow.
- Выполнил чистку реестра через CCleaner и дефрагментировал все диски.
Если данный способ вам не помог — сделайте откат Windows 7 до более раннего состояния. Но зная, как наши пользователи забивают на точки восстановления, это смогут выполнить не все. Если проблема не исчезает, выполните вход в безопасном режиме — если ошибка появляется и там, стоит проверить видеокарту на наличие аппаратных повреждений.
«Имя события проблемы AppHangB1» — это решаемая проблема, которая требует правильной очистки системы Windows 7 и установки актуальных драйверов видеокарты.
- Алексей
- Распечатать
Ремонтируем систему
Похерить баг apphangb1 в Windows 7 можно так же, как исправить сбойнувший видеоадаптер. То есть не просто обновить драйвер устройства, а вдобавок переустановить его с одновременной полной очисткой системного реестра. Поступаем так:
- Запускаем «Диспетчер устройств»: «Панель Управления» => «Система» => «Диспетчер устройств».
- Разворачиваем дерево устройств в левой панели и находим наш адаптер. См. рис. ниже:
- Даем двойной щелчок мышью по имени видеокарты и открываем окошко свойств (оно также присутствует на рисунке выше).
- Сносим драйвер кнопкой «Удалить».
- После чего копируем отсюда https://www.piriform.com/ccleaner и запускаем на исполнение программу CCleaner.
- В левой панели окна выбираем «Реестр» и проводим чистку этого хранилища барахла:
- Затем качаем утилиту «DriverPack Solution»: https://drp.su/ru/
- Переустанавливаем с ее помощью драйвера видеоадаптера.
- Снова проходимся по реестру CCleaner и перезагружаем компьютер.
Обычно этого достаточно, чтобы все проблемы были сняты.
Решение 3. Установка исключения для антивируса и удаление брандмауэра
Очень часто ваш брандмауэр и антивирусное ПО конфликтуют со Steam. В Steam одновременно происходит множество процессов, которые гарантируют, что ваш игровой опыт будет только лучшим. Однако многие антивирусные программы помечают эти процессы как потенциальные угрозы и помещают их в карантин, в результате чего некоторые процессы / приложения не работают. Мы составили руководство о том, как поставить Steam в качестве исключения в антивирусе. Следуйте инструкциям здесь.
Для отключения брандмауэра Windows выполните действия, перечисленные ниже.
- Нажмите кнопку Windows + R, чтобы открыть приложение «Выполнить». В диалоговом окне введите «контроль». Это откроет перед вами панель управления вашим компьютером.
- Справа вверху будет диалоговое окно для поиска. Напишите Брандмауэр и нажмите на первый вариант, который появится в результате.
- Теперь с левой стороны нажмите на опцию, которая гласит «Включите брандмауэр Windows или выключитеf ». Благодаря этому вы можете легко отключить брандмауэр.
- Выберите вариант «Отключите брандмауэр Windows»На обеих вкладках« Общедоступные и частные сети ». Сохранить изменения и выйти. Перезапустите Steam и запустите его с помощью опции «Запуск от имени администратора».
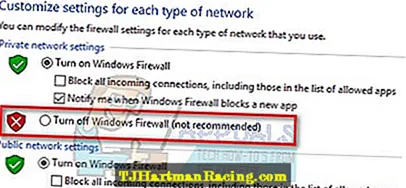
AppHangB1 в Windows 7 — как исправить ошибку с именем события проблемы AppHangB1, что это за ошибка, почему возникает
Распространённой ошибкой в Windows 7 является AppHangB1. Возникает она, как правило, при нагрузке процессора – в играх или при использовании требовательных программ.
Почему возникает ошибка
Причина ошибки AppHangB1 в том, что «слетает драйвер», микропрограмма графического адаптера (видеокарты). Появляется она чаще всего на пиратских версиях Windows, из-за изменений при взломе система не может защищать драйверы. Более осложнённый случай проблемы AppHangB1 – BSOD (синий экран смерти).
Как исправить ошибку
Обычно пользователи ПК просто перезагружают компьютер — очевидно, что это не решение проблемы, в дальнейшем она опять появится. Также не всегда помогает установка новых микропрограмм. Единственное и верное решение избавиться от ошибки с именем события AppHangB1 – почистить реестр Windows и установить новые драйвера.
Автообновление
Чтобы выполнить автообновление следует сделать следующее:
- Зайдите в «Пуск» и в поисковой строке напишите «Диспетчер устройств».
- Далее выбираем в появившемся окне компонент, который следует обновить, щёлкаем правой кнопкой мыши и находим «Обновить».
- Выбираем автоматический режим – и программа будет искать обновление на серверах Windows. Минусом является то, что драйвер иногда может не обновиться.
Вручную
Более надежный способ избавиться от проблемы с AppHangB1 в Windows 7- самостоятельный поиск драйверов. В том же диспетчере щёлкаем правой кнопкой мыши по компоненту и переходим в «Свойства». После этого:
- Переходим во вкладку «Драйвер» и запоминаем версию микропрограммы.
- Переходим на сайт производителя видеокарты.
- Выбираете модель видеокарты и разрядность системы. Сравниваем версии микропрограмм, если они более свежие – скачиваем.
- Устанавливаем.
Также есть специальные программы, которые выполнять все без вмешательства пользователя. Необходимый софт можно поискать в интернете, но скачивать их нужно только с официальных сайтов. В качестве примера можно привести DriverPack Solution.
Если обновление не помогло, то проблема гораздо серьёзнее – необходимо очистить реестр и установить драйверы с нуля:
- Открываем «Диспетчер устройств».
- Переходим в раздел «адаптеры». Лучше записать название видеокарты – далее она пригодится в поиске.
- Щёлкаем правой кнопкой мыши (ПКМ), затем «Свойства», переходим во вкладку «Драйвер», а затем нажимаем «Удалить устройство».
- Система будет просить подтвердить действия – везде нажимаем «Да».
- Скачиваем с официального сайта программу CCleaner, она очистит реестр.
- В программе открываем раздел «Реестр», затем «Поиск проблем».
- После окончания поиска жмём «Исправить».
- Затем нужно скачать микропрограмму с официального сайта производителя видеокарты и установить его.
Другие способы
Ещё один метод устранения ошибки с AppHangB1 — сделать откат системы Windows или запустить приложение при помощи режима «совместимости».
Попробуем установить совместимость:
- Нажимаем ПКМ на иконку игры или программы.
- Открываем «Свойства», а затем переходим в «Совместимость».
- Выбираем операционную систему, лучше выбирать более ранние версии. (Также этот метод подходит для запуска устаревших игр).
Если совместимость не помогает, нужно провести восстановление системы на более раннюю точку:
- Перейдите в «Пуск», в поисковой строке напишите «Восстановление системы».
- В появившемся окне выбираем дату, к которой вернется Windows.
- Жмём далее, подтверждаем все изменения.
Appcrash – как исправить в Windows 7
Покупая, или, чаще всего, скачивая какие-то новые игрушки, офисные программы или просто комплексные приложения, типичный пользователь считает, что его машина способна потянуть по системным требованиям данное ПО. Да, установка проходит успешно, всё в порядке – первый же запуск и вылет. Снова запуск – вылет, причём с ошибкой. Ошибка называется Apcrash, а как исправить ее мы покажем в этой интересной статье.
Данная ошибка очень часто «доставала» пользователей Висты, которая оказалось такой же сырой, как и «Восьмёрка», однако последнюю быстро переделали и выпустили 8.1, а первая была переделана в новую – Windows 7, более стабильную к такого рода ошибкам. Однако и в этой системе она, иногда, мелькает
Обратите внимание на внешний вид окна ошибки:
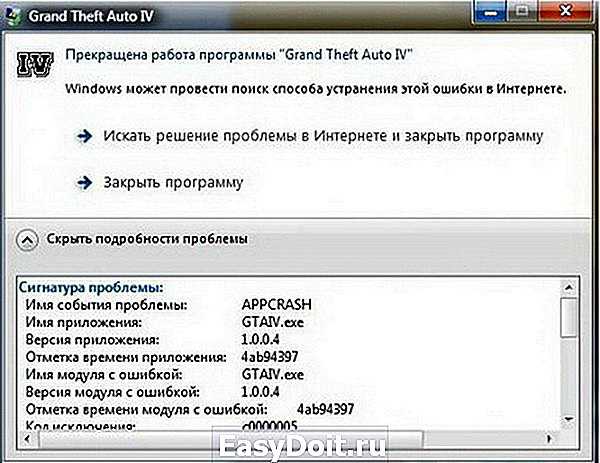
Как мы видим из скриншота, была запущена достаточно «тяжелая» игра и система выдала крах запуска. Это означает, что ваше аппаратное обеспечение подверглось повреждению или, вероятнее всего, были «сбиты» драйвера устройств в вашем системном блоке, бывает также так, что просто версия драйверов, которые были установлены – устарела
На эти три причины стоит обращать внимание только в том случае, если ранее эта игра ( любое другое приложение) запускались нормально и без сбоев
Есть такие игры, которые ставят свои DirectX вам в систему, даже если у вас стоят самые новые. Наложение старых версий на новые, обычно, сопровождается инверсией – то есть ничего не происходит и вам возвращается сообщение о том, что всё уже установлено. Но некоторые установщики все ставят старые версии поверх новых и, соответственно, вы получаете крах при запуске из-за конфликта дров.
В принципе, вариантов разрешения проблемы достаточно скудное количество, поэтому рассмотрим все возможные:
1. Переустановка системы. Да, этот способ боятся использовать большинство новичков, но он действительно поможет решить все проблемы сразу и без лишних движений. Если же вам всё-таки хочется обойтись без переустановки – попробуйте найти точку восстановления системы за тот период, когда приложения запускались без «appcrash».
2. Проверка антивирусом. Банально, но тоже помогает. Краш приложений может происходить по вине вирусов, если вы пользуетесь пиратским ломаным программным обеспечением. Прогоните ваше систему через глубокую проверку антивирусом, и в 70% случаев это помогает.
3. Отключение функции защиты системы от вредоносных программ – DEP. Переход в «Панель управления», далее «Система». Потом раздела Дополнительно и позже «Быстродействие». Теперь в этом окне «Параметры» и потом «Предотвращение выполнения данных» — отключить функцию DEP.
На данным момент, это все актуальные способы исправления appcrash в Windows 7.
Большинству операционных систем, в том числе и Windows 7, которая отличается самой лучшей продуктивностью и производительностью, свойственно останавливать программы из неотложных исключений. Следствием этого является появление clr20r3 в windows 7.
Синий экран смерти снова вас достал? Ошибка 0x000000f4 windows 7 – как исправить мы уже знаем и скоро вы тоже этому научитесь. Единственное чем можем вас расстроить, так тем что не факт, что данная проблема не всплывёт снова. Прежде чем разбираться.
Ошибка apphangb1 возникает чаще всего при запуске какой-то сложной игры на компьютере. Эта проблема посещает пользователей с ОС Windows 7, а многие так и не смогли добиться решения запроса по apphangb1 в windows 7 и как это исправить, чтоб сигнатура ошибки не.
howwindows.ru
Как исправить ошибку
Обычно пользователи ПК просто перезагружают компьютер — очевидно, что это не решение проблемы, в дальнейшем она опять появится. Также не всегда помогает установка новых микропрограмм. Единственное и верное решение избавиться от ошибки с именем события AppHangB1 – почистить реестр Windows и установить новые драйвера.
Автообновление
Чтобы выполнить автообновление следует сделать следующее:
- Зайдите в «Пуск» и в поисковой строке напишите «Диспетчер устройств».
- Далее выбираем в появившемся окне компонент, который следует обновить, щёлкаем правой кнопкой мыши и находим «Обновить».
- Выбираем автоматический режим – и программа будет искать обновление на серверах Windows. Минусом является то, что драйвер иногда может не обновиться.
Более надежный способ избавиться от проблемы с AppHangB1 в Windows 7- самостоятельный поиск драйверов. В том же диспетчере щёлкаем правой кнопкой мыши по компоненту и переходим в «Свойства». После этого:
- Переходим во вкладку «Драйвер» и запоминаем версию микропрограммы.
- Переходим на сайт производителя видеокарты.
- Выбираете модель видеокарты и разрядность системы. Сравниваем версии микропрограмм, если они более свежие – скачиваем.
- Устанавливаем.
Также есть специальные программы, которые выполнять все без вмешательства пользователя. Необходимый софт можно поискать в интернете, но скачивать их нужно только с официальных сайтов. В качестве примера можно привести DriverPack Solution.
Если обновление не помогло, то проблема гораздо серьёзнее – необходимо очистить реестр и установить драйверы с нуля:
- Открываем «Диспетчер устройств».
- Переходим в раздел «Видеоадаптеры». Лучше записать название видеокарты – далее она пригодится в поиске.
- Щёлкаем правой кнопкой мыши (ПКМ), затем «Свойства», переходим во вкладку «Драйвер», а затем нажимаем «Удалить устройство».
- Система будет просить подтвердить действия – везде нажимаем «Да».
- Скачиваем с официального сайта программу CCleaner, она очистит реестр.
- В программе открываем раздел «Реестр», затем «Поиск проблем».
- После окончания поиска жмём «Исправить».
- Затем нужно скачать микропрограмму с официального сайта производителя видеокарты и установить его.
Другие способы
Ещё один метод устранения ошибки с AppHangB1 — сделать откат системы Windows или запустить приложение при помощи режима «совместимости».
Попробуем установить совместимость:
- Нажимаем ПКМ на иконку игры или программы.
- Открываем «Свойства», а затем переходим в «Совместимость».
- Выбираем операционную систему, лучше выбирать более ранние версии. (Также этот метод подходит для запуска устаревших игр).
Если совместимость не помогает, нужно провести восстановление системы на более раннюю точку:
- Перейдите в «Пуск», в поисковой строке напишите «Восстановление системы».
- В появившемся окне выбираем дату, к которой вернется Windows.
- Жмём далее, подтверждаем все изменения.
composs.ru
Ваш IT помощник
Отключите неиспользуемые периферийные устройства
Как оказалось, перегруженный блок питания также может стать причиной сбоя 0x0000001e. Если к системному блоку подключено много периферийных устройств, отключите их, чтобы убедится, не является ли он источником проблемы. Если после этого синий экран больше не возникает, значит, причина в недостаточной мощности блока питания.
В этом случае есть два пути решения:
- Замена на более мощный блок питания, который способен поставлять достаточно энергии для всех подключенных устройств.
- Установка USB-концентратора с собственным блоком питания, чтобы снять нагрузку с установленного БП в системном блоке.
Если после отключения всех периферийный устройств, синий экран по-прежнему проявляет себя, перейдите к следующему решению.






























