Можно ли сменить значок у папки?
Давайте сначала посмотрим, в чём разница между папками и файлами. С технической точки зрения папка в Windows — это контейнер, который может содержать как файлы, так и другие папки. Поскольку папка это не файл, то по сути все папки одинаковы и отличаются только своим содержимым. А раз так, то и совершенно незачем присваивать им разные иконки. Именно по этой причине по умолчанию значки всех папок одинаковы в пределах конкретной операционной системы.
Например, в Windows 7 все папки выглядят одинаково, а в Windows 10 — тоже одинаково, но их вид может отличаться от вида папок в Windows 7. В операционной системе Android все папки также имеют одинаковые значки. Это сделано специально, чтобы вы всегда могли видеть, что перед вами папка, а не файл.
И всё же некоторые папки в системе выглядят иначе, чем остальные. К примеру, папки “Компьютер”, “Мои рисунки” или “Панель управления” имеют значки, отличные от стандартных. Это и навело пользователей на мысль, что было бы неплохо поменять значки у собственных папок, которые они создают, на свои иконки. Ну или хотя бы изменить стандартную иконку на что-то другое.
На самом деле, изменить значок у папки можно очень легко и быстро. Сейчас я покажу вам, как это делается. Прочитайте внимательно до конца, а потом посмотрите видеоролик, где всё это показано на примере.
Смена иконки ярлыка приложения
Если вам надоели старые иконки ярлыков ваших программ, попробуйте их заменить. Для примера возьмём ярлык популярного обозревателя Google Chrome:
- Ищем на «Рабочем столе» нужную иконку (в нашем случае это значок «Гугл Хрома»). Кликаем по ней правой клавишей мыши для вызова контекстного меню с перечнем опций. Выбираем тот же пункт, что и в случае изменения иконки папки — «Свойства».
- Вы сразу попадёте в нужную вкладку — «Ярлык». Кликаем по средней кнопке «Сменить значок».
- На дисплее возникнет окно наподобие того, что было в инструкции по изменению значка папки. Здесь, однако, будет не такой большой выбор иконок. В качестве источника указываем не системную библиотеку, а исполняемый файл chrome.exe. Делаем выбор, например, в пользу оригинального жёлтого значка. Кликаем по ОК.
- В окне со свойствами ярлыка жмём сначала «Применить». Система спросит разрешение на внесение изменений. Кликаем по кнопке «Продолжить».
- После этого нажимаем на ОК — окно закроется, а иконка значка изменится.
- Если вы хотите поменять значок ярлыка на свой, используйте кнопку «Обзор», чтобы загрузить собственный файл со сторонней картинкой.
Программы для изменения системных значков Windows 10
Как изменить иконку приложения на андроиде В сети доступно достаточно много программ, способных изменять системные иконки Windows 10 путем редактирования файлов ресурсов.
Это не то, что я рекомендовал бы начинающему пользователю, так как потенциально способно привести к проблемам (например, при проверке целостности системных файлов, тест обнаружит, что она нарушена), но, просто для информации, продемонстрирую одну такую программу — CustomizerGod, доступную на сайте www.door2windows.com/customizergod/
Что может программа? Прежде всего, заменить основные системные иконки Windows 10 (в разделе «General Icons». Например, если вам потребовалось поменять значки сразу всех папок, сделать это можно именно в этом разделе. При этом принимаются не только файлы .ico, но и другие графические форматы (например, png с прозрачным фоном).
Другие разделы программы позволяют изменить значки для специфичных индикаторов и панелей инструментов системы, например, ниже вы видите возможность изменения значка батареи (правда с ним не всё так просто: это не простые иконки, а графические файлы, содержащие сразу несколько индикаторов заряда).
Само использование программы для большинства элементов простое: выбрали иконку, которую нужно поменять, нажали кнопку Change, указали свой файл и применили настройки. Для того, чтобы изменения вступили в силу, потребуется перезапустить проводник: сделать это можно прямо внутри программы: нажмите по кнопке меню и в разделе «Explorer» нажмите «Restart».
В этом же меню можно очистить кэш иконок, экспортировать ресурсы выбранной вкладки для редактирования (может пригодиться, например, когда меняем значок батареи), восстановить изначальные иконки, настроить параметры подгонки размера изображений.
А вдруг и это будет интересно:
Почему бы не подписаться?
Есть ещё очень хорошая утилитка: AdSevenDriveIconChanger
Помогите мне, пожалуйста вернуть системные обычные иконки на музыкальные файлы. Теперь вместо обычной голубой нотки во всех музыкальных файлах отображается музыкальный плеер. Я перерыла весь интернет, сама всё перепробовала, но результат нулевой. ОС — Виндовс 10. Очень жду Вашей помощи.
Здравствуйте. Думаю, вот это поможет (рекомендую использовать способ с редактором реестра для нужных типов файлов) — https://remontka.pro/file-associations-windows-10/
Здоров, здоров… Может мне уже на людской «Привет» перейти.
Есть TXT. У него иконка чистого листа, это дефолт. Но я сменил запуск по умолчанию из Блокнота на Notepad++. И теперь на TXT иконка N++.
Как вернуть стандартную, не выставляя Блокнот обратно?
Хочу уточнить свои попытки…
Я не понимать. Станд. иконка стоит, но я в Проводнике вижу другую… Почему всегда всё так. Где копать.
Поискать в разделе HKCR указатели на Notepad++ и посмотреть, может он этот тип файла еще как-то где-то зарегистрировал.
Че так сложно? просто скачайте картинки в образе ISO подходящего размера и меняйте.
Источник
Как убрать стрелочки с ярлыков
Если вы активно используете ярлыки папок и программ, то стрелочки на них могут раздражать. Они мешают любоваться аккуратными значками и портят эстетику рабочего стола. К счастью, убрать их совсем несложно, но это потребует внесения изменений в реестр.
Не стоит редактировать реестр системы, если вы не уверены, что сможете чётко следовать инструкции и ничего не перепутаете. Неверные изменения реестра могут привести к поломке компьютера.
Выполните следующие действия:
- Откройте окно «Выполнить» с помощью сочетания клавиш Win R и введите команду regedit в окно ввода. Подтвердите команду и откройте редактор реестра.
- Перейдите по пути HKEY_LOCAL_MACHINESOFTWAREMicrosoftWindowsCurrentVersionExplorerShell Icon. Если папка Shel Icon отсутствует, то её стоит создать.
- Создайте параметр с именем 29. Именно он будет отвечать за стрелочку в углу ярлыков.
- Значение этого параметра необходимо оставить пустым. Закройте редактор реестра и перезапустите компьютер для принятия изменений.
Что такое Classic Shell
Стоит выразить благодарность компании Microsoft, несмотря на постоянную пользовательскую критику, за предусмотренные лазейки по изменению визуальной оболочки операционной системы для придания ей более простого и понятного для возрастных пользователей вида, пусть с помощью не стандартных средств, а сторонним программным обеспечением. Одна из множества таких возможностей носит название «Classic Shell» и является, ни больше, ни меньше, а «дверью в прошлое», с помощью которого меню «Пуск» можно вернуть прежний интерфейс. По вполне понятным причинам компания Microsoft хотела в принципе избежать использования данного программного обеспечения, и добиться соответствующего уровня поддержки своего осовремененного продукта.
Итак, «Classic Shell» — это небольшая утилита за авторством некой группы талантливых энтузиастов, включающая в себя модули настройки внешнего вида меню и Проводника. Скачать утилиту можно с официального сайта разработчиков (http://www.classicshell.net) или со сторонних русскоязычных обменников
Как изменить иконку файла в Windows 10, 7 через параметры системы
Далеко не все пользователи знают, как изменить иконку файла в Windows 10. Для этого можно воспользоваться окном «Параметры».
Для этого необходимо проделать следующие шаги:
- Зайти в меню «Параметры».
- Выбрать пункт «Персонализация».
- Щелкнуть на свойства значков, которые находятся на рабочем столе.
- Выполнить необходимые изменения во вновь открывшемся окне.
Иконки новой версии виндовс нравятся не всем
Если все сделано правильно, пользователю должен открыться большой список значков, из которых можно выбрать любой на собственное усмотрение.
Важно! После того как модификация выполнена, необходимо сохранить то, что получилось. В противном случае иконки останутся без изменений
Например, если пользователь поставил перед собой задачу изменить иконку корзины, на выбор предлагается несколько вариантов:
- стандартная белая мусорная корзина;
- желто-коричневая корзина с ручкой;
- восклицательный знак в желтом треугольнике.
Обратите внимание! Можно воспользоваться значками, которые уже собраны в готовой библиотеке иконок. Однако эта операция требует загрузки на компьютер специального приложения, иначе база данных не откроется
Для тех, кто хочет поменять значок интернет-браузера Google Chrome, варианты могут быть следующими:
- стандартный круг, разделенный на разноцветные секторы;
- такой же круг, разделенный на секторы, но полностью окрашенный в темно-желтый цвет;
- белый квадрат, в который вписаны разноцветные квадраты меньшего размера.
Пользователь может выбрать любой значок. Главное, чтобы он не раздражал зрение, был привычным и легко различимым на фоне остальных документов, которые находятся на рабочем столе.
Как сменить значок корзины в Windows 10: редактор реестра
Также замена иконок на рабочем столе может осуществляться с применением рдактора реестра. В десятой версии операционной системы реестр обладает большим количеством встроенных опций.
Важно! Также предварительно рекомендуется подготовить резервную копию своего реестра или же создать запасную точку для дальнейшего восстановления системы, если она вдруг сломается. Смена внешнего вида иконки на рабочем столе проводится следующим образом:. Смена внешнего вида иконки на рабочем столе проводится следующим образом:
Смена внешнего вида иконки на рабочем столе проводится следующим образом:
- Вывести на экран окно программы «Выполнить». Для этого необходимо воспользоваться комбинацией горячих клавиш «Win» + «R».
- В соответствующей строке прописать «редактор реестра» и для начала поиска нажать на кнопку «ОК» или же тапнуть на клавишу «Enter».
- На экране отобразится полноценное окно редактора реестра, где в первую очередь нужно найти следующую ветвь: «HKEY_CURRENT_USER\Software\Microsoft\Windows\CurrentVersion\Explorer\CLSID».
- Найти 2 важных показателя «emty» (означает, что корзинка пуста) и «full» (указывает на то, что в корзинке что-то есть). Оба параметра находятся в правой стороне окна. Именно второй необходим для дальнейшего выполнения процедуры.
- Пользователю, в первую очередь, потребуется дважды щелкнуть по параметру «emty» и указать точный путь к новому ярлыку.
- Аналогичные действия потребуется произвести и с параметром «full».
Все внесенные изменения сразу же вступят в силу, только если перезагрузить ПК. Просто сохранить будет недостаточно.
Изменение иконки корзины через редактор реестра в операционной системе Windows
Путь к ярлыку на протяжении всего времени его использования изменяться не должен, в противном случае изображение исчезнет.
Изменения иконок папок в Windows 10
Поменять иконку на другую совсем нетрудно. Рассмотрим этот процесс у системных папок:
- Нажмите сочетание клавиш Win + I для открытия настроек Windows 10. Выберите раздел «Персонализация».
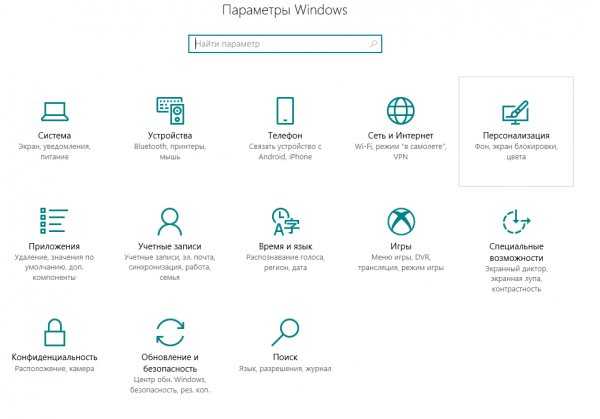
Откройте раздел «Персонализация» в параметрах Windows

Кликните правой кнопкой мыши по рабочему столу и выберите пункт «Персонализация»
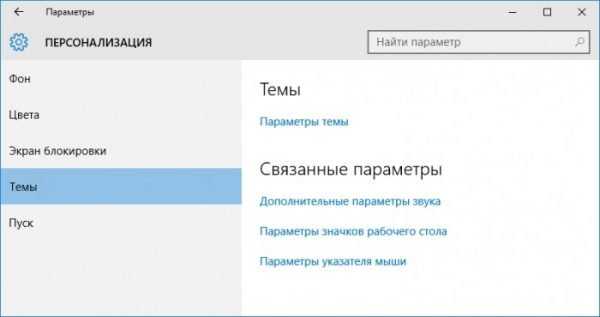
Выберите «Параметры значков рабочего стола» в разделе «Персонализация»
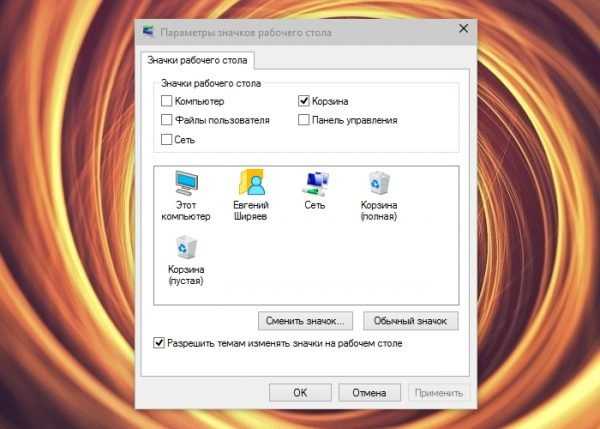
Клавиша «Сменить значок» позволит выбрать любой значок для папок в окне параметров
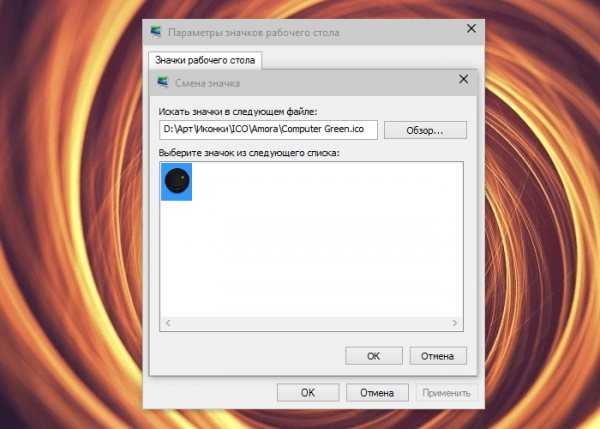
Укажите значок, который вы хотите установить вместо стандартного
Если же речь идёт про обычные, а не системные папки, сделать это тоже совсем нетрудно. Для этого выполните ряд следующих шагов:
- Вызовите контекстное меню папки, значок которой хотите поменять, и откройте раздел «Свойства».
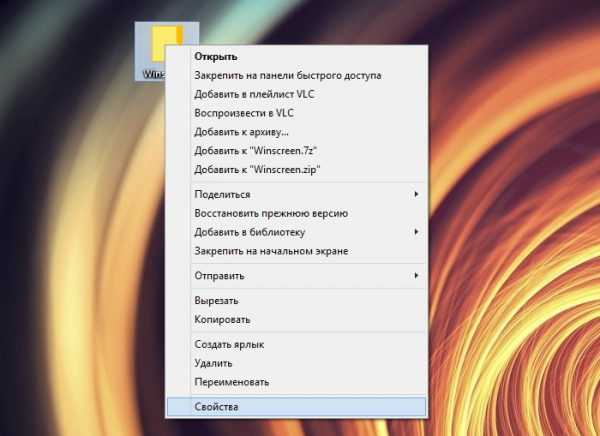
Перейдите в контекстное меню папки на рабочем столе и откройте «Свойства»
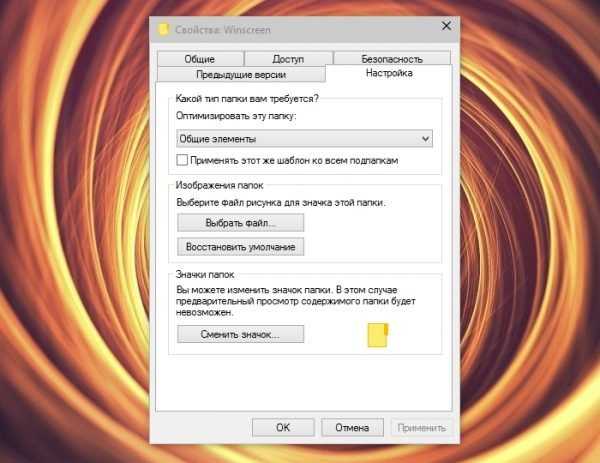
В свойствах папки нажмите на кнопку «Сменить значок»
Кроме замены одного значка на другой, можно также изменить размер иконки, чтобы было удобно находить нужную программу или файл и кликать по ней мышкой. Для этого необходимо сделать следующее:
кликните правой кнопкой мыши по иконке и выберите размер в подразделе «Вид»;
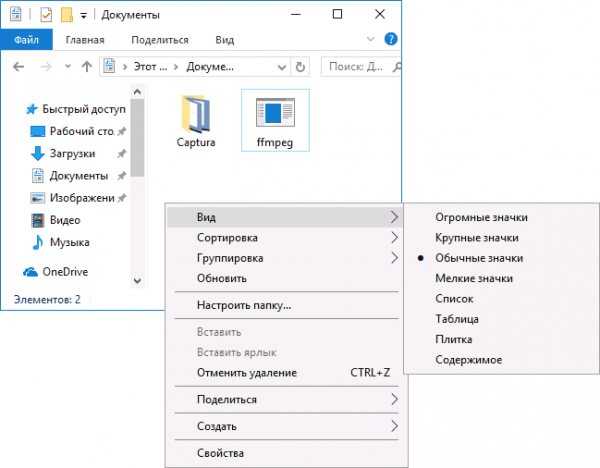
В разделе «Вид» выберите размер значков, который вас устроит
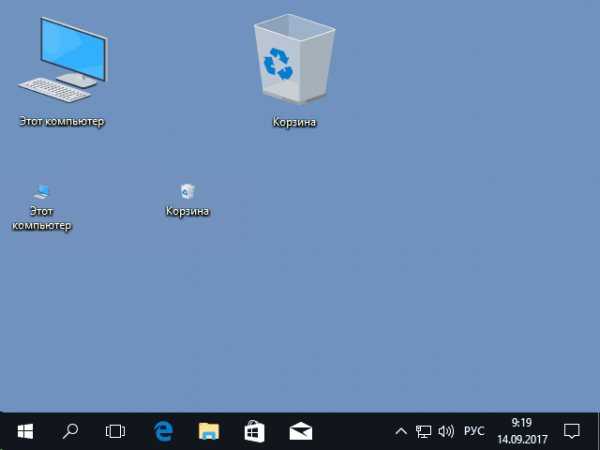
Крутите колёсико мыши, удерживая клавишу Ctrl, для изменения размера значков
Можно также поменять размер всех элементов Windows сразу. Для этого выполните следующие действия:
- Перейдите в параметры Windows способом, который был указан выше, а затем зайдите в раздел «Система».
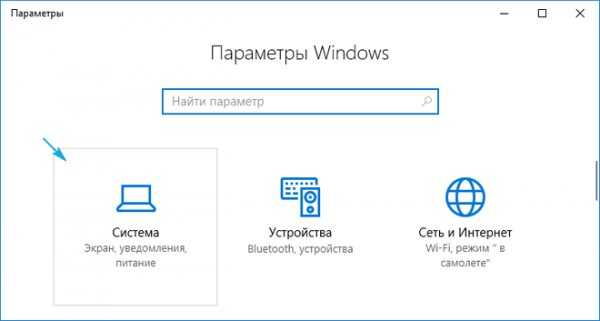
Перейдите в раздел системных параметров
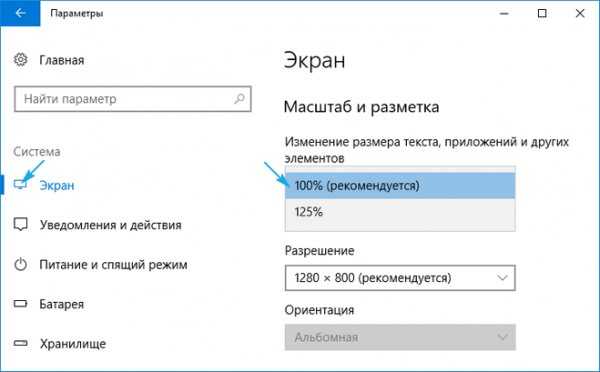
Во вкладке «Экран» можно менять размер всех элементов сразу
Таким образом изменится размер не только папок на рабочем столе, но и иных элементов. Но выполнить настройки масштаба в браузере можно и отдельно, что позволит установить удобное для работы с компьютером значение.
Как убрать стрелочки с ярлыков
Если вы активно используете ярлыки папок и программ, то стрелочки на них могут раздражать. Они мешают любоваться аккуратными значками и портят эстетику рабочего стола. К счастью, убрать их совсем несложно, но это потребует внесения изменений в реестр.
Выполните следующие действия:
- Откройте окно «Выполнить» с помощью сочетания клавиш Win + R и введите команду regedit в окно ввода. Подтвердите команду и откройте редактор реестра.
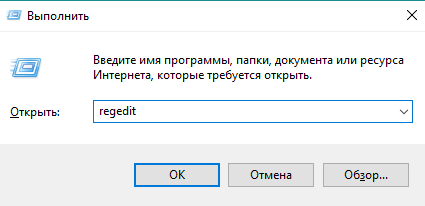
Введите команду regedit в окно «Выполнить»
Видео: как убрать стрелки с ярлыков в Windows 10
Значок щита также может испортить вид иконок. Он появляется на тех приложениях, которые требуют права администратора для полноценной работы. Этот значок можно отключить:
Специальные приложения для смены значка
Существует несколько программ, которые умеют изменять иконки в Windows 10. Иногда они также содержат в себе и встроенные наборы значков. Рассмотрим в подробностях четыре самых популярных приложения.
IconPackager
IconPackager — это программа, разработанная фирмой Stardock, которая специализируется на изменении интерфейса Windows. В ней уже есть на выбор несколько наборов иконок. Также тут имеется возможность скачивать дополнительные пакеты значков и изменять их на собственное усмотрение. Приложение платное, но его можно использовать в течение 30 дней без регистрации на английском языке.
После скачивания и установки приложения, при первом запуске нажимаем «Start 30 Day Trial».
Далее вводим адрес своей электронной почты и жмем «Continue».
Далее можно будет воспользоваться встроенными пакетами значков или загрузить собственные из интернета. Потребуется сделать следующее:
Примечание: для возвращения стандартных иконок системы, потребуется просто установить тему «Windows Default Icons» из списка наборов значков.
В разделе «Customize» имеется возможность создавать собственные пакеты. Открыв его, можно заменить любой значок, кликнув «Change Icon» из контекстного меню выбранной иконки.
Появится окно для добавления нового значка в набор. После окончания редактирования нажимаем «Save Icon Package» для сохранения изменений.
IconTo
IconTo — это бесплатная программа для изменения системных значков и иконок каталогов. Она имеет большое количество встроенных вариантов, к которым можно добавить собственные. Также программа способна создать иконку из графических файлов или извлечь её из библиотек dll или программ. Интерфейс приложения имеет поддержку русского языка.
Чтобы при помощи IconTo сменить значок у файла или системных элементов, потребуется проделать следующее:
- Из меню диска системы или файла, которому мы будем изменять значок, выбираем вариант «IconTo — Изменить иконку».
- Откроется окно приложения, где для начала нажимаем «Укажите иконку».
- Далее выбираем файл со значком и загружаем его.
- Нажимаем по нему в окне IconTo, чтобы обозначить свой выбор.
- Кликаем по кнопке «Установить иконку».
- После проделанных операций стандартный значок будет изменен на выбранный.
Примечание: вернуть обычную иконку для измененного файла или системного элемента можно воспользовавшись кнопкой «Убрать иконку с папки».
Resource Hacker
Данная программа используется для изменения системных файлов ОС, а также ресурсов любых других приложений. С её помощью можно поменять как системные иконки, так и изменить значок стороннего приложения. Resource Hacker бесплатная утилита без поддержки русского языка, однако при надобности в сети можно найти к ней русификатор.
После установки можно приступать к изменению иконок. Большинство системных значков содержатся в файле imageres.dll, который находится по адресу C:\Windows\System32 . Редактировать эту библиотеку нужно, обязательно предварительно сохранив копию оригинального файла, а также получив к нему полный доступ в его свойствах.
Важно: неопытным пользователям не рекомендуется изменять системные файлы, так как в процессе модификации могут возникнуть серьезные проблемы.
Итак, чтобы поменять значки при помощи Resource Hacker нам понадобится сделать следующее:
- Запускаем приложение и открываем в нем файл imageres.dll.
- Открываем раздел «Icon».
- Выбираем значок для замены, и из его контекстного меню нажимаем «Replace Icon».
- Далее нажимаем «Open file with new icon».
- Выбираем нужный файл на диске и нажимаем «Replace».
- Сохраняем внесённые изменения, воспользовавшись кнопкой с иконкой дискеты.
Значки поменяются после перезагрузки системы.
Использование сторонних утилит для смены значков на Windows 7 и 10
Для выполнения операций по замене иконок рекомендуется использовать следующие сторонние утилиты, хорошо зарекомендовавшие себя:
- Icon Packager;
- Se7en Theme Source Patcher;
- IconTo.
Обратите внимание! Все три программы находятся в свободном доступе в Интернете. Платить за их загрузку не требуется
Как пользоваться программой IconPackager
Перед тем как как поменять в Windows 10 иконки, можно установить на компьютер соответствующее приложение для работы с изображениями и добавить его в список часто используемых программ. Преимущество программы заключается в том, что она позволяет за два-три клика поменять все изображения. Для этого необходимо установить приложение, зайти в параметры и выбрать замену всех иконок.
Важно! Если изменений не произошло, нужно перезагрузить компьютер
Для замены изображения можно воспользоваться специальными программами
Использование программы Se7en Theme Source Patcher
Эта программа работает по тому же принципу, что и предыдущая, предусматривая комплексную замену всех иконок. Однако ее несомненным преимуществом по сравнению с другими приложениями является то, что перед выполнением замены делается резервное копирование системных файлов и фиксируется точка восстановления. Поэтому если пользователь снова захочет поменять изображения, это займет всего пару кликов.
Обратите внимание! Загружать программу следует только из надежного источника. Сомнительные ресурсы могут стать причиной заражения компьютера вредоносными вирусами
Как использовать приложение IconTo
Преимущество этого приложения заключается в том, что оно позволяет применять иконки, самостоятельно созданные пользователем на основе растровых изображений. Выполнять замену изображений можно как комплексно, так и выборочно неограниченное количество раз.
Приложение IconTo — одно из самых популярных и простых в применении
Обратите внимание! Иногда после загрузки приложения оно не запускается, а на рабочем столе не появляется соответствующий ярлык. В этом случае необходимо выполнить перезагрузку ПК, и проблема решится























