Как сделать иконку для ярлыка
Давайте попробуем сначала создать иконку а потом уже менять. Ведь обычное изображение у формате PNG или JPEG у вас не получится поставить на ярлык, так как они не поддерживаются.
Так, как я хочу себе сделать иконку для ярлыка «одноклассники», я нашел через сервис «гугл картинки» подходящее изображение. Теперь нам нужно эту картинку преобразовать в ICO формат, перед этим сделав ее квадратной. В противном случае, она получится искаженной. Переходим на онлайн сервис http://image.online-convert.com/ru/convert-to-ico. Кликаем обзор и загружаем файл. После в дополнительных настройках выставляем размеры 128 на 128 пикселов. Нажимаем «Преобразовать файл».
После нескольких секунд ожидания, у вас выскочит диалоговое окно с предложением сохранить уже готовый результат. Теперь обязательно создайте на диске D папку «Картинки для ярлыков» и сохраните или переместите туда все нужные изображения. Ведь, если вы замените иконку ярлыка, а после удалите эту картинку, то после перезагрузки компьютера она с ярлыка пропадет. А так, все будет храниться в одном месте и не удалите по ошибке.
Первый этап закончен. Мы смогли создать иконку для ярлыка и сохранить ее в определенную папку.
Исчезли значки с рабочего стола
Как я уже успел сказать, существует несколько вариантов проблемы, как следствие несколько способов решения. Теперь об этом подробнее…
Вариант 1
Обычно большинство компьютеров используются несколькими пользователями, поэтому не исключено что значки пропали по вине другого человека. Поверьте и это самый распространённый вариант, при котором ярлыки были удалены вручную.
Чтобы проверить этот вариант, нажмите правой кнопкой мышки на пространстве рабочего стола и из контекстного меню выберите «Создать». После чего создайте любой формат документа или папку.
- Если созданный файл или каталог отобразился на рабочем столе, значит, этот вариант подтвердился, и ваши значки были просто на просто удалены!
- Если же новый документ или папка были созданы, но при этом не отобразились, то возможно, следующий вариант будет Вам полезен!?
Вариант 2
Операционные системы семейства Windows, начиная от XP и заканчивая нынешними версиями, имеют дополнительные настройки отображения рабочего стола. Данные настройки относятся скорее к функциональным, не же ли к визуальным эффектам. Если у Вас пропали значки рабочего стола, то стоит рассматривать и Этот вариант.
Нажмите правой кнопкой мышки на рабочем столе . Выберите из контекстного меню пункт «Вид» (в случае с операционной системой Windows 7). И найдите «Отображать значки рабочего стола», который должен быть отмечен галочкой.
- Если пункт не отмечен кликните по нему, после чего контекстное меню должно исчезнуть, а ярлыки рабочего стола появиться.
- Если же галочка была установлена, а значков нет, значит, имеет место быть вирусная модификация реестра, либо третий вариант.
Вариант 3
Этот вариант отличается от двух предыдущих, хотя бы тем что чаще всего возникает по вине компьютерных вирусов.
Итак, возможен случай при котором исчезают не только все значки, но также панель задач и кнопка «Пуск». Это обусловлено исчезновением из загрузки системного файла «explorer.exe», который в свою очередь и отвечает за запуск всех элементов рабочего стола! Для того чтобы исправить или проверить эту версию, придётся выполнить ряд действий:
- Для начала обнаружив проблему вышеописанного содержания, запустите «Диспетчер задач» (в Windows Xp сочетанием клавиш Ctrl +Alt + Delete; в Windows 7 сочетанием Ctrl + Shift + Esc).
- Теперь в окне «Диспетчере задач» нажмите вверху пункт «Файл».
- Выберите «Новая задача», чтобы попытаться запустить «explorer.exe».
- В появившемся окошке введите:explorer.exeи нажмите клавишу «Enter».
- После чего у Вас должен возобновиться показ рабочего стола. Запуск может не не получиться в том случае, если вышеуказанный системный файл отсутствует по причине удаления или переименования вирусным заражением!
- Если же запуск рабочего стола и панели задач удался, обязательно проведите антивирусную диагностику и по возможности исправьте последствие заражения!
- Если системный файл – explorer отсутствуетпо каким – либо причинам, стоит его скопировать с другой рабочей системы (в директорию с операционной системой) , а после попытаться запустить, как было показано в пункте 4.
Проверка значений реестра
Если вышеприведённый ряд действий не дал результатов, либо после антивирусной проверки остаются неполадки с автоматическим стартом – explorer.exe, то попробуйте изменить значения в системном реестре.Примечание! Пожалуйста, не вносите изменений в системный реестр, если не имеете хотя бы начального представления о этом разделе операционной системы и о его редактировании!
- Откройте «Диспетчер задач» (см. выше пункт1).
- Нажмите «Файл» и выберите «Новая задача».
- В строке введите:regedit и нажмите клавишу «Enter»
- Перед Вами откроется «Редактор реестра» в котором следует найти и проверить нижеприведенные пункты : HKEY_LOCAL_MACHINE\SOFTWARE\Microsoft\Windows NT\CurrentVersion\WinlogonПроверьте следующие параметры:
- Shell — должно быть значение «explorer.exe».
- Userinit — должно быть значение «C:\Windows\system32\userinit.exe,».
- Если у вас значения отличаются от вышеуказанных, исправьте их.
- Перейдите по адресу: HKEY_LOCAL_MACHINE\SOFTWARE\Microsoft\Windows NT\CurrentVersion\Image File Execution Options
- Если здесь вы обнаружите подраздел «explorer.exe» или «iexplorer.exe», удалите их.Примечание! Подраздел это тот, что находится в левой колонке, в данном случае во вложении Image File Execution Options.
- После проделанных манипуляций , требуется произвести перезагрузку компьютера для того чтобы изменения вступили в силу.
Как восстановить удалённые и почему они пропали с рабочего стола
Удалённые обычным образом ярлыки помещаются в Корзину. Это даёт возможность в случае необходимости восстановить их в том же порядке, что и остальные файлы. Если же Корзина была очищена или значок был удалён без помещения в неё (Shift+Del), то восстановить его не получится. Придётся заново создать ярлык или воспользоваться резервной точкой восстановления системы.
Но иногда виновницей является сама операционная система. Windows 7 воспринимает ярлык, который указывает на несуществующий или недоступный файл, как повреждённый. Как правило, такой подход оправдан. Повреждённая иконка может указывать на некорректно удалённую программу или отключённый диск, то есть быть бесполезной. Система еженедельно проверяет себя и удаляет подобные значки. Однако иногда пользовательский ярлык может ссылаться на ресурс, который используется реже, чем раз в неделю, но всё же необходим. Например, на сетевое хранилище, находящееся в офисе постоянного клиента. В этом случае удаление значка создаёт лишние трудности.
Самым простым способом решения проблемы является уменьшение количества значков на рабочем столе. Если их будет меньше четырёх, то Windows 7 не станет удалять даже, по её мнению, повреждённые. Остальные ярлыки можно разместить по отдельным папкам. Недостаток этого способа очевиден — редко можно обойтись всего 4 ярлыками.
Другим решением будет отключить соответствующую функцию системы. К сожалению, это можно сделать только со всей службой автоматического устранения проблем.
Отключение службы обслуживания может послужить причиной нестабильной работы системы, поэтому такой способ следует рассматривать лишь как временное решение.
Редактирование ярлыков относится к области настроек интерфейса и определяется вкусом и задачами пользователя
Windows 7 и твикеры предоставляют различные способы организации и изменения значков, но некоторые подразумевают снижение уровня защиты системы, поэтому применять их следует с осторожностью
Вы слышите неискренние комплименты
Первое, что делают люди, когда вам завидуют, рассыпаются в комплиментах, которые могут звучать по-разному: как искренне, так и с тайной злобой. Но, например, как только вы покинете комнату, такие люди немедленно начнут закатывать глаза.
По всей вероятности, люди которые завидуют, будут притворяться, что вовсе не завидуют вам, но они никогда не выскажут этого вслух и не покажут своих эмоций. В этой ситуации есть один очень хороший способ, который отлично помогает. Необходимо завистника самого похвалить тогда, когда у него что-то стало действительно получаться. Это ваше поведение некоторым образом обуздает чувства завистника и поможет людям увидеть в вас искреннего и хорошего человека.
Никогда не стоит рассматривать слова завистников всерьез, чтобы понять лесть это или искренность, ведь за ними могут прятаться по отношению к вам тайные намерения. Так, вы сможете минимизировать то, что казалось бы искренние комплименты этих людей на самом деле могут обернуться двуличием.
Черное и белое
Прежде чем условно разделять такие понятия, как белая зависть и черная, оговоримся сразу, что окрашенного в светлые тона чувства зависти не бывает. Даже если человек добивается чего-то в жизни исходя не из собственной страсти подражания чужому успеху, он обязательно делает это, чтобы вызвать эту страсть у других людей или кого-то конкретно. М. Твен охарактеризовал такой оборот событий с присущей ему прямотой: «Если ради того, чтобы добиться любви, человек готов на многое, то ради того, чтобы вызвать зависть, он пойдет на все».
Итак, зависть — это основной двигатель почти любых достижений в жизни индивидуума, и неважно, завистливый человек ли это по природе или в силу единичных обстоятельств. Но так не хочется расписываться в нехорошем чувстве, когда искренне веришь, что идешь по своему пути с чистыми намерениями! Тут и приходит на помощь термин «белая зависть»
Iconpackager
Программа для установки иконок в интерфейсе Виндовс создана компанией Stardock. Поддерживается в седьмой редакции и выше. В утилите предусмотрена возможность изменения одного изображения на рабочем столе или сразу группы ярлыков операционной системы.
Воспользоваться программой можно, скачав ее с официального сайта разработчика. Далее установить утилиту, следуя инструкциям. Для изменения ярлыков файлов потребуется выполнить следующее:
Кликнуть по надписи «Start 30 Day Trial».
- Для загрузки изображения с компьютера выбрать «Look & Feel».
- Нажать в меню «Icon Package Options».
- Кликнуть по «Add Icon Package».
Нажать «Install from disk».
Через Проводник останется найти файл с темами иконок, нажать «Открыть». В меню отобразится новая добавленная коллекция. Особенность IconPackager заключается в том, что софт бесплатный только 30 дней, далее придется оплачивать подписку.
Как сделать иконку для ярлыка
Давайте попробуем сначала создать иконку а потом уже менять. Ведь обычное изображение у формате PNG или JPEG у вас не получится поставить на ярлык, так как они не поддерживаются.
Так, как я хочу себе сделать иконку для ярлыка «одноклассники», я нашел через сервис «гугл картинки» подходящее изображение. Теперь нам нужно эту картинку преобразовать в ICO формат, перед этим сделав ее квадратной. В противном случае, она получится искаженной. Переходим на онлайн сервис http://image.online-convert.com/ru/convert-to-ico. Кликаем обзор и загружаем файл. После в дополнительных настройках выставляем размеры 128 на 128 пикселов. Нажимаем «Преобразовать файл».
Обратите внимание, что значки для ярлыка могут быть только такими размерами: 16х16, 32х32, 64х64 и 128х128 пикселов
После нескольких секунд ожидания, у вас выскочит диалоговое окно с предложением сохранить уже готовый результат. Теперь обязательно создайте на диске D папку «Картинки для ярлыков» и сохраните или переместите туда все нужные изображения. Ведь, если вы замените иконку ярлыка, а после удалите эту картинку, то после перезагрузки компьютера она с ярлыка пропадет. А так, все будет храниться в одном месте и не удалите по ошибке.
Первый этап закончен. Мы смогли создать иконку для ярлыка и сохранить ее в определенную папку.
Как заменить иконки в windows 7 с помощью стандартных и программных методов?
Доброго времени суток.
Многие пользователи хотят, чтобы их операционная система была уникальной. В первую очередь это связано с удобством. Кроме того, некоторые также надеются каким-то образом отличаться от других, ведь в целом на разные компьютеры устанавливаются одни и те же версии windows. В последних сборках пользователи имеют возможность устанавливать фон, менять общий цвет панели и окон. Кроме того, есть возможность выбрать подходящую звуковую схему. Но при этом не предусмотрена возможность установки новых значков. В статье я расскажу, как заменить иконки в windows 7. И постараюсь затронуть все возможные варианты.
О форматах( к содержанию ↑ )
В windows 10 и предыдущих версиях предусмотрены различные сценарии установки не встроенных пиктограмм. Но они обязательно должны иметь расширение *.ico. При этом многие разработчики предлагают картинки в формате *.png. Что делать в таком варианте? Все просто – нужно сделать конвертацию.
Для этого можно попробовать поменять формат в различных графических редакторах.
Но стоит сразу сказать, что подобное не всегда будет работать.
Самым эффективным способом является использование небольших простых приложений, позволяющих буквально в несколько кликов добиться нужных результатов. Одним из самых компактных, удобных и быстрых является Aveiconifier2.
Конвертация( к содержанию ↑ )
Этот процесс простой – разобраться сможет каждый. Скачиваем вышеуказанную программу и устанавливаем ее. После запуска открывается небольшое окно. В поле «PNG» переносим соответствующий рисунок. В результате в разделе «ICO» появится изображение. Просто перетягиваем его в нужное нам место.
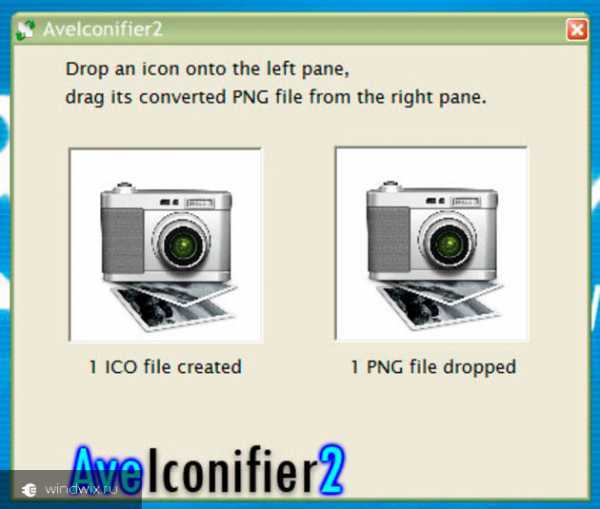
Если в последнем поле нажать правой кнопкой мыши, можно выбрать подходящий размер. В случае, когда вам нужно перевести сразу несколько элементов, просто выделяем их все и делаем то же самое.
Замена значков( к содержанию ↑ )
В ОС от Microsoft предусмотрено множество вариантов замены стандартных иконок. Так, самой простой является процедура вручную. Для этого делаем несколько движений:
-
На ярлыке, файле или папке нажимаем правой кнопкой и выбираем соответствующую кнопку.
-
После откроется небольшое меню, где мы можем поменять картинку на стандартную, выбрать из альтернативных, скачанных из Интернета или сделанных своими руками.
-
Подтверждаем.
Несмотря на то, что этот инструмент встроен в систему, поменять даже десяток ярлыков будет проблематично. Кроме того, не все знают, как заменить системные значки, ведь с помощью вышеуказанных возможностей можно поставить новые картинки только на несколько ссылок.
Программа( к содержанию ↑ )
Если вы хотите заменить на новые сразу несколько иконок, которые относятся к одной группе, стоит воспользоваться приложением IconPhile.
Стоит отметить, что этот инструмент позволяет устанавливать даже другие пиктограммы на файлы форматов.
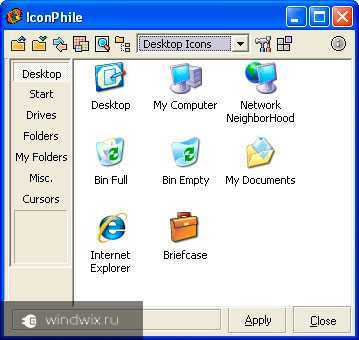
Пользоваться просто. Запускаем и сразу выбираем в каком именно разделе вы хотите установить другие изображения. После этого вызываем контекстное меню и нажимаем «Change Icons». Появится проводник, в котором мы выбираем путь к нужным изображениям.
Пуск( к содержанию ↑ )
Многие пользователи компьютера хотят, но не знают, как заменить иконку «Пуск». Ведь этот элемент практически всегда показывается на дисплее. А обычный его вид многим уже приелся.
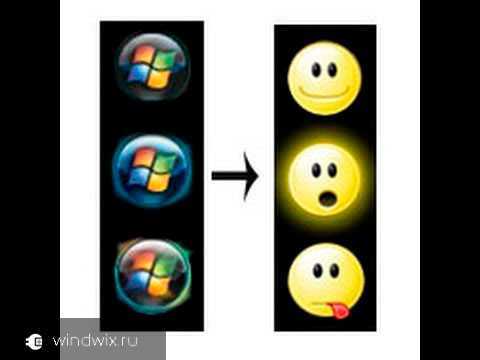
Все это можно сделать при помощи программы. Впрочем, я уже ранее рассказывал об этом в статье Темы для пуска windows 7.
Корзина( к содержанию ↑ )
Этот элемент, как и прошлый является системным. Но в последних версиях операционок от Microsoft разработчики предусмотрели возможность не только изменения вида, но и скрытия с рабочего стола. Чего нельзя сказать о windows XP. Итак, как заменить иконку корзины стандартными методами?

Нужно зайти в «Персонализацию» и выбрать соответствующий пункт. Впрочем, и об этом я также уже раньше упоминал.
Темы( к содержанию ↑ )
Нередко пользователи хотят получить полностью обновленное оформление ОС, каждый элемент которого стилизован под определенное направление, будь то фильм, музыкальная группа или что-то подобное. Так, установка темы для windows 10 с заменой иконок позволит пользователя получить практически новую систему. Подробно можно узнать в этой статье.
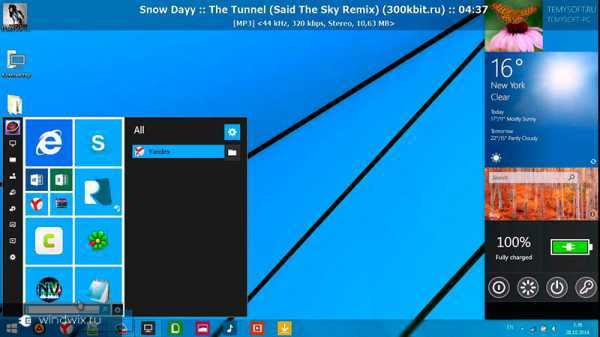
При этом если кто-то слышал о способе с помощью «imageres.dll», стоит сразу сказать, что идея не является самой лучшей. Ведь это системный файл, в котором прописаны иконки, звуки, фон и другие элементы. В случае неправильного изменения, может полностью выйти из строя операционка.
Что ж, надеюсь мне удалось ответить на все вопросы, касающиеся этой темы.
Как сменить внешний вид папки
Чтобы изменить значок папки в Windows 7, 8 Вам потребуется проделать несколько простых действий. В проводнике выберите каталог и кликните по нему правой кнопкой. В меню нажмите пункт «свойства».
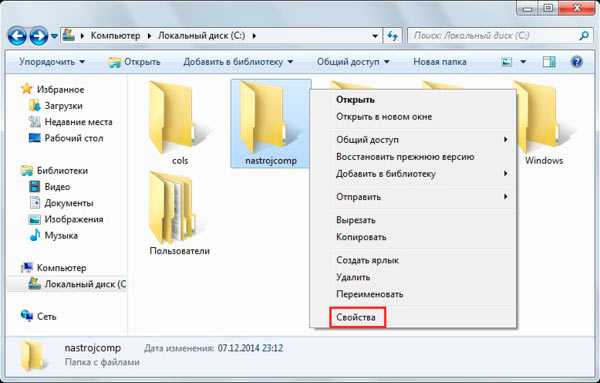
В окошке свойств переместитесь во вкладку «настройка». В третей области щелкните кнопку «сменить значок».
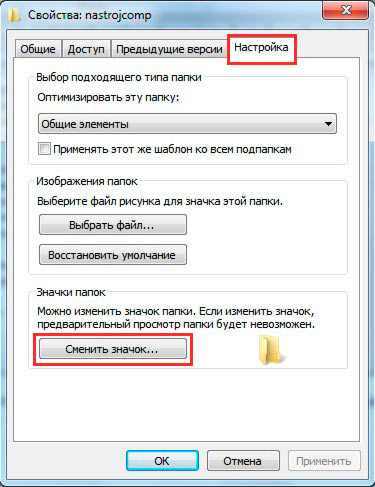
В диалоговом окне из списка выберите стандартную иконку (находятся в файле SHELL32.dll) или нажмите «обзор», укажите путь к своему изображению (ico) и кликните «открыть». Для тренировки скачайте архив со значками здесь.
Рекомендуется использовать графические файлы с разрешением 256 на 256 пикселей, чтобы правильно отображались размеры значков на рабочем столе или в проводнике. Если решите вернуть стандартный вид папки, щелкните кнопку «восстановить умолчания». После окончательного выбора и выполнения действий нажмите OK.
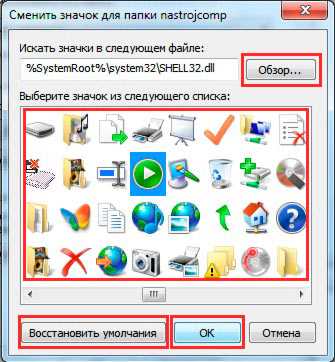
В окне свойств посмотрите на предварительный просмотр. Далее кликните «применить» и OK.
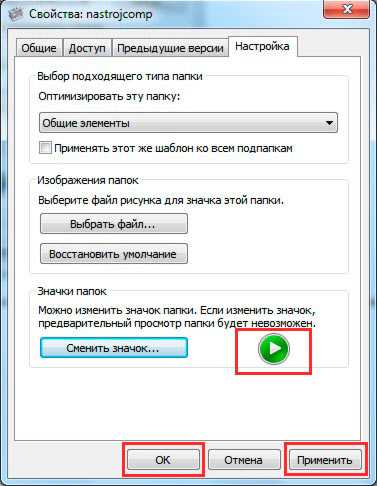
В итоге в папке создается конфигурационный файл desktop.ini, в котором прописываются параметры и путь к изображению. Чтобы его увидеть, необходимо отобразить скрытые папки и файлы Windows 7.
Вы можете вручную создать или отредактировать файл, вместо использования диалоговых окон. Создайте текстовый документ (txt), присвойте имя desktop и измените расширение на (ini). Откройте его и скопируйте такие строки:
IconFile=полный путь к иконке (ico)IconIndex=0
Сохраните изменения, чтобы поменять значок папки в Windows 7, 8. Строки в уже существующем desktop.ini могут отличаться, Вам только останется всего лишь прописать путь к картинке.
Не всегда можно сменить значок папки на свою картинку, например, это не применимо для каталога Windows. Вы так же не можете изменить иконку внутри библиотеки, сначала нажмите на папку правой кнопкой и в меню выберите «расположение папки». Затем выполните рекомендации выше.
Преуменьшают ваши достижения
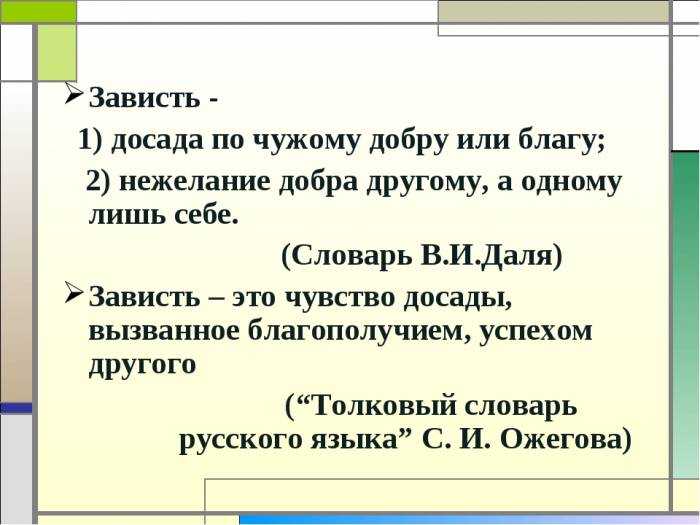
Завистливый человек осознает, что не сможет достичь таких высот. Чтобы успокоить себя и уменьшить разочарование от этого факта, он делает вид, что в ваших достижениях ничего выдающегося нет. Рассказывая такому человеку об успехах, есть риск потерять веру в себя, потому что реакция будет негативной, какими бы впечатляющими они ни были. Вы не получите ожидаемой поддержки.
Когда завидуют друзья, каждый ваш успех может заставлять их пробовать сделать подобное, чтобы превзойти вас. Они становятся подражателями. Реже завистливые друзья просто лгут, что тоже так могут, в этом ничего сверхъестественного нет, как и повода для гордости.
Им не хочется ощущать себя хуже, а в компании они стараются представить ваш успех как незначительный для окружающих.
- Шпора на ступне
- Личи: как правильно есть фрукт
- Компот из шелковицы на зиму
Имитация и ревнивая слежка
Человек, который имитирует ваш стиль одежды или речи, необязательно ваш поклонник. Вероятно, вам настолько завидуют, что пытаются копировать и в своей жизни. Так ревнивые и завистливые люди чувствуют себя гораздо лучше.

Радость неудачам — это еще один признак завистливых людей.
Неудовлетворенный прежде человек будет счастлив, если у вас что-то пойдет не так. Возможно, вас это мало утешит, но в своем сердце он будет радоваться. До такой степени, что в этом случае завистнику трудно справиться с эмоциями и чувством радости, этим он себя выдаст.
Ученый утверждает, что добавление молока перед кипятком делает чай превосходным
Юрий Стоянов: «Я сталкиваюсь с издевательством над немолодостью»
Что составляло счастье советских детей, расскажет фотоподборка «Советского фото»

#3 использование своих изображений
Изображение иконок приложений содержится в исполнительном файле (формат .exe), библиотеке (.dll) или чаще всего в изображении с соответствующим форматом – .ico.
Интегрировать иконку в исполнительный файл или библиотеку довольно сложно, а создать изображение довольно просто.
- Для начала, создаём макет изображения. Размера 16×16, 32×32, 64×64 и выше. Использовать можно как Paint, Photoshop, GIMP и любые редакторы изображений.
- Находим желаемое изображение в интернете или рисуем сами и сохраняем его в формате .bmp. Или сразу в .ico, если редактор позволяет.
- Затем, изменяем формат с .bmp на .ico. Делается это обычным переименованием.
- Предварительно в параметрах проводника включите отображение форматов файлов.
После чего поменяйте иконку способами выше.
Также, существуют приложения для удобного создания иконок и сохранения их в правильном формате .ico. Такие как:
Использование стороннего лаунчера
Лаунчер – это рабочий стол, на котором отображаются значки всех приложений. Также на нем размещаются виджеты. Если установить альтернативный лаунчер, то вполне возможно поменять и тему иконок.
Из всего многообразия соответствующих программ на Маркете лучше выбрать Nova Launcher. Этот продукт имеет наиболее гибкие настройки и не особо сильно грузит систему. Вот что нужно сделать для его установки и настройки.
Шаг 1. Запускаем Google Play при помощи нужного значка.
Шаг 2. В строке поиска вводим «Nova Launcher» и жмем кнопку с пиктограммой лупы.
Шаг 3. Далее жмем на кнопку «Установить».
Шаг 4. После завершения инсталляции возвращаемся на рабочий стол и видим предложение выбрать лаунчер для использования. О и тапаем по пункту «Nova Launcher».
Шаг 5. Теперь просто жмем «Далее».
Шаг 6. Выбираем темную тему (если требуется) и жмем «Далее».
Шаг 7. Выбираем тип запуска меню и тапаем «Применить».
Шаг 8. Получаем новый рабочий стол с совершенно другими значками и приступаем к его настройке.
Стоит заметить, что стандартная тема значков у Nova Launcher не особенно интересная. Но сторонние лаунчеры тем и хороши, что позволяют скачать альтернативное оформление и наслаждаться необычным внешним видом рабочего стола.
Создаем значки самостоятельно

Также мы скачаем и установим программу IcoFX. После этого откроем программу IcoFX, а также откроем в ней наше изображение.
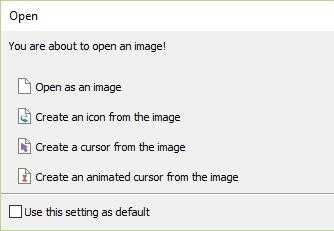
При открытии изображения утилита предлагает сделать нам выбор. Мы остановимся на варианте «Create an icon from the image». Этот вариант откроет наше изображение в уменьшенном разрешении, которое можно сохранить для использования в качестве иконки.
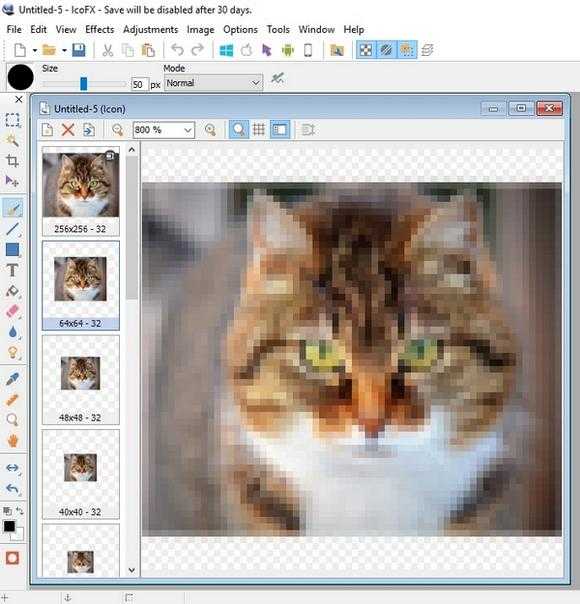
После выбора подходящего размера значка его можно сохранить. В нашем случае размер составляет 256 × 256. Сохраняется он в формате файла «*ico». Ниже представлен пример ярлыка пользователя «Shortcut» с нашей иконкой.
Используя IcoFX, можно создавать различные иконки из растровых и векторных изображений, которые располагаются на рабочем столе.
Как сменить значок в Windows XP.
Как изменить значок элемента «Мой компьютер» в Windows XP.
Чтобы изменить значки для таких элементов, как «Мои документы», «Сетевое окружение», «Мой компьютер» в Windows XP, откройте окно «Свойства экрана».
Далее перейдите во вкладку «Рабочий стол» и нажмите кнопку «Настройка рабочего стола».
В этом окне перейдите во вкладку «Общие». Здесь в верхнем разделе, мы можем указать, какие значки нужно отображать на рабочем столе, а какие нет.
Ниже можно изменить значок для любого элемента из тех, что мы видим. Для этого нужно выделить элемент, для которого мы хотим заменить значок, и нажать на кнопку «Сменить значок».
Затем выбрать новый значок из предложенных.
Так же тут можно запустить мастер очистки рабочего стола. Для этого нажмите на кнопку «Очистить рабочий стол» и следуйте инструкциям.
Как изменить значок папки в Windows XP.
Для папки в Windows так же можно выбрать оригинально изображение. Для того, чтобы поменять значок папки, нажмите на нее правой кнопкой мыши и выберите «Свойства».
Перейдите во вкладку «Настройка». Здесь можно выбрать рисунок для папки, который будет отображаться при просмотре проводника, как эскиз. Так же тут можно выбрать любое изображение для папки. Например фотоаппарат для папки с фотографиями.
Для этого нажмите на кнопку «Сменить значок» и выберите любой из понравившегося. В Windows есть своя коллекция значков, но если она вам не понравится, то можно найти в интернете любые другие значки и иконки.






























