Настройка
Если есть смартфон, работающий под управлением операционной системы Андроид, настройка выглядит следующим образом:
- Нужно подключить приставку к телевизору, затем включить его.
- На смартфоне нужно перейти на страницу http://google.com/chromecast/setup.
- Нужно загрузить и установить указанное приложение.
- После его запуска произойдёт сканирование сетей WiFi. Будет обнаружена беспроводная сеть Chromecast.
- Откроется страница с кнопкой для проведения установки. Нажать на кнопку Set up.
- Нужно подождать до тех пор, пока не установится соединение.
- На экране телевизоре будет показан код, состоящий из четырёх символов. Он должен отобразиться на экране смартфона. Пользователь должен подтвердить, видит ли он его. Для этого нужно нажать на соответствующую кнопку.
- Будет предоставлена возможность ввести своё название для Chromecast.
- Теперь нужно подключить устройство к действующей беспроводной сети, введя её название и ключ безопасности.
На этом первоначальная настройка параметров заканчивается. На экране смартфона появится сообщение об этом.
На экране телевизора также появится сообщение о готовности к работе.
Настройка хром каст
Как отразить экран телефона на планшет с iOS на iOS
Большинство пользователей iOS предпочитают делиться содержимым iPhone с членами семьи или друзьями на iPad из-за большого размера экрана. Итак, в этой части мы поделимся с вами двумя лучшими инструментами для зеркалирования экрана в iOS.
AirPlay
AirPlay — это функция, встроенная в большинство устройств iOS. Он поддерживает зеркальное отображение экрана с iPhone на iPad и позволяет передавать музыку, видео и фотографии на Apple TV. Если вы хотите использовать AirPlay для зеркалирования экрана между устройствами iOS, у вас должен быть iPhone 4 / 4S или более поздней версии и iPad, iPad Mini, iPad 2 или более поздней версии.
Шаг 1 Подключите iPhone и iPad к одному и тому же WiFi.
Шаг 2 Проведите пальцем по нижней части экрана iPhone и iPad, чтобы открыть панель управления.
Шаг 3 Нажмите AirPlay, затем нажмите устройства iOS, к которым вы хотите подключиться, в списке AirPlay.
TeamViewer
TeamViewer — это инструмент зеркалирования экрана, который может работать на любой платформе, включая компьютеры и мобильные устройства. Она имеет как бесплатную, так и платную версию. В основном он используется в качестве инструмента дистанционного управления для совместного использования экрана с другим устройством. Чтобы использовать TeamViewer для зеркального отображения экрана вашего устройства iOS на другом устройстве iOS, убедитесь, что на обоих устройствах установлена iOS 11 или более поздняя версия.
Шаг 1 Перейдите в App Store и загрузите TeamViewer QuickSupport. Загрузите и запустите приложение.
Шаг 2 Приложение покажет вам, как настроить параметры. Пока проигнорируйте его и выберите Настройки>Центр управления>Настроить драйверы. Добавьте функцию записи экрана из доступных вариантов.
Шаг 3 Вернитесь в QuickSupport и проведите вверх от нижней части экрана, чтобы открыть Центр управления. Нажмите и удерживайте красную кнопку записи и выберите «TeamViewer» из доступных вариантов в списке, затем нажмите «Запустить Brodcast».
Шаг 4 Вам будет отправлено уведомление с вашим идентификатором TeamViewer ID. Просто сохраните данные и перейдите к следующим шагам.
На устройстве, которое будет отражаться на экране:
Шаг 1 Загрузите и установите TeamViewer на принимающее устройство iOS и откройте его после установки.
Шаг 2 Введите свой идентификатор TeamViewer ID в соответствующее поле и нажмите Удаленное управление.
Шаг 3 На потоковом устройстве появится надпись «Разрешить», нажмите ее, чтобы установить соединение между двумя устройствами iOS.
Шаг 4 Теперь вы можете начать зеркалирование iPhone после принятия запроса.
Шаг 5 Если вы хотите остановить процесс, войдите в Центр управления и нажмите красную кнопку записи или красную строку заголовка в верхней части экрана и нажмите Стоп.
Особенности работы
Приложение на телефоне может передать видео в Chromecast нажатием одной кнопки. При этом он может передавать потоковое видео в фоновом режиме, т.е. вы можете даже совершать звонки при работе Chromecast. При передачи контента с телефона на телевизор также замечена задержка примерно в 2 секунды
Для тех, кто использует Chromecast в связке с ПК/ноутбуком следует учесть, что приложение существует только в виде плагина к Google Chrome. Через Firefox, IE, и другие браузеры «картинку» вам не передать.
Преимущество Chromecast перед обозреваемым на соседней странице Apple TV состоит в том, что Хромкаст мобилен! Его можно взять с собой на презентацию, конференцию и т.п. Ему не нужен Ethernet или HDMI-кабель. Но в этом кроется и главный минус — отсутствие прямого управления трансляцией на ТВ, грубо говоря, отсутствие пульта. — управлять вы будете только с телефона/планшета/ноутбука, которые, имеют свойство разряжаться, если не воткнуть их на зарядку.
Использование на разных устройствах
Медиаплеер Хромкаст совместим со всеми типами мобильных устройств, включая работающие на iOS и macOS. Пользователю нужно только осуществить правильное подключение приставки к нужному прибору.
На компьютере
Убедитесь, что приставка и ПК подключены к одной сети. Если устройства получают данные из разных сетей, передать изображение или аудио не получится. Дальнейшие шаги:
- Запустите Google Chrome.
- Откройте настройки в правом верхнем углу и найдите пункт «Трансляция».
- Выберите приставку в открывшемся окне. После этого все действия, производимые на экране компьютера, будут автоматически отображаться на TV.
На mac
Для запуска трансляции с макбука на телевизор нужно установить в систему Google Chrome. После завершения загрузки браузера необходимо ввести в строке URL chromecast.com/setup, а затем скачать дополнение.
После завершения установки утилита начнет искать доступные для подключения приставки.
Когда поиск завершиться, следует нажать на кнопку Set up.
На Android
Для использования приставки на Андроид необходимо скачать приложение Google Home и последнюю версию Google. После подключения медиаплеера к телевизору необходимо запустить приложение Google Home и следовать подсказкам на экране.
Бывает так, что автоматически инструкция по подключению не появилась. Тогда тапните на значок в виде +, выберите пункт «Настроить устройство», и далее «Новое устройство». После этого появятся подсказки.
На iPhone
Владельцам техники Apple тоже придется загрузить на смартфон или планшет программу Google Home. Далее порядок действий зависит от версии медиаплеера. При подключении к устройству первого поколения нужно зайти в настройки Wi-Fi. Там отобразится сеть, автоматически созданная приставкой. К ней нужно подключить смартфон. При работе со старшими моделями это не обязательно.
Активируйте Bluetooth. Запустите приложение Google Home, следуйте подсказкам на экране. Возможно, что придется вручную добавить новое устройство, а затем настроить подключение. Порядок действий будет таким же, как и на Андроид.
Без Wi-Fi
При отсутствии подключения к интернету можно создать локальную сеть и через нее подключиться к другим устройствам. Смартфон или планшет на Андроид можно использовать в качестве мобильной точки доступа. Тогда при отсутствии Wi-Fi приставка все равно установит соединение.
Бонус: управление любым Chromecast с любого устройства
Chromecast — это дешевый способ превратить любой телевизор в «умный телевизор». До того, как вы это узнаете, у вас будет пара из них по всем вашим комнатам. Скажем, вы воспроизводите фильм со своего ноутбука на телевизоре, но не хотите переходить к компьютеру каждый раз, когда хотите его контролировать.
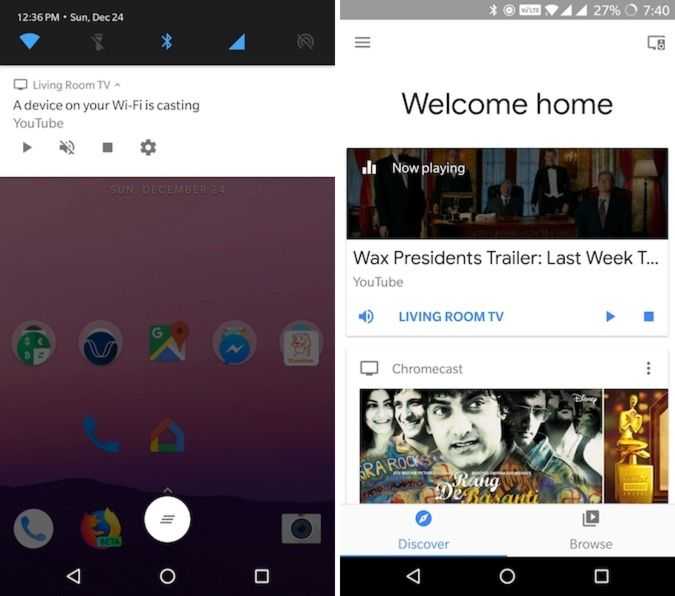
Просто разблокируйте свой телефон Android, проведите пальцем вниз, и вы увидите элементы управления воспроизведением для всех активных Chromecasts прямо здесь (если это не работает, просто откройте приложение Google Home). Вы можете приостановить воспроизведение или просто отключить звук.
Что такое Android TV
Android TV — это версия операционной системы Android для мультимедийных устройств. Обычно ее можно найти на телевизионных приставках, таких как Nvidia Shield, которые больше, чем Chromecast. Тем не менее, Android TV также можно найти в небольших донглах, подобных Chromecast, и в некоторых телевизорах.
В отличие от Chromecast, устройства Android TV поставляются с физическими пультами дистанционного управления. Это потому, что Android TV имеет традиционный домашний экран, с которого Вы можете запускать приложения и игры. Это похоже на то, что вы видите на Roku, Amazon Fire TV или Smart TV.
Самый простой способ понять Android TV — это представить себе смартфон. У него есть магазин приложений, где Вы можете загружать приложения и игры, главный экран для ярлыков и меню настроек.
Как и телефоны и планшеты Android, телевизоры Android также включают в себя Google Play Store. Это позволяет легко устанавливать приложения, специально созданные для ТВ-приставок Android. Вы даже можете установить несколько игр, в которые можно играть с помощью контроллера.
Вышеупомянутая функция «встроенного Chromecast» — это то, что Вы найдете на своем Android TV. Хотя основным способом взаимодействия будет дистанционное управление и главный экран, Вы также можете «транслировать» контент на Android TV так же как с Chromecast.
Вполне возможно использовать Android TV точно так же, как Chromecast. Все, что Вы можете транслировать на Chromecast, Вы также можете транслировать на Android TV. Хотя это может показаться немного странным.
Например, когда Вы транслируете видео на YouTube, приложение YouTube фактически не открывается, но работает точно так же, как и в Chromecast.
Даже фон Android TV (заставка) такой же, как на Chromecast. Основное отличие состоит в том, что Android TV имеет полноценную операционную систему за функцией трансляции, что делает его более мощным мультимедийным устройством.
Поиск проблемы
Аудиоустройства Chromecast — это надежное оборудование, но иногда что-то идет не так. Вот посмотрите на некоторые из наиболее распространенных проблем и как их исправить.
Пункт назначения не найден
Иногда устройство Chromecast может не отображаться в списке динамиков, если вы хотите воспроизвести звук из другого приложения.
Во-первых, проверьте основы. Ваше мобильное устройство находится в той же сети, что и Chromecast? Есть ли в Chromecast источник питания? И был ли Chromecast настроен правильно?
Для более технического решения убедитесь, что Chromecast Audio использует 2,4 ГГц Wi-Fi Band Если у вас есть двухдиапазонный маршрутизатор, вы увидите обе полосы в списке на этапе настройки.
Наконец, проверьте, могут ли другие устройства успешно кастовать. Это поможет определить, связана ли проблема с Chromecast или вашим мобильным устройством.
В Chrome отсутствует литая кнопка
Хотя официальный способ приведения из браузера Chrome заключается в использовании метода, изложенного ранее в этом руководстве, на панели инструментов Chrome также можно использовать значок Cast .
Тем не менее, некоторые пользователи имеют его, а другие нет. Итак, что происходит? Ну, любой может создать свой собственный значок на панели инструментов Chromecast. Вот как.
Откройте Chrome и перейдите к More> Cast . Откроется окно кастинга, на которое мы ссылались ранее. Начните кастовать что угодно.
Теперь нажмите на меню « Еще» во второй раз. В самом верху меню вы увидите значки, которые обычно не помещаются на главной панели инструментов. Вам нужно найти значок кастинга.
Примечание. Если у вас не установлено много расширений или веб-приложений, возможно, вы уже видите значок Cast на панели инструментов.
Затем щелкните правой кнопкой мыши значок и выберите « Всегда показывать» . Как только эта опция выбрана, вы можете прекратить кастование без исчезновения иконки. Это позволяет быстрее возобновить кастинг в будущем.
Выступающие группы не синхронизированы
Некоторые динамики могут испытывать небольшую задержку во время воспроизведения. Если в одной группе имеются громкоговорители нескольких разных производителей, задержки могут быть не идентичными, что приведет к небольшим, но ощутимым различиям.
Чтобы исправить задержки воспроизведения, откройте приложение Google Home и коснитесь значка « Устройства» . Найдите карту динамика, для которой вы хотите отрегулировать задержку, нажмите на три точки. Выберите « Настройки»> «Групповая коррекция задержки», чтобы начать настройку.
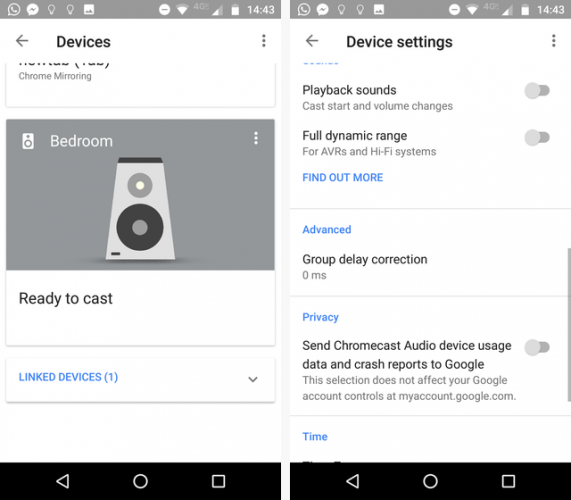
Расположитесь в таком месте, где вы сможете одновременно прослушивать звук от всех динамиков группы, затем перемещайте ползунок, пока все не будет синхронизировано.
Больше проблем?
Если мы не рассмотрели вашу проблему, вы можете напрямую связаться с Google. Жители Соединенных Штатов могут начать чат в чате со специалистом Chromecast через веб-сайт, запросить телефонный звонок или позвонить напрямую по номеру 1-844-400-CAST. Носители английского языка за пределами США могут связаться через социальные сети и на форумах.
Как подключить iPhone к Smart TV — инструкция
Наконец, вы заменили свой старый телевизор на Smart TV, и теперь вы не можете дождаться, чтобы в полной мере использовать весь свой потенциал: в частности, вы в восторге от того, что сможете взять свой iPhone и отправить видео, фотографии и музыку на свой телевизор всего несколькими нажатиями. Ну, я понимаю вас, это комфорт, который даже я не могу обойтись без … но если вы здесь прямо сейчас, и вы читаете этот учебник, это значит, что что-то не так, не так ли?
- Позвольте мне угадать: не будучи техническим экспертом, вы пытались «немного« настроить »настройки вашего«iPhone», но вы еще не выяснили, как подключить iPhone к Smart TV . Это так? Ну, не волнуйся, ты не единственный в такой ситуации. Фактически, подключение смартфона к телевизору не всегда интуитивно, но я здесь сегодня, чтобы помочь вам.
- Возьмите пять минут свободного времени, следуйте инструкциям, которые я собираюсь вам дать, и заверяю вас, что вы добьетесь успеха.
Сначала я объясню, как подключить iPhone к телевизору, передать видео или другой контент последнему, затем я объясню, как зеркально отобразить экран «iPhone» на Smart TV, и, наконец, я порекомендую некоторые приложения, которые позволят вам используйте iPhone в качестве пульта дистанционного управления.
Я гарантирую вам, что нет ничего сложного в этом, потому что инструкции для них одинаковы для всех моделей смартфонов Apple. Наслаждайтесь чтением и получайте удовольствие!
Подключите iPhone к Smart TV для передачи контента
Вы пытаетесь выяснить, как подключить iPhone к Smart TV, чтобы насладиться фильмом или эпизодом сериала на большом экране гостиной? Нет проблем, есть несколько решений, на которые вы можете положиться и найти их ниже.
Беспроводная технология, встроенная в Smart TV
Некоторые модели Smart TV включают в себя технологии беспроводной передачи данных, совместимые с iPhone, с помощью которых вы можете передавать контент из определенных приложений на телевизор (например, YouTube или Netflix). Для того, чтобы система работала, iPhone и телевизор должны быть подключены к одной сети Wi-Fi и подключены к сети, иначе ничего не нужно делать.
Среди технологий беспроводной передачи, совместимых с iPhone, я указываю AnyView Cast
Что вы можете сделать с Chromecast Ultra
Теперь, когда ваш Chromecast Ultra настроен, вам может быть интересно, что может делать устройство. Среди его наиболее распространенных функций — различные формы потоковой передачи мультимедиа, зеркальное отображение экрана и игра в игры.
Есть также множество других приемов, которые вы можете использовать с вашим Chromecast Ultra
, включая отображение заголовков новостей. Однако мы сосредоточимся на основных функциях этого руководства.
4K потоковое видео
Наиболее используемая и, пожалуй, лучшая функция Chromecast Ultra — потоковое видео 4K. Устройство совместимо с большим количеством приложений для потокового видео, включая Netflix, фильмы Google Play, Plex, BBC iPlayer, Twitch и многие другие.
Вы можете транслировать видео со своих мобильных устройств или с компьютеров в сети Wi-Fi. Некоторые сайты имеют встроенную функцию кастинга (например, YouTube), поэтому вы можете транслировать их прямо из браузера.
Если вы хотите транслировать видеофайлы, хранящиеся на устройстве в вашей сети (вместо потоковой передачи из Интернета), вы можете использовать сторонний сервис, такой как Videostream.
Вы также можете использовать любую вкладку Chrome или весь свой рабочий стол, что позволяет вам создавать собственные или полноэкранные видео с сайтов, которые не имеют встроенных возможностей.
Воспроизводить музыку
У Google есть совершенно отдельное устройство Chromecast, которое вы можете использовать для музыки и звука: Chromecast Audio
, Несмотря на то, что это автономное устройство обладает более обширными аудиофункциями и функциями, вы также можете передавать потоковое аудио с помощью Chromecast Ultra.
,
Совместимые приложения включают Google Play Music, Soundcloud, Spotify, Deezer, Tidal, TuneIn Radio, Vevo и многие другие службы потоковой передачи музыки.
, У Google также есть ряд дополнительных совместимых приложений, перечисленных на их странице приложений Chromecast Ultra.
Как и в случае с видеоприложениями, вам просто нужно нажать кнопку «Cast», чтобы воспроизвести мультимедийные файлы на Chromecast.
Играть в игры
Chromecast Ultra часто упускает из виду возможность играть в игры на устройстве. Вам нужно будет загрузить игры с совместимостью с Chromecast, так как не все игры работают с устройством.
Многие из этих игр Chromecast
являются многопользовательскими или настольными играми. Tricky Titans, Angry Birds Go !, Just Dance Now и Scrabble Blitz входят в число удивительно большого количества игр, в которые можно играть на устройстве.
Интеграция с Google Home
Как и любое другое интеллектуальное устройство Google, вы можете управлять Chromecast Ultra с помощью Google Home.
спикер и гугл ассистент. Это полезно, если вы хотите полностью без помощи рук управлять вашим устройством для кастинга.
Команды, которые вы можете использовать, включают такие, как «ОК, Google, приведите YouTube к Chromecast», который откроет приложение YouTube и позволит вам выбрать видео для воспроизведения.
Команды Google Assistant
на мобильных устройствах они немного более ограничены, но могут использоваться для приостановки или остановки потоковой передачи в Chromecast. Это особенно полезно, если меню воспроизведения вашего Chromecast больше не отображается на вашем телефоне — ошибка, которая иногда возникает, если вы воспроизводите контент в течение некоторого времени, не взаимодействуя с приложением.
Зеркалирование экрана
Функция зеркального отображения экрана Chromecast очень напоминает функцию Apple Airplay. Зеркальное отображение экрана полезно, когда вы хотите отобразить что-то на большом экране (например, фотографии, окно браузера и т. Д.).
Вы также можете использовать эту функцию для показа презентаций в офисе или просто использовать ее для работы на большом дисплее без необходимости подключения компьютера с помощью кабелей.
Как настроить Google Chromecast — Дико полезные советы по выбору электроники
Как одно из самых простых и дешевых потоковых устройств, Google Chromecast — отличный выбор для повседневного стримера.
В отличие от других медиа-стримеров, таких как Apple TV и Roku, Chromecast — это легкий ветерок для установки.
Как настроить Chromecast
Сначала распакуйте Chromecast и подключите его к телевизору с помощью одного из портов HDMI.
Затем включите телевизор и измените настройки в соответствии с соответствующим источником HDMI.
Теперь, в зависимости от используемого устройства, вам может потребоваться загрузить приложение Google Home из магазина Google Play или Apple Store.
После того, как вы загрузили Google Домой на своем потоковом устройстве, откройте приложение и нажмите (или коснитесь) на значке Устройства в правом верхнем углу.
Теперь вы перейдете на новую страницу с просьбой назвать вашу сеть Chromecast.
Оттуда Chromecast будет искать вашу сеть Wi-Fi.
Как зеркалировать устройства с помощью Chromecast
Существует два основных способа использования Chromecast: через ваш смартфон и через ваш компьютер.
Тем не менее, это руководство будет охватывать оба пути.
Отправлять в Chromecast из Android и iOS
Чтобы отдать Chromecast со своего смартфона, вам понадобится приложение для кастинга.
После того, как вы загрузили и установили LocalCast, запустите приложение и нажмите значок Cast в правом нижнем углу и выберите свое устройство для литья.
Обратите внимание, что процесс установки примерно одинаковый для пользователей iOS и Android
Передача в Chromecast с Mac и ПК
В то время как на смартфоне требуется стороннее приложение, для кастования с вашего настольного или портативного устройства не требуются такие предварительные условия — при условии, что у вас установлен Google Chrome.
Чтобы использовать свой Mac или ПК, просто откройте браузер Chrome и щелкните значок меню в правом верхнем углу.
Теперь выберите, куда вы хотите бросить.
Получите больше от Chromecast
Самое замечательное в Chromecast — это то, насколько гибким является интерфейс: вы можете мгновенно отображать Netflix, Hulu, Spotify и другие отличные сервисы.
Еще одна заметная особенность Chromecast — возможность превратить ваш смартфон в мобильный игровой контроллер.
Для использования на устройствах Android или iOS просто используйте встроенную функцию кастинга, прокрутив меню Quick Settings и нажав на значок Cast.
Бонус: как использовать Chromecast с VPN
Теперь, когда вы знаете, как работает Chromecast, вы можете начать играть со своими различными функциями.
К счастью, вы можете расширить свои возможности потоковой передачи, одновременно обеспечивая соединение с помощью VPN (или виртуальной частной сети).
Хотя устройства Chromecast еще не предлагают встроенные функции VPN, вы можете установить VPN на свой маршрутизатор и мгновенно покрыть все устройства в своем доме.
Более того, этот VPN-сервис предоставляет выделенные приложения для маршрутизаторов, поэтому вам не придется тратить время (или деньги) на то, чтобы настроить его самостоятельно.
Ознакомьтесь с нашим списком лучших поставщиков услуг VPN
Настройка Chromecast Ultra с помощью Google Home
Использование Google Home для настройки Chromecast Ultra, возможно, является наиболее удобным вариантом, если у вас уже есть приложение. Приложение пригодится, когда речь заходит о ежедневном управлении вашим устройством. Это означает, что даже если у вас его еще не установлено, рекомендуется попробовать.
После включения Chromecast Ultra Google Home сообщит вам об обнаружении нового устройства. Если ваше приложение не обнаружило это автоматически, вы можете просто выбрать Обнаружить, и он поднимет Chromecast. Выберите Chromecast в приложении, и он спросит вас, хотите ли вы настроить устройство. Выбрать следующий, и процесс установки начнется.
Установите соединение с Chromecast Ultra
Появится экран загрузки, чтобы уведомить вас о том, что приложение пытается подключиться к Chromecast Ultra. Иногда вам нужно подождать минуту или около того. В течение этого времени ваш телефон или планшет может отключиться от сети Wi-Fi.
Если процесс подключения, кажется, занимает слишком много времени, вы можете отменить настройку и попытаться подключиться снова.
После подключения Google Home к Chromecast Ultra вам будет предложено проверить, совпадает ли код, указанный в приложении, с кодом, отображаемым на телевизоре. Это сделано для того, чтобы пользователь мог убедиться, что он подключен к правильному устройству.
Если коды в вашем приложении и на экране телевизора совпадают, вы можете продолжить, выбрав да. Если они не совпадают, выберите нет, и приложение снова предоставит вам доступные устройства, чтобы попытаться подключиться к нужному.
Если вы импортировали Chromecast из другой страны, вы получите предупреждение о том, что он может быть несовместим с вашим маршрутизатором. Однако мы обнаружили, что маршрутизатор с частотой 2,4 ГГц работал нормально. Google, однако, предлагает 5 ГГц для лучших результатов.
Подключите Chromecast Ultra к сети Wi-Fi
После подтверждения подключения приложение «Домашняя страница» попросит вас выбрать раздел вашего дома, в котором находится устройство, и какое подключение Wi-Fi вы хотели бы использовать.
Этот шаг определяет способ, которым приложение помечает устройство (например, телевизор в гостиной), а также сеть, к которой оно подключено. Вы не можете осуществлять потоковую передачу со своего телефона на Chromecast, если оба устройства не находятся в одной сети. Поэтому вы должны выбрать сеть, к которой подключены ваши интеллектуальные устройства, компьютеры и мобильные устройства. Это гарантирует, что они работают вместе без проблем.
Затем приложение либо попытается восстановить пароль Wi-Fi со своего телефона, либо вам придется ввести его вручную. Как только это будет сделано, приложение подключится к сети.
После этого приложение сообщит вам, что использует вашу учетную запись Google. Он также предоставит вам краткую информацию о настройках, таких как сеть Wi-Fi и название устройства.
Просто выберите Продолжить, и вы получите уведомление об успешной установке. Затем вы можете выбрать, следует ли пройти учебник. Эта короткая демонстрация показывает пользователям, как использовать устройство.
Это необязательный шаг, но он может быть очень полезен для тех, кто никогда раньше не использовал Chromecast. Кастинг с вашего устройства на Chromecast очень прост. Вам нужно всего лишь нажать кнопку «Cast» в совместимом приложении и выбрать устройство, которое вы хотите использовать.
Скачать: Google Home для Android | iOS (бесплатно)
Итог
Google Chromecast Audio — один из самых простых, дешёвых и удобных способов объединить несколько аудиоустройств в одну мультирум — систему. При бережном обращении он прослужит долгие годы.
Если рассматривать аналоги, есть много беспроводных акустических систем, как вышеупомянутый Muso Cobblestone, подключающихся по Bluetooth с возможностью воспроизводить всю потоковую музыку, в том числе и из iOS. Среди них как дорогой Astell and Kern XB10, так и Jumbl за 20 $ (1,200 р.). Но, ни один не подходит для мультирум — стриминга, а Chromecast Audio помимо этой функции поддерживает немало других.
Для желающих стримить музыку на домашний кинотеатр достаточно оригинального Chromecast. Но, если вы ищите простой и удобный способ объединения колонок в режиме мультирум — Chromecast Audio станет отличным выбором.
Недостатки
- Не поддерживается стриминг iTunes и Apple Music
- Для потоковой передачи с ПК требуются сторонние приложения
- Идущий в комплекте аудиокабель почти бесполезен


























