ДРУГИЕ МАТЕРИАЛЫ ПО ТЕМЕ
IT-WIKI (17)
selinux >>>
Папка Selinux — Security Linux — системы принудительного контроля пользовательского доступа.
zabbix-server.target >>>
Модульный файл zabbix-сервера. Определяет порядок его загрузки и работы.
zabbix-agent.target >>>
ID материала: 12414 / Дата публикации: 08.04.2020
/
Просмотров: 204
Модульный файл zabbix-агента. Определяет порядок его загрузки и работы.
reboot.target >>>
ID материала: 12413 / Дата публикации: 08.04.2020
/
Просмотров: 137
Выключение и перезагрузка системы.
graphical.target >>>
ID материала: 12412 / Дата публикации: 08.04.2020
/
Просмотров: 133
Настройка графической многопользовательской системы.
multi–user.target >>>
ID материала: 12411 / Дата публикации: 08.04.2020
/
Просмотров: 147
Настройка неграфической многопользовательской системы.
rescue.target >>>
ID материала: 12410 / Дата публикации: 08.04.2020
/
Просмотров: 123
Настройка оболочки восстановления.
poweroff.target >>>
ID материала: 12409 / Дата публикации: 08.04.2020
/
Просмотров: 125
Завершение работы и отключение системы.
модульные файлы Linux >>>
ID материала: 12407 / Дата публикации: 08.04.2020
/
Просмотров: 142
Определяют поведение модулей (units) — сущностей, которыми управляет менеджер systemd. В качестве модуля может быть служба, сокет, устройство, точка монтирования, точка автоматического монтирования, файл или раздел подкачки, цель запуска, просматриваемый файловый путь, таймер, управляемый systemd, часть ресурса управления, группа созданных извне процессов.
journald.conf >>>
ID материала: 12403 / Дата публикации: 08.04.2020
/
Просмотров: 193
Конфигурационный файл службы ведения журналов событий (journald) загрузчика systemd.
Статьи (6)
IT4XP / статьи
Материалы по VirtualBox >>>
ID материала: 12900 / Дата публикации: 01.10.2020
/
Просмотров: 113
Материалы по Linux >>>
ID материала: 12408 / Дата публикации: 01.10.2020
/
Просмотров: 212
Нет выбора USB 2.0/3.0 для виртуальной машины под VirtualBox. Есть только USB 1.1 >>>
ID материала: 13251 / Дата публикации: 17.06.2020
/
Просмотров: 49
Гостевая ОС (Windows) тормозит под VirtualBox: тупит курсор, плохая отзывчивость, медленно работает >>>
ID материала: 12901 / Дата публикации: 17.06.2020
/
Просмотров: 111
Гостевая операционная система (например из семейства Windows) может тормозить сразу после установки. Проявляется это в неплавном движении курсора мыши и в целом плохой отзывчивости интерфейса. Изменение разнообразных настроек и добавление ресурсов не убирает эту проблему. Чтобы ее решить нужно всего лишь установить дополнения VirtualBox для гостевых ОС.
Как вернуть верхнее меню (панель) в окне виртуальной машины на VirtualBox >>>
ID материала: 10576 / Дата публикации: 17.06.2020
/
Просмотров: 580
Чтобы появилось меню, необходимо выключить режим масштабирования (нажать Ctrl(правый) + C).
Нет выбора 64 битной операционной системы (Windows или Linux) в VirtualBox любой версии >>>
ID материала: 10110 / Дата публикации: 29.11.2019
/
Просмотров: 511
Это означает что отключена функция поддержки виртуализации в БИОСе. Необходимо зайти в БИОС (UEFI) и разрешить использовать поддержку процессором виртуализации. Данная опция находится, как правило, в разделе дополнительных функций центрального процессора.
Настройка VirtualBox
Создание новой гостевой ОС
Для создания Вашей первой виртуальной ОС щелкните кнопку «Создать». Запустить мастер создания новой виртуальной машины. Следуя его инструкциям нужно будет выбрать семейство будущей виртуальной операционной системы и ее версию, а также, ввести ее имя.
Создание новой виртуальной машины в VirtualBox
Далее, загрузчик попросит нас указать объем оперативной памяти доступной виртуальной ОС:
Выделение ОЗУ виртуальной операционной системе
512 Мб для большинства ОС уже достаточно, но я выделил 1 Гб.
Далее нужно будет создать новый жесткий диск, это довольно простая процедура, нужно просто следовать инструкциям мастера создания новых жестких дисков. В итоге у Вас должно получится что-то подобное:
Завершающий этап создания гостевой ОС в VirtualBox
Настройка оборудования гостевой ОС в VirtualBox
Определить аппаратную часть созданной гостевой системы можно в ее «Свойствах». Для этого, выбрав нужную гостевую ОС, вызываем команду Свойства командной панели. После этого появляется окно свойств. Слева в этом окне будут указаны разделы настроек, а в центре окна их установки. Все настройки интуитивно понятны и имеют подсказки.
Параметры гостевой ОС
Далее я не буду расписывать и так понятные истины, а затрону лишь самые специфические настройки и параметры (с остальными Вы и сами разберетесь с помощью подсказок).
Вкладка Общие — Дополнительно
- Папка для снимков — путь к папке, где будут хранится образы дисков гостевой ОС. Для снимка требуется большой объем дискового пространства, поэтому здесь лучше указать на диск, где достаточно для этого места
- Общий буфер обмена — настройка использования буфера обмена между host-системой и гостевой ОС
- Мини тулбар — консоль для управления виртуальной машиной
Вкладка Система — Материнская плата
- Порядок загрузки — определяет порядок загрузки гостевой ОС. Советую после установки изменять этот порядок и поставить жесткий диск на первое место (если конечно загрузка с других носителей не так важна для Вас)
- Выключить IO APIC — расширенный контроллер прерываний используемый в процессорах от Intel. Полностью поддерживается ОС Windows.
- Включить EFI — EFI определяет «загрузочные сервисы», которые включают поддержку текстовой и графической консоли на различных устройствах, шин, блоков и файловых сервисов, и runtime-сервисы, например дата, время и энергонезависимая память. Используется рядом ОС для загрузки.
Вкладка Система — Процессор
Процессор(ы) — настроить количество процессоров используемых виртуальной машиной
«Обратите внимание, что это опция будет доступна только при условии поддержки аппаратной виртуализации AMD-V или VT-x вкладка Система — Ускорение, а также включенной опции OI APIC на вкладке Система — Материнская плата.
Включить PAE/NX — режим работы встроенного блока управления памятью x86-совместимых процессоров, в котором используются 64-битные элементы таблиц страниц (из которых для адресации используются только 36 бит), c помощью которых процессор может адресовать 64 ГБ физической памяти (вместо 4 ГБ, адресуемых при использовании 32-разрядных таблиц).. Вкладка Система — Ускорение
Вкладка Система — Ускорение
- Включить VTx/AMD-V — использование аппаратной виртуализации основного процессора (Ваш процессор должен поддерживать эти режимы или их нужно включить в BIOS)
- Включить Nested Paging — Nested Paging обеспечивает транслирование физических адресов памяти гостевой ОС в физические адреса памяти основной ОС
Вкладка Носители
В данной вкладке можно настроить использование внешних носителей и CD/DVD-дисков. Замечу, что Вы можете использовать виртуальные диски при установке гостевой ОС. Это очень удобно. Добавить их можно через Менеджер виртуальных носителей в котором можно хранить большое количество разных образов и переключаться между ними во время сеанса работы в гостевой системе. Вызвать этот менеджер можно следующим образом:
Менеджер виртуальных дисков в VirtualBox
Вкладка Сеть
Настройки сети будут рассмотрены в отдельной статье; В Windows XP существуют драйверы только для Pcnet-Fast III (Am79C973), поэтому его и нужно выбрать.
Вкладка COM-порты
На этой вкладке можно насторить использование COM-портов. Сейчас они редко используются, поэтому вряд ли кому-то нужно будет их настраивать
Вкладка USB
Здесь нужно добавить в список те USB-контроллеры, которые будут использоваться виртуальными системами. Будьте осторожны, при запуске виртуальной системы, указанные USB-устройства перестают работать в основной (по крайней мере у меня так было)
Вкладка Общие папки
Общие папки предназначены для обмена файлами между основной и гостевой ОС
Исходные данные:
Основная операционная система (хост): Windows 7.
Виртуальная машина: Virtual Box.
Гостевая система: Linux Ubuntu 16.04.
Требуется: передавать файлы или текст между основной и гостевой операционными системами в прямом и обратном направлениях. В связи с этим, рассмотрим возможные способы передачи данных в виртуальной машине Virtual Box.
Через буфер обмена
Актуальные виртуальные машины:
Vmware Player (Vmware WorkStation) и Virtual Box
По сути, в настоящее время (2018 г.) одними из наиболее актуальных и удобных виртуальных машин являются Vmware (WorkStation) Player и Virtual Box . Первая обладает особенно легкой возможностью настройки, в ней работает двусторонний буфер обмена, причем, для копирования/вставки как файлов, так и текста. Подключается он безо всяких настроек, сразу после установки виртуальной машины. Тогда как в Virtual Box , несмотря на декларированность, буфер обмена может и не работать. Даже несмотря на выполненные настройки двунаправленного буфера, установку дополнений и т.д. Итак, перейдем к рассмотрению способов передачи файлов и текста. Т.е., по сути, рассмотрим, как можно эмулировать двусторонний буфер обмена между гостевой и основной системами в Virtual Box .
По протоколам SSH, FTP и др.
Этот способ передачи требует наличия соответствующего сервера в одной из операционных систем (например, в гостевой) и клиента (например, такого, как FileZilla ) – в другой. Понятно, что таким образом возможно передать только файлы, текст передать не получится. Для работоспособности способа передачи по протоколам SSH, FTP необходимо, чтобы соответствующие сервер и клиент были постоянно загружены в оперативную память, т.е. чтобы они были работоспособны. В сети существует множество (как правило, повторяющихся) рекомендаций, каким образом сделать такие серверы автозагружаемыми, т.е. чтобы они автоматически начинали работать при загрузке гостевой операционной системы. Аналогично, можно сделать автозагружаемым, например, клиент. Можно, но это приведет к необходимости держать постоянно (точнее, все время, пока потребуется перенос файлов между гостевой и основной операционными системами) включенным соответствующий сервер. Что, кстати, может быть и небезопасно, особенно, если пользовательь компьютера не владеет навыками администрирования сетей. Ибо бесконтрольный доступ по SSH, FTP или другим аналогичным протоколам может привести как к скачиванию с компьютера тех или иных файлов, так и к бесконтрольной записи на него (например, опасных прорамм, вирусов).
Через внешние носители информации
Это может быть, например, жесткий диск, флешка и др. Способ кажется парадоксальным, но он вполне работает. Однако, здесь может быть небольшая проблема. Мало того, что носитель потребуется подключить к USB-порту. Так еще при каждом переносе из одной операционной системы в другую придется КАЖДЫЙ РАЗ (при очередном копировани файлов) подключать его к гостевой системе и потом отключать. Это, во-первых, вынуждает тратить время (ибо внешние носители, подключаемые к портам USB , отключаются/подключаются не мгновенно, а через несколько секунд), а, во-вторых, попросту не совсем удобно. Тем более, иногда, например, в Ubuntu , установленной в Virtual Box , флешка может работать некорректно.
Как активировать Guest Additions
Если у вас лицензионная версия VirtualBox, то запустить расширение довольно просто:
- Перейдите во вкладку «Устройства» в работающей виртуальной ОС, найдите в конце списка «Подключить образ диска дополнений гостевой ОС».
- Откройте раздел «Компьютер», там вы обнаружите Guest Additions в списке подключенных устройств (как будто вы вставили диск в дисковод).
- Кликните по условному «диску», и заработает программа установки.
- Периодически будут вылетать окошки с предложением инсталлировать драйвер – нажмите «ОК».
- Перезагрузите компьютер, когда об этом попросит программа установки.
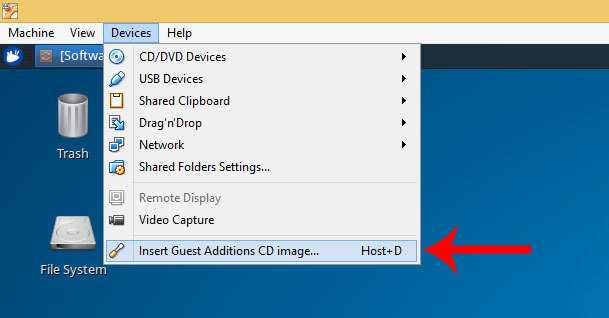
Если вы загружали дополнение отдельно, переместите его в корневую папку VirtualBox,а далее:
- Остановите экспериментальную ОС и зайдите в менеджер.
- Откройте «Настройки» – «Носители».
- В окошке выбираем «Контроллер />
- Нажимаем значок с изображением диска и жмём «Выбрать образ оптического диска».
- Откроется окошко с предложением найти нужный файл, ищем его в корневой папке, куда ранее поместили, он имеет расширение «.iso», нажимаем «открыть».
- Теперь можно запустить тестируемую ОС и щёлкнуть по значку «Компьютер», где обнаружится Guest Additions.
- Далее начинаем процесс инсталляции, описанный выше.
Данное расширение позволяет не только пользоваться буфером обмена, но и выходить в интернет непосредственно через экспериментальную операционную систему, работать с драйвером видео и многое другое.
Как ускорить работу Ubuntu 16.04 и 17.04 в VirtualBox путем установки драйверов и дополнений
Добавление гостевых виртуальных машин VirtualBox позволяет вам создавать общие папки, включать двунаправленный общий буфер обмена между хостом и гостем, а также увеличивать графическую производительность вашей гостевой машины. Это набор драйверов устройств (графических и машинных драйверов) и системных приложений, которые будут установлены в вашей ОС.
Для установки этих дополнений, сначала нам нужно установить некоторые инструменты для компиляции модулей ядра. В виртуальной машине Ubuntu запустите следующую команду, чтобы обновить существующее программное обеспечение.
Обратите внимание: если установлено новое ядро, то вам нужно перезагрузить Ubuntu. После этого установите необходимые пакеты для сборки модулей ядра
Затем подготовьте свою систему для сборки модуля ядра.
Должно появится примерно такое:
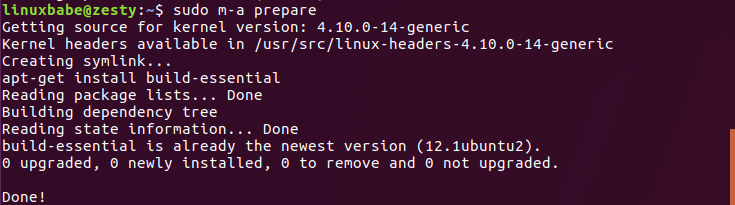
В строке меню VirtualBox выберите «Устройства/Devices»> «Вставить гостевой образ CD/Insert Guest Additions CD image».

Вас могут попросить загрузить CD-диск или флешку с «гостевыми» дополнениями, если его невозможно найти на вашем жестком диске. Нажмите на кнопку «Загрузить». По завершению загрузки нажмите на кнопку «Вставить», чтобы добавить образ компакт-диска в виртуальный оптический дисковод.
Если ранее загруженный образ CD-диска уже был добавлен, то вас попросят запустить содержащееся в нем программное обеспечение, далее нажмите на кнопку «Выполнить».
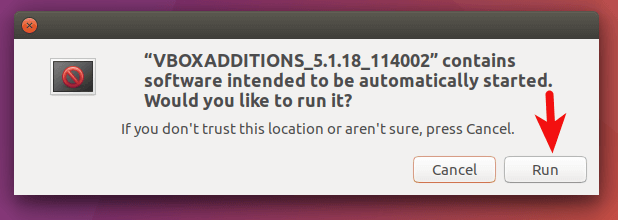
Затем введите свой пароль, и система начнет компилировать «гостевые» модули ядра VirtualBox. Вам может быть сообщено, что ваша система уже имеет актуальную версию этих дополнений для VirtualBox, но встроенная версия имеет медленную производительность и качество. Поэтому введите «yes», чтобы продолжить.
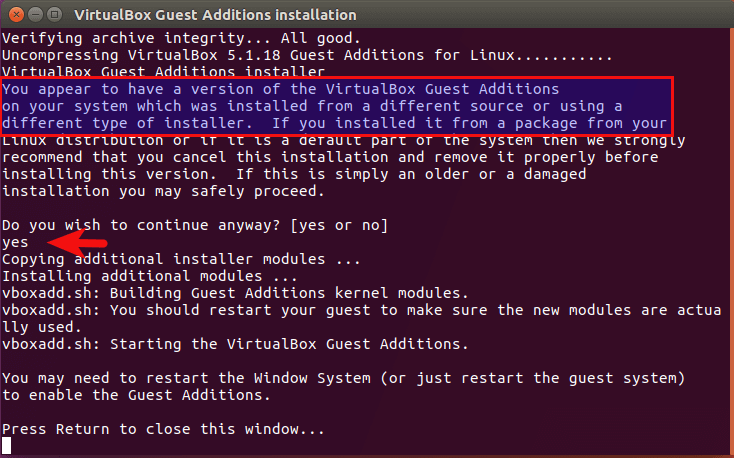
Затем как установка гостевых дополнений завершится вам нужно будет нажать на кнопку «Ввод», чтобы закрыть окно терминала и завершить работу виртуальной машины Ubuntu. (Перезагрузить Ubuntu лучше потом)
Перейдите к настройкам программы VirtualBox. Нажмите «Display» на левой панели. На вкладке «Экран» выделите видеопамять 128M для виртуальной машины Ubuntu и убедитесь, что включена опция «Включить 3D-ускорение». Сохраните настройки.
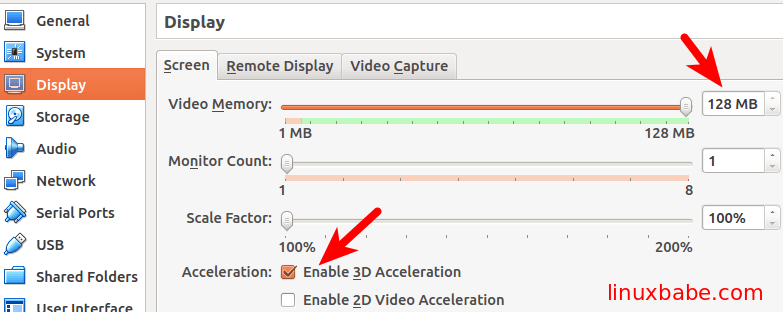
Запустите виртуальную машину Ubuntu. Теперь система должна работать намного быстрее, потому что графические возможности системы и Unity 3D теперь полноценно поддерживаются новым графическим драйвером. Далее, выполните следующую команду в окне терминала:
Там Вы увидите, что Unity 3D поддерживается.
Общие папки VirtualBox
Привет друзья, в своей статье Как установить виртуальную машину, я показал Вам как скачать и установить виртуальную машину VirtualBox и как затем инсталлировать в неё операционную систему Windows 8? Виртуальная машина будет иметь мало толку без общей папки соединяющей её и основную операционную систему. Все скопированные из основной операционной системы в эту папку файлы будут доступны и в установленной на виртуальную машину Windows.В конце статьи мы с вами создали такую общую папку VirtualBox, но многие пользователи несмотря на подробную инструкцию так и не смогли этого сделать. В этой статье я хочу дать несколько советов, которые должны помочь вам всё же создать пресловутую общую папку.Примечание: На нашем сайте есть статьи о VirtualBox, которые Вам могут пригодится1. Как сделать общими папками диски (C:) и (D:) в виртуальной машине2. Как скачать готовую виртуальную машину с Windows 8.13. Как скачать готовую виртуальную машину с Windows 74. Как установить на виртуальную машину операционные системы Windows 7 и Windows 85. Как установить Windows 10 на виртуальную машину6. Как загрузить виртуальную машину VirtualBox с USB-флешки.7. Как в VirtualBox подключить флешкуПосле установки на виртуальную машину операционной системы заходим в окно Компьютер и видим, что общей папки нет.В первую очередь создаём общую папку, к примеру я создаю папку под название totalна диске D: своей основной операционной системы в которую установлена виртуальная машина.Любой скопированный в эту папку файл будет доступен для работы в установленной на виртуальную машину Windows.Теперь вносим информацию о созданной папке в настройки виртуальной машины. Запускаем виртуальную машину и жмём на кнопку Настроить, затем выбираем пункт Общие папки и жмём на плюсик.В данном окне вводим:Полный путь к созданной папке D:totalИмя totalМожете поставить галочку па пункте Автоподключение.Нажимаем ОК.В разделе Общие папки VirtualBoxпоявилась информация об нашей созданной папке. Жмём ОК.Запускаем установленную на виртуальную машину операционную систему или устанавливаем Windows на виртуальную машину, если она у вас ещё не установлена.После установки операционной системы идём в Устройства, далее Подключить образ диска Дополнений гостевой ОС.Открываем окно «Компьютер» образ подключается,заходим внутрь. Запускаем установку обновлений для гостевой ОС, щёлкаем двойным щелчком левой мыши на файле VBoxWindowsAdditions,начнётся установка дополнений для гостевой ОС. Next.
InstallУстановитьНажимаем Финиш и Windows установленная на виртуальную машину перезагружается. После перезагрузки у Вас должна появиться общая папка «total».Если после этого общая папка у вас не появилась, тогда в операционной систему установленной на виртуальную машину запускаем командную строку от имени администратора.В появившейся командной строке вводим команду net use x: \vboxsvrtotal(где total название общей папки) и жмём Enter на клавиатуре.Общая папка VirtualBox должна появится в окне Компьютер. Если у кого-то здесь возникнет ошибка, значит Вы поленились установить дополнения для гостевой ОС.Если и после данных действий общая папка VirtualBox не появится в окне «Компьютер», значит щёлкаем мышью на значке Сеть.В верхней части окна появится сообщение. «Сетевое обнаружение и общий доступ к файлам отключен. Сетевые устройства и компьютеры не видны. Щёлкните для изменения…»Щёлкаем на сообщениии в следующем открывшемся окне нажимаем на «Да включить обнаружение сети и совместный доступ к файлам для всех общественных сетей»В данном окне появляется папка \VBOXSVR, заходим в неё и видим все созданные нами общие папки VirtualBox. В данных общих папках находятся файлы доступные для установленной на виртуальную машину операционной системы и основной операционной системы.ВернутьсяКомментариев: 59 Дорогой посетитель, Вы можете задать на сайте любой вопрос и обязательно получите ответ!
Для более комфортного управления виртуальной ОС, запущенной в VirtualBox, существует возможность создания общих папок. Они одинаково доступны из хостовой и гостевой систем и предназначены для удобного обмена данными между ними.
5 ответов
Начните работу после запуска: sudo apt-get install virtualbox-guest-dkms и включите двунаправленный общий буфер обмена.
Шахта тоже не работала, Windows 7 64bit работает с Ubuntu 10.04. Выполнение следующих команд на гостевой машине разрешено для меня:
У меня была такая же проблема.
1) Включение двунаправленного общего буфера обмена 2) Введите следующие команды:
Я запускаю Windows 7 64 бит, Linux внутри Virtual Box v4.3.16 r95972. После создания нового 3.17 на одной из моих виртуальных машин гостевые дополнения вообще перестали работать (это включая как Cut & Paste, так и изменение размера окна).
Я нашел, что мне нужна более поздняя версия добавления гостевых виртуальных коробок из Oracle, загруженных как файл .iso, и еще одна утилита, называемая parcellite. Мой вырез и паста – это два шага операции.
Я попытался удалить и переустановить различные гостевые дополнения (iso, dkms, x11), используя apt-get remove и apt-get install все безрезультатно. Затем я заметил, что проблемы с чтением виртуального компакт-диска (VERR_PDM_MEDIA_LOCKED), где я первоначально загружался другая версия гостевых дополнений от Oracle.
Оказалось, что гостевые дополнения от Oracle были 4.3.16 (см. это через modinfo vboxguest), а версии из apt-get – 4.3.10. Однако, чтобы переустановить более поздняя версия из файла .iso мне пришлось найти путь к проблеме монтирования компакт-диска.
Что в конечном итоге помогло мне, так это убедиться, что все компакт-диски были отключены от всех моих VM использует «Устройства -> Устройства CD /DVD -> удалить диск “, а затем установить файл .iso через VirtualBox Manager с помощью настроек -> Хранение -> Контроллер IDE «Значок компакт-диска». Когда я выбрал файл .iso из VirtualBox Manger, его установка окно появилось в моей виртуальной машине, но попытка получить доступ к этому файлу из виртуальной машины всегда не удалась.
Как только эта установка завершилась, я включил питание VM и гостевые дополнения еще раз.
Вырезать и вставить все еще есть проблема, с которой я работал раньше. Работа вокруг – установить парселлит (программный центр Ubuntu или apt-get). Это менеджер буфера обмена, который создает значок в правом верхнем углу, где вы можете получить доступ к буфер обмена для вырезания и вставки. Использование левой и правой кнопок мыши для выбора текста в Окно xterm сокращается до другого буфера, чем буфер обмена (я читаю онлайн), который почему он не работает между машинами.
Итак, чтобы вырезать и вставить в Windows из Linux xterm, я делаю многоэтапный процесс: – сначала выберите текст, используя левый и правый щелчки мыши, – затем откройте парселлиум и выберите «История», в котором откроется окно «Редактирование буфера обмена». – Используйте среднюю кнопку мыши мыши для вставки в этот буфер обмена. – Затем выберите текст (снова!) С помощью мыши, после правого щелчка здесь вы получите всплывающее окно, в котором вы выбираете «Копировать». – Теперь, когда вы вставляете в область Windows, появляется текст, который вы выбрали «Копировать».
Теория: память приложений
При выполнении приложения загружаются в память. Но как мы все знаем, компьютеры имеют ограниченное количество памяти, и приложению нужно быть очень осторожным, чтобы не перезаписать область в памяти, принадлежащую другому приложению. Для того, чтобы избежать такой ситуации, используется так называемая виртуальная память, которую можно прекрасно описать с помощью сцены из сериала, выпущенного в начале 2000-х — Дрейк и Джош, в котором главные герои раскладывают суши по контейнерам:
Прим. перев. Посмотреть серию можно здесь, сцена с суши на 18 минуте.
Давайте перейдём от аналогии к концепции виртуальной памяти.
Конвейер с суши: как уже говорилось ранее, компьютеры имеют ограниченную память и должны быть очень осторожны и точны при записи данных, чтобы не перезаписать память других приложений. Хоть компьютер и может просто записать приложение в физическую память, в конечном итоге это приведёт к проблемам, так как фрагменты приложений быстро заполнят всю свободную память. В примере выше индивидуальные сушинки можно рассматривать как фрагменты приложения или часть памяти, занятой определённым приложением, а набор суши из шести штук — само приложение.
Дрейк и Джош: чтобы обойти проблему с заполнением конвейера одиночными сушинками, главные герои разбирают их по разным контейнерам, которые потом отправляют дальше по конвейеру. Ваш компьютер, как Дрейк и Джош, распределяет приложения по контейнерам, называемым виртуальным адресным пространством. Такие виртуальные адресные пространства позволяют приложению считать, что оно имеет полный контроль над всей памятью устройства. Однако когда приложение пытается получить доступ к памяти вне своего виртуального адресного пространства, маленькая, но чрезвычайно важная часть вашего ЦПУ — блок управления памятью — перенаправляет обращение к физической памяти в соответствии с выделенной областью для этого приложения, облегчая таким образом любую работу с памятью. Такое распределение позволяет компьютеру организовать работу сразу нескольких приложений через справочную таблицу с требованиями в виде динамической памяти.
ASCII-диаграмма работы виртуальной памяти
Также важно знать, что код всех приложений содержится внутри их виртуального адресного пространства. Приложения часто используют динамически подключаемые библиотеки (DLL), такие как libc или kernel32
DLL — внешние (т. е. не хранятся в исполняемом файле запускаемого приложения) системные или специально написанные библиотеки, которыми пользуется приложение. Пример представлен ниже.
Как вы видите, нигде в этой шестистрочной программе не объявляется . Однако эта программа всё равно запустится без ошибок и выведет «Hello World». Это потому, что функция — системная функция, определённая в libc, стандартной библиотеке C. Во время компиляции libc внешне подключается к исполняемому файлу. В системах Linux можно посмотреть используемые программой библиотеки с помощью команды ldd.
Отображение используемых программой библиотек с помощью ldd
Если вы смотрите на скриншот выше и думаете, что такое 0xb7e99000, то это адрес библиотеки libc в памяти. Адреса в памяти представлены в шестнадцатеричном формате. Более подробно о шестнадцатеричном формате вы можете узнать здесь.
Импорт и экспорт конфигураций
Данная функция позволяет переносить созданную в VirtualBox машину на другие компьютеры, вернее на другие системы виртуализации, например на VMware или Microsoft Virtual PC. Для этих целей был разработан специальный кроссплатформенный стандарт Open Virtualization Format или OVF. Этот формат считается универсальным, однако исключать, что при переносе виртуальной машины на другой продукт виртуализации пользователь не столкнется с определенного рода проблемами нельзя. При экспорте с VirtualBox гостевая операционная система конвертируется в единый файл формата OVF, который потом может быть развернут на других системах виртуализации.





























