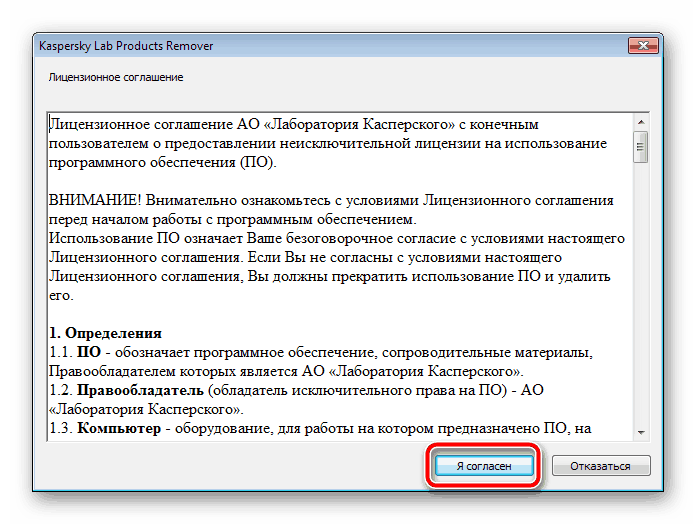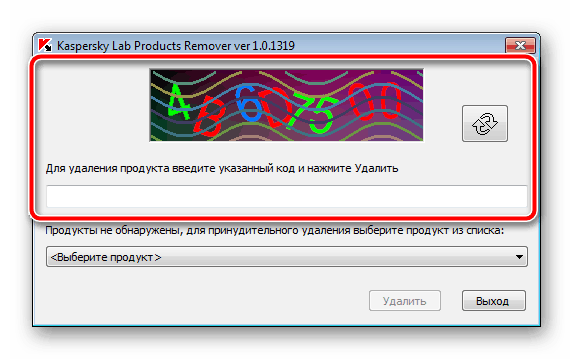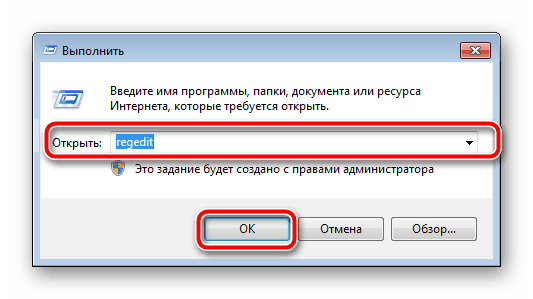Решаем проблему с установкой Kaspersky Anti-Virus в Windows 7
Существует несколько причин появления рассматриваемой неполадки, каждая из которых требует выполнения от юзера определенных манипуляций для исправления. Ниже мы детально разберем все популярные ошибки и предоставим развернутые инструкции по их решению. Давайте начнем с самого простого способа и закончим сложным.
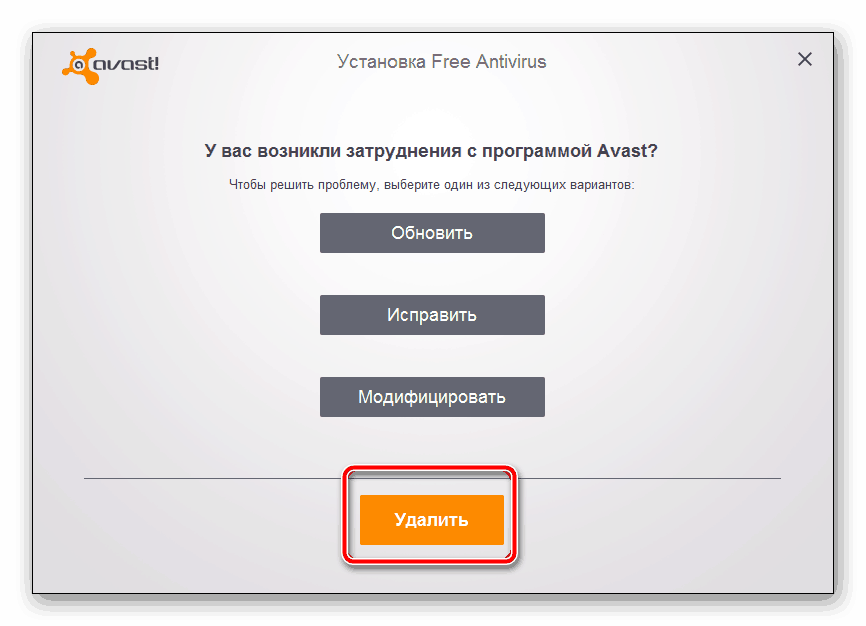
Подробнее: Удаление антивируса
Способ 2: Удаление остаточных файлов
Иногда пользователи обновляют программу или устанавливают ее заново после деинсталляции. В таком случае конфликт может возникнуть из-за наличия на компьютере остаточных файлов. Поэтому сначала потребуется их убрать. Сделать это можно с помощью официальной утилиты от Kaspersky. Следуйте инструкции ниже:
Перейти на страницу загрузки утилиты удаления остаточных файлов Kaspersky
- Перейдите на страницу загрузки утилиты.
- Нажмите на кнопку «Скачать» и дождитесь окончания процесса.
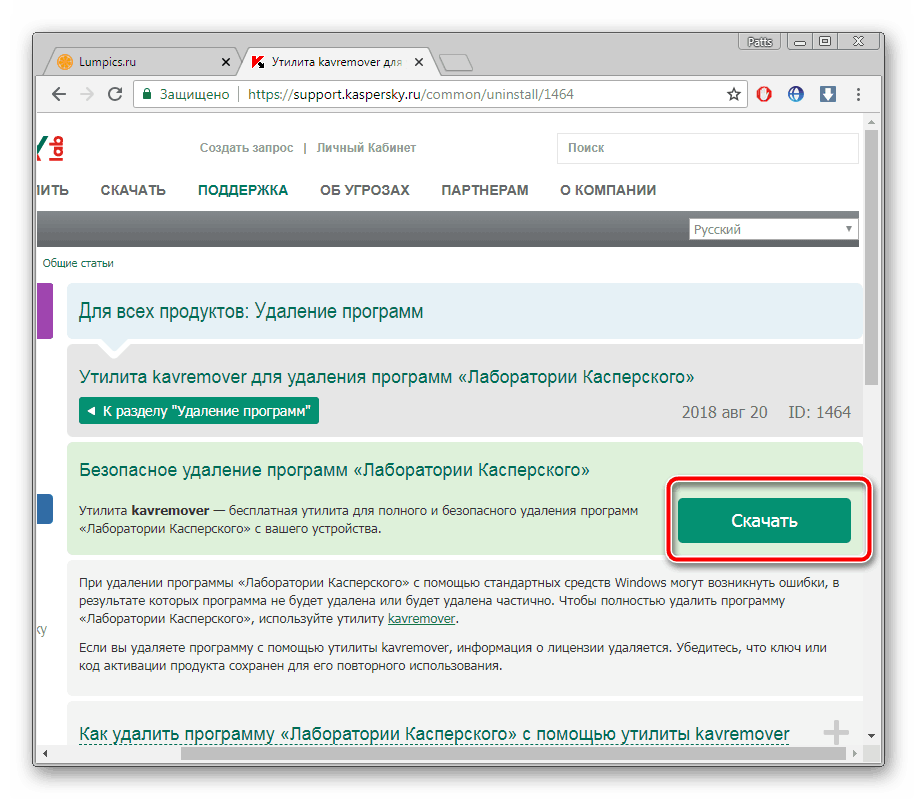
Запустите софт через браузер или папку, куда он был сохранен.
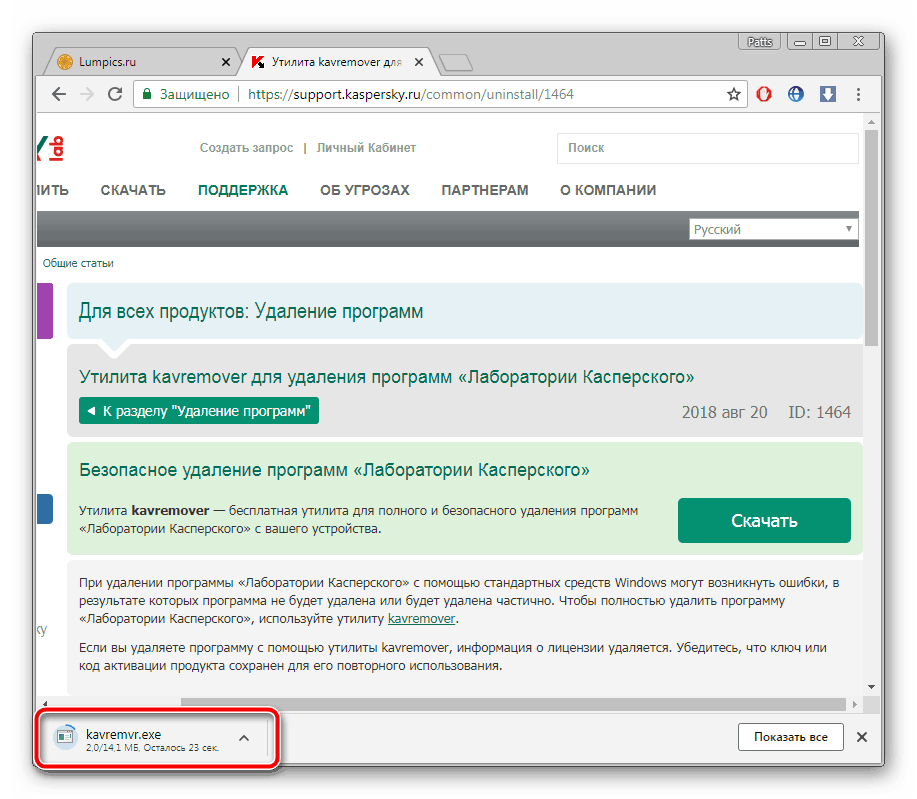
Примите условия лицензионного соглашения.
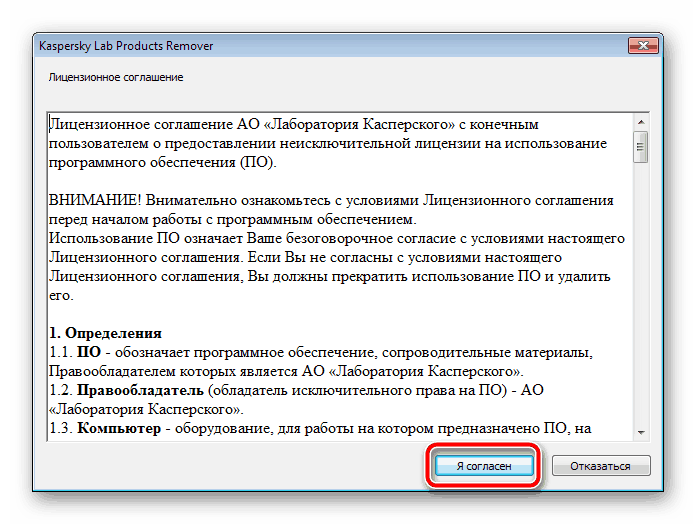
В открывшемся окне вы увидите код. Введите его в специальную строку ниже.
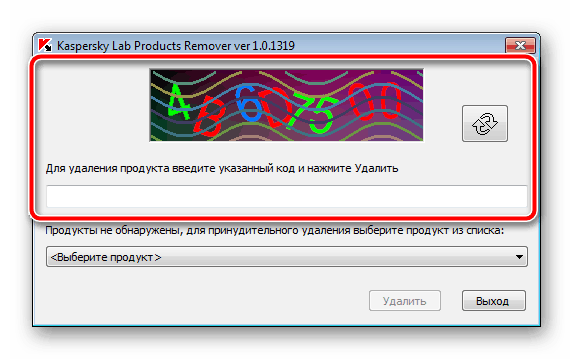
Выберите используемый продукт, если этого не произошло автоматически, и кликните на «Удалить».
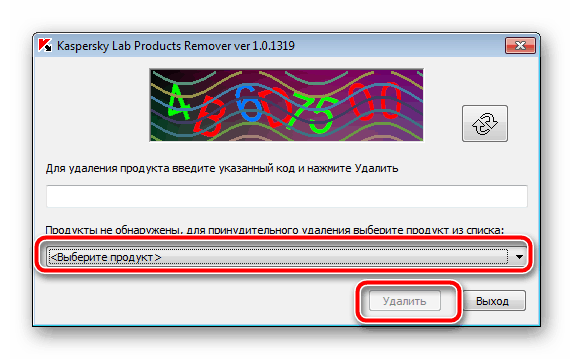
Дождитесь окончания процесса, после чего закройте окно, перезагрузите ПК и повторно запустите инсталляцию Kaspersky Anti-Virus.
Способ 3: Установка или обновление .NET Framework
В случае когда установка зависает на работе с компонентом Microsoft .NET Framework, значит проблема связана именно с этой библиотекой файлов. Решение неполадки очень простое – обновите версию или загрузите актуальную версию компонента. Развернутое руководство на эту тему ищите в других наших материалах по ссылкам ниже.
Подробнее:Что делать при ошибке .NET Framework: «Initialization error»Как обновить .NET FrameworkПочему не устанавливается .NET Framework 4
Способ 4: Очистка системы от вируса SalityNAU
Если предыдущие способы не принесли никаких результатов, скорее всего, неполадка была вызвана заражением компьютера вирусом SalityNAU. Именно он блокирует попытки инсталляции Антивируса Касперского. Данное программное обеспечение все еще не справляется самостоятельно с вышеупомянутой угрозой, поэтому мы предоставим вам доступные методы лечения файлов вручную.
Теперь поговорим о методах борьбы, если использование специальных утилит не принесло желаемого результата. Одним из проявлений заражения SalytiNAU может служить измененный файл hosts, поэтому стоит проверить его и в случае наличия сторонних строк стереть их. Делается это так:
- Перейдите по следующему пути, чтобы попасть в директорию хранения файла:
C:WINDOWSsystem32driversetc
- Нажмите правой кнопкой мыши на hosts и перейдите в меню «Свойства».
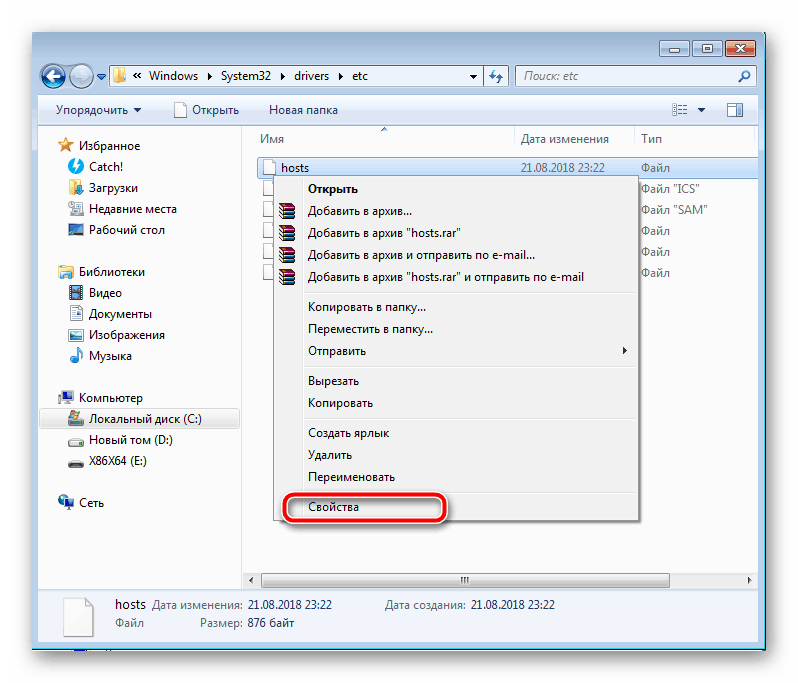
Уберите галочку с пункта «Только чтение» и примените изменения.
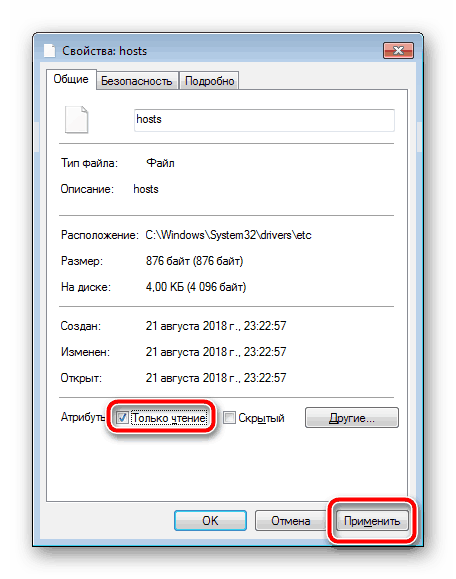
Откройте этот файл с помощью Блокнота. Проверьте, чтобы содержимое не отличалось от того, что указано на скриншоте ниже. Если присутствуют несоответствия, удалите лишнее, после чего сохраните изменения и закройте Блокнот.
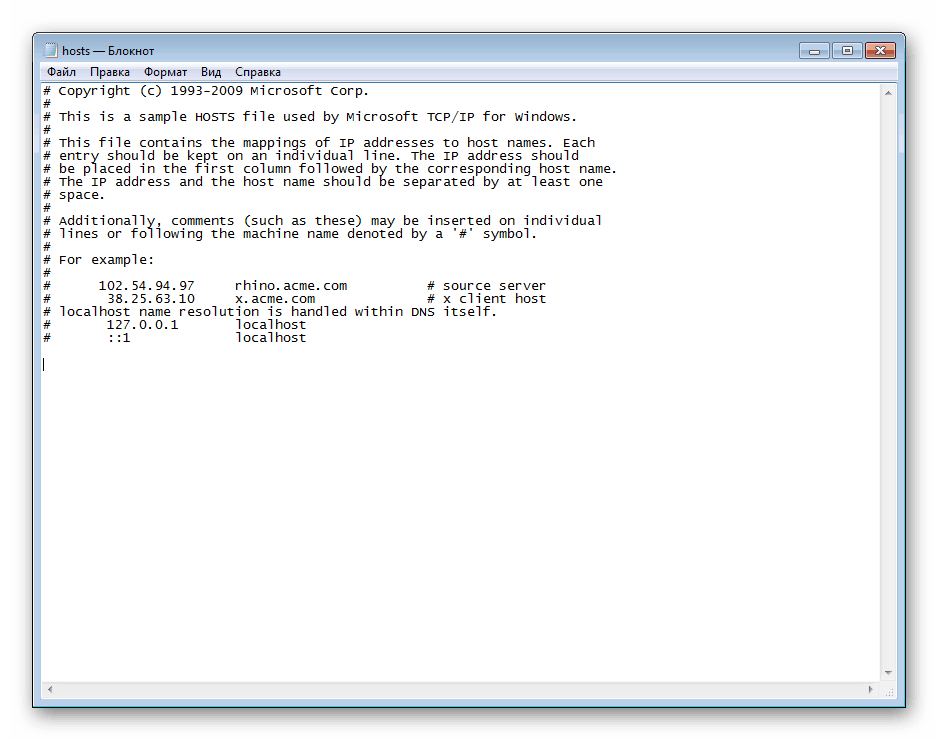
Снова перейдите к свойствам hosts и задайте атрибут «Только чтение».
Кроме этого следует и проверить два параметра в редакторе реестра и задать им значения, если они были изменены. Выполните следующие манипуляции:
- Зажмите комбинацию клавиш Win + R, введите в строку regedit и кликните на «OK».
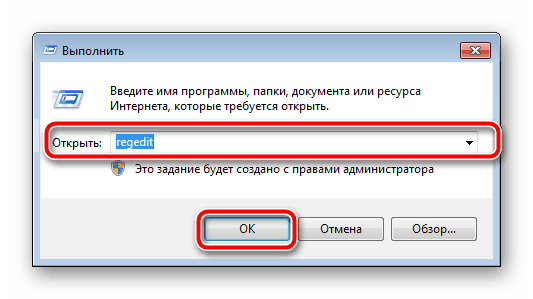
Перейдите по следующему пути, чтобы найти необходимые файлы:
HKEY_LOCAL_MACHINESOFTWAREMicrosoftWindows NTCurrentVersionWinlogon
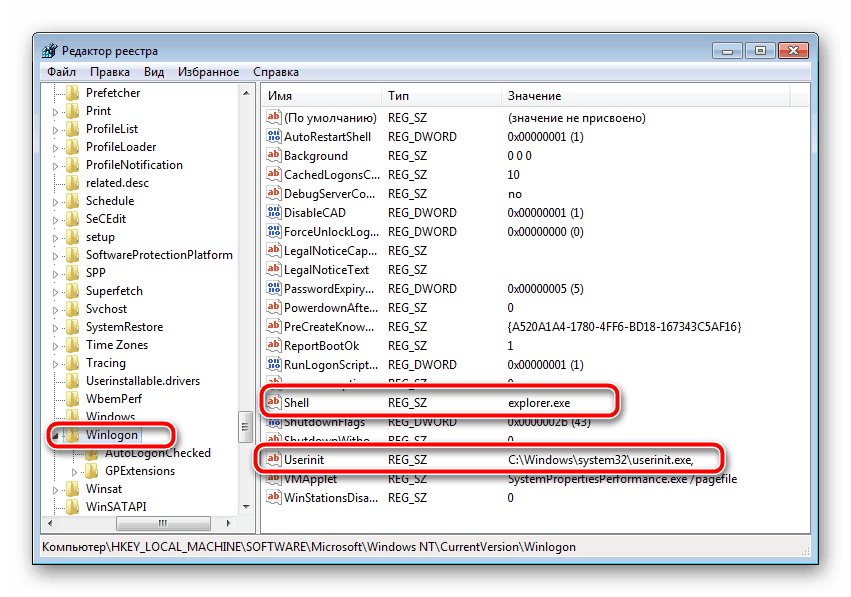
Проверьте значение параметров Shell и Userinit. Для первого должно стоять explorer.exe, а для второго – C:Windowssystem32userinit.exe.Если значения отличаются, поочередно нажмите правой кнопкой мыши на параметре, выберите пункт «Изменить» и напечатайте в соответствующую строку необходимое.
После выполнения всех этих манипуляций останется только перезагрузить ПК и повторить попытку инсталляции Kaspersky Anti-Virus. На этот раз все должно пройти успешно. Если проблема заключалась именно в действии вируса, советуем сразу же запустить сканирование для обнаружения и удаления дополнительных угроз.
Выше мы детально разобрали четыре доступных метода исправления ошибки с установкой Антивируса Касперского в операционной системе Windows 7. Надеемся, что наши инструкции были полезны, вы смогли быстро устранить возникшую проблему и начать пользоваться программой.
Мы рады, что смогли помочь Вам в решении проблемы.
Опишите, что у вас не получилось.
Наши специалисты постараются ответить максимально быстро.
В системе есть вирус
Ещё одна возможная причина — система заражена вредоносным программным обеспечением. Именно оно «не пускает» Kaspersky. Избавиться от вируса поможет утилита DrWeb. Её не нужно ставить или удалять. Это портативная программа, которая подходит для Windows всех версий (XP, 7, 8, 10).
- Зайдите на сайт «drweb.ru».
- Вкладка «Скачать».
- Прокрутите страницу вниз до раздела «Бесплатные».
- Откройте «Dr.Web CureIt».
- Кнопка «Скачать».
- Запустите загруженный файл.
- Нажмите «Объекты проверки».
- Поставьте галочки во все чекбоксы.
- Кликните на «Запустить проверку».
- Это займёт некоторое время.
- Программа выдаст список подозрительных данных. В столбце «Пусть» будут указаны папки. Вы можете сами выбрать, какие файлы удалить. Если вы точно знаете, что объект безопасен, выберите «Пропустить».
Проверку лучше проводить в безопасном режиме. Чтобы в него войти, при включении компьютера нажимайте клавишу F8. Будут предложены варианты запуска системы. Так вирус не сможет «спрятаться».
Способ 5: Переустановка Kaspersky Antivirus
На официальном сайте разработчика Kaspersky Antivirus имеется только одна рекомендация по исправлению рассматриваемой сегодня проблемы и связана она с переустановкой программного обеспечения. Мы решили поставить этот вариант на последнее место сегодняшней статьи, поскольку он либо редко оказывается эффективным, либо повторная инсталляция не требуется из-за влияния, например, вирусов или проблем с совместимостью старой сборки. Если же вы произвели все упомянутые выше рекомендации и ни одна из них не принесла должного результата, сначала при помощи специальной утилиты полностью удалите Kaspersky Antivirus из операционной системы, не забыв и про остаточные файлы.
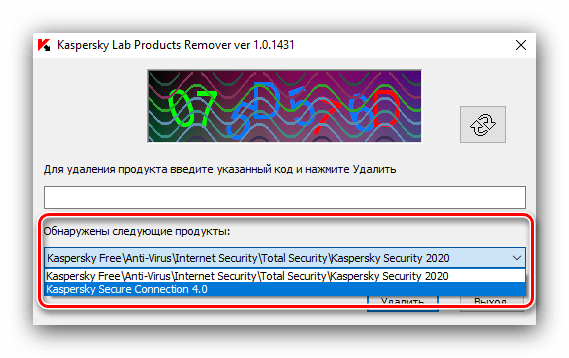
Теперь остается только повторно установить антивирусное приложение. Мы же советуем загрузить именно последнюю версию ПО и следовать инструкции по правильной инсталляции, которая есть в отдельном нашем руководстве на нашем сайте.
Только что мы разобрали пять методов решения проблемы с запуском антивируса от Kaspersky на ПК под управлением Windows 10. Пользователям, которые скачали нелицензионные версии данного ПО и испытывают проблемы с запуском, мы рекомендуем перейти на лицензионную сборку или подыскать бесплатный софт, выполняющий точно такие же функции.
windows7 не видит антивирусного програмного обеспечения
Здравствуйте. У меня Win 7 Домашняя расширенная, антивирус — Kaspersky Internet Security 2010 , до сегодняшнего дня проблем не было, сейчас windows выдает предупреждение — windows не обнаружил антивирусного програмного обеспечения , хотя касперский работает нормально и показывает , что компьютер под защитой
Windows полностью обновляется в автоматическом режиме
Требует включить антивирусную защиту , Касперский уже включен и работает нормально
Пробывал включать через win защиту — пишет что не видет и рекомендует найти ее в интернете
И win 7 и касперский — лицинзеонные
Скорее всего, данная проблема связана с новыми обновлениями для антивирусного продукта. Обратитесь, пожалуйста, в службу поддержки производителя антивируса.
Чтобы убедиться, что с точки зрения системы всё работает корректно, Вы можете попытаться удалить текущий антивирус и установитьMicrosoft Security Essential. Если после установки он отобразиться в Центре поддержки, то причина именно в том, что я описал выше.
Если Вам помогли предложенные рекомендации, пожалуйста, помечайте их, как ответ. Это поможет другим пользователям быстрее найти решение. Все, указанное выше, является моим личным мнением.
Был ли этот ответ полезным?
К сожалению, это не помогло.
Отлично! Благодарим за отзыв.
Насколько Вы удовлетворены этим ответом?
Windows 7 не видит Касперского
Windows 7 видит папку и открывает её, а Windows ХР видит только букву диска и пишет файл поврежден.в начале в WIN 7 не открывалась папка КИНО.после процедуры открытия папки КИНО-.
установить касперского на windows 7люди помогите у становить каспера на windows 7 при установке просит удалить mc afee security.
BIOS не видит SATA дисковод, а windows видитAMD Athlon(tm) 64 Processor 3500+ 2.20 GHz Вообщем был у меня дисковод и подключался к IDE.
BIOS видит HDD. Windows, Acronis не видит. Live UBUNTU видитНужно вытащить данные с неисправного жесткого диска. HDD 2.5″ Toshiba 160 Gb Sata. BIOS видит.
Заказываю контрольные, курсовые, дипломные и любые другие студенческие работы здесь или здесь.
windows 7 и антивирус касперскогоздравствуйте все и всем доброго времени суток,ну я так думаю что с новой виндой столкнулись уже все.
переустановка windows без потери касперскоговсем привет!! мне нужно переустановить винду, но терять лицензию 166 дней касперского не хочется, у.
При установке касперского синий экран, windows xpЗдравствуйте ребята у меня установка антивируса сегодня создала кучу проблем ))) Нашел в инете.
Windows 7 видит все компы в сети ее же никто не видитЗдравствуйте в сети находится 7 компьютеров. Недавно один компьютер в сети перестал обнаруживатся.
Не до конца удалена предыдущая версия
Если вы некорректно удалили предыдущую версию «Касперского», новая не установится. Допустим, с Kaspersky Anti-Virus 10 вы решили перейти на 15. Или просто хотите переустановить антивирус. Перед этим его надо полностью стереть. Не просто перенести в корзину, а убрать все связанные с ним данные.
Если удалять «Касперский» стандартными инструментами Windows, от него могут остаться файлы, ключи и ссылки. Поэтому нужно скачать программу — деинсталлятор.
- Зайдите на сайт kaspersky.ru.
- В строку поиска (справа сверху) вбейте запрос «kavremover».
- В результатах будут ссылки для загрузки продукта «Kzip» и «Kavremvr.exe». Первая — это архив с деинсталлятором, вторая — сам деинсталлятор. Можете выбрать любой вариант закачки.
- Там же есть инструкция, описывающая, как правильно удалять антивирус.
- Если брали архив, распакуйте его.
- Запустите исполняемый файл.
- Примите лицензионное соглашение.
- Появится окно с капчей. Если не получается разглядеть символы, нажмите на кнопку с круговыми стрелками. Так сменится картинка.
- В выпадающем списке «Обнаружены продукты» выберите версию антивируса, которую хотите стереть.
- Кликните на «Удалить».
- После завершения процесса перезагрузите компьютер.
- В каталоге, в котором находится деинсталлятор, появится лог в формате .TXT. Его можно открыть в блокноте.
- Проверьте, устанавливается ли Antivirus.
https://youtube.com/watch?v=UmzLjhKPRms
Почему не обновляется Касперский
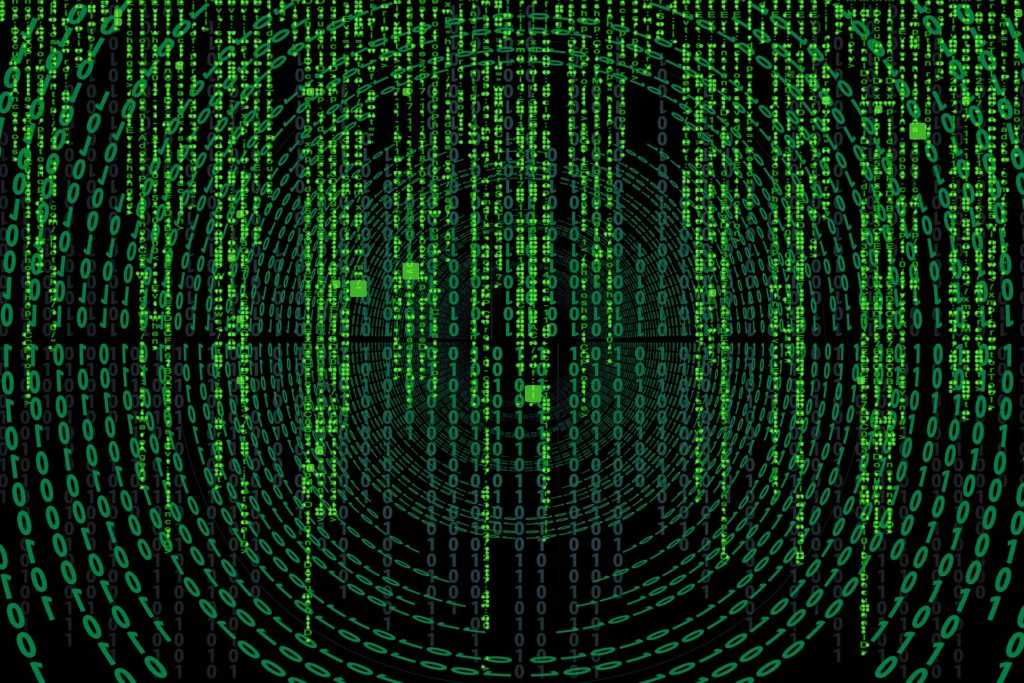
Причин и проблем с обновлением баз немного. Самые основные ошибки: неправильно выставленная дата на пк, запрет соединения сервера антивируса от провайдера или фаервола, ошибка в настройках прокси-сервера или ошибка, допущенная в прошлых обновлениях антивируса. Возможно, проблемы не звучат слишком опасно, но вред могут причинить серьёзный.
Дата на пк выставлена неверно
Неверно выставленная дата на календаре компьютера – одна из самых распространённых проблем, связанных с обновлением баз Касперского. Проверьте дату в календаре, которая выставлена на вашей операционной системе и сравните её с реальной датой на телефоне или в планшете. Если дата на пк является неактуальной, то, скорее всего, проблема с обновлением Касперского связана именно с этим.
Решается проблема максимально просто. Просто зайдите в раздел «Параметры даты и времени» и поставьте там точное число текущего дня. Кстати, имея хороший и быстрый интернет, можно поставить функцию «автоматического установления времени». В таком случае, система попросту синхронизирует дату и время с сервером вашего часового пояса.
Ошибка в настройках прокси
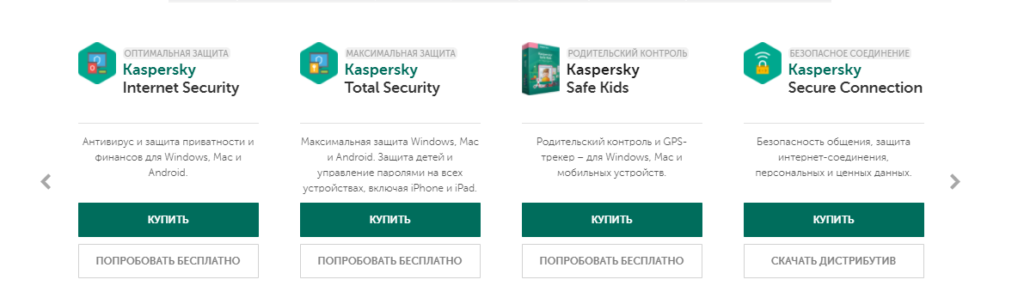
При неправильном введении данных в настройках о каком-либо соединении даже не может идти и речи. Если базы Касперского не обновляются, то срочно зайдите в настройки прокси и всё внимательно перепроверьте. Также есть шанс, что сервер находится в перегруженном состоянии, и его нужно сменить. Такое обычно происходит, если работа осуществляется на бесплатной версии сервера.
Характерной чертой данной ошибки является стопор установки на 2 процентах. Происходит это из-за отключения интернета или из-за того, что пользователь отказался от загрузки обновления таким способом. В любом случае, зачастую пользователи забывают перенастроить прокси, и всё сбивается.
Также ошибка может возникнуть из-за использования браузера Internet Explorer. Многие пользователи зачастую пользуются другими браузерами, правда, проблема заключается в том, что они забыли, что когда-то заходили в сеть именно через браузер Internet Explorer. Это может привести к ошибке, если у вас на пк стоит «автоматическое определение параметров прокси-сервера». Он, возможно, использует уже устаревшие данные, отсюда и исходит корень проблемы. Просто сбросьте все настройки прокси в IE, и проблема решена.
Базы повреждены
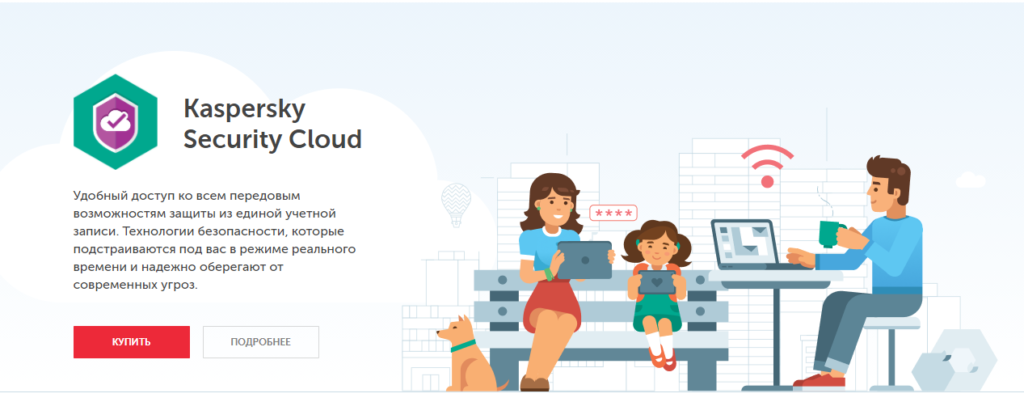
Данная причина появляется по стечению некоторых обстоятельств. Например, проходило обновление базы данных, но в этот момент вы выключили пк или соединение с интернетом было потеряно. При таких обстоятельствах базы данных, конечно же, не загрузятся, а помимо этого создадут множество неприятных проблем. Для решения придётся всё делать самостоятельно, вручную. Ваша задача в такой ситуации – удалить все существующие базы. Следуйте следующей инструкции:
- Зайдите в настройки антивируса. Для этого наведите курсор на иконку Касперского и нажмите правую кнопку мыши. Выберите «настойки».
- Далее перейдите в раздел «дополнительно», найдите раздел «самозащита» и нажмите. Нужно её отключить.
- Далее закрываем настройки. Нажимаем на иконку Касперского в трее и полностью выходим из программы. Она должна быть закрытой на компьютере. Это нужно нам, чтобы получить доступ для удаления каталогов в базе данных.
- Теперь заходим в основную папку антивируса. Скорее всего, она находится у вас на диске С. Находим папку «bases» и удаляем её.
- После этого возвращаемся в Касперский. Заходим в него через ярлык или через файл exe в основной папке. После удаления папки «bases» она начнёт обновляться и в скором времени восстановит все нужные файлы. Проблема решена.
Провайдер
Да, в наше время блокировки – это не редкость, поэтому даже такой вариант имеет право на существование. Он находится в самом конце списка, потому что является наименее вероятным, всё-таки каков шанс, что произойдёт блокировка антивируса Касперский? Но шанс есть.
Как открыть главное окно программы
Открыть главное окно программы Антивирус Касперского
можно следующими способами:
- из контекстного меню значка программы
- из меню Пуск
- через Проводник Windows
- через гаджет Kaspersky Gadget
Из контекстного меню
: в правом нижнем углу экрана нажмите левой кнопкой мыши на иконку Антивирус Касперского
.
Из меню Пуск
:
Для пользователей ОС Windows XP/Vista/7
:
- В левом нижнем углу экрана нажмите на кнопку Пуск
. - Выберите раздел Все программы
. - Выберите программу Антивирус Касперского
.
Для пользователей ОС Windows 8
:
- В интерфейсе Microsoft Design Language
нажмите правой кнопкой мыши на свободное пространство. - На появившейся внизу экрана панели нажмите на кнопку Все приложения
(All apps
).
- В списке Приложения
(Apps
) найдите Антивирус Касперского
2013
и нажмите на него левой кнопкой мыши.
Через Проводник Windows
:
- Найдите файл avp.exe
по следующему пути:- Для пользователей ОС Windows XP (32-бит / 64-бит) / Vista (32-бит) / 7 (32 бит) / 8 (32-бит)
: C:\Program Files\Kaspersky Lab\Kaspersky Anti-Virus 2013
. - Для пользователей ОС Windows Vista/7/8 (64-бит)
: C:\Program Files (x86)\Kaspersky Lab\Kaspersky Anti-Virus 2013
.
- Для пользователей ОС Windows XP (32-бит / 64-бит) / Vista (32-бит) / 7 (32 бит) / 8 (32-бит)
- Левой кнопкой мыши дважды нажмите на файл avp.exe
. - В правом нижнем углу экрана нажмите левой кнопкой мыши на иконку Антивируса Касперского
2013
.
Через гаджет Kaspersky Gadget
: нажмите на гаджете Kaspersky Gadget
на изображение монитора.
В результате выполненных действий будет открыто главное окно программы Антивируса Касперского
.
«Пиратка»
Последнее распространённое явление, при котором «Касперский» не запускается, — это наличие у вас пиратского программного обеспечения. Причём учитывается и операционная система, и сам антивирус. Если вы скачали и установили себе «пиратку», удивляться отказам оной от работы не нужно. Ведь это довольно частое явление, которое исправляется переустановкой софта.
Но вот если у вас именно операционная система пиратская, так просто запустить лицензию «Касперского» не получится, когда она вдруг отказалась работать. Рекомендуется или сменить её на «пиратку», или поставить на компьютер лицензионную копию Windows. Другого варианта развития событий не дано. Какой именно ход применять, решайте сами.
Как видите, самые распространённые причины нашей сегодняшней проблемы исправляются без посторонней помощи. Если вы сомневаетесь в том, что справитесь самостоятельно, обратитесь к профессионалам. Либо, вообще, смените антивирус. Нередко пользователи советуют отказываться от «Касперского» тогда, когда он перестаёт работать. В принципе, тоже не самый ужасный совет, особенно если вы не покупали лицензионную копию.
Если у вас не устанавливается «Касперский», возможно, дело не в системе. Этот антивирус совместим почти со всем семейством Windows: он работает на 7, 8, 10, Vista и даже на XP . Да и ресурсы компьютера не влияют на процесс закачки. От них зависит, как утилита будет работать.
Причины сбоя при установке Kaspersky могут быть самые разные
Узнать, почему Kaspersky не загружается, не так просто. Ведь причины сбоя могут быть разные.
Не стоит ставить на компьютер несколько разных антивирусов. Если в системе два сетевых экрана, это не значит, что защита будет в два раза лучше. Наоборот, большое количество таких программ приведёт к сбоям, ошибкам и тормозам. Лучше выбрать один Antivirus и пользоваться только им.
Чтобы установить «Касперский» на Windows 7, 8 или 10, избавьтесь от других антивирусов . Иначе они будут конфликтовать между собой. Можете оставить только портативные приложения (например, утилиту от DrWeb).
Если переместить Antivirus в корзину или удалить его напрямую, используя клавишу Delete, ничего не получится. Надо пользоваться собственным деинсталлятором утилиты или встроенными средствами Windows.
- Зайдите в «Панель управления».
- Откройте меню «Удаление программ» (или «Программы и компоненты», если у вас включен просмотр значков).
- В открывшемся списке найдите ваш антивирус.
- Кликните по нему правой кнопкой мыши и выберите «Удалить».
- Следуйте дальнейшим инструкциям мастера установки/удаления.
- Перезагрузите компьютер.
Для некоторых защитников сделаны специальные «чистилки». Они не только убирают программу, но и стирают все её следы: ярлыки, временные файлы, конфигурации, сохранённые библиотеки, записи в реестре. Такие деинсталляторы можно скачать на официальном сайте компании-разработчика ПО.
Если удаление всех защитников не помогло, и нужный антивирус по-прежнему не устанавливается, значит, причина в другом.
Выбор средств защиты ПК
Бытует мнение, что встроенная защита Windows работает несколько хуже сторонних антивирусных программ. Но основной плюс её в том, что во время функционирования потребляется минимальное количество ресурсов компьютера (память, процессор).
Доверить защиту своего устройства продуктам Microsoft готовы далеко не все владельцы ПК, многие желают использовать проверенный антивирус. Однако при обновлении ОС до версии 10 некоторые установленные ранее помощники по борьбе с вирусами исчезают из-за несовместимости с новой системой.
Если используемый до установки новой ОС, антивирус после перехода на Windows 10 вдруг исчез, следует установить его заново. Если же ОС блокирует установку антивирусов, то они не совместимы с данной версией системы. Сейчас большинство антивирусных программ совместимо с последней версией Windows. Корпорация Майкрософт считает надежными следующих поставщиков программ, обеспечивающих защиту ПК:
- 360 Total Security и Security Essential;
- VIRUSfighter Pro;
- Avast Free Antivirus, Internet Security, Premier;
- Emsisoft Anti-Malware 10;
- NANO Антивирус;
- G Data InternetSecurity, AntiVirus, TotalProtection;
- ESET NOD32 Антивирус, ESET NOD32 Smart Security, ESET NOD32 TITAN, ESET NOD32 Start Pack, ESET NOD32 Smart Security Family;
- Avira Free Antivirus, Avira Antivirus Pro;
- Chili Internet Security;
- Bitdefender Internet Security, Bitdefender Antivirus Plus 2021, Bitdefender Total Security 2016;
- Kaspersky Internet Security 2021, Антивирус Касперского 2021, Kaspersky Total Security 2021.
Восстановление параметров системы в Kaspersky Cleaner
В модуле «Восстановление параметров системы» можно восстановить параметры системы, восстановить параметры, влияющие на работоспособность системы. После применения настроек, произойдет восстановление параметров системы, таймаутов и ассоциаций файлов, снятие блокировки доступа, настройка параметров программ.
С помощью Kaspersky Cleaner можно восстановить ассоциации «BAT», «LINK», «SCR», «REG» файлов, снять блокировку Редактора реестра, Диспетчера задач, Панели управления, восстановить другие важные параметры системы. Это очень полезная функция программы Касперский Клинер.
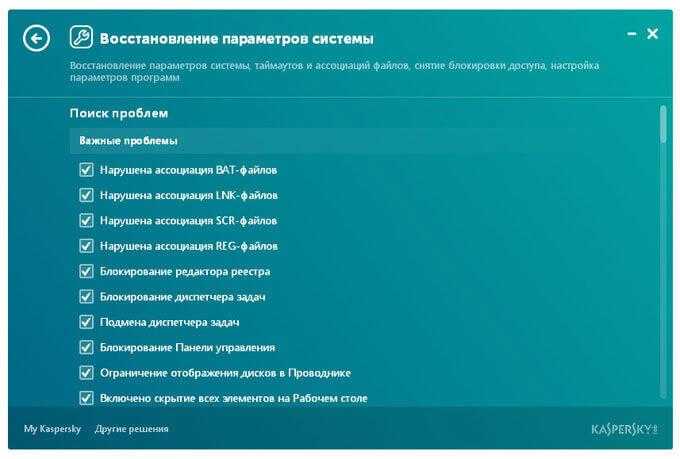
Причина 2: конфликт между антивирусами
Встроенный антивирус Windows 10 «Защитник Windows» не препятствует установке стороннего антивирусного ПО, он просто отключается при появлении в системе нового антивируса. Чего нельзя сказать о продуктах других разработчиков. Если вы попытаетесь установить на один компьютер два или более сторонних антивируса, это неизбежно приведет к конфликтам. Поэтому, если вы решили поменять антивирус, сначала следует полностью удалить предыдущий антивирусный пакет. Сделать это можно с помощью штатных средств Windows 10 либо воспользоваться специальной утилитой-деинсталлятором.
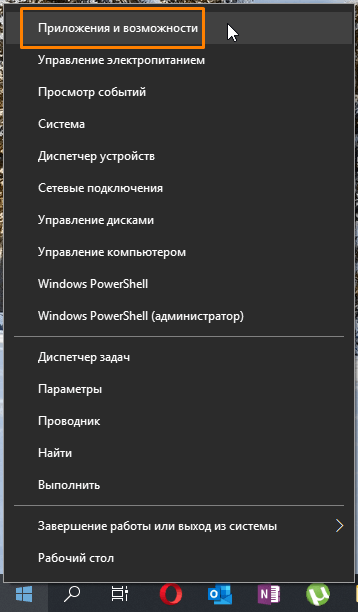
Открываем раздел «Параметров» Windows «Приложения и возможности»
Удаляем старый антивирус с помощью утилиты «Revo Uninstaller»
Описанный ранее способ удаления программ не всегда бывает эффективен, так как после деинсталляции могут остаться данные на жестком диске и в реестре Windows. Поэтому надежнее воспользоваться сторонней утилитой, специально созданной для удаления приложений, например, «Revo Uninstaller». Скачать ее бесплатную версию «Revo Uninstaller Free» можно по этой ссылке с официального сайта разработчика.
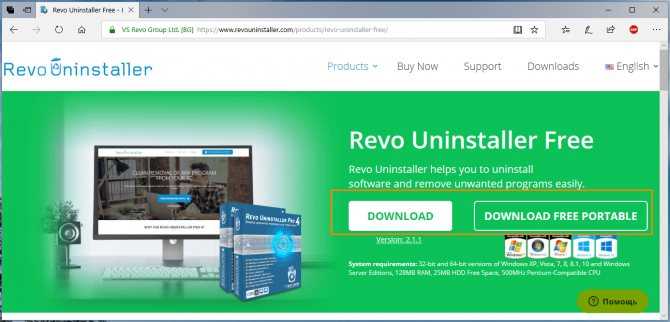
Загружаем утилиту-деинсталлятор «Revo Uninstaller Free»
![]()
Выбираем антивирус и жмем кнопку «Удалить»
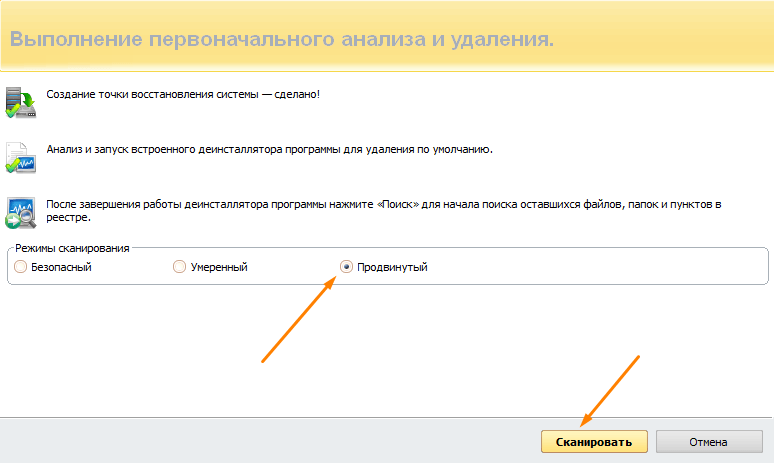
Включаем «Продвинутый» режим сканирования
Удаляем старую версию антивируса Kaspersky с помощью утилиты от разработчика
Если при установке антивирусных продуктов Kaspersky появляется сообщение, что в системе установлены другие продукты этого разработчика, мешающие установке, воспользуйтесь утилитой «Kavremover», специально созданной для удаления программ «Лаборатории Касперского». Перейдите на страницу приложения на официальном сайте и нажмите кнопку «Скачать».
![]()
Скачиваем «Kavremover» с официального сайта
После запуска программа сама должна обнаружить установленные на компьютере продукты «Лаборатории Касперского». Также можно выбрать продукт из списка. Затем следует ввести указанный в верхней части окна код и нажать кнопку «Удалить».
Некорректная деинсталляция антивируса: решение проблемы с помощью специальной программы
Наиболее частой причиной, по которой возникают проблемы при установке программы Аваст, является некорректная деинсталляция установленной ранее версии этого приложения, или другого антивируса.
Естественно, что перед тем, как устанавливать приложение Аваст, вы должны удалить антивирус, который до этого был установлен на компьютере. Если вы этого не сделаете, то, как раз наличие второй антивирусной программы, может послужить причиной либо невозможности установки Аваст, либо некорректной его работы в будущем, или вообще способствовать краху системы. Но, иногда деинсталляция проводится пользователями некорректно, что в будущем вызывает проблемы, в том числе и с установкой антивирусов.
Если у вас к моменту удаления программы уже была специальная утилита для полного удаления приложений, очистить компьютер от остатков антивирусной программы будет довольно просто. Подобные приложения мониторят все установленные на компьютере программы, и в случае, если после деинсталляции остаются «хвосты», продолжают их видеть.
Посмотрим, как обнаружить и удалить остатки неправильно деинсталлированного антивируса при помощи утилиты . После запуска Uninstall Tool открывается список установленных или некорректно удаленных программ. Ищем в списке программу Аваст, либо другой антивирус, который был установлен ранее, и должен был быть удален с компьютера. Если ничего не находим, то проблема с невозможностью инсталляции Аваст кроется в других причинах, о которых мы погорим ниже. В случае обнаружения остатков антивирусной программы, выделяем её наименование, и жмем на кнопку «Принудительное удаление».
После этого, выполняется анализ оставшихся от этой программы папок и файлов, а также записей в реестре.
После проведения сканирования, и обнаружения таковых, программа просит подтверждения на их удаление. Жмем на кнопку «Удалить».
Выполняется зачистка всех остатков некорректно удаленного антивируса, после чего, вы можете попытаться установить антивирус заново.