Видео на тему: Как обновить iPhone через iTunes
Теперь устанавливаем галочку «Синхронизировать фильмы» и отмечаем закачиваемые файлы. После этого нажимаем на кнопку «Применить» и дожидаемся завершения синхронизации.
Обратите внимание, что мы можем добавить в iPhone/iPad только поддерживаемые файлы с видео. Если iTunes начнет ругаться на несовместимость, воспользуйтесь программой Free MP4 Video Converter и сконвертируйте ролики в подходящий формат
Фильм Властелин Колец
Создание резервной копии
Как пользоваться iTunes на компьютере для создания резервных копий? Процесс этот очень простой, поэтому он не вызовет каких-либо трудностей.
Для начала нужно подключить iPhone/iPad к компьютеру и дождаться, пока его увидит iTunes. После этого проходим на вкладку «Обзор» и ищем подраздел «Резервные копии».
Указываем место для хранения копии – ставим галочку «Этот компьютер». Теперь жмем на кнопку «Создать копию сейчас» и дожидаемся завершения этой операции.
Для выполнения обратной операции необходимо опять же посетить подраздел «Резервные копии» на вкладке «Обзор». Здесь мы жмем кнопку «Восстановить из копии», выбираем подходящую по дате копию и дожидаемся завершения операции.
Восстановление, как и само создание копии, может затянуться на 5-10 минут, что зависит от объема имеющейся на устройстве информации.
Способ 1: Как обновить iPhone по воздуху – пошаговая инструкция
- Сделайте резервную копию и сохраните свои личные данные в iCloud или iTunes. Это поможет предотвратить потерю данных в случае, если обновление не будет завершено. Нажмите «Настройки»> «iCloud»> «Резервное копирование», затем нажмите «Создать резервную копию сейчас». В качестве альтернативы выполните следующие действия для резервного копирования вашего iPhone в iTunes.
- Подключите свой iPhone к источнику питания. Это предотвратит неожиданное отключение устройства в любой момент обновления.
- Нажмите «Настройки», затем нажмите «Общие».
- Нажмите «Обновление программного обеспечения», затем нажмите «Загрузить и установить».
- Нажмите «Установить», затем введите пароль для вашего iPhone, если это применимо. Apple загрузит и установит последние обновления на ваше устройство, что может занять до нескольких минут. Если на вашем iPhone появляется сообщение об ошибке, говорящее о том, что ему не хватает свободного места для завершения обновления, удалите приложения с устройства вручную, чтобы освободить место, или выполните действия, описанные во втором способе, чтобы обновить iPhone с помощью iTunes.
Как подключить iPhone к компьютеру USB-кабелем
В комплекте с каждым iOS-девайсом идет стандартный кабель с USB-разъемом на одном конце и 30-пиновым или Lightning-разъемом (зависит от модели iOS-девайса) на другом, в Apple-сообществе его принято называть «шнурком».
USB-кабель с 30-пиновым разъемом служит для подключения к компьютеру: iPhone 2G-4s, iPad, iPad 2, iPad 3, iPod Touch до 4G включительно.
Lightning коннектором к ПК можно подключить: iPhone 5, 5c, 5s, iPad 4-го и 5-го (iPad Air) поколений, iPad Mini, iPad Mini с Retina-дисплеем, iPod Touch 5G и iPod Nano 7-го поколения.
USB-подключение позволяет:
- синхронизировать iPhone с компьютером: переносить контакты, заметки, настройки учетных записей электронной почты, календари, данные Safari;
- восстанавливать и ;
- создавать резервные копии данных в iTunes и в iCloud;
- восстанавливать данные из резервных копий;
- устанавливать и удалять приложения из App Store;
- загружать музыку, видео, фото и книги в память iPhone;
- выгружать контент из iPhone.
Преимущества подключения iPhone к компьютеру по USB:
- высокая скорость передачи данных;
- все элементарно просто;
- загружать (выгружать) музыку, видео, рингтоны и фото в iPhone можно без синхронизации с помощью файловых менеджеров вроде iFunBox и iTools;
- устанавливать и удалять приложения (игры и софт) можно через файловые менеджеры (те же iFunBox и iTools) без синхронизации айфона в iTunes;
- позволяет заряжать устройство.
Недостатки USB-подключения:
- устройство «привязано» к компьютеру «шнурком»;
- для подключения необходим USB-кабель;
- iPhone занимает USB-порт компьютера (может быть критично для ноутбуков с 2 портами).
Для того, чтобы подключить iPhone к компьютеру по USB, понадобится:
- персональный компьютер с Windows или Mac OS X на борту с 1 свободным USB-портом;
- iOS-девайс: iPhone, iPod Touch или iPad;
- стандартный USB-кабель (поставляется в комплекте с устройством);
- iTunes (лучше последней версии).
Зачем «тунец», спросите вы? Дело в том, что пакет установки iTunes помимо самой программы и ее компонентов содержит и необходимые драйвера, которые позволяют операционной системе правильно идентифицировать устройство и взаимодействовать с ним.
- Чтобы подключить айфон к компьютеру с помощью USB-кабеля один его конец с USB-разъемом вставьте в соответствующий порт компьютера. Не бойтесь, ошибиться невозможно, разные типы портов отличаются конструкцией и USB-разъем не войдет ни в какой другой порт (HDMI или Thunderbolt).
- Другой конец кабеля c 30-пиновым или Lightning-коннектором подключите в iPhone или iPad.
- Если на вашем компьютере не уставлен iTunes, без него Windows не сможет идентифицировать устройство.
-
В Windows, подключенныйiOS-девайс, распознается системой как отдельный накопитель и будет доступен в приложении «Мой компьютер» среди разделов жесткого диска.
- Без iTunes из iPhone или iPad можно выгружать фотографии из Фотопленки (сделаныне непосредственно с устройства). Для синхронизации, создания резервных копий, восстановления или обновления прошивки, загрузки контента необходимо воспользоваться iTunes или файловыми менеджерами iFunBox и iTools.
Как исправить возникшую проблему
Если вы не знаете, в чем именно причина возникновения проблемы, то используйте поочередно все способы ее устранение, пока не найдете тот, который действительно поможет. Все нижеописанные инструкции будут расположены в следующем порядке: сначала будут легкие и быстрые, но не менее важные способы устранения проблемы, а потом более долгие и сложные.
Перезагрузка телефона и ПК
При возникновении любой проблемы первое, что нужно сделать — это перезагрузить все, что только можно. Все процессы, работающие в фоновом режиме, будут перезапущены, а лишние приложения — закрыты, поэтому многие ошибки могут решиться сами собой.
 Перезагружаем компьютер
Перезагружаем компьютер
Выдача разрешения
При первом и последующих подключениях устройства USB-кабелем к компьютеру на экране появится уведомление, в котором вас спросят, доверяете ли вы этому компьютеру. Если вы ответите «Отмена» или просто проигнорируете сообщение, то iTunes не сможет синхронизироваться с вашим устройством, поэтому необходимо выдать разрешение.
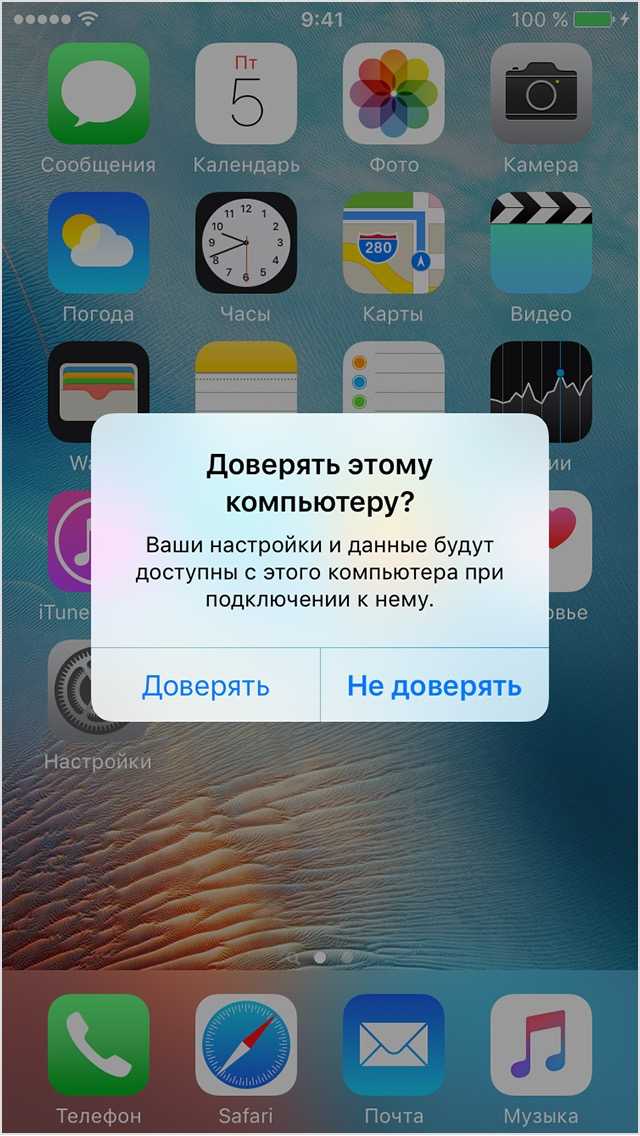 Выдаем разрешение компьютеру
Выдаем разрешение компьютеру
Проверка и замена USB-кабеля
Если перезагрузка не помогла, то следует проверить, не имеет ли USB-кабель внешних и заметных повреждений, перегибов, проколов. Следует попробовать подключить устройство этим же USB-кабелем к любому другому компьютеру или ноутбуку, если это возможно, и проверить, будет ли там актуальна эта проблема. Но перед проведением вышеописанного эксперимента, необходимо прочистите вход Lightning. Также можно переподключить устройство к другому USB-порту вашего компьютера.
 Прочищаем вход для USB-кабеля
Прочищаем вход для USB-кабеля
Обновление iTunes
Если версия программа неактуальна на данный момент, то она может работать некорректно, следует ее обновить:
-
Запустите программу iTunes из меню компьютера.
-
Откройте меню, которое находится в верхней части программы — «Сервис».
-
Разверните подраздел «Обновления».
-
Дальше программа все сделает сама: проверит, есть ли на данный момент доступные обновления, и, если найдет их, то предложит вам их установить. От вас требуется одно — дать согласие.
Переустановка iTunes
Возможно, файлы приложения были повреждены вредоносным вирусом или, случайно, самим пользователем, то могут быть проблемы с его работой. Обновление программы в этом случае не поможет, следует скачать установочный файл со страницы официального сайта Apple, посвященной iTunes — http://www.apple.com/ru/itunes/download/, и заново пройти процесс установки iTunes, предварительно удалив предыдущую версию.
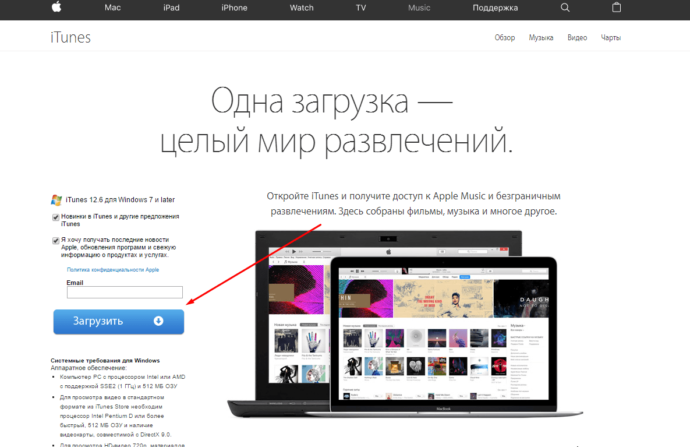 Скачиваем iTunes
Скачиваем iTunes
Устранение конфликта между iTunes и антивирусом
Возможно, действия iTunes по ошибке ограничивает действующий на вашем компьютере или ноутбуке антивирус. Но для начала надо выяснить, видит ли компьютер ваше Apple-устройство. Далее будут представлены инструкции для каждой операционной системы отдельно.
Mac OS
-
Нажмите на клавиатуре кнопку Option и разверните главное меню Apple, нажав на яблоко.
-
Перейдите к разделу «Сведения о системе».
-
Перейдите к подразделу «Отчет о системе».
-
В блоке «Аппаратные средства» выберите параметр USB.
-
Если компьютер видит ваше устройство, то оно отобразится в списке подключенных под своим именем. Полностью отключите антивирус и попробуйте синхронизироваться заново. Если же устройства в списке нет, то проблема не в iTunes и конфликтующих приложениях, а в USB-порте, USB-кабеле или в самом устройстве.
Windows
-
Через поиск Windows откройте программу «Диспетчер устройств».
-
Разверните вкладку «Контроллеры USB».
-
Если Apple-устройство находится в списке, то используйте инструкцию ниже. Если же компьютер не видит ваш телефон или планшет, то проблема в USB-кабеле, USB-порте или в самом подключенном устройстве.
Какой путь решения проблемы выбрать для вашего случая зависит от того, какой значок отображается напротив вашего подключенного устройства:
-
Если значка вообще нет, то отключите полностью антивирус и попробуйте повторить синхронизацию.
- Если значок возле Apple Mobile Device USB Driver имеет стрелочку вниз, то это означает, что драйвера отключены или отсутствуют. Кликнете по нему правой кнопкой мыши и в открывшемся меню нажмите на параметр «Включить». Проблема с синхронизацией должна пропасть, возможно, придется перезагрузить компьютер.
-
Если напротив значка драйвера есть восклицательный или вопросительный знак, то необходимо установить или обновить драйвера устройства самостоятельно. Чтобы это сделать, необходимо в контекстном меню выбрать функцию «Обновить» и указать путь до файла usbaapl, который находится в папке Apple/Mobile/Device/Support/Drivers.
Шаг № 2. Подключите iPhone к компьютеру.
Определившись с кабелем, можно переходить к подключению iPhone к компьютеру. Это не должно вызвать никаких затруднений, просто втыкните один конец кабеля в разъем айфона, а другой – в USB-порт компьютера. Подсоединив телефон, вы увидите на экране компьютера оповещение об обнаружении нового устройства.
Если iPhone подключается к компьютеру впервые, нужно выполнить еще пару действий:
- разблокируйте устройство любым удобным способом
- на экране появится баннер с надписью «Доверять или не доверять данному компьютеру?»
- выберите вариант «Доверять»
Если вы случайно нажали не доверять, не стоит беспокоиться, решение есть. Отключите iPhone от компьютера и, подождав 10 секунд, подключите его снова. Если же вы хотите убрать компьютер из списка доверенных, перейдите в меню Настройки – Основные – Сброс – Сбросить геонастройки. Таким образом вы очистите список доверенных компьютеров.
Синхронизация при создании резервных копий
Каждого пользователя интересует, как правильно поступить в этой ситуации? На самом деле процедура достаточно несложная и не вызовет затруднений даже у тех пользователей, которые абсолютно никогда ранее этим не занимались. Нам понадобится запустить программу iTunes и запустить смартфон. После того, как установится соединение во вкладке, о которой мы уже говорили, «Обзор» ищем специальный раздел с названием «Резервные копии».
Теперь делаем следующее:
- Определяем место, где будут копии храниться, путем установления галочки возле надписи: «Этот компьютер»;
- Кликаем по клавише «Создать копию сейчас» и тут же процесс копирования запустится;
- Ждем, пока процесс закончится (иногда он может занять от 10 до 15 минут времени).
Как только вы увидите, что все выполнено, спокойно убирайте кабель и можете работать дальше.
У вас произошел какой-то сбой и требуется восстановление данных из ранее сделанного резерва? Опять мы должны включить iTunes, и к компу подключить смартфон и поступить тем же образом, что и ранее (через «Обзор» и «Резервные копии»). Найдя пункт «Восстановить из копии», ищем нужную нам копию и включаем ее восстановление. По истечении незначительного периода времени все в смартфоне приобретет прежний вид.
Как скопировать контакты с телефона Android на iPhone без синхронизации
Что касается того, как без синхронизации перенести контакты с Андроида на Айфон, то сделать это можно с помощью файла телефонной книги (расширение .vcf). Данный процесс выглядит так:
1На смартфоне с Андроид откройте программу контактов, нажмите на кнопку дополнительного меню и выберете вариант «Экспортировать контакты».
2В следующем окне нажмите «Внутренний накопитель».
3Дальше на экране будет показан путь к папке, где сохранится файл с записями. Запомните его или скопируйте в текстовый файл. Также можно сделать скриншот этого окна.
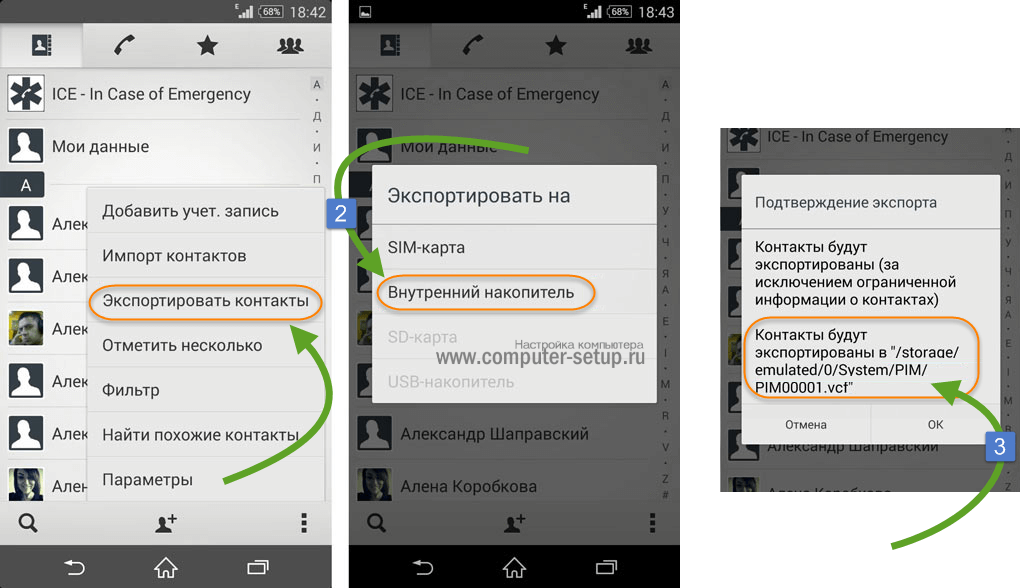
Рис. 5. Экспорт контактов в vCard
Рис. 7. Копирование записей на iOS
Таким образом загруженные в iPhone записи будут сохранены.
Переносим информацию через десктопную программу восстановления
В идеальной ситуации вы просто решили купить новый смартфон взамен поднадоевшего старого. Но может быть и так, что старое мобильное устройство повреждено. Как в подобном случае перенести данные с Android на iPhone? Для начала их нужно будет восстановить.
Скачайте любую из утилит, перечисленных ниже:
- Wondershare Dr.Fone
- EASEUS Mobisaver
Независимо от того, какую программу вы выбрали, порядок действий будет примерно одинаковым:
- Запустите утилиту.
- С помощью кабеля подключите к компьютеру устройство, с которого нужно извлечь информацию.
- Дождитесь, пока мобильное устройство будет определено.
- Укажите, какие файлы вы хотите извлечь.
Далее приложение сделает всё автоматически. Вам останется только выбрать папку на компьютере, в которую будут сохранены восстановленные файлы.
Теперь можете перенести эти данные на iPhone – с помощью облачных хранилищ или iTunes согласно приведенным выше инструкциям.
Dropbox
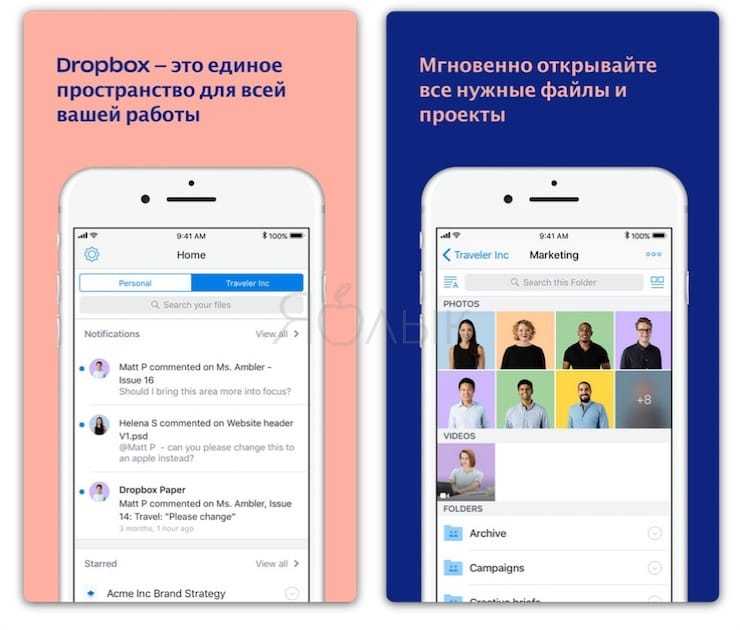
Если все ваши файлы хранятся в Dropbox, то официального приложения Dropbox для iOS-устройств вам будет вполне достаточно. При наличии интернет-подключения вы сможете получать доступ ко всему содержимому облачного хранилища.
Вы можете открывать и просматривать файлы непосредственно в Dropbox или в поддерживаемом приложении через меню «Поделиться». К примеру, если кто-то поделился с вами через Dropbox документом Pages, вы можете открыть его в Pages, воспользовавшись опцией «Поделиться». Более того, Dropbox позволяет редактировать документы Word, Excel и PowerPoint непосредственно внутри приложения, не переключаясь с одного сервиса на другой. Присутствует и сканер документов.
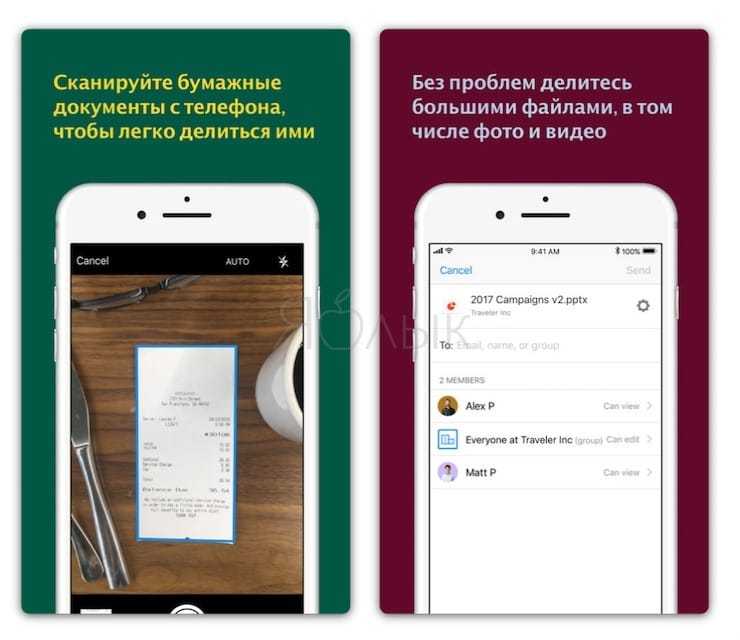
В Dropbox также предусмотрена офлайн-функция. Правда, в бесплатной версии вы можете сохранять для работы без интернет-подключения только отдельные файлы. Пользователям Dropbox Plus доступна функция сохранения целых папок.
ПО ТЕМЕ: Как скачать видео на iPhone или iPad и смотреть без Интернета — 5 способов.
Пробуйте бесплатную версию, а потом берите подписку с 50% скидкой
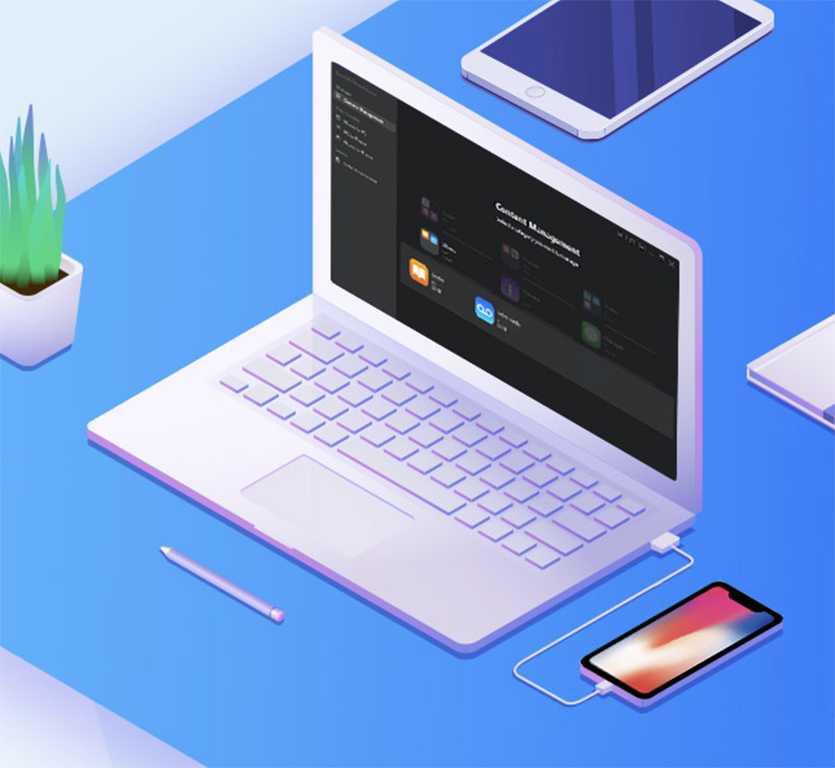
Версия Pro отличается от бесплатной наличием круглосуточной техподдержки и постоянными обновлениями, улучшающими функционал MobiMover.
Так что смело скачивайте MobiMover Pro бесплатно, оценивайте и покупайте подписку со скидкой, которая может закончиться в ближайшее время.
Это одно из самых полезных приложений для тех, у кого есть iPhone но нет Mac. Владельцы Windows, теперь вы будете счастливы.
iPhones.ru
Это приложение пригодится всем владельцам iPhone и Windows-ПК.
Микк Сид
Пишу обо всём, что интересно и познавательно — гаджеты, события, репортажи. Увлекаюсь игрой на барабанах, меломан со стажем.
Чем можно заменить Айтюнс
iTunes отлично работает с гаджетами Apple на Windows, но многие пользователи по-прежнему предпочитают альтернативные программы из-за сложности работы с iTunes. Существует множество программ для синхронизации iPhone с ПК, поэтому стоит упомянуть самые популярные.
Tenorshare iCareFone
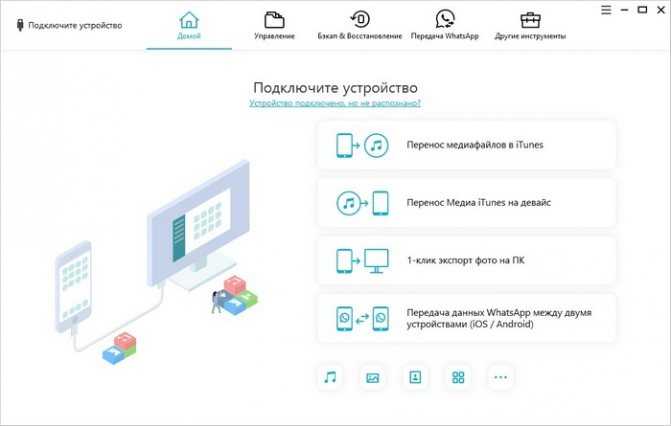
Эта утилита позволяет устранять неполадки iPhone одним щелчком мыши. Благодаря небольшому функционалу очень удобен в использовании. Например, вы можете быстро перенести на свое устройство музыку, видеофайлы, приложения, игры и т.д. Он также позволяет стирать ненужную информацию с вашего iPhone, создавать резервные копии iOS и восстанавливать их при сбоях и сбоях. Таким образом, можно с уверенностью сказать, что Tenorshare iCareFone — хорошая альтернатива iTunes, при этом она проста и удобна в использовании.
Основные функции программы:
Оптимизируйте память устройства, чтобы ускорить работу.
Резервное копирование для восстановления важной информации.
Исправления сбоев системы.
Удаление баннеров и рекламы.
Удаление временных и ненужных файлов.
Передача различных файлов: текстовых документов, музыки, видео программ и игр.
Полезные преимущества:
- Обнаружение ненужных и вредоносных файлов.
- Удобная и простая навигация.
- Сжимайте изображения без потери качества.
- Русскоязычный интерфейс.
- Автоматическое распознавание подключенных гаджетов.
iTools
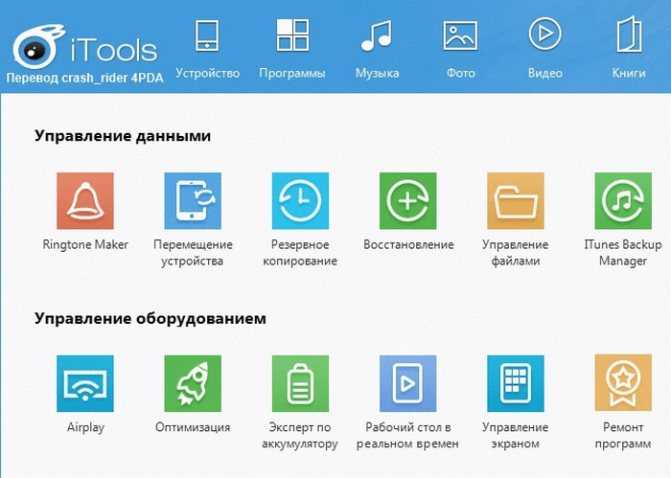
это тоже довольно популярная программа для Windows, которая ничем не хуже предыдущей утилиты. Это будет лучшим решением для тех пользователей iPhone, которые регулярно скачивают на гаджет музыкальные и видео файлы. В нем нет лишних функций и полноценный интерфейс. Он может работать с iPhone как флешка, знакомая новым пользователям, перешедшим на iPhone с гаджетов Android.
Основные преимущества:
- Менее требователен к ресурсам ПК (требует в 2 раза меньше ресурсов, чем iTunes).
- Позволяет управлять рабочим столом iPhone с ПК (использовать значки, транслировать рабочий стол на компьютер в сети).
- При выборе видеофайлов для передачи с ПК на мобильный гаджет они автоматически перекодируются в нужный формат (необходимо установить дополнительный плагин).
- Позволяет управлять программами (удалять, создавать резервные копии и переносить их со смартфона на другое устройство).
- Предусмотрена синхронизация по Wi-Fi.
- Он мало весит.
MediaMonkey
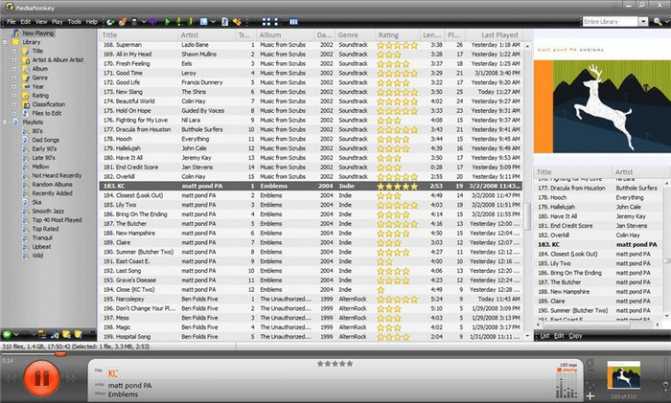
Достаточно известная программа, которую многие используют уже некоторое время. Эта мощная программа является хорошей альтернативой iTunes, которая поддерживает множество видео и аудио форматов. Вы можете установить платную версию с более продвинутыми функциями, но бесплатная версия также является хорошим инструментом для работы с iPhone.
EaseUS MobiMover
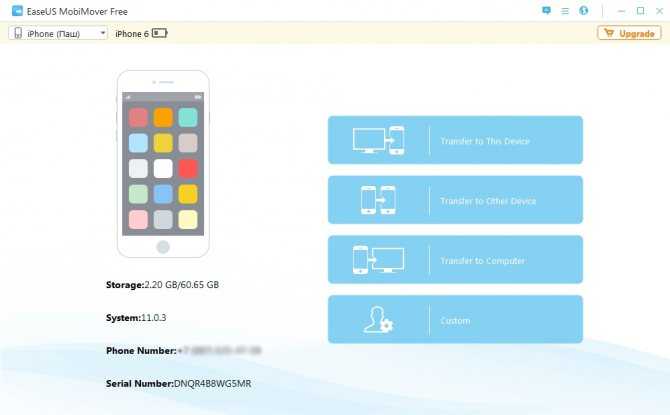
Программа позволяет быстро работать с контактами iOS-гаджетов, загружать в них музыкальные и видео файлы, а также удалять ненужные файлы из системы и создавать резервные копии. Программа была создана EaseUS (США) в 2004 году, за это время она неоднократно изменялась. Таким образом, он зарекомендовал себя как надежный инструмент для работы с iPhone.
Разблокировка через функцию «Найти iPhone»
У вас нет доступа к компьютеру с iTunes, но вы хотите снять блокировку и продолжить пользоваться своим Айфоном? В этом случае следует рассчитывать на функцию «Найти iPhone» и на наличие сохраненных данных в облачном сервисе iCloud – здесь сохраняются контакты, фотографии, напоминания, заметки, данные из календаря, данные приложений и многое другое. Если под рукой нет компьютера с полноценной резервной копией, для работы с iPhone будет достаточно и этого.
Для того чтобы сбросить запрос пароля, необходимо зайти с любого другого компьютера или планшета в iCloud, авторизоваться со своим Apple ID, выбрать своей iPhone и провести удаленное стирание данных. После этого выполняем первоначальную настройку смартфона, авторизуемся с Apple ID и получаем доступ к своим данным, файлам, контактам и прочей личной информацией. Остальные данные вы сможете восстановить позже, из резервной копии, хранящейся на своем личном компьютере (например, на домашнем или рабочем).
Что значит iPhone отключён
Это всегда означает одно — iPhone заблокировался после неправильного ввода пароля, чтобы защититься от возможной попытки взлома.
Существует 4 повода для отключения:
- Вы ошиблись с вводом пароля несколько раз подряд.
- Ребёнок заблокировал iPhone — это один из наиболее часто встречающихся случаев. Как только телефон попадает в маленькие ручки, они незамедлительно начинают тыкать пальцами в экран, что приводит к отключению смартфона.
- Устройство может пытаться разблокировать себя самостоятельно лёжа в кармане. Достаточно лёгкого касания экрана чтобы он включился. Такими же случайными касаниями осуществляется ввод кода.
- Кто-то целенаправленно подбирал код-пароль пока смартфон был вне зоны вашего внимания.
Apple принимает меры по защите личных данных пользователей. Одной из них является блокировка устройства после нескольких неверных попыток ввода пароля для предотвращения его обхода путём перебора комбинаций цифр.
Этот метод взлома называется Брутфорс (Brute force), что в переводе означает «полный перебор». Чтобы воспрепятствовать этому методу взлома Айфона, iOS намеренно ограничивает количество попыток ввода.
При этом на экране появляется сообщение «iPhone отключён попытайтесь снова, когда пройдёт 1 минута».
Сообщение может содержать разное количество минут: 1, 5, 16 или 60. На сколько блокируется iPhone зависит от того, сколько попыток ввода пароля было использовано:
- 5 неправильных попыток ввода пароля подряд — отключение на 1 минуту.
- 7 неправильных попыток подряд — попытайтесь снова через 5 минут.
- 8 попыток подряд и увидите сообщение «Айфон отключён повторите через 15 минут».
- 9 попыток подряд — блокировка на 60 минут.
- Если ввести неверный пароль 10 раз телефон полностью блокируется выводя сообщение «iPhone отключён: подключитесь к iTunes» (как разблокировать устройство в этом случае описано ниже).
Не доводите до 10 раза, лучше подождать пока таймер сбросится и попытаться ввести код по новой. Это проще, чем реанимировать заблокированное устройство.
Как перенести музыку с iPhone на Android
После перехода с iPhone на Андроид вы можете перенести музыку по старинке, вручную с телефона на телефон. Тем не менее, проще просто загрузить свои треки в Google Play Музыка. Но, здесь обязательное условие — вся ваша музыкальная коллекция есть на компьютере.
Предположим, вы используете iTunes, понятно по-чему. Обязательно зайдите в iTunes и скачайте все треки купленные на iPhone на медиатеку iTunes. Если вы не против оставаться в экосистеме Apple, вы также можете загрузить свою библиотеку в Apple Music с помощью iCloud. Затем вы можете получить к нему доступ с помощью приложения Apple Music на Android.
Тем не менее, мы рекомендуем использовать YouTube Music, поскольку он легко подключается к вашей учетной записи Google. Обратите внимание, что и YouTube Music, и Apple Music имеют ограничение в 100000 песен, поэтому вам, возможно, придется сократить список, если у вас их больше. После этого просто используйте Google Music Manager для загрузки всей музыки в Google Play Музыка
В последствии она будет синхронизирована с телефоном Андроид, но помните, что для воспроизведения будут использоваться интернет трафик. Лучше заранее скачивать песни, которые вы хотите слушать в офлайн режиме
После этого просто используйте Google Music Manager для загрузки всей музыки в Google Play Музыка. В последствии она будет синхронизирована с телефоном Андроид, но помните, что для воспроизведения будут использоваться интернет трафик. Лучше заранее скачивать песни, которые вы хотите слушать в офлайн режиме.
Как перенести музыку через YouTube Music:
- Загрузите свою музыкальную библиотеку на свой ПК или Mac.
- Перейдите на сайт music.youtube.com в веб-браузере.
- Войдите в свою учетную запись Google .
- Нажмите на свой профиль , затем выберите Загрузить музыку .
- Выберите музыку для загрузки и дождитесь ее завершения.
Как перенести музыку с помощью iTunes на ПК:
- Откройте iTunes .
- Перейдите в свою библиотеку и выберите все песни, которые хотите перенести на свой телефон Android.
- Щелкните правой кнопкой мыши и выберите Копировать .
- Подключите Android-устройство к компьютеру и найдите папку, в которой хранится музыка.
- Вставьте всю свою музыку в указанную папку.
Конечно, большинство людей больше не хранят музыку в смартфоне. Если вы используете Spotify, YouTube Music, Pandora или любые другие, вы можете просто загрузить приложение для Android и войти в свою учетную запись. Самое крутое, что вы даже можете продолжать использовать Apple Music, которая доступна прямо в Google Play Store.
Как в пару кликов перенести данные через Google?
Если вы пользовались Android, ваш смартфон гарантированно синхронизировался с аккаунтом Google – иначе вы бы не смогли полноценно пользоваться своим мобильным устройством, скачивать приложения, пользоваться браузером Google Chrome и смотреть видео на YouTube.
С помощью Google-аккаунта можно легко и быстро перенести контакты с одного устройства на другое.
- Откройте в iPhone раздел «Настройки» и найдите в нем пункт «Контакты».
- Перейдите в «Учетные записи».
- Кликните по пункту «Новая учетная запись». Среди иконок, которые появятся на экране, выбирайте Google.
- Введите логин/пароль от аккаунта Google, а после этого просто дождитесь окончания синхронизации данных.
По аналогичному принципу можно перенести сообщения, историю поиска в браузере. А что делать с мультимедийными файлами?
Перенос через облачное хранилище — Dropbox, Google Диск, Яндекс Диск и т.д.
Перенести видео и фотоархивы еще проще, чем телефонные номера. Для этого просто загрузите их с Android-устройства в облачное хранилище, а потом скачайте файлы на свой iPhone.
Какие хранилища наиболее удобны для переноса данных?
- Google.Диск
- Dropbox
- Яндекс.Диск
Чтобы перенести файлы, откройте любой из этих сервисов или другой аналогичный инструмент, нажмите на «Добавить файл» и загрузите в «облако» нужные фото/видео с Android-устройства. После успешного завершения этого процесса зайдите в тот же сервис на своем новеньком Apple iPhone и выгрузите необходимые файлы на смартфон.
Заключение
Причин, по которым смартфон не соединяется с плеером iTunes, достаточно много, они могут крыться как в прошивке мобильного телефона или компьютера, так и механических повреждениях кабеля либо разъемов для установки синхронизации. Ряд действий по починке можно выполнить самостоятельно, если же для этого вам не хватает опыта, умений или в результате выполненных действий устранить неисправность не получилось, лучше обратиться к специалистам.
В компании, где проводят ремонт техники iPhone и настройку программного обеспечения, как правило, настраивают соединение с Айтюнс в течение 1-2 часов, стоимость работ зависит от сложности.


















![Подключение iphone к компьютеру через itunes. — [pc-assistent.ru]](http://ds-service39.ru/wp-content/uploads/1/c/e/1ce9f41f181f5fadc0fc1426078867a7.png)











