Решаем возможные проблемы
Теперь, подключив монитор и выбрав наиболее удобный режим работы, можно смело использовать MacBook с внешним монитором. Если вы периодически работаете отдельно на ноутбуке и отдельно на связке MacBook с внешним монитором, то вам наверняка будет полезно приложение Stay, управляющее размером и положением окон в зависимости от используемого дисплея.
Подключение более одного монитора к MacBook уже не такой простой процесс. Для этих целей наиболее удобно использовать Thunderbolt Display, а затем последовательно подключать к монитору Apple другие дисплеи с поддержкой Thunderbolt. В противном случае зачастую всего один или в редких случаях два разъема для вывода изображения ограничат полет фантазии. В крайнем случае, можно использовать переходник с USB на HDMI.
Многих наверняка беспокоит вопрос производительности при использовании MacBook с встроенным графическим чипом Intel и внешнего монитора с высоким разрешением. Исходя из опыта использования MacBook Air 13 (2013) и Thunderbolt Display с разрешением 2560 х 1440 пикселей могу сказать, что проблем нет никаких. В игры с таким видеоадаптером не поиграешь, но достойную производительность при работе с системой и просмотре видео он все-таки обеспечивает. Для беспокойства поводов нет.
iPhones.ru
Казалось бы, что может быть проще подключения MacBook к внешнему монитору? Берем ноутбук, монитор, соединяем их подходящим кабелем и наслаждаемся картинкой на большом экране. В теории оно действительно так, но на практике многие пользователи сталкиваются с многочисленными подводными камнями. В рамках данного материала мы постараемся рассмотреть основные проблемы, которые могут возникнуть у пользователя, решившего увеличить…
Получить правильные адаптеры и ключи

amazon.com
В зависимости от того, какой Mac вы используете, у вас уже может быть все необходимое для подключения дополнительного монитора или двух. Если у вас довольно свежий MacBook, вам может потребоваться приобрести концентратор, чтобы получить доступ к выходу HDMI или DisplayPort.
Существует три типа соединений с дисплеями, с которыми вы чаще всего сталкиваетесь:
- HDMI: та же технология, которая соединяет Blu-ray плееры и консоли с вашим телевизором, позволяет передавать видео и аудио. HDMI 1.4 поддерживает разрешение до 4K со скоростью 30 кадров в секунду, в то время как HDMI 2.0 может работать с разрешением 4K со скоростью 60 кадров в секунду.
- DisplayPort: этот стандартный тип подключения к компьютеру для дисплеев может передавать видео и аудио. DisplayPort, который часто предпочитают геймеры за соединение с более высокой пропускной способностью, обеспечивает более высокую частоту обновления и, следовательно, большее количество кадров в секунду.
- Удар молнии это высокоскоростное активное соединение, разработанное Intel и Apple, позволяет использовать такие функции, как подача питания через USB, для зарядки ноутбуков. Это также позволяет последовательно соединять несколько устройств Thunderbolt.
Вы должны согласовать концентратор USB-C с типом разъема. CalDigit выпускает мини-док с двойным HDMI и множеством других портов. Вы также можете сэкономить немного денег и просто получить прямой адаптер, например, двойной адаптер DisplayPort Thunderbolt 3 от OWC. Если вы идете по маршруту HDMI или DisplayPort, не забывайте тратить деньги на кабели с завышенной ценой .
Мониторы Thunderbolt 3 — еще один отличный выбор. Они используют простой «активный» кабель Thunderbolt 3, который обычно одновременно заряжает ваш ноутбук. Официальные кабели Apple стоят $ 40 и «официально» поддерживаются, но вы можете найти кабели, которые стоят вдвое дешевле, чем Zikko . Просто убедитесь, что у вас есть сертифицированный кабель 40 Гбит / с, поддерживающий зарядку до 100 Вт.
Вы также можете встретить мониторы DVI и VGA, хотя сейчас они старые и устаревшие. Одиночный канал DVI работает чуть лучше разрешения 1080p и не передает звук. VGA — устаревшее аналоговое соединение. Если вы хотите подключить монитор DVI или VGA, вам также понадобится специальный адаптер.
Выбираем режим работы с внешним монитором
Кроме того, что нужно иметь понятие о том, как подключить монитор к Макбуку Про или другому ноутбуку, стоит знать также, каким образом можно настроить порядок отображения картинки. Возможных вариаций всего три:
| Режим работы | Описание | Способ подключения |
| Дублирование изображения на двух устройствах | Повторение картинки как на Mакбуке, так и мониторе при первом подключении дисплея. Такой режим подходит для работы с проектором для отражения работы на большом экране. Но есть ограничение по разрешению внешнего монитора – недопустимо превышение разрешения дисплея ноутбука. | Для активации данного режима достаточно поставить галочку возле пункта «Включить видеоповтор мониторов». Аналогично в случае с выключением – галочку убрать. |
| Расширение рабочего стола на дисплей Макбука | Часто используемый режим, когда один монитор является продолжением другого, чем увеличивается пространство, доступное пользователю для обозрения. В отличие от предыдущего режима оба экрана работают независимо друг от друга, каждый из которых поддерживает свое разрешение. | Активировать режим просто – подсоединить интерфейс и открыть крышку портативного компьютера. При подключении на экране появятся два дисплея, размеры которых соответствуют своим разрешениям. Если нужно изменить расположение дисплеев, можно сделать это с помощью мышки, перетащив их в нужную область. |
| Работа Макбука при закрытой крышке | Этот режим больше подойдет тем, кто желает использовать монитор как единственное средство вывода изображения. Портативный компьютер будет пребывать в спящем режиме. Крышка – закрыта. | Подключить клавиатуру или мышку USB к Макбуку, а компьютер – к сети, воспользовавшись переходником. Внешний дисплей подключить к подходящему порту Mac. Можно использовать «яблочный» видеоадаптер. Внешние дисплеи могут быть снабжены кабелем USB, который также нужно подключить к Макбуку. Как только отобразится рабочий стол Макбука на внешнем дисплее, можно закрыть крышку гаджета. Чтобы вывести внешний дисплей из режима сна, достаточно нажать клавишу или щелкнуть кнопкой мышки. |
Узнайте: Как использовать ноутбук как монитор для компьютера: 3 способа подключения
Итак, как подключить макбук к телевизору
Если вы уже убедились в том что у вас есть все необходимые переходники и адаптеры для подключения гаджета к телеку, то приступаем непосредственно к подсоединению.
Далее вы должны будете подсказать буку как бы он хотел применять этот самый внешний дисплей.
- Зайдите в меню Эпл
- Нажмите на “Системные настройки”
- Перейдите на вкладку “дисплеи”
- Далее заходим в “расположение”.
- Поставьте галочку “зеркальные дисплеи”, если хотите, чтобы ваш монитор транслировал то же самое изображение, что и на экране мака.
- Оставьте все настройки как есть, если нужен телевизор в качестве второго внешнего дисплея.
Далее, после окончания настройки монитора, вы можете показать ПК, какой источник звука вы хотите применять – встроенные динамики от мака или динамики на телеке.
- Зайдите в меню Эпл
- Далее переходим в “Системные Настройки”.
- Нажимает на “звук.”
- Потом выходим из меню
- Выбираем параметр – “телевизор”.
Новые гаджеты сейчас идут с портом USB-C. Однако вы все еще сможете подсоединить компьютер к телевизору с HDMI через специальный переходник USB-C – HDMI.
- Подсоедините один конец адаптера USB-C к HDMI к порту USB-C вашего ноутбука.
- Подключите один конец кабеля HDMI к порту HDMI вашего телевизора.
- Подключите другой конец кабеля HDMI к другому концу адаптера USB-C-HDMI.
- Выполните те же действия, что и выше, чтобы настроить телевизор в качестве источника звука
Подключите ноутбук с портом Thunderbolt к телевизору с портом HDMI
Встроенные порты HDMI уже давно были удалены в новых моделях ноутбуков Apple и с тех пор были заменены портами Thunderbolt, чтобы сэкономить место.
Если ваш Mac не имеет порта HDMI, но имеет порт Thunderbolt, вы можете использовать адаптер Thunderbolt для подключения ноутбука к телевизору.
Подключение ноутбука к телевизору с помощью порта Thunderbolt:
- Возьмите адаптер Thunderbolt.
- Подключите адаптер Thunderbolt к ноутбуку.
- Подключите один конец кабеля HDMI к порту HDMI вашего телевизора.
- Подключите другой конец кабеля HDMI к адаптеру Thunderbolt.
- Выполните те же действия, что и выше, чтобы установить телевизор в качестве источника звука.
Подключите ноутбук с мини дисплей портом к телевизору с портом HDMI.
До появления портов Thunderbolt ноутбуки обычно оснащались мини-дисплеями. Если это то, что есть на вашем Mac, вы можете подключить его к телевизору с портом HDMI с помощью адаптера Mini DisplayPort to HDMI.
- Приобретите адаптер Mini DisplayPort.
- Подключите адаптер Mini DisplayPort к ноутбуку.
- Подключите один конец кабеля HDMI к порту HDMI вашего телевизора.
- Подключите другой конец кабеля HDMI к адаптеру Mini DisplayPort.
- Выполните те же действия, что и выше, чтобы установить телевизор в качестве источника звука.
Подключите ноутбук с портом DVI к телевизору с портом HDMI.
Гораздо более старые ноутбуки Apple (например, выпущенные около 2000 года) обычно имеют порты DVI. Если у вашей машины есть один, и вы хотите подключить его к телевизору с портом HDMI, вам понадобится адаптер DVI-HDMI для подключения вашего ноутбука к телевизору.
Сделать это:
- Подключите один конец адаптера DVI-HDMI к порту DVI вашего ноутбука.
- Подключите один конец кабеля HDMI к порту HDMI вашего телевизора.
- Подключите другой конец кабеля HDMI к другому концу адаптера DVI-HDMI.
- Некоторые адаптеры не работают с HDMI-аудиосистемой,поэтому после подключения телевизора к компьютеру Mac вы можете не слышать никаких звуков. Если вы столкнулись с этой проблемой, вы можете обойти ее, следуя этим советам по устранению неполадок.
Подключите ноутбук к телевизору с VGA-портом
Порты HDMI в значительной степени стандартны для современных телевизоров, но для старых, есть хороший шанс, что то, что они имеют, это порт VGA вместо этого.
Родные порты VGA уже давно исчезли на моделях ноутбуков. Если они все еще есть на вашем компьютере, то вы можете просто подключить один конец кабеля VGA к вашему ноутбуку, а другой конец к телевизору.
Но если нет, вы можете подключить свой ноутбук к телевизору с портом VGA с помощью адаптера Thunderbolt, который имеет один.
- Подключите адаптер Thunderbolt к компьютеру Mac.
- Подключите один конец кабеля VGA к порту VGA вашего телевизора (убедитесь, что он плотно закреплен).
- Подключите другой конец кабеля VGA к порту VGA вашего адаптера Thunderbolt.
Теперь ваш телевизор должен воспроизводить то, что отображается на экране вашего ноутбука и вопрос как подключить макбук к телевизору должен быть решен.
Производительность и несколько дисплеев
Даже если вы не превышаете максимальное количество поддерживаемых дисплеев в соответствии с техническими характеристиками вашего компьютера, стоит подумать о том, как внешние дисплеи влияют на производительность. Ваш Mac обладает такой большой вычислительной мощностью, особенно когда речь идет о графике.
Чем больше дисплеев вы используете, тем больше будет удар по производительности вашего Mac. На вашем Mac будет намного проще, если вы используете внешний дисплей 1080p (1920 x 1080 = 2 073 600 пикселей), а не внешний дисплей 4K (3840 x 2160 = 8 294 400 пикселей). Вы можете заметить снижение производительности, такое как общее замедление, заикание или увеличение тепловыделения.
Более того, если вы будете прикладывать больше усилий к своему оборудованию с помощью задач с интенсивным использованием графического процессора, таких как редактирование видео, падение производительности будет еще более заметным. Если вы используете свой Mac для таких задач, внешний графический процессор (eGPU) может обеспечить дополнительную мощность, необходимую для управления внешними дисплеями и выполнения работы.
Виды разъемов для монитора или телевизора
- HDMI — привычный для многих пользователей разъем, но на компьютерах Mac есть ограничения. При использовании этого разъема, частота изображения будет всего 30 Гц. Поэтому картинка будет казаться плавающей и размытой.
- DisplayPort – в этом случае будет выдавать картинку с частотой 60 ГЦ.
- VGA – используется с адаптером USB-C/VGA или Mini DisplayPort — VGA. Подходит для Mac 2015 года и выше.
- DVI – это разъем на цифровых мониторах от компании Apple. Используется с кабелем Mini DisplayPort — двухканальный DVI, Mini DisplayPort — одноканальный DVI.
- Для начала необходимо выяснить, какие порты есть на Mac и можно ли с их помощью напрямую подключить монитор или необходимо использовать адаптер.
- Если требуется подключить одновременно несколько дисплеев, то стоит проверить, сколько экранов можно подключить к ПК пользователя. Для этого следует зайти на компьютере в меню «Apple», далее перейти в раздел «Об этом Mac», затем выбрать пункт «Поддержка» и перейти в «Спецификации».
- После этих действий откроется страница, на которой можно прочитать всю информацию о подключении.
- Далее остается только присоединить необходимые провода и настроить изображение.
Как использовать экран Mac в качестве внешнего монитора
Теперь, когда вы знаете, что такое официальное решение, если ваш Mac не поддерживает режим целевого дисплея, вам придется прибегнуть к альтернативному решению для этого режима. Существовать? Ну да, есть два дополнительных варианта для достижения того, что вы ищете. Более того, второй вариант (третий, если засчитывается официальный) — это то, что позволяет использовать разные приложения, аналогичные предложению, о котором мы говорим. Хотя на данный момент это самое интересное. Мы будем просматривать их по очереди, чтобы вы знали о преимуществах и недостатках, а также о том, в какой степени они могут вас заинтересовать, а могут и нет.
Используйте видеозахват
Используя устройство видеозахвата может быть интересным вариантом для того, чтобы воспользоваться преимуществами экрана Mac и даже любого другого компьютера. Есть очень недорогие модели, которые даже предлагают при захвате разрешение 4K.
Единственная проблема или недостаток этого решения заключается в том, что оно требует двойных затрат, поскольку оборудование должно быть включено и на нем должно быть запущено программное обеспечение, позволяющее осуществлять захват. Таким образом, впечатления никогда не будут прежними, и в зависимости от мощности оборудования все может идти не достаточно гладко.
Отображение Луны
Второй вариант, хотя он может быть наиболее интересным из всех, — это Дисплей Luna . Это приложение не ново и не единственное в своем роде, но оно является одним из самых активных с точки зрения продолжающих предлагать эту функцию.
Последнее обновление не только позволяет вам продолжать использовать ранее существовавшие параметры, такие как использование экрана iPhone or IPad в качестве вторичного экрана, подключаемого через кабель Lightning и Wi-Fi или тот, который дает возможность снова использовать Wi-Fi для отправки видеосигнала с одного Mac на другой, а также имеет новый режим Target Display, который соединяет два компьютера Apple через Ethernet или Thunderbolt.
Благодаря этим новым соединениям передача видеосигнала происходит намного быстрее и эффективнее, что снижает вероятность задержек на экране и снижает удобство работы пользователя. Единственный минус в том, что вам все еще нужно аппаратное устройство, которое компания продает по очень низкой цене. цена $ 99 чтобы создать команду, подключенную к внешнему монитору.
Таким образом, необходимо очень хорошо оценить, окупаются ли инвестиции или стоит ли покупать монитор, который уже стоит чуть более 200 евро, даже с панелями с разрешением 4K. Хотя положительным моментом является то, что этот адаптер и программное обеспечение Luna Display совместимы с Windows, так что вы можете использовать свой Mac в качестве второго экрана для ПК.
Выберите монитор
Во-первых, вы должны выбрать правильный монитор для работы. Ваш бюджет будет играть здесь большую роль, поэтому сначала решите, что вы хотите потратить, и какие функции наиболее важны для вас.
Вот несколько вещей, которые следует учитывать, прежде чем выбрать монитор:
- Разрешение : это количество пикселей, отображаемых на экране одновременно, измеренное по двум осям (например, 1920 x 1080). Как правило, чем выше разрешение, тем лучше качество изображения. Более высокие разрешения, такие как 4K и 5K, требуют более мощного оборудования.
- Размер : большинство дисплеев около 27-дюймовой отметки. Меньшие 24-дюймовые дисплеи остаются популярными среди геймеров и людей, у которых минимальное место на столе. Большие, 32-дюймовые и сверхширокие мониторы также доступны. Ваше решение в конечном итоге зависит от вашего бюджета и доступного места.
- Плотность пикселей: измеряется в пикселях на дюйм (PPI), плотность пикселей описывает, насколько плотно упакованы пиксели на дисплее. Чем выше плотность пикселей, тем лучше качество изображения, так как меньше вероятность увидеть отдельные пиксели.
- Тип дисплея и панели: это главный фактор, когда речь заходит о качестве и производительности. Вы можете выбрать ЖК-панель, построенную по технологии IPS, TN или VA, или выбрать современные OLED-панели, если позволяет бюджет.
- Частота обновления : относится к числу обновлений дисплея в секунду. Частота обновления измеряется в герцах (Гц). Базовые мониторы поддерживают частоту 60 Гц, что хорошо для офисной работы, просмотра веб-страниц или чего-либо другого без быстро движущихся изображений. Большинство мониторов с высокой частотой обновления (144 Гц) считаются «игровыми» мониторами и будут излишними для тех, кто этого не делает.
- Точность цвета. Какие цветовые профили поддерживает монитор? Если вы используете свой монитор для творческой работы, такой как редактирование фотографий и видео, или для дизайна, вам нужен монитор с высокой степенью точности цветопередачи. Вам также следует рассмотреть возможность покупки инструмента для калибровки монитора.
- Другие характеристики: Хотите ли вы изогнутый монитор для более захватывающего просмотра? Как насчет того, который вы можете использовать в портретном режиме для кодирования или мобильной разработки, который наклоняется на 90 градусов? Планируете ли вы установить монитор на крепление VESA?
Если у вас есть оборудование и бюджет для монитора 4K, HP Z27 настоятельно рекомендуется на таких сайтах, как Wirecutter . Вы можете получить уменьшенную версию того же дисплея с разрешением 1440p за несколько сотен долларов.
Apple утверждает, что дисплей LG Ultrafine 5K подходит для использования с новейшими моделями ноутбуков. Этот дисплей использует Thunderbolt 3 для управления монитором и одновременно обеспечивает 85 Вт заряда для вашего ноутбука через USB-C. Изогнутый 34-дюймовый дисплей Acer XR342CK имеет высочайшую оценку, если у вас есть необходимое рабочее место.
Связанный: Как использовать ваш IPad в качестве дисплея Внешний Mac с коляской
Apple 32-дюймовый дисплей Pro Display XDR — выбор редакции

Если вы ищете монитор, который удовлетворит ваши потребности в офисе и развлечениях, и вы хотите оставаться в экосистеме Apple, нет лучшего монитора, чем 32-дюймовый монитор Apple Pro Display XDR.
Подумайте о каждой грани, которая делает монитор великолепным. Apple взяла все эти аспекты и довела их до предела. Помимо элегантного внешнего вида монитора, он оснащен дисплеем Retina 6K, обеспечивающим одно из самых четких изображений, которые вы когда-либо видели.
Кроме того, вместо обычного расширенного динамического диапазона (HDR), который вы получаете в большинстве мониторов, монитор Apple предоставляет вам экстремальный динамический диапазон (XDR). Это обеспечивает точную цветопередачу.
Яркость монитора составляет до 1600 нит с постоянной яркостью 1000 нит. Несмотря на такой уровень яркости, вы не заметите никаких неточностей или проблем с контрастностью и насыщенностью.
Если вы добавите подставку Pro Stand, вы сможете изменить высоту, поворот и наклон монитора. Это не только экономит место, но и помогает регулировать углы обзора.
Однако стоимость Pro Stand завышена. Хотя сам монитор достаточно хорош, вам придется раскошелиться на подставку, если вы хотите использовать этот монитор в разных условиях.
Плюсы
- Дисплей Retina 6K
- Лучшая цветопередача
- Яркость 1600 нит не влияет на качество изображения
- Качество сборки достойное
Минусы
Pro Stand продается отдельно
$ 5869,95 на Амазонке | 4999–5999 долларов на Apple
В завершение
Лично я долгое время использовал второй способ (расширенный рабочий стол) и продолжал использовать клавиатуру и тачпад ноутбука. Сейчас же чаще предпочитаю вариант с закрытой крышкой. А в качестве манипуляторов использую механическую клавиатуру и мышь.
Если ноутбук у вас слабый, то вариант с закрытой крышкой не будет так сильно нагружать его видеосистему. Тоже плюс.
Месяц назад, содержит по сравнению со своей предшественницей, но сегодня я бы хотел обратить внимание на одну из них. На презентации операционной системы на WWDC в июне этого года Крейг Федериги сообщил об улучшенной поддержке нескольких экранов в Mavericks, и пару дней назад мне удалось проверить его слова на практике
С помощью обычного кабеля HDMI (не ) я подключил свой MacBook к внешнему 27-дюймовому монитору. Поначалу никаких серьезных улучшений замечено не было: изображение появилось очень быстро, а затем монитор дублировал картинку с ноутбука. Ничего удивительного в этом нет, подобный «трюк» могут провернуть и компьютеры на Windows.
Тем не менее на верхней панели Mavericks сразу же появился активный значок AirPlay. Щелкнув по нему, я обнаружил возможность отключить видеоповтор монитора и в итоге получил почти два компьютера вместо одного.
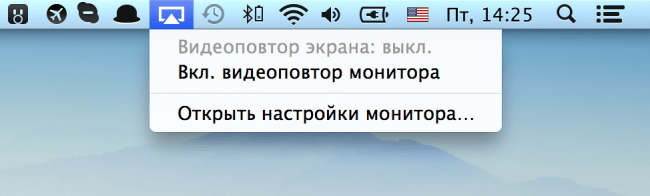
Дисплей ноутбука и внешний монитор оказались независимы друг от друга, но в то же время не потеряли связь. Панель Dock можно использовать только на одном из экранов, переместив курсор к нижнему краю монитора. В то же время, вы можете запустить разные приложения на двух мониторах — например, смотреть полноэкранный фильм на ноутбуке и одновременно с ним открыть почтовый клиент на внешнем дисплее. Очень удобно.
Но самое интересное то, что мониторы могут «общаться» между собой. Чтобы переместить окно запущенного приложения с ноутбука на монитор, достаточно лишь потянуть его в ту сторону, где стоит внешний дисплей. По мере того, как программа начнет исчезать с экрана ноутбука, она будет появляться на другом мониторе. Примечательно, что приложение будет автоматически оптимизировано под новое разрешение.
Особенно впечатляюще новая функция работает с Mac Pro. поддерживает до шести одновременно подключенных дисплеев, что превратит вас чуть ли не в Тони Старка. Пользователь может «растянуть» тот же Safari на все рабочее пространство (не знаю, правда, зачем это нужно), а также управлять каждым монитором так, как будто это целый обособленный компьютер.
Поэтому в следующий раз, когда подключите Mac к внешнему монитору, не закрывайте крышку ноутбука. Используйте свое рабочее пространство по максимуму.

Обычно компьютер автоматически распознаёт второй монитор после подключения. Вам остаётся только зайти в настройки ОС и выбрать удобный режим работы c несколькими экранами.
Если новое устройство не появится в меню настроек, убедитесь, что вы правильно подключили его к компьютеру и электросети, а также не забыли про кнопку питания.
Если у монитора несколько портов для получения видеоданных, возможно, придётся вручную активировать тот из них, через который вы подключили компьютер. Для этого вызовите с помощью аппаратных кнопок меню экрана и выберите в нём нужный порт: HDMI, VGA или другой. Обычно на мониторах одна-две кнопки, так что нужную вы должны найти без проблем. При необходимости можете посмотреть инструкцию к своей модели.




![Как подключить к пк 2 монитора – простая пошаговая инструкция в картинках [разбор эксперта]](http://ds-service39.ru/wp-content/uploads/5/f/5/5f5e47d2fff52fc2b22665ccb33ae407.jpeg)

























