Удалить или поставить старый компонент компьютера
Иногда удаление одного из компонентов компьютера решает проблему. Например, бывает полезно отключить второстепенные устройства – всю лишнюю периферию типа принтера, сканера, веб-камеры и т. п. Можно отключить DVD-привод, хотя его неполадки редко вызывают ошибку. А вот винчестер нужно отключить обязательно и посмотреть, проходит ли проверка DMI без него
Конечно, потом появится сообщение, что отсутствует загрузочный диск, но это будет после и не важно само по себе. Если винчестер не опознаётся, можно попробовать испытать его на другом компьютере или заменить на заведомо исправный для уточнения ситуации
Если и без винчестера ошибка остаётся, можно пойти дальше – убрать видеокарту и подключить монитор к встроенной, если она имеется.

Если установлено несколько планок оперативной памяти, можно все их удалить и проверять по одной в разных слотах. Также можно удалить все дополнительные платы из слотов PCI и устанавливать их поочерёдно, каждый раз проверяя загрузку. Так можно выявить, какое из устройств не проходит проверку Verifying DMI Pool Data. Иногда компьютер зависает после апгрейда – замены какого-нибудь устройства на другое, более мощное и современное. Однако материнская плата может его не поддерживать, и тогда исправить ошибку поможет только возврат старого устройства на своё место. Например, некоторые планки оперативной памяти могут работать только на платах AMD, а другие – на Intel, и то не на всех.
Удалить или поставить старый компонент компьютера
Иногда удаление одного из компонентов компьютера решает проблему. Например, бывает полезно отключить второстепенные устройства – всю лишнюю периферию типа принтера, сканера, веб-камеры и т. п. Можно отключить DVD-привод, хотя его неполадки редко вызывают ошибку. А вот винчестер нужно отключить обязательно и посмотреть, проходит ли проверка DMI без него
Конечно, потом появится сообщение, что отсутствует загрузочный диск, но это будет после и не важно само по себе. Если винчестер не опознаётся, можно попробовать испытать его на другом компьютере или заменить на заведомо исправный для уточнения ситуации
Если и без винчестера ошибка остаётся, можно пойти дальше – убрать видеокарту и подключить монитор к встроенной, если она имеется.

Если установлено несколько планок оперативной памяти, можно все их удалить и проверять по одной в разных слотах. Также можно удалить все дополнительные платы из слотов PCI и устанавливать их поочерёдно, каждый раз проверяя загрузку. Так можно выявить, какое из устройств не проходит проверку Verifying DMI Pool Data. Иногда компьютер зависает после апгрейда – замены какого-нибудь устройства на другое, более мощное и современное. Однако материнская плата может его не поддерживать, и тогда исправить ошибку поможет только возврат старого устройства на своё место. Например, некоторые планки оперативной памяти могут работать только на платах AMD, а другие – на Intel, и то не на всех.
Что делать, если возникает ошибка Verifying DMI pool data и дальше не грузится
Если при старте компьютера возникает сообщение с ошибкой Verifying DMI pool data рекомендуем последовательно выполнить следующие действия, после каждого пытаясь загрузить систему:
- Убедитесь, что нет проблем в подключении компонентов компьютера к материнской плате. Проверьте, что надежно закреплены оперативная память и видеокарта. Также убедитесь, что все шлейфы правильно подключены и не имеют повреждений, которые могут вести к искажению передаваемых данных о подключении. Можно также попробовать переставить шлейфы в другие разъемы на материнской плате, например, SATA подключить в другой свободный;
- Сбросьте данные в БИОС или UEFI. Для этого загрузите BIOS или UEFI при загрузке, после чего найдите и используйте опции “Force Update ESCD” или “Reset Configuration Data”. Эти опции позволяют выгрузить данные интерфейса из памяти, чтобы они были собраны вновь при загрузке компьютера;
- Попробуйте запустить компьютер без нового оборудования. Выше отмечалось, что чаще всего причиной ошибки Verifying DMI pool data является подключение нового компонента к материнской плате. Если был подключен новый компонент, после чего компьютер перестал загружаться, попробуйте отключить этот компонент и посмотрите, исправится ли ситуация. Также можно попробовать по очереди отключать элементы системного блока до тех пор, пока не будет найден компонент, который ведет к ошибке Verifying DMI pool data;
- Выполните полную очистку CMOS. На материнской плате имеется перемычка, которая позволяет выполнить очистку CMOS. Нужно найти эту перемычку и переключить, чтобы полностью удалить кэшированную в память BIOS информацию. Также рекомендуется удалить из материнской платы батарейку, подождать 5 минут, после чего вставить ее обратно;
- Выполните сброс Windows. Если ошибка Verifying DMI pool data возникла не после подключения к компьютеру нового устройства, а после, например, обновления Windows или в момент его установки, выполните сброс системы;
- Убедитесь, что нет проблем с жестким диском. Проще всего это сделать, если подключить жесткий диск к другому рабочему компьютеру и провести его диагностику;
- Обновите BIOS. Если ни один из указанных выше советов не помог выявить причину ошибки Verifying DMI pool data, не исключено, что она связана с повреждение BIOS. Можно попробовать его обновить или перепрошить.
Стоит отметить, что зачастую ошибка Verifying DMI pool data именно аппаратная, а не программная. Поэтому нужно в ходе поиска ее причины детально проверять каждый из компонентов компьютера.
Методика исправления этой неприятности
Учитывая возможные первопричины, влияющие на появление данной ошибки, понять, что делать с cmos checksum error defaults loaded не так-то и сложно:
- После нажатия на «F1» подождать полноценного включения ОС.
- Инициировать запуск хорошего антивирусника и проведение полноценного анализа всех файлов и элементов на жестком диске компа.
- Осуществить перезапуск оборудование и задействовать кнопочку «del».
- Перейти в меню BIOSa, где заставить систему выполнять запуск с использованием изначальных настроек. Обычно для этого нужно выбрать «Load optimized defaults». И обязательно сохранить сделанные изменения.
Если первые два пункта не стали причиной исправления, то, как это не прискорбно, потребуется расстаться примерно с одной-двумя сотнями рублей. А именно – выполнить замену батарейки. Для этого требуется:
- Полностью отключить от подачи электричества оборудование.
- Вскрыть переднюю часть компьютерного блока.
- Демонтировать батарейку.
- Сходить с ней в любой специализированный магазин, чтобы приобрести замену.
- Установить новое изделие в требуемое место.
- Запустить технику.
И, естественно, не стоит забывать о том, что отключение PC и его перезапуск следует осуществлять всегда правильно. Если наблюдаются частые проблемы с электрической энергии – рекомендуется приобрести БПП, который даст достаточно времени для завершения всех необходимых процедур.
Сегодня мне в руки «попался» комп с одной мелкой, но неприятной проблемой. Поскольку она довольно распространена (с ней рано или поздно сталкивается каждый владелец компьютера возрастом более 5-7 лет), я решил рассказать в своём блоге, почему она возникает, и как её решить.
«Симптомы» такие: дата и время на вашем компьютере периодически сбрасывается
. Происходит это после того, как на него перестаёт поступать электричество (например, вы выключаете сетевой фильтр на ночь.)
Причины, диагностику, и решение проблемы — читайте ниже. Для этого простого ремонта вам придётся потратить 50 рублей и 10 минут вашего времени.
CMOS Checksum Bad/Error — Defaults loaded. Что это значит?
Мало того, что дата и время постоянносбивается . При включении компьютера (после отключения питания), он, как правило, выдаёт такую «картину»:
Пользователи, знающие английский и чуть разбирающиеся в ПК понимают, что надо нажать F1 и выставить правильные настройки времени в biose (либо, время можно каждый раз настраивать в Windows.), а многих такая надпись на экране компьютера вводит в ступор.
Разновидности текста бывают разными:
Игнорировать неправильное время на компьютере не получается. Дело в том, что, при попытке зайти на многие сайты, браузеры выдают ошибку часов
Таким образом, проблема с постоянным сбросом даты и времени может сильно портить вам жизнь. Но не стоит расстраиваться! Далее я расскажу, кто в ней виноват, и что делать.
Постоянно сбивается дата и время на компьютере. Почему это происходит и как это исправить.
Многие не знают, но в компьютере есть батарейка. Нужна она там — для питания микросхемы bios. В этой микросхемке хранятся все аппаратные настройки вашей материнской платы. Также она нужна для питания кварца, отвечающего за ход часов в компьютере.
Как и любая другая, эта батарейка может сесть. Когда это произойдёт — при отключении электричества некому будет питать ваш BIOS, и он будет «сбрасываться». Вместе с биосом будет сбиваться время и дата.
Решение логично и просто — батарейку необходимо заменить. Для этого нужно снять крышку вашего ПК, и найти круглую батарейку на материнской плате. Не говорите мне, что вы смотрели и у вас там её нет. Поверьте — есть. Чаще всего, она видна сразу. Но, легко может быть спрятана под видеокартой, как это было в моём случае Видео на YouTube-канале .
Когда найдёте, можно замерить тестером напряжение батарейки, и убедиться, что она «села». А можно сразу её поменять.
Целая батарейка должна выдавать не менее 3-х Вольт!!!
Как поменять батарейку в компьютере?
Батарейка эта носит маркировку CR2032. Купить можно в любом компьютерном магазине, или на Али. Я брал в Икее:
Ничего сложно в замене батарейки нет.
Надо просто аккуратно подцепить её чем то вроде плоской отвёртки. Она подпружинена, и сама вылетит.
С тем, что бы поставить новую батарейку обратно, я думаю, у вас тоже не возникнет особых вопросов
Вставьте установочный диск, которым вы владеете или который вы только что создали, и загрузите свой компьютер. Следующие шаги отличаются от одной операционной системы к другой, поэтому выполняйте их соответственно:
- WINDOWS XP, VISTA, 7: Должна открыться программа установки Windows с предложением ввести предпочтительный язык, время и дату. Введите их правильно и выберите опцию Восстановить компьютер в нижней части окна. При появлении запроса «Использовать инструменты восстановления» или «Восстановить компьютер» оставьте установленным исходный переключатель и нажмите «Далее». Выберите «Восстановление при загрузке» (первый вариант), когда будет предложено выбрать инструмент восстановления.
- ОКНА 8, 8.1, 10: Вы увидите окно «Выберите раскладку клавиатуры», чтобы выбрать ту, которую хотите использовать. Появится экран выбора параметра, поэтому перейдите в раздел Устранение неполадок >> Дополнительные параметры >> Командная строка.
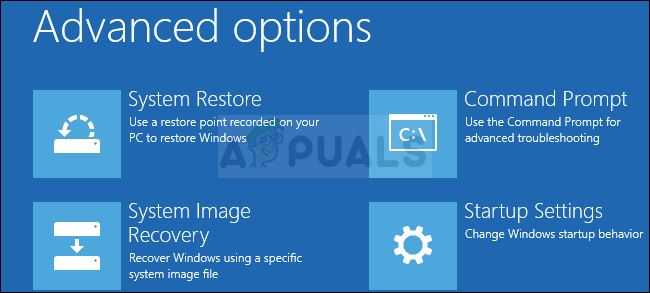 Image
Image
Что делать, если возникает ошибка Verifying DMI pool data и дальше не грузится
Если при старте компьютера возникает сообщение с ошибкой Verifying DMI pool data рекомендуем последовательно выполнить следующие действия, после каждого пытаясь загрузить систему:
- Убедитесь, что нет проблем в подключении компонентов компьютера к материнской плате. Проверьте, что надежно закреплены оперативная память и видеокарта. Также убедитесь, что все шлейфы правильно подключены и не имеют повреждений, которые могут вести к искажению передаваемых данных о подключении. Можно также попробовать переставить шлейфы в другие разъемы на материнской плате, например, SATA подключить в другой свободный;
- Сбросьте данные в БИОС или UEFI. Для этого загрузите BIOS или UEFI при загрузке, после чего найдите и используйте опции “Force Update ESCD” или “Reset Configuration Data”. Эти опции позволяют выгрузить данные интерфейса из памяти, чтобы они были собраны вновь при загрузке компьютера;
- Попробуйте запустить компьютер без нового оборудования. Выше отмечалось, что чаще всего причиной ошибки Verifying DMI pool data является подключение нового компонента к материнской плате. Если был подключен новый компонент, после чего компьютер перестал загружаться, попробуйте отключить этот компонент и посмотрите, исправится ли ситуация. Также можно попробовать по очереди отключать элементы системного блока до тех пор, пока не будет найден компонент, который ведет к ошибке Verifying DMI pool data;
- Выполните полную очистку CMOS. На материнской плате имеется перемычка, которая позволяет выполнить очистку CMOS. Нужно найти эту перемычку и переключить, чтобы полностью удалить кэшированную в память BIOS информацию. Также рекомендуется удалить из материнской платы батарейку, подождать 5 минут, после чего вставить ее обратно;
- Выполните сброс Windows. Если ошибка Verifying DMI pool data возникла не после подключения к компьютеру нового устройства, а после, например, обновления Windows или в момент его установки, выполните сброс системы;
- Убедитесь, что нет проблем с жестким диском. Проще всего это сделать, если подключить жесткий диск к другому рабочему компьютеру и провести его диагностику;
- Обновите BIOS. Если ни один из указанных выше советов не помог выявить причину ошибки Verifying DMI pool data, не исключено, что она связана с повреждение BIOS. Можно попробовать его обновить или перепрошить.
Стоит отметить, что зачастую ошибка Verifying DMI pool data именно аппаратная, а не программная. Поэтому нужно в ходе поиска ее причины детально проверять каждый из компонентов компьютера.
(125 голос., средний: 4,38 из 5)
Что делать: первые рекомендуемые действия
Для начала рекомендую попробовать простые способы решения, они помогают в большинстве случаев.
- Отключите от компьютера все второстепенные устройства (относятся флешки, внешние HDD, телефоны, карт ридеры и прочее) и выньте диск из дисковода (если он есть).
- Зайдите в BIOS и убедитесь, что жесткий диск или SSD на котором установлена Windows указан как загрузочный. Найдите раздел с названием «Boot» или похожий. В графе «Boot Option #1» укажите накопитель с ОС. Сохраните настройки.
- Сбросьте BIOS. Для этого воспользуйтесь опцией «Load Optimized Defaults», «Restore Defaults» или похожей. Конкретное название этой опции зависит от используемой версии БИОС.
- Если до появления сбоя проводились какие-либо работы с компьютером и ноутбуком, то его нужно разобрать и убедиться, что все подключено и сделано это правильно.
- Попробуйте восстановить загрузчик. Для этого нужно загрузиться с установочного носителя (подробнее о том, как его создать), открыть командную строку и ввести поочередно следующие команды:
- Если сбой появляется во время установки ОС или сразу после установки и загрузки, то скорее всего виноват используемый образ, неисправная флешка или жесткий диск. Последний можно проверить «Викторией».
Если ничего не помогло исправить неполадку, переходим к более сложным действиям.
Причины остановки загрузки компьютера на Verifying DMI Pool Data
При включении компьютера в первую очередь запускается BIOS, это набор микропрограмм которые выполняются каждый раз при старте вашего ПК или ноутбука и которые проверяют корректность настроек и конфигураций подключенного оборудования, а так же его состояние в большинстве случаев эти проверки заканчиваются успешно и управление передается загрузчику, который и запускает установленную операционную систему. Технически Verifying DMI pool data это не ошибка, по сути это название одно из этапов предваряющих загрузку, но если следующий этап по какой-то причине не начался, то именно последней надпись Verifying DMI pool data вы и увидите, иногда загрузка прерывается на следующем этапе и тогда под строкой с Verifying DMI pool data будет текст ошибки.
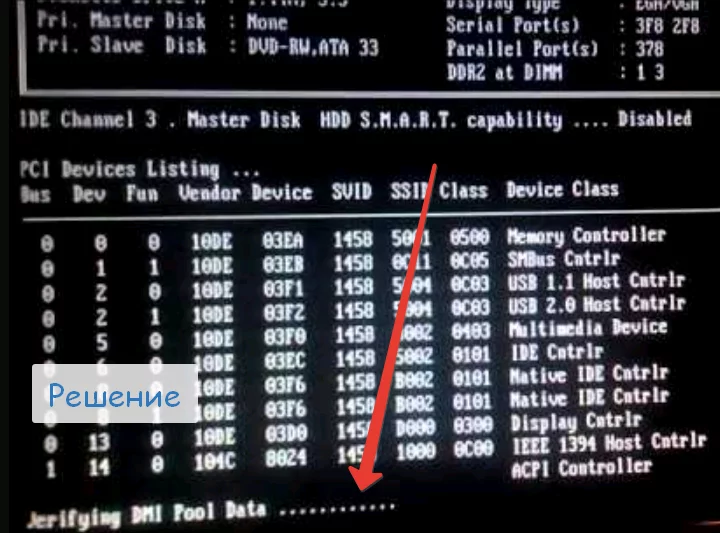
Основные причины остановки загрузки на Verifying DMI pool data:
- Неправильные настройки BIOS
- Изменение конфигурации компьютера
- Повреждение загрузчика или устройства с которого загружается операционная система (способ исправления зависит от установленной операционной системы)
- Забытая флешка или диск в приводе DVD (крайне редко)
Verifying DMI Pool Data и дальше не грузит, что делать?
Некоторые пользователи при включении своего компьютера могут столкнуться с надписью на экране «Verifying DMI Pool Data», при этом система намертво зависает и не реагирует на клавиатурные нажатия.
Часто подобное происходит после добавления в систему какого-либо нового компонента, очистки компьютера от пыли и других вариантов вторжения пользователя в аппаратную структуру ПК.
В данном материале я расскажу, что делать, когда при включении компьютера выскакивает надпись «Verifying DMI Pool Data», и система далее не загружается, каковы причины возникновения данной дисфункции, и как её исправить.
Как исправить зависание сообщения Verifying DMI Pool Data
У многих пользователей возникает вопрос об отключению verifying dmi pool data на экране компьютера? Для этого рекомендую выполнить следующее:
- Проверьте плотность подключения устройств к материнской плате. Если устройства подключается через шлейф, проверьте плотность подключения шлейфа в разъёмы, и убедитесь, что шлейфы не повреждены;
- Выполните сброс данных системной конфигурации в БИОС. Большинство компьютеров имеют в БИОСе функцию очистки и восстановления данных в DMI pool. Поищите в БИОС такие опции как «Force Update ESCD» или «Reset Configuration Data» и активируйте их;
- Восстановите предыдущую конфигурацию вашего оборудования. Если вы не нашли возможность выполнить сброс данных (reset) вашего DMI pool вручную, или данный сброс не помог, то в последнем случае это может сигнализировать о проблемах в недавно установленном в систему устройстве (например, о его конфликте с материнской платой). Попробуйте изъять новое устройство с ПК и проверить, будет ли DMI работать корректно. Также можно поочерёдно отключать от материнской платы системные компоненты для идентификации виновника зависания Verifying DMI Pool Data;
- Полностью очистите CMOS. Обычно для этого будет необходимо выключить компьютер и переключить соответствующий джампер (перемычку) в материнской плате. Это вызовет очистку настроек БИОСа (включая системные часы), потому, после очистки CMOS, первым делом укажите корректное время для нормальной работы операционной системы;Используйте перемычку для очистки CMOS
- Попробуйте подключить ваш жёсткий диск к другому ПК, и проверить его на битые сектора и другие ошибки (в этом поможет утилита CHKDSK). Вполне возможно, что ваш жёсткий диск попросту исчерпал свой ресурс (или близок к этому состоянию);
- Перепрошейте БИОС. В некоторых, особо сложных, случаях БИОС бывает повреждён, и проблема с «Verifying DMI Pool Data» может быть одним из симптомов данной проблемы. Скачайте свежую копию БИОСа вашей материнской платы, и перешейте БИОС в соответствии с инструкциями разработчика (также будет необходимо очистить CMOS для профилактики возникновения каких-либо проблем).
Если вы столкнулись с появлением на экране вашего ПК сообщения «Verifying DMI Pool Data», то это может сигнализировать о проблемах с данными таблицы DMI, содержащей сведения о подключенных в систему устройствах.
Для исправления ситуации с загрузкой системы рекомендую последовательно выполнить перечисленные мной советы, акцентировав особое внимание на сбросе данных системной конфигурации в БИОС и очистке CMOS. Обычно рассмотренные мной способы позволяют исправить данную проблему, и вы сможете вновь наслаждаться стабильной работой вашего ПК. Обычно рассмотренные мной способы позволяют исправить данную проблему, и вы сможете вновь наслаждаться стабильной работой вашего ПК
Обычно рассмотренные мной способы позволяют исправить данную проблему, и вы сможете вновь наслаждаться стабильной работой вашего ПК.
Вам также может понравиться
Что делать, если компьютер зависает на Verifying DMI Pool Data

Чаще всего рассматриваемая проблема бывает вызвана неправильной работой HDD или SSD, настройкой БИОС или повреждением загрузчика Windows, хотя возможны и другие варианты.
Общий порядок действий, если вы столкнулись с остановкой загрузки на сообщении Verifying DMI Pool Data будет следующим.
Если вы добавляли какое-либо оборудование, проверьте загрузку без него, также выньте диски (CD/DVD) и флешки, если подключены.
Проверьте в БИОС, «виден» ли жесткий диск с системой, установлен ли он в качестве первого устройства загрузки (для Windows 10 и 8 вместо жесткого диска первым стандартно идет Windows Boot Manager). В некоторых старых БИОС в качестве устройства загрузки можно только указать HDD (даже если их несколько). В этом случае обычно присутствует дополнительный раздел, где устанавливается порядок следования жестких дисков (наподобие Hard Disk Drive Priority либо установка Primary Master, Primary Slave и т.п.), убедитесь, что системный жесткий диск находится на первом месте в этом разделе или как Primary Master.
Сбросьте параметры БИОС (см. Как сбросить БИОС).
Если проводились какие-либо работы внутри компьютера (чистка от пыли и т.п.), проверьте, все ли необходимые кабели и платы подключены, плотно ли выполнено подключение
Особое внимание обратите на кабели SATA со стороны дисков и материнской платы. Переподключите платы (память, видеокарту и т.п.).
Если по SATA подключено несколько накопителей, попробуйте оставить подключенным только системный жесткий диск и проверить, проходит ли загрузка.
Если ошибка появилась сразу после установки Windows и диск отображается в БИОС, попробуйте снова загрузиться с дистрибутива, нажать Shift + F10 (откроется командная строка) и использовать команду bootrec.exe /FixMbr, а затем — bootrec.exe /RebuildBcd (если не поможет, см
также: Восстановление загрузчика Windows 10, Восстановление загрузчика Windows 7).
Примечание по последнему пункту: судя по некоторым сообщениям, в случаях, когда ошибка появляется сразу после установки Windows, проблема может быть также вызвана «плохим» дистрибутивом — либо самим образом, либо неисправным USB-накопителем или диском DVD.
Обычно, что-то из перечисленного выше помогает решить проблему или хотя бы выяснить в чем дело (к примеру, выясняем, что в биос не отображается жесткий диск, ищем, что делать, если компьютер не видит жесткий диск).
Если же в вашем случае ничто из этого не помогло, а в БИОС всё выглядит нормальным, можно попробовать некоторые дополнительные варианты.
Если на официальном сайте производителя есть обновление БИОС для вашей материнской платы, попробуйте выполнить обновление (обычно есть способы сделать это без запуска ОС).
Попробуйте проверить включение компьютера сначала с одной планкой памяти в первом слоте, потом с другой (если их несколько).
В некоторых случаях проблема бывает вызвана неисправным блоком питания, не теми напряжениями. Если ранее были проблемы с тем, что компьютер включался не с первого раза или включался сам сразу после выключения, это может быть дополнительным признаком указанной причины
Обратите внимание на пункты из статьи Компьютер не включается, касающиеся блока питания.
Причиной также может быть неисправный жесткий диск, имеет смысл проверить HDD на ошибки, особенно если ранее были какие-либо признаки проблем с ним.
Если проблема возникла после принудительного выключения компьютера во время обновления (или, к примеру, отключили электричество), попробуйте загрузиться с дистрибутива с вашей системой, на втором экране (после выбора языка) нажать внизу слева «Восстановление системы» и использовать точки восстановления при их наличии. В случае Windows 8 (8.1) и 10, можно попробовать сброс системы с сохранением данных (см
последний способ здесь: Как сбросить Windows 10).
Надеюсь, что-то из предложенного сможет помочь исправить остановку загрузки на Verifying DMI Pool Data и исправить загрузку системы.
Почему возникает ошибка Verifying DMI pool data
Одной из самых распространенных причин возникновения ошибки Verifying DMI pool data является установка нового компонента в компьютер. Например, пользователь может купить новую оперативную память или видеокарту, установить ее в системный блок, подключить к материнской плате, и при загрузке компьютера он увидит сообщение Verifying DMI pool data.
Само по себе сообщение Verifying DMI pool data говорит о том, что компьютер начал диагностику компонентов, из которых он состоит. Во время этой диагностики происходит создание и сопоставление совокупности данных интерфейса (DMI) управления компьютера. На данных созданной таблицы система определяет, может ли она выполнить программные действия для запуска операционной системы. Происходит создание такой таблицы всегда, но при обычной загрузке компьютера пользователь этого не замечает, а когда имеются проблемы с ее созданием, возникает ошибка Verifying DMI pool data.
Как было сказано выше, чаще всего ошибка Verifying DMI pool data возникает, когда какой-то новый компонент установлен в системный блок компьютера. Это, а также ряд других действий, могут привести к следующим проблемам, которые и вызывают возникновение рассматриваемой ошибки:
- Компоненты компьютера передали системе некорректные данные интерфейса;
- В DMI неправильно записала информация о новом аппаратном оснащении системного блока;
- Среди данных в DMI, сохраненных в CMOS, обнаружены ошибки, например, старые данные, которые не были очищены;
- Неисправна работа BIOS или UEFI, который некорректно производит формирование информации об интерфейсах;
- Имеются проблемы с жестким диском, которые препятствуют правильной работе системы. Например, ошибка Verifying DMI pool data может возникать, когда на жестком диске повреждены сектора.
Очистка CMOS
Иногда может пригодиться аппаратный метод очистки CMOS – это тоже сброс настроек BIOS, но не программно, как описано выше, а аппаратно. Так настройки гарантированно сбрасываются на заводские значения. Однако помните, что после этого нужно будет некоторые настройки сделать заново, иначе система не будет работать с оптимальной производительностью и может даже не загрузиться. Однако проблему это может решить.
ВАЖНО. Перечисленные далее действии надо выполнять при отключенном питании компьютера! . Рядом с большой круглой и плоской батареей, питающей микросхему, где BIOS хранит свои настройки, и называемой CMOS, есть небольшой двух- или трёхпиновый разъём
Если у него 2 контакта, то перемычки на нём нет, и контакты нужно просто замкнуть на несколько секунд, например, отвёрткой
Рядом с большой круглой и плоской батареей, питающей микросхему, где BIOS хранит свои настройки, и называемой CMOS, есть небольшой двух- или трёхпиновый разъём. Если у него 2 контакта, то перемычки на нём нет, и контакты нужно просто замкнуть на несколько секунд, например, отвёрткой.

Если разъём трёхпиновый, то на одну пару контактов у него надета перемычка – её также на несколько секунд надо переставить на другую пару контактов, чтобы задействовать свободный, а затем перемычку вернуть на место. В результате BIOS вернётся к первоначальным, заводским настройкам, и таблица DMI будет создана заново. Возможно, в этот раз все устройства в ней будут указаны верно.
Как исправить ошибку загрузки Verifying DMI Pool Data
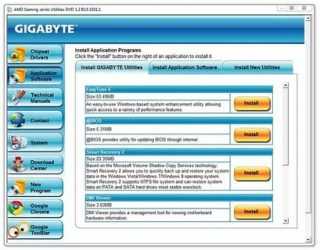
WinITPro.ru / Вопросы и ответы / Как исправить ошибку загрузки Verifying DMI Pool Data
05.02.2018 Max Вопросы и ответы Комментариев пока нет
Нередко пользователи ПК сталкиваются с полным зависанием системы при загрузке, отсутствием реакции при нажатии клавиатуры и сопутствующей им надписью на черном экране монитора: Verifying DMI Pool Data.
Обычно появлению такой ошибки предшествуют определенные действия. Речь идет о различных процедурах, связанных с вмешательством в аппаратную часть персонального компьютера. Например:
- Установка в компьютер нового устройства.
- Другие вмешательства в системный блок (в том числе элементарная чистка системного блока от пыли.
В этой статье мы разберемся с тем, какие действия следует предпринять для устранения ошибки Verifying DMI Pool Data и восстановления функциональности ПК. Мы рассмотрим и причины, которые могли повлечь за собой ее возникновение.
Что за функция Verifying DMI Pool Data?
При любом включении компьютера функция Verifying DMI Pool Data используется для быстрой проверку работоспособности всех элементов аппаратной части, которые зарегистрированы в BIOS. Параллельно составляется таблица, которая и называется DMI Pool (DMI – Desktop Management Intrerface). Словосочетание переводится как «пул данных управления ПК через интерфейс».
Ваша операционная система использует созданную таблицу для сбора данных, указывающих на доступность обозначенных компонентов ПК и их параметры. Это одна из важных функций, активирующейся при загрузке ОС.
Почему возникает ошибка Verifying DMI Pool Data
Когда включается ПК и запускается процесс самостоятельного тестирования (Power-On Self-Test ), когда компьютер занимается составлением или проверкой таблицы с DMI-данными, что и отображается строками Building DMI Pool и Verifying DMI Pool Data. В первом случае выстраиваются данные, во втором – проверяются.
Обычно на выполнение этого процессе уходят считанные секунды, и далеко не всегда вы замечаете данные надписи у себя на экране. Но как только возникают проблемы, связанные с проверкой совокупности данных, то система зависает, не позволяя что-либо предпринять.
Вот несколько причин, из-за которых невозможна верификация DMI Pool Data:
- Вы произвели изменения аппаратной части ПК, но при выстраивании таблицы данных они были неверно зарегистрированы.
- Одно из устройств, перечисленных в таблице DMI, отправило сообщение о некорректности выстроенных данных.
- В таблице DMI есть неактуальные данные, которые не были удалены.
- Повреждения BIOS (нужна перепрошивка).
- Проблемы с жестким диском – наличие «битых секторов».
Как исправить ошибку Verifying DMI Pool Data?
Вот простая последовательность действий, которая позволит устранить ошибку Verifying DMI Pool Data:
- Осмотрите содержимое системного блока и убедитесь в том, что все компоненты плотно соединены с разъемами. При подключении устройств по шлейфу нужно убедиться в надежном соединении с соответствующим разъемом. Проверьте, не повреждены ли шлейфы.
- Запустить процесса сброса конфигурации ОС через BIOS. Такая функция есть практически в каждом компьютере, причем она непосредственно связана с восстановлением таблицы данных DMI Pool. Зайдите в BIOS и найдите строки Force Update ESCD или Reset Configuration Data. Нажмите для активации.
- Восстановите конфигурацию аппаратной части. Если нет функции для сброса данных вручную или он был выполнен, но это не помогло, то причиной может быть недавно установленное устройство. К примеру, мог возникнуть его конфликт с «материнкой». Извлеките это устройство из системного блока и перезагрузите компьютер. Проблема должна устраниться. Можете по очереди изъять из «материнки» каждое устройство, чтобы найти виновника инцидента.
- Полная очистка CMOS. В большинстве случаев требуется отключение ПК и переключить нужную перемычку на плате. Это приведет к очистке всех настроек BIOS, включая время. По этой причине первое, что вы должны настроить – системные часы.
- Подключите винчестер к другому системному блоку и выполните поиск «битых секторов», а также исправьте прочие ошибки (к примеру, через утилиту CHKDSK). Есть вероятность, что проблема в исчерпанном ресурсе жесткого диска.
- Перепрошивка BIOS. Этот пункт требуется в самых сложных ситуациях, если проблема связана с повреждением BIOS. Загрузите BIOS последней версии, подходящий вашей материнской плате, перепрошейте его так, как описывает разработчик. С целью профилактики параллельно очистите CMOS.
Предыдущая статья Следующая статья
Причины возникновения ошибки
Соответственно, при включении ПК и осуществлении им «POST» (Power-On Self-Test – самотестирования), компьютер выстраивает или проверяет упомянутую таблицу DMI, что отображается в надписях на экране «Building DMI pool» («выстраиваю совокупность данных DMI») или «Verifying DMI pool data» («проверяю совокупность данных DMI»). Обычно данный процесс занимает всего несколько секунд, и быстро проносится перед глазами, но при возникновении каких-либо проблем с DMI система подвисает, и далее просто ничего не происходит.
Причины проблемы Verifying DMI Pool Data могут быть следующими:
- Произошли изменения в аппаратной конфигурации ПК, которые не были корректно отображены в DMI;
- Какие-либо устройства сообщили системе некорректную DMI-информацию о себе;
- Существующая таблица DMI, расположенная в CMOS, имеет некорректные данные, которые не были очищены (обновлены);
- БИОС повреждён и требует перепрошивки;
- В ряде случаев данная ошибка может сигнализировать о имеющихся проблемах у жёсткого диска (в частности «битые сектора»).
Ошибка на ПК
Почему возникает ошибка Verifying DMI Pool Data?
Когда включается ПК и выполняется Power-On Self-Test (процесс самостоятельного тестирования), компьютер занимается составлением или проверкой таблицы с DMI-данными, что и отображается строками Building DMI Pool и Verifying DMI Pool Data. В первом случае выстраиваются данные, во втором – проверяются.
Обычно на выполнение этого процессе уходят считанные секунды, и далеко не всегда вы замечаете данные надписи у себя на экране. Но как только возникают проблемы, связанные с проверкой данных, то система зависает, не позволяя что-либо предпринять.
Вот несколько причин, из-за которых невозможна верификация DMI Pool Data:
- Вы произвели изменения аппаратной части ПК, но при построении таблицы данных новое оборудование оказалось неверно зарегистрированным.
- Одно из устройств, перечисленных в таблице DMI, отправило сообщение о некорректности выстроенных данных.
- В таблице DMI есть неактуальные данные, которые не были удалены.
- Повреждения BIOS (нужна перепрошивка).
- Проблемы с жестким диском – наличие «битых секторов».
Как исправить зависание сообщения Verifying DMI Pool Data
Методы исправления проблемы зависят от причин, её вызвавших, а их бывает много. Однако если их не устранить, компьютер на этапе Verifying DMI Pool Data будет зависать и дальше. Прежде чем приступать к работе, полезно ответить на следующие вопросы:
- Производились ли какие-нибудь манипуляции в корпусе компьютера – чистка, установка новых устройств или замена старых? Проверьте все разъёмы на внутренних устройствах – отключите их и подключите снова. Новые устройства убрать и посмотреть, исчезла ли ошибка, попробовать подключить их к другим подобным разъёмам или слотам. Можно отключить все лишнее и подключать по очереди, проверяя каждый раз загрузку (подключение делать при выключенном питании от сети!).
- Подключались ли новые периферийные устройства, например, USB-винчестер или другое? Нужно отключить их и попробовать загрузиться. Если проблема исчезла, попробуйте подключить устройство к другому порту.
- Устанавливалась ли новая система с нового дистрибутива? Нужно отформатировать винчестер и установить систему с проверенного дистрибутива, с другого диска или флешки.
- Не сбрасывались ли самопроизвольно системные часы? Скорее всего, упало напряжение батареи, питающей BIOS и настройки сбрасываются. Раз в несколько лет эту батарею нужно менять.
- Бывает ли, что компьютер не включается с первой попытки, а вместо выключения начинает перезагрузку? Однозначно нужно менять или ремонтировать блок питания. Можно отключить лишние, особенно энергоёмкие устройства – DVD-привод, например, и проверить загрузку ещё раз. Если проблема исчезла, заняться блоком питания надо всё равно, иначе проблемы могут стать гораздо серьёзнее.
Рассмотренные причины и способы решения проблемы довольно очевидны и просты. Если все они не подходят, можно попробовать сбросить настройки BIOS, часто это помогает, и таблица DMI после этого строится правильно.


























![[решено] verifying dmi pool data - способы по исправлении ошибки.](http://ds-service39.ru/wp-content/uploads/7/1/a/71aff7f19b74722b9159969ab8ac8a78.jpeg)

