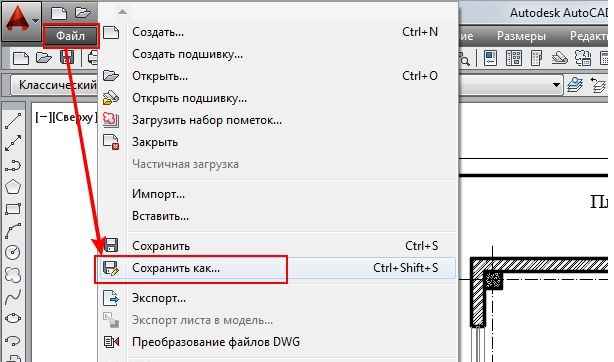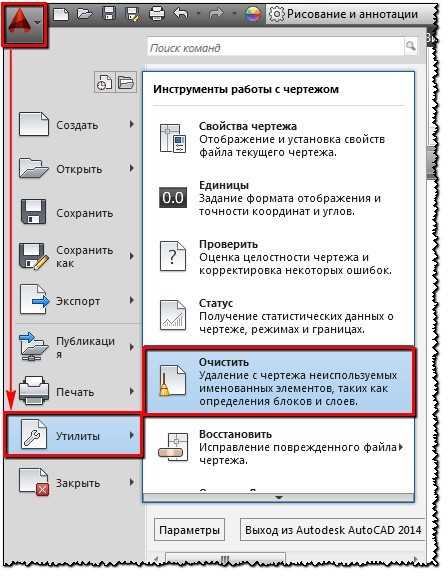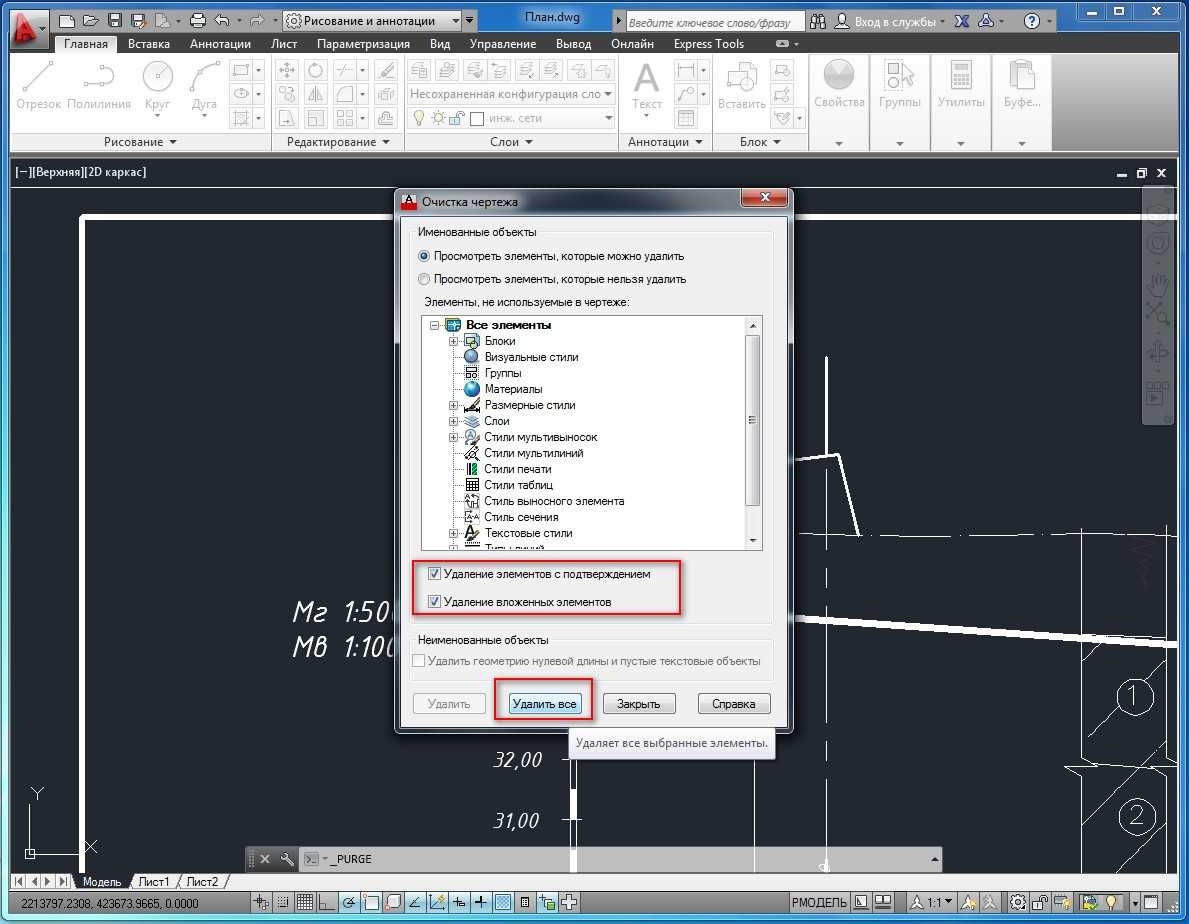Команда CHAMFER (Фаска)
Способы
ввода команды:
-
Набрать
с клавиатуры командуCHAMFER. -
Вызов
меню:MODIFY?CHAMFER. - Кнопка
на панелиModify.
Фаска
— это срезанный угол. Построить фаску можно двумя методами:
1.
Задать размер фаски — значение дистанции от вершины угла по каждой из
сторон.
Система
выдаст диалог:
|
Command: _chamfer |
Команда Фаска. |
|
(TRIM mode) Current chamfer Dist1 = 0.0000, Di st2 =0.0000 |
Значениепараметров по умолчанию. |
|
Select first line or[Polyline / Distance / Angle / Trim / Method / mUltiple]: d |
Выбрать опциюDistance. |
|
Specifyfirstchamferdistance<0.0000>: 30 |
Задать первое значение дистанции. |
|
Specify second chamfer distance <30.0000>: 30 |
Задать второе значение дистанции. |
|
Select first line or[Polyline / Distance / Angle / Trim / Method / mUltiple] |
Выбрать первую сторону. |
| Select second line: |
Выбрать другую сторону. |
2.
Задать значение размера фаски по первой стороне и значение угла в градусах
относительно первого выбранного отрезка.
Для
данного метода диалог системы будет таким:
|
Command: _chamfer |
Команда Фаска. |
|
(TRIM mode) Current chamfer Dist1 = 0.0000, Di st2 =0.0000 |
Значениепараметров по умолчанию. |
|
Select first line or[Polyline / Distance / Angle / Trim / Method / mUltiple]: a |
Выбрать опциюAngle. |
| Specify chamfer length on the first line <0.0000>: 40 |
Задать значение дистанции. |
| Specify chamfer angle from the first line <0>: 75 |
Задать значение угла. |
|
Select first line or[Polyline / Distance / Angle / Trim / Method / mUltiple] |
Выбрать первую сторону. |
| Select second line: |
Выбрать другую сторону. |
Опции
команды:
Polyline
— используется, чтобы построить фаску сразу во всех
вершинах полилинии.
Distance
— задается размер фаски по каждой и из сторон.
Angle
—задается размер фаски по первой и стороне и значение
угла относительно первого отрезка.
Trim—
в режимеTrim(задается
по умолчанию) линии обрезаются. При нулевом смысле дистанции можно задать
обрезку линий, которые пересекаются.No
Trim— фаска создается без обрезки. При нулевом значении
дистанции линии, которые не имеют общих точек, удлиняются до точки
пересечения.
Method
—выяснение, какой метод активныйDistanceилиAngle.
mUltiple
—многократное построение фаски в ходе работы с одной
командойCHAMFER.
Удаляем блоки в AutoCAD
Сегодня мы хотим посвятить наше внимание исключительно разбору методов удаления блоков в рассматриваемом программном обеспечении, начав с самого простого и закончив сложным, при котором стираются абсолютно все вхождения. Дело в том, что блок изначально несет в себе код, который пользователь не видит
Он остается в памяти чертежа даже после удаления всех объектов, поэтому иногда возникает надобность полной очистки. Однако давайте разберем все по порядку, начав с банальных и всем понятных действий.
Способ 1: Использование горячей клавиши
Многие пользователи знают о наличии клавиши на клавиатуре под названием DEL или Delete. В нее по умолчанию записана функция, позволяющая удалять файлы, объекты и любую другую информацию в операционной системе и различных приложениях. В AutoCAD эта клавиша выполняет точно такую же роль. Вам достаточно просто выделить блок левой кнопкой мыши, чтобы он загорелся синим цветом, а затем нажать на соответствующую клавишу. Действие будет произведено автоматически, подтверждать его не нужно.

Однако следует учитывать, что такой метод не способен удалить все хвосты и вхождения. С этим справится только специальная утилита, о которой мы поговорим в конце данного материала.
Способ 2: Контекстное меню
Как известно, в Автокаде можно всячески взаимодействовать с блоками и другими элементами. Множество полезных инструментов вызываются через контекстное меню. Сюда же входит и инструмент «Стереть». Задействовать его можно так:
- Обязательно выделите необходимый блок, нажав по нему ЛКМ, затем кликните правой кнопкой мыши.
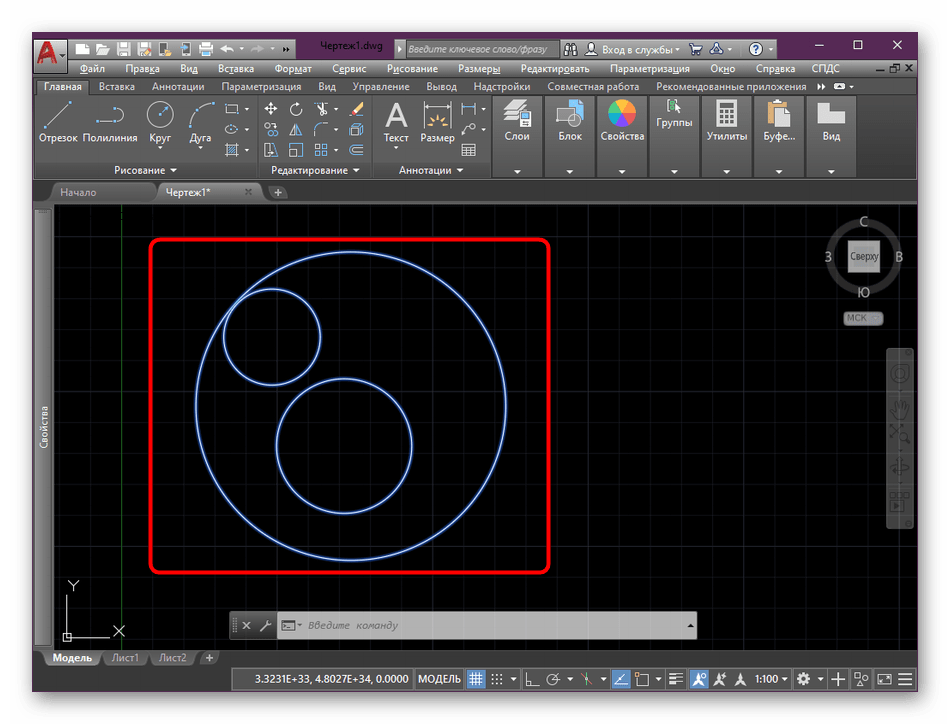
В открывшемся контекстном меню выберите пункт «Стереть».
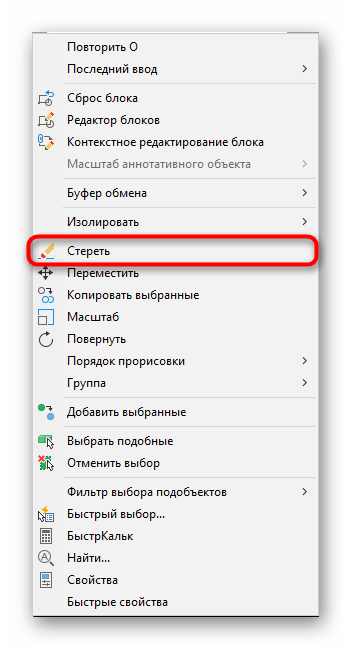
Это действие не требует подтверждения, поэтому удаленный объект сразу же пропадет из вида в рабочем пространстве.

Если вдруг вы случайно удалили не тот блок, не переживайте, отмена последних действий производится стандартной комбинацией клавиш Ctrl + Z. Это вернет объект в проект со всеми его настройками.
Способ 3: Очистка неиспользуемых блоков
Вариант с очисткой неиспользуемых блоков сработает только в том случае, если объекты не содержат в себе информации, находящейся на чертеже, либо все входящие элементы ранее уже были удалены. Такой метод позволит просто избавиться от ненужных фрагментов чертежа:
- Активируйте командную строку, кликнув по ней ЛКМ.

Начните вводить слово «очистить», а затем в появившемся меню выберите вариант «-ОЧИСТИТЬ».

Появится дополнительный список с вариантами очистки, где укажите первую категорию — «Блоки».

Введите название удаляемых элементов, а затем нажмите на Enter.

Подтвердите выполнение действия.

Способ 4: Утилита «Очистить»
Утилита «Очистить» пригодится в тех случаях, когда до этого вы уже использовали Способ 1 или Способ 2. В них продемонстрировано лишь удаление составляющих блока, однако определения при этом остаются. Избавиться от них поможет именно данный инструмент.
- Нажмите на кнопку со значком буквы А, чтобы открыть меню.

В нем выберите пункт «Утилиты».

После появления дополнительных инструментов щелкните на «Очистить».

Разверните категорию «Блоки», отметьте нужный объект и удалите его.
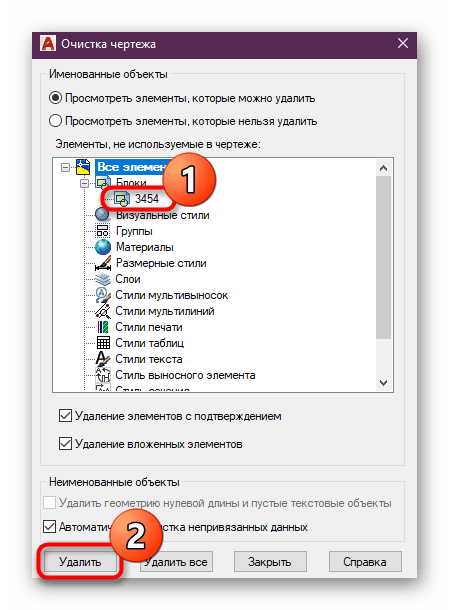
Подтвердите это действие.
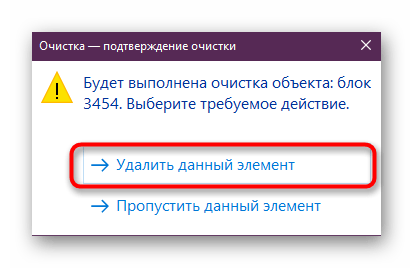
Если вы отметите маркером пункт, отвечающий за отображение элементов, которые сейчас нельзя удалить, то сможете просмотреть все блоки с оставшимися вхождениями.
Дополнительно начинающим пользователям мы рекомендуем изучить специальный обучающий материал по теме взаимодействия с AutoCAD. В нем вы найдете множество интересной информации, которая поможет быстрее освоиться в данном софте и приступить к полноценному его использованию.
Выше вы были ознакомлены с возможными методами удаления блоков в Автокаде. Как видите, они подразумевают выполнение совершенно разных действий и будут подходящими в определенных ситуациях. Поэтому ознакомьтесь со всеми ними, чтобы всегда знать, какой вариант в какой ситуации использовать.
Назначение и использование слоев
Система автоматизированного проектирования AutoCad предоставляет в распоряжение пользователю инструмент — Layer (Слой), что позволяет компоновать объекты с однотипными свойствами вместе. Объекты различного типа целесообразно размещать на разных слоях. Каждый из графических примитивов наряду с другими свойствами имеет и такую??, как Layer — слой, которому он принадлежит. Слои можно представить как прозрачные кальки, на каждой из которых созданы те или иные элементы чертежа. При наложении они образуют сложный чертеж. Для объектов одного слоя можно задавать свойства глобально для всего слоя (ByLayer — по слою) и локально для отдельных объектов.
Слой также является объектом, поэтому имеет присущие ему свойства. Каждый чертеж автоматически содержит слой Layer 0. Его можно удалить, но можно изменить свойства. Создание других слоев возлагается на пользователя. Управление слоями осуществляется через диалоговое окно Layer Properties Manager, которое вызывается командой меню Format ? Layer или кнопками панели инструментов Layer.
Использование конфигураций слоев во внешних ссылках
Если чертеж ссылается на другой чертеж, содержащий сохраненные конфигурации слоев, в диспетчере конфигураций слоев появляется список конфигураций слоев внешних ссылок.
Имена конфигураций слоев внешних ссылок содержат имя чертежа внешней ссылки, отделенное двумя символами подчеркивания в формате имя внешней ссылки__имя конфигурации слоев. Если внешняя ссылка связана с главным чертежом, два символа подчеркивания заменяются на $0$ с использованием формата имя внешней ссылки$0$имя конфигурации слоев.
К конфигурациям слоев в чертежах внешних ссылок применяются следующие правила.
Удалить код JavaScript и CSS из верхней части страницы
В верхней части кода HTML-страницы используйте только контент, нужный для загрузки первого экрана, остальной перенесите вниз. Скрипты JS и CSS влияют на отклик страницы, но не нужны в той части, которая загружается первой. Они тормозят браузер, и получается, что пользователь не видит часть страницы, на которую они влияют, но уже ждет ее загрузку.
Исходный HTML-код страницы:
<link rel="stylesheet" href="<a>small.css< a>"="">
<div class="black">
Текст
</div>
</a>small.css<></a>small.css<>
Стили small.css:
yellow {background-color: white;}
.blue {color: black;}
.big { font-size: 8em; }
.bold { font-weight: bold; }
Встраиваем CSS:
<style>
.black{color:black;}
</style>
<div class="black">
Текст
</div>
<link rel="stylesheet" href="small.css">
Файл стилей small.css будет подгружаться после загрузки первой страницы.
Настройка антивирусных программ
Бывает так, что антивирусная программа может мешать работе 1С. Но при правильной настройке любого такого вспомогательного софта работоспособности бухгалтерской программы ничего не будет мешать. С использованием стандартных настроек производительность 1С может резко снизиться.
Чтобы избавиться от данной проблемы, необходимо углубиться в дополнительные настройки антивирусной программы. Самым простым и эффективным решением является отключение фонового режима данного софта. Уже сразу будет заметна разница. Программа 1С будет быстрее запускаться, обрабатывать документы, формировать отчеты и тому подобное.
Защитить свой компьютер можно с помощью нашей системы защиты от шифровальщиков-вымогателей.
Специалисты Первого Бита имеют обширный опыт в оптимизации программы 1С. Мы оказываем комплексные услуги «скорой» технической помощи. Чтобы связаться с нами и узнать условия сотрудничества:
- Оставьте заявку на нашем сайте илипозвоните нам по телефону;
- Менеджер уточнит причины обращения и зафиксирует проблему;
- Наши специалисты проведут технический аудит и экспертизу;
- Проведут полную оптимизацию 1С.
После проведения оптимизации производительности 1С, значительно повысится производительность программы. Улучшится работа систем, что в свою очередь, повысит эффективность работы всего персонала. Вы сможете, наконец, спокойно заниматься своим любимым и важным делом и не беспокоиться более по поводу зависаний 1С.
Корректировка долга в 1С 8.3 Бухгалтерия: проведение взаимозачета
Управленческий учет в 1С — как разработать и внедрить
Особенности использования блоков в Автокаде
Что такое блоки в AutoCAD? Чтобы ответить на этот вопрос сразу же дадим определение. Блок – это набор примитивов (отрезков, полилиний, окружностей и т.п.) и отдельных элементов, которые сгруппированы в единый цельный объект.
Применение блоков в Автокад
Использование блоков в Автокад существенно облегчает повторное их применение как внутри одного чертежа, так и в других проектах.
Блоки бывают статическими и динамическими. Динамичность блока может заключаться, например, в изменение его размера, формы, масштаба и т.д. Забегая вперед, хочется отметить, что динамические блоки в Автокаде позволяют решить более широкий ряд задач, чем статические.
Применение блоков в Автокад
Когда речь заходит про блоки, нужно четко понимать, что такое вхождение блока в Автокаде, а что такое определение.
Определение блока Автокад
После того как вы начертили графические элементы, вам нужно преобразовать их в блок. Для этого выбирается команда «Создать блок», а затем задается имя, базовая точка и указываются сами элементы чертежа (читать подробнее, про создание блоков в AutoCAD). Определение блока AutoCAD – это информация об имени, базовой точке и геометрических объектах, входящих в блок.
Вхождение блока в Автокаде
Вхождение блока – это вставленный в чертеж блок, который представляет собой цельный объект и отображает данные определения блока. За вхождение блока отвечает команда «Вставка» (читать подробнее, про вставку блоков в AutoCAD).
Блоки для AutoCAD – очень важная особенность!
Существуют очень важные особенности блоков Автокад. Чтобы их понять, рассмотрим пример.
Представим ситуацию: с помощью блока создали элемент, вхождение которого на чертеже повторится очень большое количество раз (например, окна на фасаде многоэтажного здания). После завершения проекта, по просьбе заказчика, возникла необходимость изменить внешний вид данного элемента.
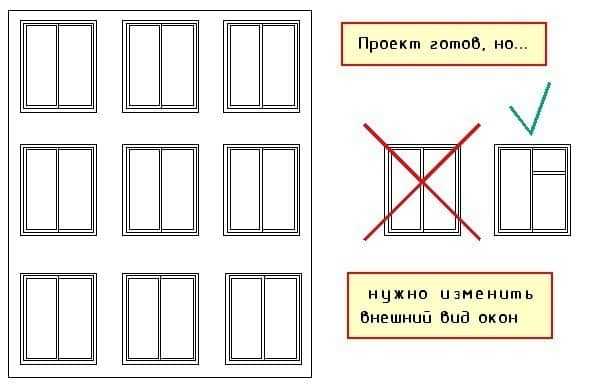
Так вот, самым большим преимуществом блоков является то, что достаточно отредактировать только лишь одно определение блока (т.е. основное его описание), а все остальные вхождения автоматически изменятся. В противном случае пришлось бы редактировать каждый объект отдельно или же вносить изменения для одного элемента, копировать его и заново вставлять.
Таким образом, можно коллективно управлять свойствами блоков. Нужно понимать, что блоки для AutoCAD — это всего лишь графические ссылки в область данных файла, где лежит само описание блока. Именно поэтому использование блоков в Автокад существенно сокращает размер файла.
Подведем итог. Теперь вы знаете, для чего нужны блоки в Автокаде
Главное, чтобы вы осознали всю важность их применения, т.к. это экономит ресурсы компьютера, ваше время и нервы!
Читайте в других статьях, как выполняется создание и вставка блоков AutoCAD. Вы узнаете несколько способов, как сгруппировать элементы в Автокаде в блок и научитесь создавать собственные наборы объектов, которыми чаще всего пользуетесь.
Решение проблем с разбивкой
Блок в рассматриваемом программном обеспечении не разбивается только по одной причине — эта возможность отключена в его параметрах. То есть при попытке расчленения юзер сталкивается с тем, что на экране ничего не происходит. Решить эту проблему можно двумя методами.
Созданию стандартных блоков посвящена отдельная статья, ссылку на которую мы уже представили выше. Поэтому сейчас мы не будем вдаваться в подробности, а лишь затронем нужный нам параметр. В разделе «Блок» нажмите на кнопку «Создать», чтобы перейти к генерации нового блока.

Откроется новое небольшое окно под названием «Определение блока». Здесь указываются входящие элементы, базовые точки и прочие параметры
В категории «Поведение» обратите внимание на последний пункт «Разрешить расчленение». Именно он и должен быть отмечен галочкой, чтобы процесс взрыва произошел корректно
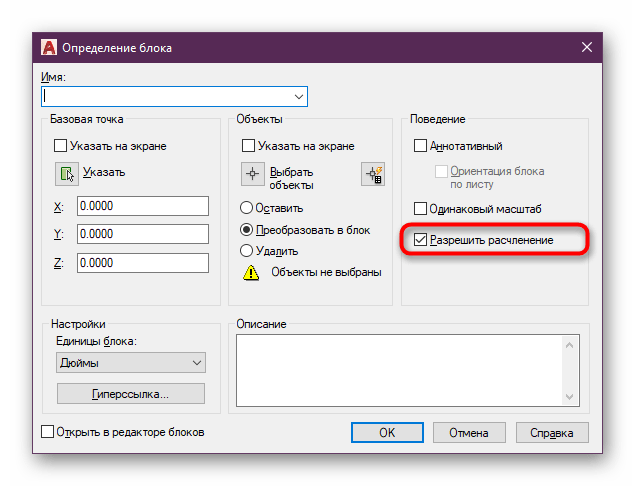
Редактирование имеющегося блока
В большинстве случаев создание нового блока возможно только тогда, когда он его не было еще до процедуры расчленения, то есть рекомендация выше рассчитана больше для выполнения подобных действий в будущем. Обычно юзер сталкивается с необходимостью разбивки уже имеющегося объекта, а создавать его заново далеко не всегда удобно. Поэтому придется изменять параметры, что делается так:
- Разверните раздел «Блок» и выберите пункт «Редактировать».
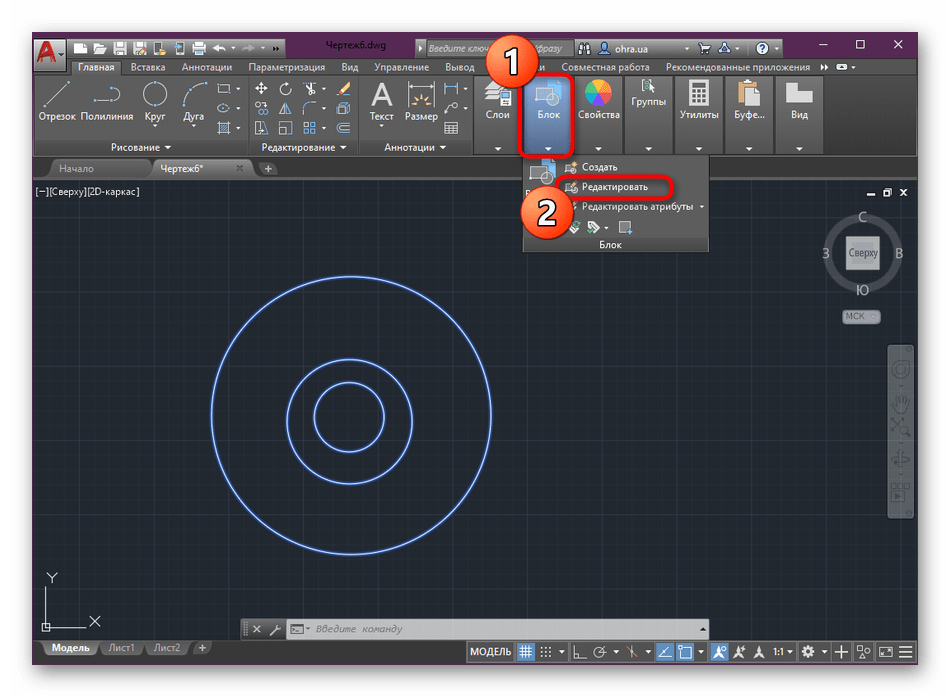
В открывшемся окне потребуется выделить нужный блок и нажать на «ОК».
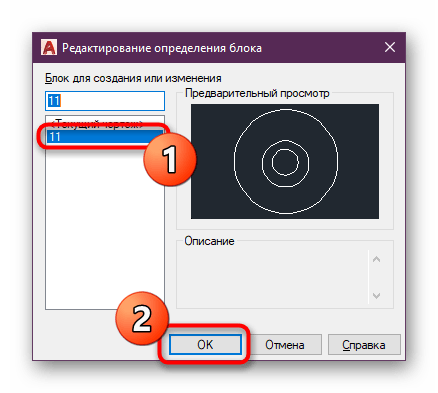
Откройте окно свойств, зажав стандартную комбинацию клавиш Ctrl + 1.

На появившейся панели опуститесь вниз до раздела «Блок», где найдите пункт «Разрешить расчленение».

Измените значение на положительное и сохраните изменения, закрыв редактор.

Дополнительно появится уведомление о сохранении. Подтвердите действие, выбрав первый вариант.
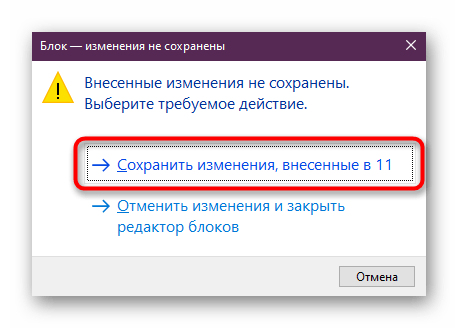
После этого можно смело возвращаться в редактор и разбивать блок одним из методов, которые были продемонстрированы выше. Если вы являетесь начинающим пользователем AutoCAD и желаете более детально ознакомиться с выполнением других настроек и действий в этом софте, рекомендуем изучить специальный обучающий материал, перейдя по указанной далее ссылке.
В этой статье вы были ознакомлены с методами разбивки блоков в популярном ПО под названием AutoCAD.
Блоки в работе с Автокадом по праву считаются очень нужным и полезным инструментом. Многие специалисты называют их венцом автоматизации черчения, они гарантируют оперативность результата и сохранность данных. Но при их несомненной пользе порой к ощутимым сложностям приводит вопрос, как разорвать блок в Автокаде.

Как выполнить разделение блока в Автокаде.
Поэтому рассмотрим в статье подробнее, как разделить блок в Автокаде. Что делать в ситуации, если программа не даёт выполнить данную операцию.
Разбить блок в Автокаде 2015 — крайне востребованная и необходимая операция в ходе создания чертежей. К примеру, пользователь планирует внесение определенных изменений в его составе. Но в его планы абсолютно не входит создание нового или удаление уже имеющегося — ведь это будет совершенно нерациональным, дополнительным действием с ощутимой тратой времени и сил.
Чтобы сделать такую операцию без дополнительных усилий, как раз и была предусмотрена возможность разделения блока, редактируя его отдельные элементы индивидуально.
Как удалить неиспользуемые блоки в Автокаде — простой порядок действий
Для удаления вхождения на чертеже (ссылки) вполне подойдёт и стандартный способ. Для этого выделяем необходимый блок и нажимаем Delete. Или можно воспользоваться командой «Стереть». Но в таком случае нужно учесть одну опасную для нас деталь — в файле всё равно сохранится само определение. Поэтому будет и дальше находиться в списке, занимая дополнительное место.
Казалось бы логичным предположить, что помочь нам в этом случае сможет Редактор блоков Автокад. Но, вдоволь поэкспериментировав с этим инструментом, мы смогли абсолютно убедиться — решить проблему он не способен.
Но не время огорчаться — есть другие более действенные способы. В частности, для удаления ненужных определений можно воспользоваться командой «ОЧИСТИТЬ». Хотя и здесь есть своя загвоздка — для уверенности в действительно корректном выполнении данной команды нужно убедиться, чтобы в графическом пространстве отсутствовали вхождения блоков. Следовательно, удалятся они в несколько этапов — прежде всего, избавляемся от блоков на нашем чертеже. Далее переходим в меню «Приложения», здесь выбираем «Утилиты», далее нажимаем «Очистить».

Хотя при желании можно использовать и командную строку, указав здесь для аналогичной команды: операции Утилиты AutoCAD – Очистить. Открывшееся диалоговое окно «Очистка чертежа» позволяет пользователю увидеть подробнее дерево всех именованных объектов, к удалению которых можем переходить. Для очистки от неиспользуемых блоков сразу всего чертежа воспользуйтесь разделом «БЛОКИ».
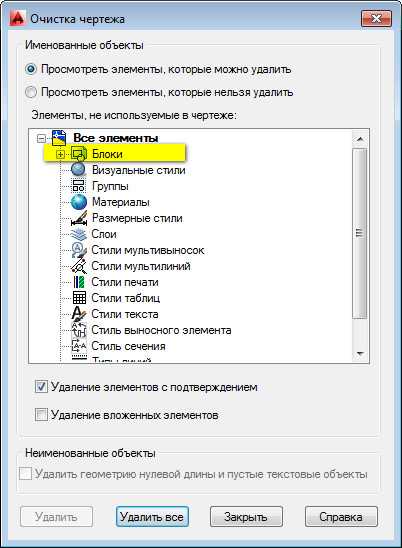
Если необходимо удаление лишь отдельных объектов, тогда левой кнопкой мыши дважды нажимаем на элемент «Блоки». Появится общий список блоков, из которых остаётся выбрать необходимые для удаления.
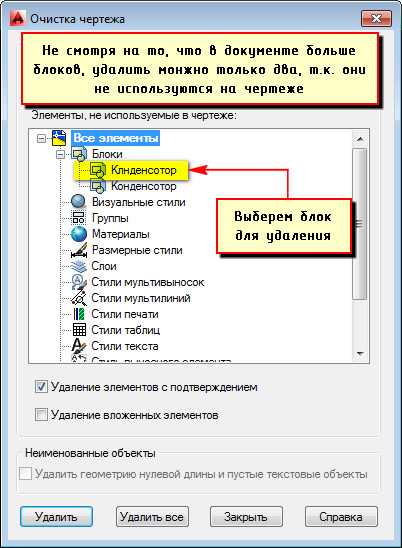
Также напомним, что некоторые из них в таком списке могут изначально не отображаться. Чтобы увидеть абсолютно все, воспользуйтесь опцией «Посмотреть элементы, которые нельзя удалить».
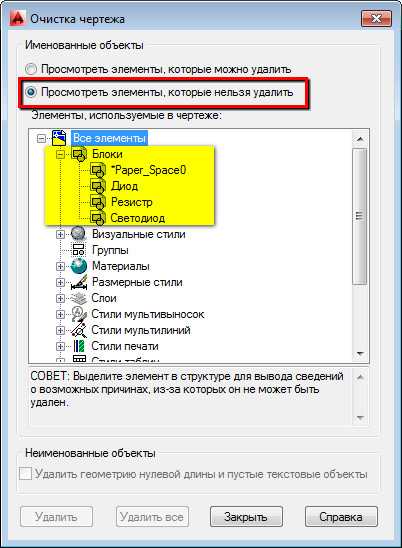
После удаления нужных определений появится обновлённый список определений в вашем чертеже.
Процедура достаточно проста и требует нескольких минут. Относитесь к оптимизации файла ответственно — автоматизировав и упростив решение поставленных задач, без потери необходимых данных.
Как настроить автоматическую выгрузку ненужных приложений на iPhone и iPad
iOS предлагает возможность настроить автоматическую выгрузку приложений при нехватке места в хранилище. Для этого откройте «Настройки» → «App Store» → «Сгружать неиспользуемые» и переместите бегунок в положение «Вкл».
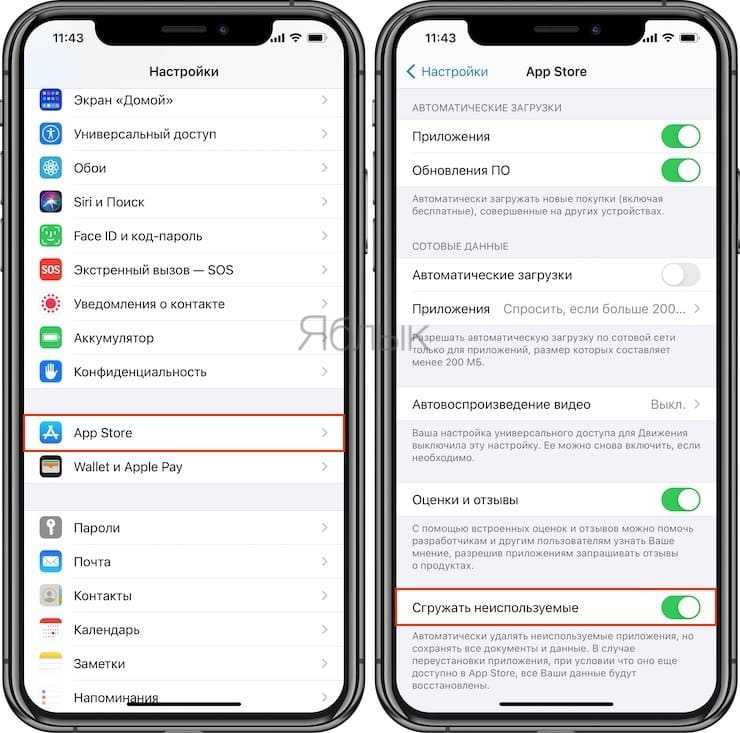
Существуют и другие способы снижения потребления памяти на iOS-устройстве. Во многих случаях система сама заботится об этом. К примеру, iOS периодически удаляет различные временные файлы и кеш, а также предлагает рекомендации по экономии места в хранилище. Ознакомиться с ними можно в «Настройки» → «Основные» → «Хранилище iPhone» → «Рекомендации».
Возможность выгрузки не распространяется на нативные приложения Apple, хотя iOS и разрешает удалять и переустанавливать штатные программы. Тем не менее, вы можете просмотреть информацию по приложениям Apple в настройках. Например, приложение «Музыка» содержит список всего медиа-контента, хранимого на устройстве, благодаря чему вы легко можете удалить занимающие много места музыкальные альбомы или отдельные композиции.
Многие владельцы iOS-устройств наверняка замечали, что пространство в хранилище заканчивается довольно быстро. Причина заключается в том, что многие современные приложения требуют все большего количества ресурсов, однако многие разработчики ленятся или не хотят оптимизировать свои программы под iOS.
Если вы решили использовать возможность выгрузки приложений, помните, что связанные с программой данные и документы сохраняются на устройстве и продолжают занимать драгоценное пространство. Для их удаления нажмите и удерживайте иконку выгруженного приложения на домашнем экране, пока она не начнет покачиваться «вибрировать», а затем нажмите «×» и выберите «Удалить» в меню (подробно).
Как расчленить блоки в Автокаде 2015 — от теории к практике
Конечно, заново обрисовывать его мы не будем — поэтому рассмотрим эффективные способы корректного разделения. Прежде всего, когда мы вставляем блок в свой чертёж, можем отметить галочкой «Расчленить».

Если работаем с тем блоком, который на чертеже уже находится, воспользуемся командой редактирования «Расчленение». Достаточно её активизировать и выбрать блок, нужный нам для разделения на отдельные элементы. При этом само описание сохраняется прежним, а объект при разделении становится исходным набором примитивов.
Но мы вынуждены констатировать — при всей пользе и удобстве этой команды срабатывает на практике она не всегда. Проблема может быть вызвана несколькими основными причинами, о которых мы поговорим подробнее.
Реестр
Но и это еще не все! Избавиться от «Автокада» любой версии не так-то просто! Теперь необходимо немного поработать с реестром операционной системы. Изучаемое приложение оставляет там свои документы и файлы после удаления. Избавляться от них можно как вручную, так и при помощи программ. Лучше остановиться на втором варианте.
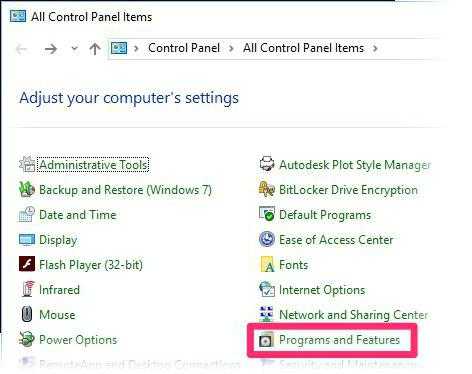
Вручную удалить содержимое папки Temp. В меню поиска документов нужно написать %Temp%.
Установить Ccleaner. После окончания процесса программа запускается.
В левой части экрана галочками отметить как можно больше пунктов проверки
Отдельное внимание уделяется реестру и системным файлам, в том числе скрытым.
Нажать на «Анализ», после – на «Очистка». Реестр будет просканирован и очищен соответственно.
В принципе, это все. Теперь понятно, как удалить «Автокад» полностью с компьютера. Данный алгоритм действий подходит для любой версии приложения. На самом деле при правильной подготовке все не так трудно, как кажется.
На мою почту приходит очень много писем с такими вопросами: «Как удалить Автокад 2013?», «Где находятся скрытые папки?», «Как удалить Автокад 2014 с компьютера, где ОС Windows 8», «Существует ли единый алгоритм/инструкция, в которой подробно описано, как удалить Автокад полностью?» и т.д. Поэтому, я решил подготовить полноценную статью, в которой вы найдете подробную информацию и последовательность действий, описывающую, как удалить Автокад с компьютера, найти и удалить скрытые папки, почистить реестр и подготовить компьютер к установке нового ПО.
Приложения А.Ривилиса:
GeomProps — добавляет в стандартные свойства (ctrl+1) сумму длин примитивов, сумму площадей и сумму объёмов. Очень удобно когда надо быстро посчитать сумму выделенного. Описание проекта. (идеально работает вместе с SelSim, см.ниже)
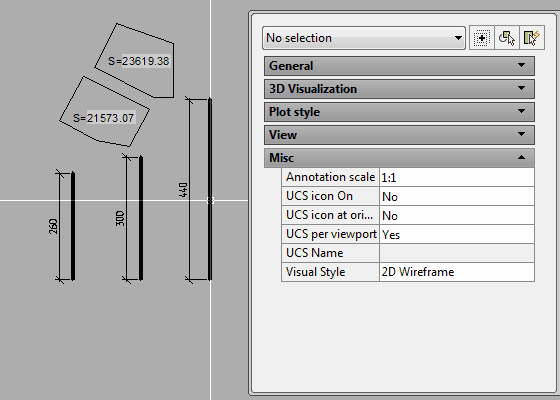 Новые свойства после установки плагина
Новые свойства после установки плагина
Se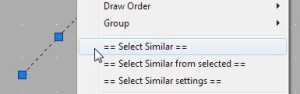 lSim — быстрый выбор однотипных объектов с выбором параметров по которым можно их считать однотипными. Однозначно из разряда иметь и использовать. Ускоряет работу в Автокаде в десятки раз. Можно быстро выбрать все линии на определенном слое, или определенного вида, блоки с одинаковым именем, и т.п. После установки ищи в контекстном меню новые пункты Select Similar, Select Similar From Selected, Select Similar Settings.
lSim — быстрый выбор однотипных объектов с выбором параметров по которым можно их считать однотипными. Однозначно из разряда иметь и использовать. Ускоряет работу в Автокаде в десятки раз. Можно быстро выбрать все линии на определенном слое, или определенного вида, блоки с одинаковым именем, и т.п. После установки ищи в контекстном меню новые пункты Select Similar, Select Similar From Selected, Select Similar Settings.
DWGConvert — позволяет конвертировать кодировки текста в dwg файле, т.е. лечит и чинит запущенные случаи кракозябр в Автокаде.
ExplodeProxy — взрывает прокси объекты на чертеже, например те которые остались после использования СПДС или еще каких надстроек. ExplodeProxy добавляет в Автокад две команды:
- Команда EXPLODEALLPROXY: Расчленяет все proxy-примитивы (которые можно расчленить, т.е. программист при их создании не указал флаг нерасчленяемости), во всем чертеже.
- Команда REMOVEALLPROXY: Удаляет все proxy-объекты и proxy-примитивы (в том числе и те, которые имеют флаг неудаляемости). Ее удобно выполнять после EXPLODEALLPROXY — тогда она удалит все то, что не удалось расчленить.
LayerFilter позволяет быстро включать выключать группы слоёв. Описание. UPD: Эти функции для добавление в меню кнопок включения/выключения/инверсии фильтров слоёв.
DynDraw — добавляет дополнительные возможности для работы с системой привязки. Лично я так и не разобрался в каких случаях стоит применять.
GetDwgProps это расширение позволяет, на сколько я понял, скопировать свойства одного dwg файла и перенести их в другой. В том числе и кастомные пользовательские свойства. Если вы используете UDA(пользовательские атрибуты) в файле чертежа для хранения каких-то переменных, которые потом в виде полей используете в чертежах, то получается незаменимая вещь
Удаление остаточных файлов
Если вы уже воспользовались стандартным деинсталлятором WordPress, после завершения процедуры удаления следует подключиться к серверу, чтобы убедиться в том, что никакие ненужные файлы не остались на хостинге.
Как и в способе с удалением через FTP, подключитесь к серверу с помощью FTP-клиента, например, такого ка FileZilla, используя данные учетной записи, полученные от хостинг-провайдера. Перейдите в поддиректорию /public_html/wp-content/plugins/, найдите папку плагина, и удалите ее.
Некоторые плагины оставляют после себя множество директорий, иногда с не слишком очевидными названиями. Убедитесь, что не удаляете ничего нужного, и всегда перед началом подобной работы обязательно создайте резервную копию сайта.
Также не забудьте заглянуть в файлы .htaccess и wp-config.php и удалите записи, которые относятся к не нужному плагину. Однако будьте внимательны – удаляйте только то, что наверняка относится к не нужному дополнению.
Аналог стандартного удаления
А вот еще один прием, который поможет удалить программу без особого труда. Но это лишь стандартный метод. Хорошо помогает тогда, когда не хочется пользоваться пунктом меню «Все программы». Можно воплотить задумку в жизнь через специальный сервис Windows. А точнее, через «Панель управления».
Как полностью удалить «Автокад 2013» с компьютера? Чтобы сделать это стандартным способом, требуется:
- Открыть «Пуск» и выбрать там «Панель управления».
- Найти и запустить «Установку и удаление программ». Требуется выбрать «Удаление».
- Подождать. Спустя несколько минут на экране появится список со всем установленным софтом. Нужно найти там AutoCAD.
- Выделить соответствующую строчку, левой кнопкой мышки нажать по ней и выбрать функцию «Удалить».
- Следовать указаниям деинсталлятора. Желательно запомнить путь, по которому устанавливалось приложение.
Соответственно, данный прием помогает стандартному удалению. А что дальше? На этом процесс не заканчивается. Теперь необходимо удалить скрытые файлы и папки от «Автокада». Иначе процесс деинсталляции нельзя будет назвать завершенным на 100%.
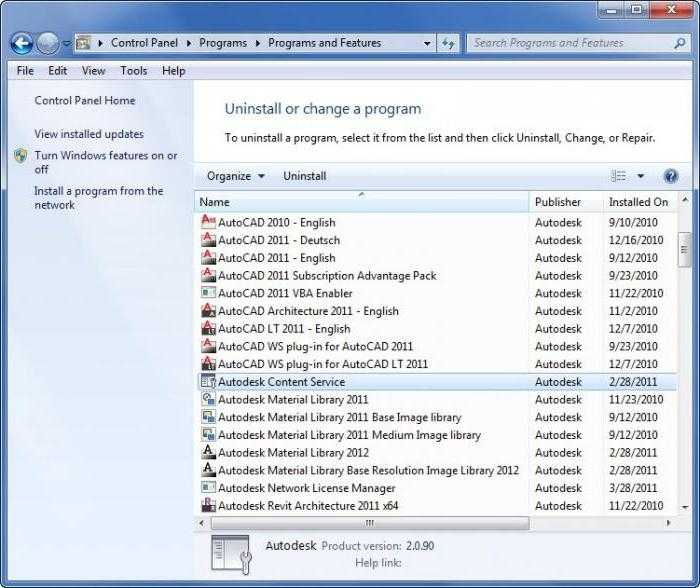
Удаление плагинов через FTP
Если вам попался плагин, зараженный вирусом, которому к тому же удалось заблокировать ваш доступ в панель администрирования – воспользуйтесь методом удаления через FTP.
Примечание: хотя в большинстве случаев этот способ удаления не влечет за собой никаких проблем, сложные плагины удалять таким образом не следует. Неполадок в работе сайта такой метод удаления обычно не вызывает, но ручное удаление директорий может оставить после себя еще больше «мусорных» файлов. Помните, что в первую очередь, нужно запустить стандартную процедуру автоматической деинсталляции плагина.
Однако этот метод подходит в том случае, когда у вас нет доступа к панели администрирования, или плагин не удаляется стандартным деинсталлятором.
Прежде всего, скачайте программу для работы по протоколу FTP, клиент наподобие FileZilla. Возможно, на вашем хостинге есть собственный FTP-интерфейс. Для работы с FTP-клиентом понадобятся данные учетной записи хостинга – имя пользователя, пароль, номер порта.
После подключения перейдите в папку public_html, затем в wp-content. Откройте поддиректорию plugins.
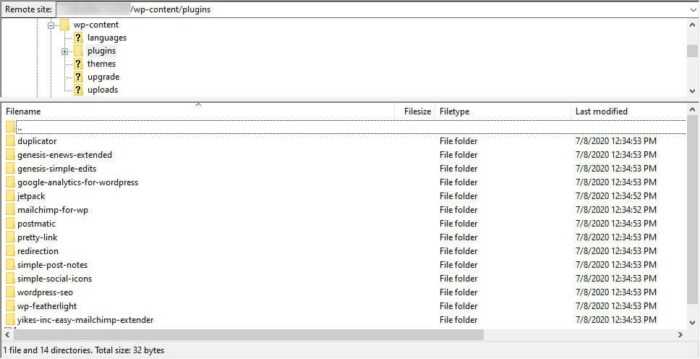
Найдите плагин, подлежащий удалению, кликните по нему правой кнопкой мыши и выберите пункт «Удалить» из контекстного меню. После этого плагин не сможет влиять на работу сайта. Но, хотя большая часть функциональности плагина таким образом будет удалена, у него остались дополнительные папки и записи в базе данных, которые надо удалить вручную. Плагин также мог внести изменения в файлы wp-config.php и .htaccess – именно поэтому и рекомендуется, в первую очередь, запускать автоматический деинсталлятор.
Пример №1. Обрезка блока
Есть блок грузовика с грузом, который частично заехал в ангар. Требуется скрыть часть блока, которая находится внутри ангара. Взрывать блок и вручную обрезать все, что внутри здания – дело довольно кропотливое, да и работать с таким объектом будем потом очень неудобно.
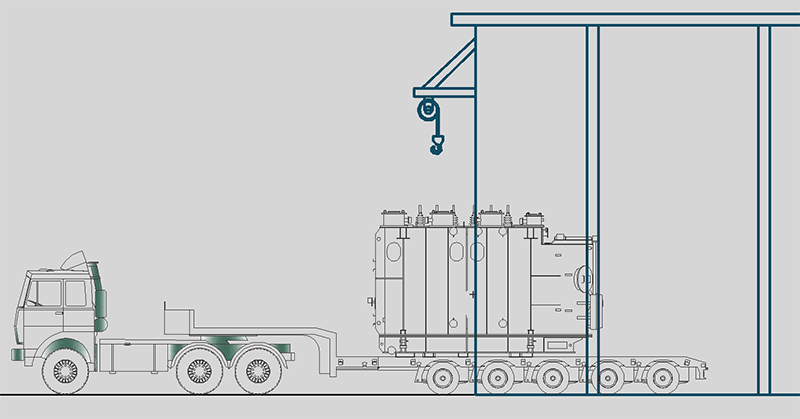
Выделяем блок. Переходим на вкладку «Вставка» ленты, панель «Ссылка» и выбираем команду Подрезать (_CLIP)
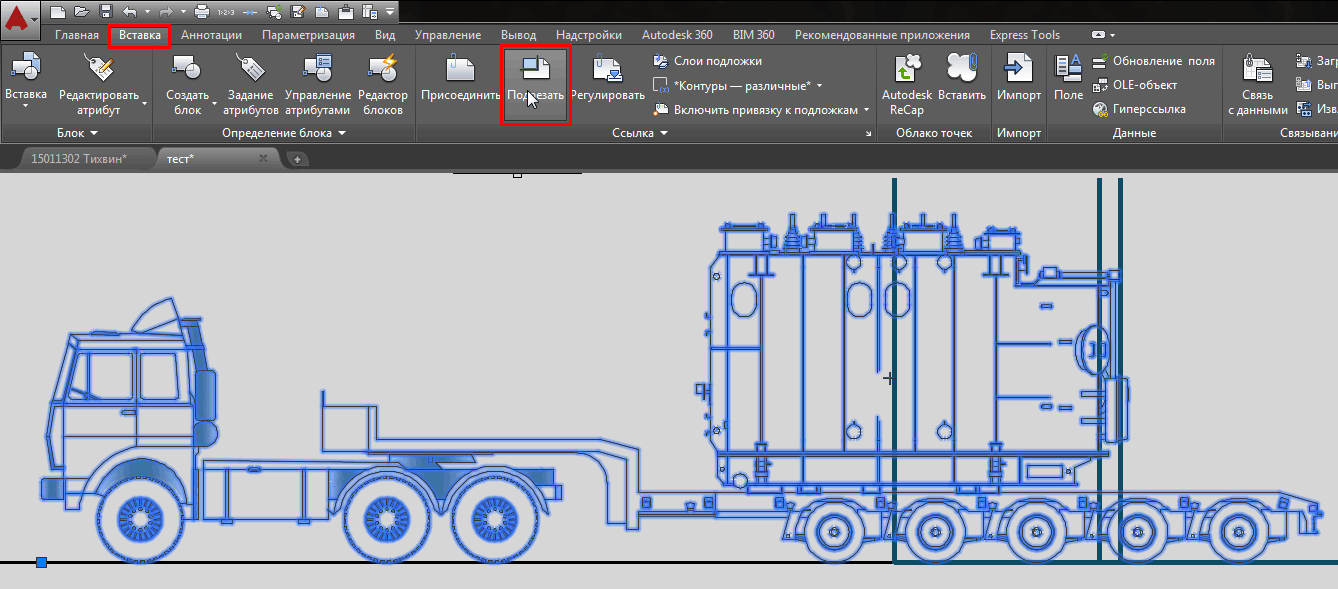
В командной строке будет выведен запрос:
![]()
Обратите внимание, что опция выбрана в качестве умолчания (об этом говорят треугольные скобки), нам она подходит, поэтому просто нажимаем ПРОБЕЛ или ENTER. Далее нас спросят, что именно мы хотим использовать в качестве контура подрезки – существующую полилинию, многоугольную или прямоугольную область
Нам подойдет опция Прямоугольный – обратите внимание, она предложена в качестве умолчания, поэтому мы просто еще раз нажимаем ПРОБЕЛ или ENTER
Далее нас спросят, что именно мы хотим использовать в качестве контура подрезки – существующую полилинию, многоугольную или прямоугольную область
Нам подойдет опция Прямоугольный – обратите внимание, она предложена в качестве умолчания, поэтому мы просто еще раз нажимаем ПРОБЕЛ или ENTER

Затем нужно указать первый угол области блока, которую мы хотим сохранить, а затем второй угол – делается это двумя последовательными щелчками левой клавиши мыши (ЛКМ):

Вот такой результат мы получим:

Подрезка прошла успешно, но мы видим контур подрезки, который в данном случае нам не нужен. Чтобы управлять контурами подрезки нужно выбрать одну из трех опций отображения контуров в ленте:
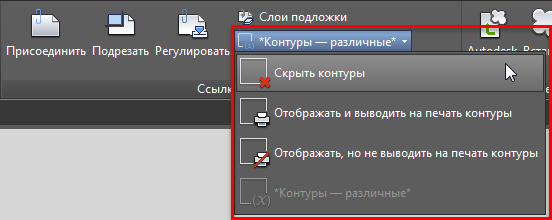
Выберем пункт Скрыть контуры. Теперь результат нас действительно устраивает:
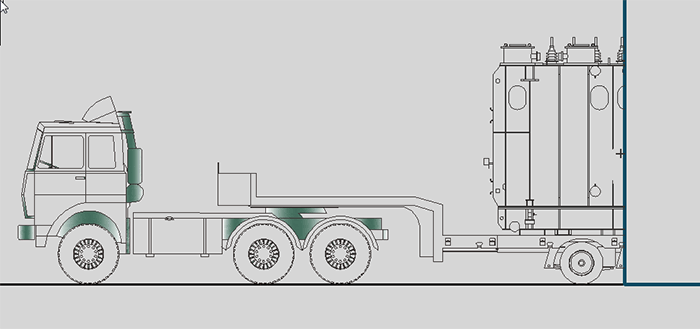
Обращаю внимание на то, что при выделении блока, контуры будут подсвечиваться, и более того, они интерактивные – т.е. вы можете изменять их перемещая соответствующие маркеры и результат подрезки будет изменяться, что бывает довольно удобно:
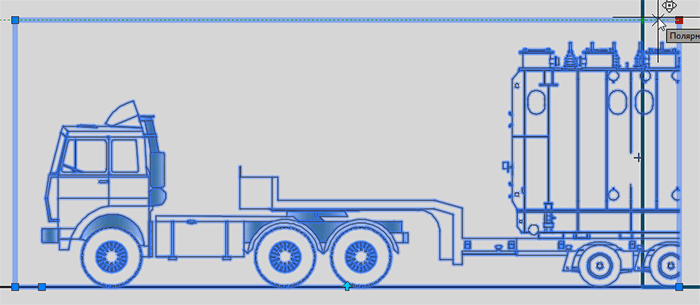
Создание блоков в Автокаде (заготовка)
В первую очередь научимся создавать обычные статические блоки для AutoCAD на примере одного из электрических элементов — резистора. Для этого начертим с помощью стандартных примитивов сам элемент. Используем инструмент «Отрезок».
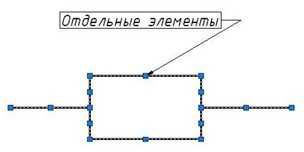
ПРИМЕЧАНИЕ:
Заготовку для блока можно создать путем обрисовки картинки, вставленной в программу в качестве подложки (читать подробнее, как в Автокад вставить рисунок). Такой подход на порядок уменьшит время создания блока.
Далее нужно создать непосредственно сам блок, который будет иметь одну базовую точку, уникальные свойства, а главное, все объекты из которых он состоит, сгруппируются в один именованный набор.
Какая разница между удалением и выгрузкой?
Для начала отметим, что удаление и выгрузка – немного разные процессы. При удалении программы удаляются и все связанные с ней данные, тогда как при выгрузке связанные с приложением информация, настройки и документы сохраняются на устройстве. Выгруженное приложение можно с легкостью восстановить, если оно имеется в наличии в App Store. Возможность выгрузки доступна в iOS 11 и более поздних версиях ОС.
Данные, связанные с выгруженными приложениями, также сохраняются в резервных копиях, которые пользователи автоматически либо вручную сохраняют в iCloud или на компьютер. При восстановлении устройства из резервной копии также будут восстановлены настройки и данные. В некоторых случаях при восстановлении из резервной копии iOS может потребовать ввести долгое время не использовавшийся Apple ID, если пользователь перешел с более ранней модели устройства на актуальную. Это может означать, что резервная копия включает выгруженные приложения, привязанные к старому идентификатору.