Очистка автозапуска
Чистая ОС автоматически запускает только системные службы. Устанавливая программы, большинство пользователей не обращает внимания на начальные настройки. В результате через какое-то время компьютер превращается в «зоопарк». В нем одновременно «живут» несколько браузеров, самостоятельно стартуют клиенты разнообразных облачных хранилищ, утилиты оптимизации и загрузки файлов. Таким образом, из полезного инструмента автозагрузка превращается во «врага» пользователя, замедляющего работу операционной системы.
Windows 7
В версиях Windows с традиционным меню «Пуск» папку автозагрузки можно найти в общем списке установленных программ. В этом месте она является вынесенным ярлыком, предназначенным для быстрого доступа.
Фактически папка находится в скрытой области пользовательских файлов. Прямой доступ к ней можно получить, вызвав контекстное меню. Обозначенные рамками пункты откроют в «Проводнике» директорию конкретного пользователя, а указанные стрелками ‒ общесистемную.
Чтобы не искать где находится автозагрузка в Windows 7, можно воспользоваться универсальной командой в меню «Выполнить». Вводим в текстовое поле «shell:startup». Нажатие на кнопку «ОК» открывает «Проводник».
В верхней части окна мы видим полный путь к нужной директории. По умолчанию AppData не отображается в «Проводнике». Поэтому если просто открыть папку пользователя, мы ее не обнаружим, пока не включим показ скрытых файлов.
Зайти в автозагрузку «Виндовс» 7 таким образом можно, но полноценно редактировать нельзя. Недостаток метода заключается в том, что большинство программ, имеющих опцию автоматизации в настройках, не будут здесь видны. Отредактировать список автозапуска можно в утилите конфигурации. Запустим меню «Выполнить» и наберем в текстовом поле показанную на скриншоте команду.
В окне утилиты конфигурации переходим на вкладку «Автозагрузка». Здесь мы видим общий перечень программ, управлять поведением которых можно с помощью указанных стрелкой галочек. Снимая их, мы исключаем автоматический старт. Внесенные изменения сначала надо применить, нажав на соответствующую кнопку. Выделенная зеленым цветом колонка «Расположение» содержит путь автозагрузки для каждой программы и понадобится нам в дальнейшем.
Закончив работу с утилитой конфигурации, мы получим системное уведомление. На выбор предлагается немедленная или отложенная перезагрузка.
Следующий способ, позволяющий открыть автозапуск программ на Windows 7, требует вмешательства в системный реестр. В очередной раз используем меню «Выполнить».
Открыв редактор реестра, вспомним про зеленое поле в утилите конфигурации. Там указываются полные пути, по которым расположены настройки автозапуска для конкретных программ. Проигрыватель AIMP прописался как раз по указанному рамкой на скриншоте пути. Чтобы отменить для него автоматический старт, указанный стрелкой ключ надо удалить.
Итак, мы рассмотрели несколько способов найти и почистить автозагрузку в Windows 7. Наиболее универсальным является использование утилиты конфигурации. Только в ней все нужные данные и инструменты собраны в одном месте.
Windows 10
Для Microsoft удивлять пользователей своих ОС стало уже доброй традицией. Изменения бывают не только внешние, вроде исчезнувшей кнопки «Пуск» в Windows 8. Система значительно меняется внутри. Мы только что нашли универсальный способ очистки автозапуска программ. Применяем его в Windows 10 и видим картинку, показанную на скриншоте. Утилита конфигурации есть, вкладка на ней тоже есть, а меню управления «переехало». Спасибо инженерам компании, которые указали где находится автозагрузка в Windows 10, а не заставили пользователей искать ее самостоятельно. Нажимаем на указанную стрелкой гиперссылку.
В диспетчере задач переходим на обозначенную одноименную вкладку. Отключить автозапуск программ в Windows 10 можно прямо в ней. Для этого теперь достаточно вызвать контекстное меню. Нужный пункт показан на скриншоте.
На этом изменения, внесенные Microsoft в настройку автоматизации, закончились. Управление перенесено в диспетчер задач, стало более удобным и не требует знания специальных команд. Остальные рассмотренные возможности сохранились. Убрать автозапуск программ в Windows 10 по-прежнему можно, открыв скрытую папку пользователя или внеся правки в реестр.
Корректная настройка электропитания
Еще одним незамысловатым способом, который поможет увеличить производительность ноутбука является правильная настройка электропитания. Для этого находим на дисплее лэптопа ярлык «панель управления» находим «систему безопасности». Затем щелкайте «электропитание». Перед вами появится окно для выбора плана энергопотребления. Вам необходимо поставить кнопку в позиции «высокая производительность» после чего можно закрывать окно.
В случае использования классического настолько компьютера данная процедура абсолютно безвредна, однако, что касается варианта с ноутбуком, возможно значительное увеличение скорости зарядки батареи.
Реестр операционной системы
Убрать программы из автозапуска можно посредством системного реестра. Для вызова редактора реестра, в приложении «Выполнить», прописывается: RegEdit.exe. В появившемся окне нужно перейти по такому адресу: HKEY_CURRENT_USER\ SOFTWARE\ Microsoft\ Windows\ CurrentVersion\ Run.
В правой стороне появится список программ которые запускается при входе в Windows системным администратором. Список легко редактируется^ пользователь может удалять программы и добавлять другие, создавая новый параметр.
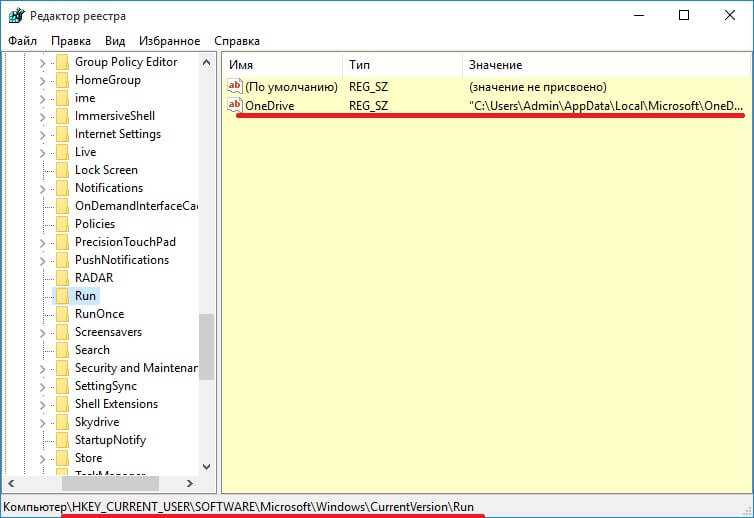
Что добавить программу нужно кликнуть правой кнопкой мыши по пустому месту в окне со списком и создать строковый параметр, задавая ему любое имя. После появления нового параметра, нужно кликнуть по нему для того, чтобы указать расположение исполняемого файла.
В статье было рассмотрено три основных метода повлиять на запуск программ средствами Windows. Помимо этого, существует большое количество стороннего программного обеспечения для регулировки автозапуска, которое можно найти на просторах сети. Например, программа Autoruns отлично справляется с своей задачей. Управление автозагрузкой, есть в известном чистильщике программной среды от мусора — Ccleaner и других программах подобного рода.
Запрет запуска программ с AppLocker
Данное средство является наиболее оптимальным инструментом для создания различных политик запуска приложений. Его возможности:
- Настройка как запретов, так и разрешений.
- Настройка хешей и путей.
- Аудит.
- Использование данных издателя (проверка по электронной подписи).
- Импорт и экспорт созданных политик.
Все это позволяет ограничить доступ примитивно выражаясь «с разных сторон». К примеру, создав ограничение через Редактор групповых политик, вы не можете быть уверенны, что юзер просто не переименует исполняемый файл. В AppLocker же это ничего не даст, ведь используется путь к файлу или папке, или производится хеширование.
Как открыть AppLocker
Интерфейс простой и понятный, а функционал огромный. Итак, первое, что нужно сделать – найти данное средство. Для этого зайдите в Редактор групповых политик. В окне быстрого перехода (Win+R), введите gpedit.msc.
Следуя, инструкции на скрине, найдите AppLocker.
Как работать с AppLocker
Для начала немного теории. AL работает с различными файлами: исполнительными, файлами установщика Windows и файлами сценариев.
Основные расширения примерно выглядят так:
Я буду создавать правила именно в первой группе, так как нам нужно запретить запуск или установку программы, а они (ну большая их часть) имеют расширение *.exe
1. Нажав на ветвь Исполняемые правила, мы увидим, что их собственно нет. Поэтому сначала, я рекомендую создать стандартные правила.
Правила по умолчанию созданы. Если вкратце, то запуск всех файлов запрещен. Правила позволяют: всем – запускать файлы из папок Program Files, Windows, администратору – запускать все файлы.
2. Для того чтобы запретить запуск определенной программы нужно:
создать новое правило
выбрать нужное действие
выбрать пользователя или группу пользователей, которым будет запрещено действие
выбрать условия по запрету: тип запрета
Здесь хорошо видно и упомянутые мною возможности: хеширование файла и запрет по цифровой подписи.
теперь выберите программу или папку, запуск которой хотите запретить. Я выберу ее папку
нажмите Создать. Как видите появился запрет
3. Осталось запустить службу, чтобы AppLocker заработал:
- зайдите в диспетчер задач (CTRL+ALT+DEL)
- перейдите на вкладку службы
- найдите службу Удостоверение приложения (AppIDSvc)
запустите службу (правой кнопкой мыши – Запустить).
Теперь, если пользователь, который не состоит в админгруппе попробует запустить приложение 888poker.exe, он увидит уведомление:
Запрет запуска программ с помощью AppLocker
Технология AppLocker впервые появилась в Windows 7 (Enterprise, Ultimate) и Windows Server 2008 R2. И перед выходом заявлялось (я бы даже сказал рекламировалось), что это инновационный прорыв.
Частично это так, НО я бы сказал, что и AppLocker и ее предшественник – SRP (Технология политики ограниченного использования программ) имеют каждый свои преимущества и недостатки. Например, в SRP можно создавать правила для сертификатов и сетевых зон, чего нет в Applocker. Хотя последний работает с цифровыми подписями.
Технически обе технологии очень похожи. Поэтому я бы назвал AppLocker – SRPv2.0. Ведь в нем есть практически все с предшественника + дополнения (типа ЭП, экспорта/импорта политик и более понятного и удобного интерфейса).
Аппаратные решения для ускорения компьютера
Узнайте, замена каких компонентов и аксессуаров наиболее эффективно помогает ускорить компьютер.
Установите твердотельный диск SSD
Это один из лучших способов ускорить компьютер. Даже небольшой SSD заметно ускорит его работу. Просто поместите на новый диск систему и программы.
Некоторые ноутбуки и компьютеры имеют слоты для 2 дисков, благодаря чему вы можете подключить одновременно жесткий диск SSD и оставить диск HDD с данными. Проверьте, однако его состояние с помощью соответствующего приложения (например, HDDLife). Внезапное замедление и зависание системы может быть связано с неисправностью жесткого диска. В таком случае, как можно скорее сделайте резервную копию данных на другом носителе и замените жесткий диск на новый.
Если SSD-диск имеет размер 2.5″, а слот для диска 3,5″ или даже 5,25″, Вам пригодятся, так называемые, салазки. С их помощью можно установить меньший диск в пространство для большого.
Внешний корпус для диска HDD
Отличное дополнение к SSD. Если у вас есть слот только для одного диск, ваш диск с данными можно разместить в бокс и сделать из него внешний жесткий диск, на котором будут храниться ваши данные
Обратите только внимание на размер вашего диска в компьютере – это 2,5” или 3,5”, для того чтобы подобрать соответствующий размер бокса
Блок питания компьютера
Часто проблема может быть связана со слабым блоком питания. Первоначально вы получаете с компьютером подходящую модель, однако, если Вы устанавливает дополнительные компоненты, могут возникнуть проблемы.
Подумайте о замене блока питания на более мощный и надежный. В противном случае, напряжение будет слишком низкое или скачкообразно, и это может быть причиной сбоя в работе компьютера.
Оперативная память компьютера
Еще один проверенный вариант на ускорение системы
Важно только то, чтобы сначала проверить, сколько планок оперативной памяти может работать на вашей материнской плате, и какие с ней совместим
Одни типы памяти используются в настольных компьютерах, другие – в ноутбуках. Следует перед покупкой проверить технические характеристики компьютера с помощью специального приложения (например, CPU-Z).
Антивирус
Бесплатные антивирусные программы известны ограниченными возможностями и способностью замедлять систему. Стоит инвестировать в профессиональный антивирус, который защищает ваш компьютер, требуя меньшего количества ресурсов.
Очистите компьютер от пыли
Иногда ускорить работу компьютера можно простой очисткой от пыли. Пыльный вентилятор и забитые вентиляционные отверстия приводят к повышению температуры, процессор реагирует на это снижением производительности, иногда даже выключается, потому что имеет определенный порог температуры, при котором он должна отключиться.
Стоит также подумать о повторном нанесении термопасты на процессоре и видеокарте. Мы рекомендуем её замену, по крайней мере, один раз в год. Можно и чаще – особенно, если вы используете компьютер очень интенсивно, по несколько часов в день.
***
Вот все методы, которые стоит знать, если вы хотите ускорить ваш компьютер. Какие из них Вы используете? А может у Вас есть какой-то не менее эффективный метод? С нетерпением ждем ваших комментариев!
Auslogics Disk Defrag: лучшее ПО для дефрагментации
Если компьютер начал работать медленнее, причиной может стать наличие на накопителе лишних файлов. Для их удаления можно использовать бесплатную утилиту Auslogics Disk Defrag Free. Она позволит оптимизировать размещение информации и освободить достаточно места для новых файлов.
К основным функциям программы можно отнести:
- анализ содержащихся на дисках данных;
- удаление временных файлов;
- дефрагментацию целых разделов и даже отдельных каталогов или файлов.
Плюсами утилиты считаются полностью бесплатное распространение, при котором не ограничивается срок использования и функциональность. Программа легко настраивается под пользователя путем настройки специальных профилей и внешнего вида. Эффективность работы достаточно высокая при использовании на любых операционных системах.
Жесткий диск и объем оперативной памяти
Жесткий диск представляет собой устройство для хранения различных данных, в том числе цифрового содержимого. Любой ПК имеет встроенный жесткий диск, однако, для увеличения памяти многие приобретают дополнительные внешние диски.
Внешние диски имеют свои преимущества и недостатки. К последним можно отнести:
- высокий риск потере данных;
- естественный износ, попадание солнечных лучей, различной жидкости на поверхность также влияет на эксплуатационные характеристики;
- помехи от магнитных полей;
- множество сложных частей делает внешний диск уязвимым для повреждений;
- нет защиты в виде пароля или шифровки, что может послужить раскрытию личных данных при утере или краже;
- необходимость переформатирования может привести к потере данных.
Для того, чтобы увеличить производительность ноутбука можно попробовать заменить некоторые комплектующие:
- Процессор есть смысл заменять только в том случае, если новый будет хотя бы на 40% быстрее;
- Оперативная память. Здесь стоит обратиться к «диспетчеру задач» и посмотреть, насколько загружена память при работе всех систем. Если процент загруженности составляет более 70%, то есть смысл увеличивать оперативную память на 60-100%;
- Жесткий диск. Наиболее лучший вариант, это заменить старый жесткий диск на новый, не менее 7000 оборотов. Также хороший способ разогнать производительность своего ноутбука, замена на SSD-накопитель.
- Видеокарта. Замена на более производительную способствует оптимальной загрузке большинства игрушек.
Также не стоит забывать, что технологии не стоят на месте и иногда стоит попробовать обратиться к установке драйверов последней версии. Лучше всего искать такие драйверы на официальных сайтах, что исключит использование клонов, которые могут навредить вашему устройству.
Отключение UAC с целью разблокирования приложения
Если на Windows 10 у вас не получается выполнить установку программ, первое что нужно сделать, это отключить Контроль учетных записей. Для этого стоит выполнить следующее:
Жмём «Пуск» и в строку поиска вводим следующий запрос: «Изменение параметров контроля учетных записей» или просто вводим «UAC».
Откроется новое окно. Перетаскиваем ползунок в положение «Никогда не уведомлять».
Важно отметить, что UAC можно отключить с помощью редактора реестра. Для этого необходимо проделать следующие действия:. Появится окно редактора реестра
Переходим по ветке «HKEY_LOCAL_MACHINESoftwareMicrosoftWindowsCurrentVersionPoliciesSystem». В окне справа находим параметр «EnableLUA» и выставляем ему значение «0»
Появится окно редактора реестра. Переходим по ветке «HKEY_LOCAL_MACHINESoftwareMicrosoftWindowsCurrentVersionPoliciesSystem». В окне справа находим параметр «EnableLUA» и выставляем ему значение «0».
После отключения Контроля учетных записей вы сможете устанавливать множество приложений без каких-либо блокировок.
Удаление цифровой подписи как метод разблокирования приложения
Во многих случаях блокировка приложений появляется тогда, когда система сталкивается с софтом, имеющим просроченную цифровую подпись. Если вы уверены в том, что ваша программа полностью безопасна, цифровую подпись можно удалить. Однако перед удалением стоит проверить её наличие. Для этого необходимо выполнить следующее:
Открываем файл, который нужно проверить. Далее выбираем «Файл», «Сведения», «Сведения о цифровой подписи».
Убедившись в том, что подпись имеется, стоит её удалить. Для этого открываем программу FileUnsigner и читаем инструкцию о том, как удалить цифровую подпись с помощью данного софта.
После удаления данного элемента можно произвести установку программ на компьютер с Windows 10. Система не будет блокировать запуск приложений и установочный файл софта.
Использование Локальной политики безопасности для блокировки и разблокировки софта
Еще один способ, как заблокировать и разблокировать приложение – это использовать инструмент «Локальные политики безопасности». Для того, чтобы создать исключения для программы, стоит выполнить следующее:
Жмём «Win+R» и вводим «secpol.msc».
Откроется новое окно. Выбираем «Параметры безопасности», «Политики управления приложениями», «AppLocker» и выбираем «Исполняемые правила».
Справа на пустом месте нажимаем правой кнопкой мыши и выбираем «Создать правило…».
Откроется окно Мастера создания новых правил. Жмём «Далее».
Появится еще одно окно. Здесь нам нужно поставить отметку «Разрешить» или «Запретить» запуск программы. Оставляем раздел «Все» пользователи и жмем «Далее».
В следующем окне мы выбираем «Издателя», так как хотим заблокировать или разблокировать программу.
В новом окне нажимаем на кнопку «Обзор» и указываем путь к файлу приложения.
Добавив файл, ползунком указываем уровень доверия к файлу. Либо разрешаем его запуск, либо блокируем.
Нажимаем на кнопку «Создать». Правило готово. Теперь, чтобы система его приняла, стоит запустить командную строку с правами Администратора и ввести следующее: gpupdate /force. Локальные политики будут обновлены. Софт будет разблокированный или заблокированный (в зависимости от того, что вы указали).
Таким образом, любая настройка правил для той или иной программы позволяет её запускать или блокировать на компьютере с Windows 10, чего, в принципе, мы и добивались.
Операционная система Windows позволяет с легкостью запретить пользователям установку программ сторонних разработчиков. Возможность заблокировать установку приложений работает операционной системе Windows 10 начиная с обновления Creators Update. Выполнив чистую установку достаточно пользователю установить все необходимые приложения, после чего можно и отключить возможность установки ненужных программ.
Данная статья расскажет как запретить установку программ на Windows 10 используя параметры системы или редактор локальных групповых политик. Полезно будет тем пользователям, которые позволяют пользоваться своим рабочим компьютером другим без добавления новых учетных записей. Заблокировать установку программ можно вместе с использованием родительского контроля.
Оптимизация с помощью обновления
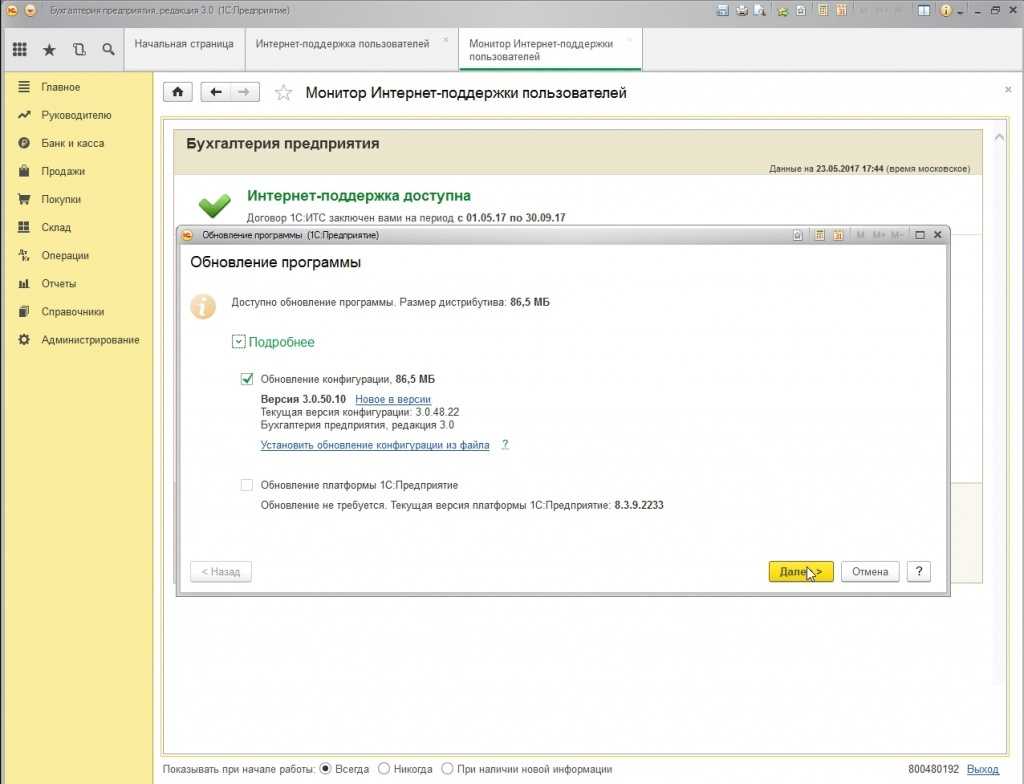
Каждое новое обновление программы 1С сопровождается оптимизацией, совершенствованием и модернизацией. Добавляются новые функции, улучшаются работоспособные системы всей платформы и появляются новые возможности, которые повышают производительность программы, что позволяет уменьшать восприятие от различных внешних факторов (объем хранимой памяти, количество подключаемых пользователей и прочее).
Следует учесть, что программа сама по себе не обновляется, поэтому необходимо самому следить за наличием обновлений или обратиться за помощью к нашим профессионалам. Обновление может выполняться для определенной конфигурации программы или самой платформы в целом.
Удаление программ из автозагрузки
Низкая производительность может быть обусловлена одновременной загрузкой нескольких приложений. Ноутбук при этом может очень долго запускаться. Можно попробовать убрать несколько утилит, что ускорит работу вашего устройства.
Сделать это можно достаточно просто:
- открыть «диспетчер задач»;
- выбрать пункт «Автозагрузка»;
- в появившейся таблице необходимо произвести сортировку ненужных ПО по столбцу «влияние на запуск», и удалить все ресурсоемкие.
Стоит отметить, что производить чистку таким образом стоит очень внимательно, чтоб не удалить нужные утилиты, иначе можно случайно прекратить работу системного софта, тем самым вызвать нарушения в работе системы ОС.
Блокирование запуска системной службы
Первое что я захотел заблокировать (и заодно протестировать работу политики) — это запуск службы TeamViewer:
- На доменном контролере запускаем оснастку Group Policy Managment
- Создаем или переходим к редактированию групповой политики
- В групповой политике переходим по адресу: Computer Configuration — Windows Settings — Security Settings — System Services
- В списке сервисов находим тот, что нужен и дважды кликаем по нему, у меня это сервис TeamViewer
- Ставим галочку возле «Define this policy setting»
- В блоке «Select service startup mode» выбираем «Disabled»
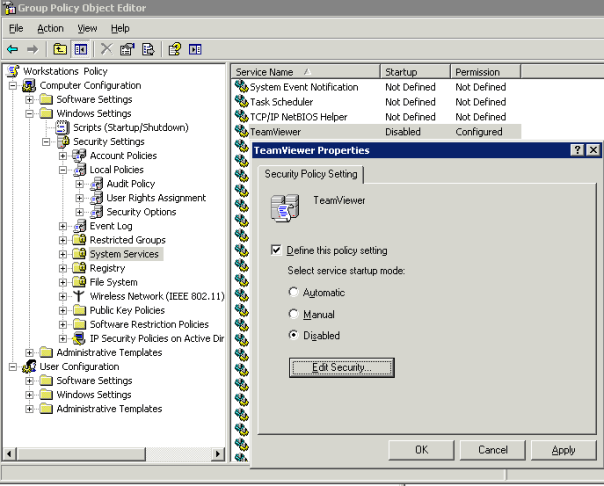
- Жмем на кнопку «Edit Security…» и выставляем права на чтение «Read» для Administrators и INTERACTIVE, все другие права снимаем. Для SYSTEM права не изменяем.
- Дважды жмем OK
- На локальном компьютере, где политику нужно применить именно сейчас, в командной консоли вводим команду «gpupdate /force» и после ее отработки перезагружаем компьютер.
Как добавить службу в групповую политику
Есть один нюанс: по умолчанию при редактировании групповой политики по адресу «Computer Configuration — Windows Settings — Security Settings — System Services» видны только те службы, который установлены на компьютере, где это редактирование происходит, в нашем случае это контроллер домена.
Чтобы в редакторе групповых политик в «System Services» добавить какую-либо службу, нужно сделать следующее:
- На компьютере, где есть нужная нам служба, запускаем «Консоль Управления (MMC)»: Пуск — Выполнить — MMC
- Выбираем меню «Консоль» — «Добавить или удалить оснастку»
- В появившемся окне жмем кнопку «Добавить»
- В списке доступных изолированных оснасток выбираем «Шаблоны безопасности» и жмем кнопку «Добавить», затем «ОК»
- Разворачиваем в MMC «Шаблоны безопасности» и кликаем по «C:\Windows\Security\Templates»

- В правой области окна кликаем правой кнопкой мышки, выбираем пункт «Создать шаблон» и прописываем имя для нового шаблона — «system services». Созданный шаблон должен появится в левой области окна.
- В MMC переходим по адресу «Шаблоны безопасности — C:\Windows\Security\Templates — system services — «Системные службы»
- Среди списка системных служб находим нужную службу, в моем случае это была TeamViewer и дважды кликаем по ней
- Ставим галочку возле «Определить следующий параметр политики в шаблоне»
- Откроется окно настройки безопасности:
- для Администраторы и Интерактивные оставляем галочку только возле «Чтение», все остальные галочки снимаем.
- для SYSTEM оставляем как есть.
- жмем ОК
- В блоке «Выберите режим запуска службы:» выбираем пункт «Запрещен» и жмем «ОК»
- После этого среди списка шаблонов безопасности (в левой части окна) кликаем правой кнопкой мышки по «system services» и выбираем пункт «сохранить как…» — сохраняем файл и переносим его на доменный контроллер.
- На доменном контроллере при редактировании нужной политики кликаем правой кнопкой мышки по «Computer Configuration — Windows Settings — Security Settings» и выбираем пункт «Import Policy» — импортируем сохраненный файл.
- После этого нужная служба появится в списке «Computer Configuration — Windows Settings — Security Settings — System Services»: убеждаемся в этом и проверяем настройки.
После этих действий служба TeamViewer перестала запускаться, а у локального администратора права позволяющие ее запустить вручную.
Работа с правилами для путей
Правило для пути определяет программу по пути к ее файлу. Например, даже если для компьютера задан уровень безопасности по умолчанию Запрещено, можно предоставить каждому пользователю неограниченный доступ к определенной папке. Можно создать правило для пути с помощью пути к файлу и задать в правиле для пути уровень безопасности Не ограничено. Для этого типа правила часто используются пути %userprofile%, %windir%, %appdata%, %programfiles% и %temp%. Также можно создавать правила для пути в реестре, где путем служит раздел реестра для программы.
Поскольку такие правила задаются для пути, при перемещении программы правило для пути перестает действовать.
Создание правила для пути
-
Откройте окно «Политики ограниченного использования программ».
-
В дереве консоли или области сведений щелкните правой кнопкой мыши Дополнительные правила, а затем выберите команду создать правило для пути.
-
В поле Путь введите путь или нажмите кнопку Обзор, чтобы найти файл или папку.
-
В списке уровень безопасностивыберите значение запрещено или не ограничено.
-
В поле Описание введите описание данного правила и нажмите кнопку ОК.
Внимание!
в некоторых папках, например в папке Windows, установка уровня безопасности » запрещена » может негативно повлиять на работу операционной системы
Убедитесь, что не запрещается доступ к важному компоненту операционной системы или какой-либо из ее зависимых программ
Примечание
- Может понадобиться создать новые политики ограниченного использования программ для объекта групповой политики, если это еще не сделано.
- Если создать правило для пути для программы с уровнем безопасности Запрещено, пользователи смогут запустить эту программу, скопировав ее в другое место.
- В правиле для пути поддерживаются подстановочные знаки звездочки (*) и вопроса (?).
- В правиле для пути можно использовать переменные среды, например %programfiles% и %systemroot%.
- Если нужно создать правило для программы, когда неизвестно ее расположение на компьютере, но имеется ее раздел реестра, то можно создать правило для пути в реестре.
- Чтобы запретить пользователям выполнять вложения электронной почты, можно создать правило для пути к каталогу вложений программы электронной почты, которое запрещает пользователям запускать вложения электронной почты.
- Правила для путей действуют только на те типы файлов, которые включены в список Назначенные типы файлов в области сведений для политик ограниченного использования программ. Все правила используют общий список назначенных типов файлов.
- Чтобы политики ограниченного использования программ вступили в силу, пользователи должны обновить параметры политики, выполнив выход из системы и войдя в систему на своих компьютерах.
- Если к параметрам политики применяется более одного правила политики ограниченного использования программ, для обработки конфликтов существует приоритет правил.
Создание правила для пути в реестре
-
На начальном экране введите regedit.
-
В дереве консоли щелкните правой кнопкой мыши раздел реестра, для которого нужно создать правило, и выберите команду Копировать имя раздела. Найдите параметр в области сведений.
-
Откройте окно «Политики ограниченного использования программ».
-
В дереве консоли или области сведений щелкните правой кнопкой мыши Дополнительные правила, а затем выберите команду создать правило для пути.
-
В поле путьвставьте имя раздела реестра, за которым следует имя значения.
-
Заключите путь реестра в знаки процента (%), например% HKEY_LOCAL_MACHINE\SOFTWARE\Microsoft\PlatformSDK\Directories\InstallDir%.
-
В списке уровень безопасностивыберите значение запрещено или не ограничено.
-
В поле Описание введите описание данного правила и нажмите кнопку ОК.
Параметры
Существует и более простой способ блокировки неизвестных программ. Правда, если запрет устанавливается для ребенка, то ему не составит труда снять ограничения, поскольку операция выполняется в несколько шагов:
- Щелкните ЛКМ по иконке «Пуск», чтобы открыть соответствующее меню.
- Кликните по значку в виде шестеренки для запуска «Параметров».
- Перейдите в раздел «Приложения», а затем – в «Приложения и возможности».
- Под заголовком «Выбор расположения для получения приложений» установите значение «Только из Microsoft Store».
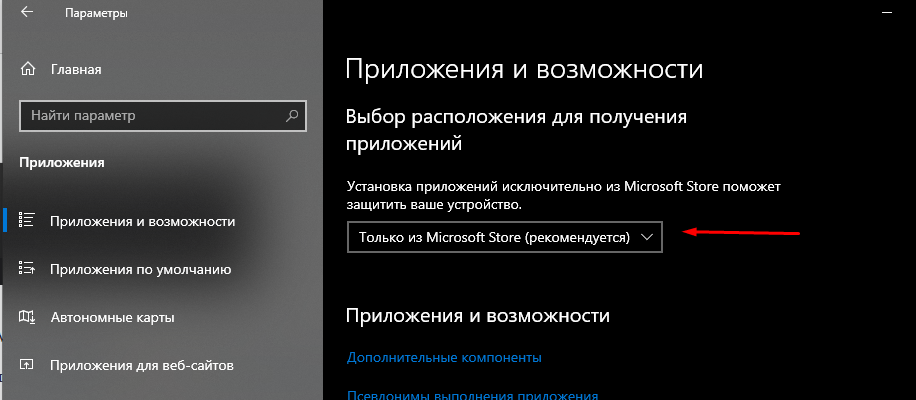
В дальнейшем владелец учетной записи может изменить заданный параметр на предупреждение об инсталляции непроверенной программы или на полное разрешение подобных действий.
Как запретить запуск программ в Windows 10
Большинство пользователей персональных компьютеров хоть раз в жизни сталкивались с такой проблемой, как запуск нежелательных программ в операционной системе. Большой проблемой это не является, но может вызвать некоторые неудобства во время работы за ПК. Запрет на запуск программ в Windows 10 может быть обусловлен несколькими причинами. Например, пользователь установил несколько программ, которые будут оповещать его о своей работе, используя ресурсы компьютера и оповещать о своей деятельности в области уведомлений (системном трее). В данном случае, ненужные человеку программы можно отключить, удалив их из автозагрузки.
Распространенной причиной запрета на запуск может быть нежелание использовать одни и те же программы несколькими пользователями. Обычно, такое происходит когда компьютер имеет две и более учетных записей, под каждой из которых в систему заходят разные люди, используя разное программное обеспечение. Основному пользователю (системному администратору) целесообразно будет указать, какие программы будут использоваться в системе. В данной статье будут рассмотрены основные способы запрета запуска программ в Windows 10.
Редактор групповой политики
Одним из самых распространенных способов запрета нежелательных программ — это манипуляции в редакторе локальной групповой политики. Для этого в программе «Выполнить», нужно прописать: gpedit.msc.
В открывшемся окне, пользователь должен идти таким путем: «Конфигурация пользователя», далее «Административные шаблоны», потом «Система».Далее, справа будет пункт «Не запускать указанные приложения Windows» .
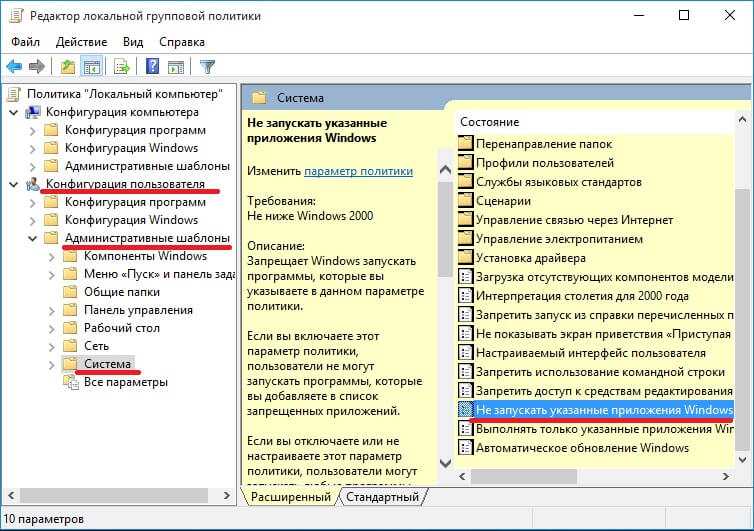
В нем нужно выбрать «Включить». Затем ниже нажать на «Показать».
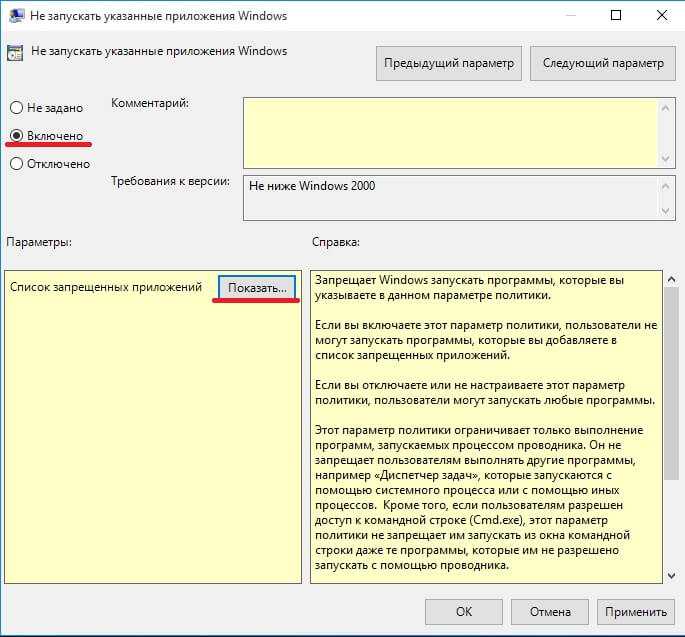
Откроется список запрещенных программ, в котором и нужно написать полное, с расширением, название нежелательного приложения, например: «Skype.exe». После этого следует перезагрузить компьютер и запрещенная программа не запустится.
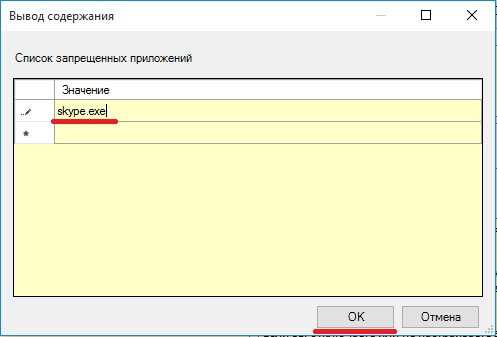
В некоторых базовых сборках Windows 10 редактор групповой политики может не запускать через команду «gpedit.msc». В данном случае приложение нужно запускать вручную.
CCleaner: очистка мусора и удаление дубликатов
Приложение CCleaner помогает решать примерно те же задачи, которыми занимается Clean Master.
Однако есть и целый ряд серьезных отличий, которые позволяют заметно повысить производительность компьютера. К возможностям утилиты относят:
- умную деинсталляцию;
- управление автозагрузкой при запуске Windows;
- полный анализ диска с выдачей всей необходимой информации;
- надежное удаление информации и дубликатов файлов;
- возможность восстановления операционной системы.
Даже использование стандартной версии утилиты обеспечивает свободное место в памяти и удаление средств отслеживания, ускоряя работу ПК. Выбор расширенного варианта позволяет практически полностью автоматизировать оптимизацию. Базовая версия CCleaner бесплатна, но есть pro-вариант за 690 рублей.






























