Сетевые возможности HD Video Converter Factory Pro
Сверху экрана есть четыре кнопки:
- Добавить файлы
- Скачать видео
- Загрузить
- Очистить
С добавлением файлов всё понятно, нажимаете на кнопку и выбираете своё аудио или видео, кнопка “Очистить” удаляет все файлы из окна программы, обратим внимание на более интересные кнопки: “Скачать видео” и “Загрузить”. HD Video Converter Factory Pro умеет скачивать видео из популярных интернет-ресурсов, например, YouTube, Facebook, Vimeo и так далее
HD Video Converter Factory Pro умеет скачивать видео из популярных интернет-ресурсов, например, YouTube, Facebook, Vimeo и так далее.
Чтобы скачать видео с YouTube:
- Откройте нужное видео в браузере
- Скопируйте ссылку
- Откройте конвертер и нажмите Download Video
- Вставьте ссылку в первой строке и нажмите Analyze
- Выберите разрешение видео для скачивания
- Нажмите Download
![]()
Готово! Вот так просто можно скачать видео, после этого можно сразу конвертировать в подходящий для вас формат.
Также, вы можете загружать видео на FTP сразу же после конвертации, для этого откройте Upload и укажите данные для входа на FTP сервер. Вот так просто можно пополнить домашнюю медиатеку, не отнимая большого количества свободного места!
Преимущества Movavi Конвертера Видео
Программа создана для непрофессиональных пользователей, поэтому её легко освоить. Здесь можно конвертировать и отредактировать файл, увеличить громкость, наложить эффекты на изображение. Настраивать изображение и звук отдельно не нужно: выбирайте один из 180 готовых форматов.
В программе вы конвертируете:
- Фильмы
- Клипы на компьютере и ролики с YouTube
- Фотографии
- Песни
Фильмы можно будет посмотреть по телевизору, на планшете или телефоне. После конвертации размер файла меняется – как правило, уменьшается. Сжатые видео займут меньше места на флешке и жестком диске. Пересылать фотографии станет проще: они загрузятся быстрее. Даже если размер сильно поменяется, Конвертер сохранит исходное качество изображений.
Если в поездке вы снимали на фотоаппарат, камеру и телефон, подберите общий формат для этих записей. Работать станет удобнее: вы соедините клипы, вырежете фрагмент из одного видео и вставите в другое, разрежете на части и смонтируете в клип об отпуске.
Если звук слишком тихий, Конвертер увеличит громкость. Включите нормализацию – и звук увеличится насколько возможно. Если на фоне появились лишние звуки, их можно убрать.
Конвертер поддерживает AVI, DVD, MKV, MP4; MP3, WMA, FLAC, WAV; JPEG. PNG, RAW и другие форматы. Выбирайте нужный и конвертируйте: дополнительные настройки не нужны. Программа умеет работать с файлами для телефонов, планшетов и телевизоров. Полный список – на сайте Movavi. Приложение постоянно обновляется, поэтому поддерживает последние модели телефонов.
Чтобы обработать файлы быстрее, включите мгновенное распознавание. Приложение определит модель телефона или планшета, которые подключены к ноутбуку через USB. Настройки для конвертации на это устройство установятся автоматически.
Скачать «ВидеоМастер»
| Название программы (утилиты): | ВидеоМАСТЕР |
| Производитель (автор): | AMS Software |
| Статус: | 650 руб. |
| Категория: | Редактор видео |
| Размер инсталлятора (архива): | 55.7 Мб |
| Поддержка ОС: | Windows XP,7,8,10 |
| Язык интерфейса: | Русский |
| Безопасность: | Вирусов нет |
| Похожие программы: |
Convertilla Format Factory |
…
…
Скачали мы с Вами сразу установочный файл — ничего разархивировать нет нужды. Сразу устанавливаем.
Процесс установки ВидеоМастера не таит в себе каких-либо подвохов или скрытых камней, вроде различных баров или панелей для браузеров. Не устанавливается никаких рекламных агентов и различных служб.
Всё предельно просто и открыто — сразу видно, что сделана программа для людей, с душой.
Чтоб сэкономить Ваше время и приблизить приятные минуты использования этой программы перехожу сразу к её описанию.
Вот окна ВидеоМастера…
Вот она — эра современных программ. Всё удобно, лаконично и в приятной обёртке.
Мы с Вами послушные пользователи и поэтому делаем всё, как нам любезно подсказывают.
Добавляем своё видео для начала преобразований путём давления левой кнопки мышки на кнопку «Добавить».
Откроется окно выбора местоположения видеофайла на Вашем компьютере. Кстати, заметили, что можно указать даже целую папку с видео — это называется пакетная обработка. А ещё можно просто вставить ссылку с видеосервиса и видео скачается и вставится в программу самостоятельно.
Выбрали? Идём дальше — указываем формат в который хотим переделать своё видео…
Если кликнуть маленький треугольничек справа — выпадет уйма форматов с которыми программа дружит.
Меня впечатлил такой выбор, а Вас?
Если перейти во вкладку «Устройства» то можно выбрать модель своего смартфона, например. Перечень этих моделей очень большой — я с лёгкостью нашёл свой…
Хотите «скинуть» отснятое камерой видео в социальные сети или на видео-хостинг? Нет проблем — жмите вкладку «Сайты» и будет Вам счастье…
Просто потрясающе удобно.
Теперь надо выбрать (назначить) папку для приёма переделанного видео, чтоб оно не потерялось в тёмных дебрях Вашего компьютера.
Справа маленькая папочка со стрелочкой — с помощью неё и выбираем домик для готового видео.
Не спешите жать кнопку «Конвертировать» — начинается самое интересное.
Волшебная кнопка есть в программе. Запустите в правом окошке своё видео и жмите «Эффекты»…
И начинается волшебство.
Прямо при воспроизведении видео установите галочку в любом пункте слева. Над окном видео ещё есть вкладочки — потыкаем их?
Не забудьте нажать «Применить» после манипуляций с видео и «Сохранить» .
А вот теперь можно нажать…
Алгоритмы в ВидеоМастере очень современные и продвинутые — конвертация происходит очень быстро, но всё-таки она зависит от размера видео и способностей (возможностей) Вашего компьютера.
Теперь малюсенький нюанс — программа ВидеоМастер чуть-чуть платная.
Именно, чуть-чуть. Если Вы попытаетесь найти конвертатор и редактор видео в одном флаконе с таким функционалом, то я Вас разочарую — не найдёте. Можно отыскать отдельно взятые видео-редакторы, но они будут стоить сотни долларов. Про бесплатные аналоги я вообще молчу — их нет в природе.
Скажите, неужели 650 рублей много для стоимости такой супер-программы? Нет, конечно — это копейки.
У программы есть пробный период — 10 дней. Вы сможете за это время ознакомиться с ней бесплатно и успеете влюбиться в неё, я Вас уверяю.
ВидеоМастер — революция в конвертации видео!
(Блин, надо денег попросить у производителей за такую рекламу их замечательного продукта.)
Остались вопросы по программе? с ответами на возможные вопросы.
Конвертация AVI в Windows
Это бесплатная система преобразования файлов, которая работает с многочисленными типами изображений, аудио и видеофайлов. Инструмент содержит все, что может понадобиться для преобразования файлов. Прежде чем начать работать с программой, нужно загрузить и установить Wondershare AVI Converter на компьютер с помощью кнопки загрузки, а затем запустить его. Порядок действия:
- Нажать кнопку «Добавить файлы» или просто перетащить AVI-видео с компьютера в окно программы.
- Нажать в разделе «Цель», затем появится раскрывающийся список с вкладками «Недавно», «Видео», «Аудио».
- Чтобы конвертировать AVI в WMV, который является дружественным к проигрывателю Windows Media, перейти в Видео > WMV и выбрать разрешение справа.
- Для пакетной конвертации видео AVI можно нажать рядом «Конвертировать все файлы в» и выбрать целевой формат вывода для нескольких видео AVI.
- Нажать кнопку «Конвертировать» или «Преобразовать все», чтобы начать конвертирование AVI-видео в WMV или другой выбранный тип видеофайла.
- Можно перейти на вкладку «Конвертировано» или нажать значок в виде папки внизу, чтобы получить преобразованные видео.
Как конвертировать в Movavi Конвертере Видео
Показываем, как конвертировать из MP4 в MOV – в программе Movavi это быстро и удобно. В целом конвертация проходит так: загрузить файл, выбрать формат, конвертировать.
Шаг 1. Добавьте видео
Перетащите файл в программу или выберите через «+Добавить файлы» → «Добавить видео». На панели вверху написаны размер и название. После того, как выберите формат, Конвертер покажет итоговые настройки.
Шаг 2. Отредактируйте
Нажмите «Редактировать», и попадете во встроенный редактор. Здесь вы осветлите или затемните картинку с помощью эффектов, сделаете изображение четче, обрежете и повернете кадр.
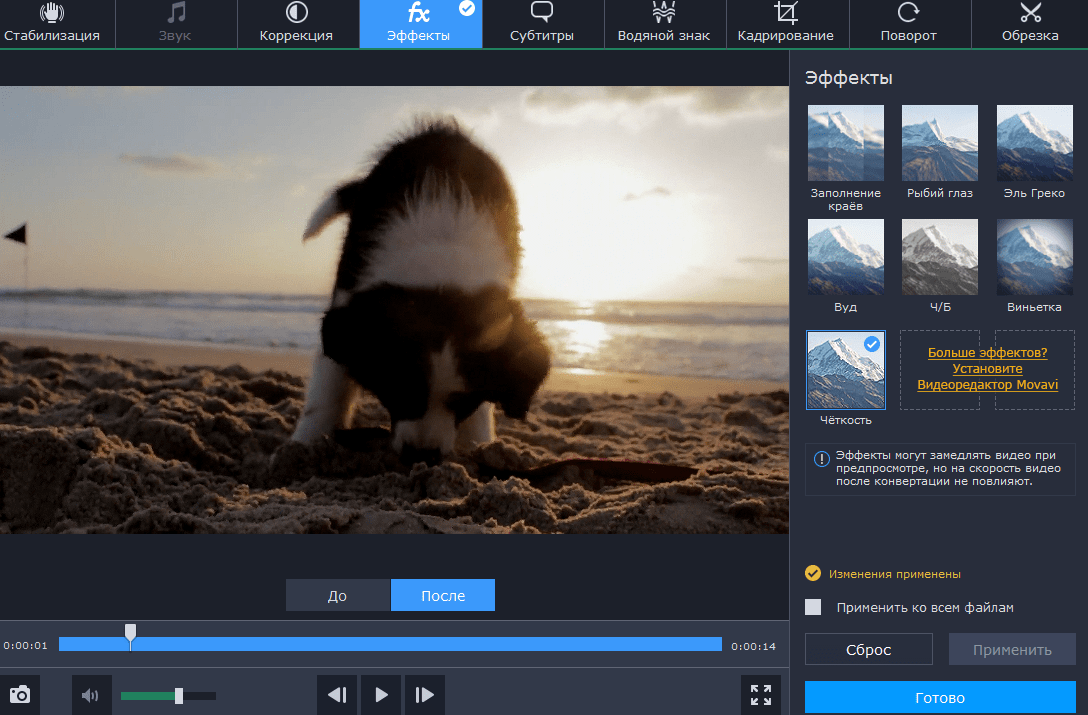
Используйте эффекты.
Шаг 3. Конвертируйте
В нижней части окна – список форматов. Выбирайте нужный, затем – подходящее разрешение экрана в списке. Если планируете смотреть фильм по телевизору, выбирайте Full HD. Для телефона подойдет 1920*1080 и другие.
Установите качество: чем оно лучше, тем больше места занимает видео. На всякий случай выполните пробную конвертацию. Если не понравится качество изображения, можно поменять настройки и конвертировать снова.
Когда всё настроите, нажмите «Старт». Вы увидите, сколько времени осталось до конца конвертации. Приложение обработает видео и сохранит в папку вместе с исходным файлом.

ТОП лучших программ для преобразования видео в аудио
Список состоит из наиболее популярных и качественных конвертеров:
- Online Audio Converter;
- Zamzar онлайн-конвертер;
- FFmpeg.
Неоспоримое удобство онлайн конвертеров заключается в том, что не нужно устанавливать ПО на компьютер. При необходимости можно открыть онлайн сервис и конвертировать видео в аудио или извлечь определенную аудиодорожку, отрезок из фильма, клипа. Многофункциональные конвертеры позволяют даже преобразовать текстовый документ в аудио.
Online Audio Converter
Удобная и простая программа для конвертации видео в mp3 или другие популярные аудио форматы. Бесплатный онлайн сервис отличается широкими функциональными возможностями. Достаточно лишь зайти на сайт, выбрать нужный раздел (аудио конвертер, обрезать песню, объединить файлы), загрузить файл и запустить процесс. Приложение поддерживает все известные форматы – это более трехсот аудио и видео. Конвертация возможна в mp3, m4a, flac, wav, ogg, amr, mp2, m4r. Легко можно сохранить саундтрек из любимого фильма или отрезок клипа. Доступ к загружаемым файлам только у пользователя, а через несколько часов они полностью удаляются из системы.
Плюсы:
- Не требует установки на ПК;
- Гарантированная конфиденциальность;
- Расширенные настройки включают изменение качества, включение реверса, удаление голоса;
- Можно конвертировать одновременно группу файлов;
- Доступно сохранение в ZIP-архиве для ускорения загрузки.
Минусы:
- Для работы нужно подключение к Интернету;
- Наличие рекламы.
Отзыв: «Отличный ресурс для конвертации онлайн, качественно и быстро (при достаточной скорости Вашего интернет соединения)».
Zamzar онлайн-конвертер
Простой бесплатный конвертер онлайн поддерживает огромное количество форматов, включая WPD, RA, FLV, DOCX. Загрузить файл для конвертации можно с компьютера или сайта. Приложение легко преобразовываем между многими форматами изображений, документов, видео, аудио, архивов и CAD форматов. Для расширенного доступа стоит воспользоваться платным премиум-сервисом, где нет ограничений в размерах файлов и можно сохранять готовые работы в онлайн-хранилище. Ассортимент конвертируемых форматов постоянно обновляется. Есть возникают трудности с преобразованием, то можно обратиться в сервис поддержки и опытные специалисты помогут решить проблему.
Плюсы:
- Готовый файл можно отправить на электронный адрес;
- Не нужно устанавливать ПО и занимать место на жестком диске;
- Работает с любой операционкой – MAC, Windows и Linux;
- Преобразует файлы txt в mp3 высокого качества;
- Платная версия снимает ограничения в размерах и отключает рекламу.
Минусы:
- Более длительное время конвертации, чем у аналогов;
- Ограниченный размер файлов – до 150 МБ.
Отзыв: «Рекомендую обратить внимание на этот сервис. Простой и понятный интерфейс
Конвертация аудиофайла в нужный формат для мобильного устройства заняла считанные минуты. Готовый файл было предложено сохранить в полном и сжатом виде».
FFmpeg
Многофункциональный кодер с открытым исходным кодом позволяет записывать, конвертировать и передавать аудио и видео файлы в различных форматах. С его помощью можно записывать даже видео в реальном времени с TV-карты. Разрабатывался FFmpeg для ОС Linux, но может работать и с другими системами. Это приложение подойдет для профессионалов, разработчиков медиа приложений и для домашней обработки записей. Оно не имеет графического интерфейса, управляется командами из консоли. Также есть онлайн-сервис с упрощенным функционалом программы. Доступны широкие возможности для редактирования аудио перед конвертацией: можно обрезать, объединять, настраивать звук.
Плюсы:
- Гибкие настройки многих параметров;
- Простая установка ПО;
- Является основой для популярных приложений – VLC, YouTube, iTunes;
- Можно добавлять изображение обложки в аудио;
- Быстрая конвертация.
Минусы:
- Не подходит для новичков;
- Длительный процесс подготовки задач.
Интересные, удобные и простые приложения для конвертирования нужны и для домашнего использования, и для профессиональной работы с графическим контентом. Лучшие видео конвертеры предлагают комплексную обработку файлов, то есть можно отредактировать, вставить субтитры, авторские знаки и прочее. Выбрать подходящий вариант с учетом задач, которые нужно решать, поможет данный обзор популярных программ.
Нашли опечатку? Выделите текст и нажмите Ctrl + Enter
4 место: Avsave Video Converter
Avsave Video Converter – довольно интересный конвертатор, который за несколько простых шагов поможет настроить видео. Скорость работы данной программы очень хорошая. Чтобы изменить формат фильма длиной в час, уйдет около двенадцати минут. По сравнению с другими программами это прекрасный результат. Заморочек здесь мало, благодаря понятному интерфейсу справится даже начинающий пользователь.
Сначала добавляем файл в конвертер. Теперь можно выбрать профиль и формат конечного видео. Скорость конвертирования будет зависеть от мощности компьютера и настроек. После окончания процесса есть возможность сразу открыть готовое видео, нажав на зелененький круг.
EncodeHD
EncodeHD.
Что нам нравится
-
Автоматически разбивает длинные видео на куски.
-
Запускается из портативных мест, таких как флешки.
Что нам не нравится
-
Невозможно редактировать или склеивать видео.
-
Преобразование файла не может быть приостановлено, только отменено.
EncodeHD — это портативная программа для конвертации видео, которая позволяет легко конвертировать ваши файлы в форматы, читаемые различными мобильными устройствами и игровыми системами.
Откройте видеофайлы в программе и выберите устройство, на котором вы хотите воспроизвести преобразованный файл. Есть не так много дополнительных опций, но вы можете разделить преобразованные файлы на кусочки по 4 ГБ, чтобы разместить их на DVD.
Форматы ввода: ASF, AVI, DIVX, DVR-MS, FLV, M2V, MKV, MOV, MP4, MPG, MPEG, MTS, M2T, M2TS, OGM, OGG, RM, RMVB, TS, VOB , WMV, WTV и XVID
Устройства вывода: Apple TV / iPhone / iPod, серия BlackBerry 8/9, Google Nexus 4/7, Microsoft Xbox 360 / Zune, Nokia E71 / Lumia 920, Samsung Galaxy S2 / S3, Sony PlayStation 3 / PSP, T-Mobile G1 , Западное цифровое телевидение и YouTube HD
Несмотря на то, что EncodeHD может конвертировать видео в формат, поддерживаемый многими популярными устройствами, нет никаких функций редактирования, которые вы могли бы использовать заранее.
Я тестировал EncodeHD в Windows 10, поэтому он должен работать и в других версиях Windows, таких как Windows 8, 7, Vista и XP.
Скачать Any Video Converter
Найти и скачать эффективную, полезную программу для видеоконвертации на русском языке может каждый. Эни Видео Конвертер – это многофункциональный, мощный и надежный программный конвертер видео, который поддерживает практически любые файлы. Результат сохраняется и воспроизводится на любых моделях и типах цифровых устройств на базе Apple/iOS, даже на приставках, на Windows 7 / Windows 10.
Благодаря техническим опциям удобно пользоваться меню проекта, дробить и кадрировать видео, выделять аудиотреки, скачивать ролики из соцсетей и с хостингов. Весь контент оперативно сохраняется на разные носители – жесткий диск, лазерный/оптический диск, флешку. Потенциал встроенного редактора – отличная возможность для успешной работы с видео редактором. Данная программа существует в коммерческой и бесплатной версии. Платный вариант отличается дополнительными функциями, к нему есть ключик активации.
Создание DVD с помощью Any Video Converter
Для начала работы достаточно перейти во вкладку «Запись DVD».
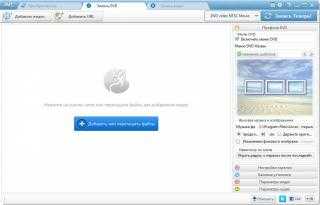
В этом разделе программы пользователь имеет возможность не просто записать файлы на DVD, но и создать меню диска — задать свой, помимо стандартного, фон подложки, установить фоновую музыку для меню и т.д.
Версия программы Any Video Converter Free в этом смысле несколько ограничена, поскольку позволяет использовать один стандартный шаблон для DVD.
Данное ограничение, впрочем, снимается при обновлении программы до версии Any Video Converter Pro.
Cреди других доступных настроек — управление параметрами видео и аудиорядов. Таких как битрейт, частота кадров в видеопотоке, размер кадра, соотношение его сторон, частота дискретизации звука, применяемые кодеки и т.д.
Элементы управления данными параметрами сгруппированы в несколько категорий: «Управление прожигом», «Профили DVD», «Параметры видео», «Параметры аудио», «Базовые настройки».
Настройка параметров видео.
Базовые установки процесса конвертирования.
Ещё до этапа записи диска мы можем создать небольшой промо-ролик, анонс-нарезку содержимого будущего DVD.
Для этого нужно войти в режим редактирования и в списке загруженных файлов достаточно нажать на кнопку с изображением ножниц (напротив каждого загруженного файла).
![]()
Откроется окно редактирования ролика.

Здесь можно вырезать интересующий нас фрагмент, либо целый ряд фрагментов ролика, отбросив всё ненужное.
Далее загруженные ролики следует расположить в желаемом порядке и объединить:

Примечательным является то, что программа позволяет создавать DVD буквально «на лету»: в ней реализована возможность записи видео на диск из онлайн-источников.
Поддерживается загрузка видео, предоставляемого рядом популярных видеосервисов. В частности, таких как Vimeo, YouTube а также Facebook и ряда других.
При этом достаточно просто указать URL нужного нам видео. Интересующие ролики в автоматическом режиме будут загружены в соответствующую директорию на жестком диске.
Any Video Converter по умолчанию использует стандартный пользовательский каталог — «Мои документы» -> «Мои видеозаписи», в котором создаётся папка с именем видеосервиса, откуда был загружен файл.
- Читаем далее:
- Как перекодировать видео для смартфонов Android с помощью AVC
- Создание DVD диска с меню с помощью DVD-Styler
- Как убрать логотип или эмблему из видео с помощью фильтров VirtualDub
Добавление видеофайла
Давайте разберёмся, как пользоваться программой на примере бесплатной версии Any Video Converter Free, обладающей достаточной функциональностью. Приступать к изучению необходимо с банальной его загрузки из официального сайта разработчика, выбрав продукт, с последующей установкой программы согласно стандартному установочному регламенту. Конвертер является многоязычным продуктом, с возможностью изначального его запуска на русском языке, что значительно облегчает процесс ознакомления пользователя с программой, делает интуитивно понятным интерфейс. После окончания инсталляции откроется главное окно конвертера, где в центральном сегменте будет отображаться фраза «Добавить или перетащить файл». Соответственно, чтобы загрузить видеофайл, работа с которым предстоит пользователю, достаточно перетащить видео в соответствующее поле программы с помощью мышки, или же выбрать его через меню «Открыть» на файле из развернувшегося списка объектов, имеющихся на устройстве.
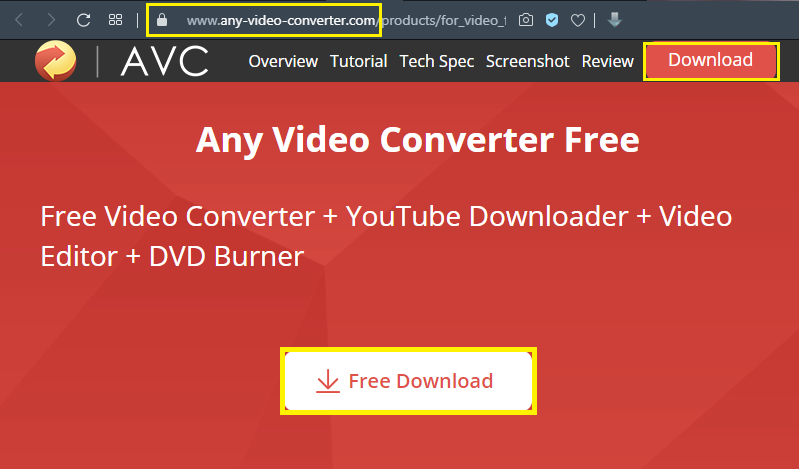
В ситуации, если редактированию необходимо подвергнуть несколько файлов одновременно, программа допускает возможность «Пакетного добавления видеофайлов», посредством выбора этой команды через вкладку «Файл». Таким образом, пользователь одной манипуляцией может загрузить в программу папку или даже диск с видео, требуемыми редактирования. В этом же меню «Файл» пользователь может выбрать вкладку Add URL, и проставить адрес страницы в интернете, откуда необходимо загрузить объект, что позволит автоматически транспортировать видеофайл из сети в программу. Разобравшись с нюансами добавления видеообъектов в программу, стоит переходить к разбору процесса конвертирования.
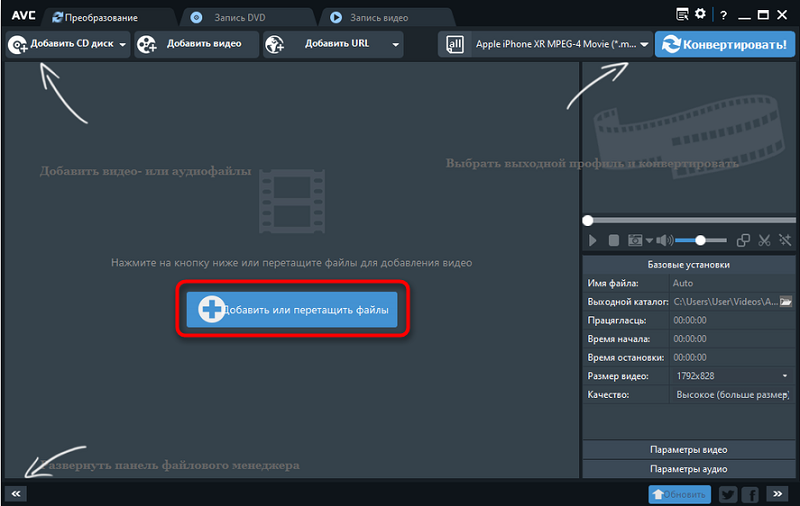
Как редактировать видео в Movavi Video Converter
Как мы сказали ранее, помимо конвертации видео, здесь можно выполнить базовое редактирование. При этом полезных инструментов здесь достаточно для создания конкуренции популярным видеоредакторам. Стабилизация видео, работа со звуком, кадрирование, обрезка и еще несколько инструментов помогут выполнить корректировки без необходимости использования полноценных программ для редактирования видео. 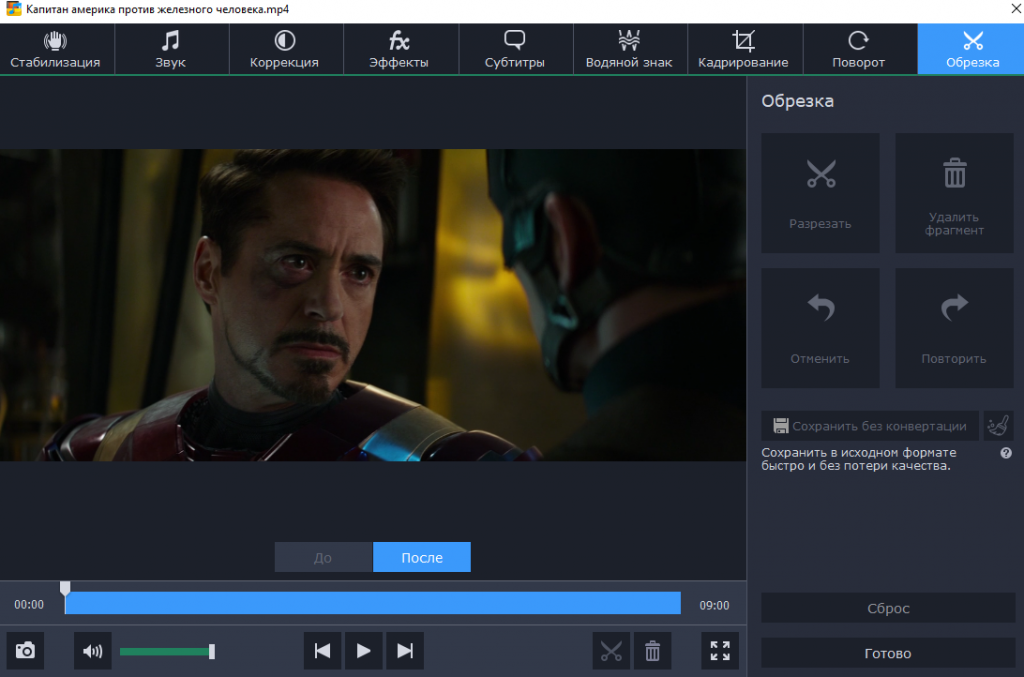 Чтобы перейти в окно редактора, нажимаем кнопку Редактировать справа от добавленного файла. В открывшемся окне пользователь уже может полноценно редактировать видео. Пользователю достаточно выбрать необходимый инструмент и изменить видео на свой вкус и цвет.
Чтобы перейти в окно редактора, нажимаем кнопку Редактировать справа от добавленного файла. В открывшемся окне пользователь уже может полноценно редактировать видео. Пользователю достаточно выбрать необходимый инструмент и изменить видео на свой вкус и цвет.
Программа Movavi Video Converter позволяет не только конвертировать видео в другой формат, но и производить редактирование видео. Как пользоваться программой Movavi Video Converter разберется даже новичок, поскольку интерфейс программы интуитивный и дружественный. Пользователю достаточно один раз попробовать использовать текущий конвертер и однозначно искать замену не придется.

Всем привет. Наверняка вам частенько нужно перевести файл из одного формата в другой. Поэтому сегодня я хотел бы рассказать про классный конвертер видео от Movavi и сделать на него небольшой обзор. Конечно, многие знают, что существует множество бесплатных программ и сервисов, которые на это способны, но к сожалению у них есть свои огромные проблемы, либо просто недостает необходимого вам функционала. На самом деле меня очень удивил и порадовал встроенный функционал программы. Поэтому, не буду делать долгих вступлений, а постараюсь разобрать всё по полочкам.
Альтернативы любому видео конвертеру
Помимо Any Video Converter у вас есть больше опций, которые вы можете использовать для достижения аналогичных результатов.
Handbrake, конвертер с открытым исходным кодом
Эта бесплатная программа с открытым исходным кодом имеет два основных улучшения по сравнению с AVC: она предлагает версию для Linux и он имеет больше предварительно настроенных параметров преобразования. Однако с помощью этого инструмента вы не сможете записывать DVD.
Вы можете скачать его на своих веб-сайт Честного ЗНАКа
Freemake Video Converter, очень полная опция
С очень простым и привлекательным интерфейсом, эта программа удивляет количеством утилит, которые она включает, и, прежде всего, своим бесплатным доступом. Вы можете конвертировать видео, делать небольшие изменения, работать с субтитрами или открывать и записывать DVD и Blu Ray
Если вы хотите узнать больше об этой программе, нажмите на ссылке
Запись диска
В функциональность программы также входит возможность записи дисков. Для выполнения этой задачи вам нужно будет использовать инструмент «Записать DVD», расположенный в главном меню программы, вставить чистый диск в привод и запустить процесс следующим образом:
- Нажмите кнопку «Добавить видео» и выберите одно или несколько видеороликов, которые необходимо записать.
- В правой части экрана вам нужно будет выбрать тип диска, после чего откроются «Настройки записи» и станет активной кнопка «Записать сейчас», которую вы должны нажать, чтобы начать процесс.
Когда регистрация будет завершена, на экране появится уведомление об успешной операции.







![Any video converter free 7.1.3 [2022] скачать бесплатно русскую версию](http://ds-service39.ru/wp-content/uploads/7/d/1/7d1842e8ebb36cd9d3ff8d9b34fbf6b6.jpeg)









![[8k / hd] конвертер видео tipard ultimate | универсальный конвертер](http://ds-service39.ru/wp-content/uploads/d/6/5/d6509440f162c4f10deac1bb9d96591e.jpeg)
![Видеомастер - редактирование и конвертация видео [обзор]](http://ds-service39.ru/wp-content/uploads/b/7/b/b7b1210aea14890fa093245f0ee9ba75.jpeg)









