Как бесплатно сохранить изображения Google WebP в JPG на Mac
- Использование предварительного просмотра на вашем Mac
- Пакетное преобразование изображений WebP с приложениями
- Преобразование изображений WebP с расширениями Chrome
- Используйте онлайн-инструменты для преобразования WebP в JPG
- Сделайте скриншоты, чтобы сохранить изображение в формате JPG
1. Использование предварительного просмотра на вашем Mac
В macOS от Apple есть встроенная программа просмотра изображений под названием Preview. Хотя предварительный просмотр позволяет просматривать, редактировать, обрезать и даже комментировать изображения на вашем Mac, его даже можно использовать для преобразования изображений WebP в JPG на вашем Mac.
Хотя этот процесс утомителен, он дает вам детальный контроль над качеством изображения. Чтобы преобразовать изображения WebP в JPG с помощью предварительного просмотра, выполните следующие действия.
- Откройте изображение WebP с помощью предварительного просмотра.
- Теперь в строке меню предварительного просмотра щелкните Файл → Экспорт.
- Во всплывающем окне выберите формат изображения для экспорта. Существует множество форматов изображений на выбор, включая JPEG, PNG, TIFF и даже PDF.
- Отрегулируйте качество изображения с помощью ползунка.
- После этого нажмите «Сохранить».
Дополнительный совет: если вы планируете использовать это решение для преобразования изображений WebP, перейдите в Системные настройки → Клавиатура → Ярлыки → Ярлыки приложений → нажмите кнопку + → выберите Предварительный просмотр. В заголовке меню скопируйте и вставьте «Файл → Экспорт…» и добавьте сочетание клавиш как «Cmd + E».
В следующий раз, когда вы будете использовать предварительный просмотр для преобразования изображений WebP, откройте изображение и нажмите Cmd + E, чтобы быстро открыть окно экспорта.
2. Пакетное преобразование изображений WebP с помощью приложений.
В App Store доступно множество приложений, которые позволяют конвертировать изображения WebP в форматы JPG и PNG. Но я нашел полезным WebPonize.
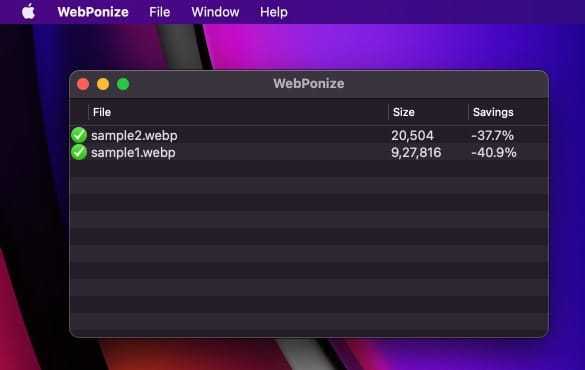
Приложение доступно бесплатно в Mac App Store и быстро выполняет свою работу. Он поддерживает Mac Перетащить и отпустить функция, поэтому вы можете быстро импортировать изображения в единое окно приложения.
Просто выберите место назначения после импорта файлов, и готово. Вам даже не нужно нажимать кнопку «Сохранить» или «Экспорт»; приложение делает это автоматически.
Более того, приложение позволяет вам заранее установить качество изображения и скорость конвертации. Значение по умолчанию отлично работает, если вам интересно, что установить. Кроме того, приложение поддерживает пакетное преобразование, поэтому вы можете импортировать все изображения WebP сразу и конвертировать их в кратчайшие сроки.
3. Преобразование изображений WebP с расширениями Chrome.
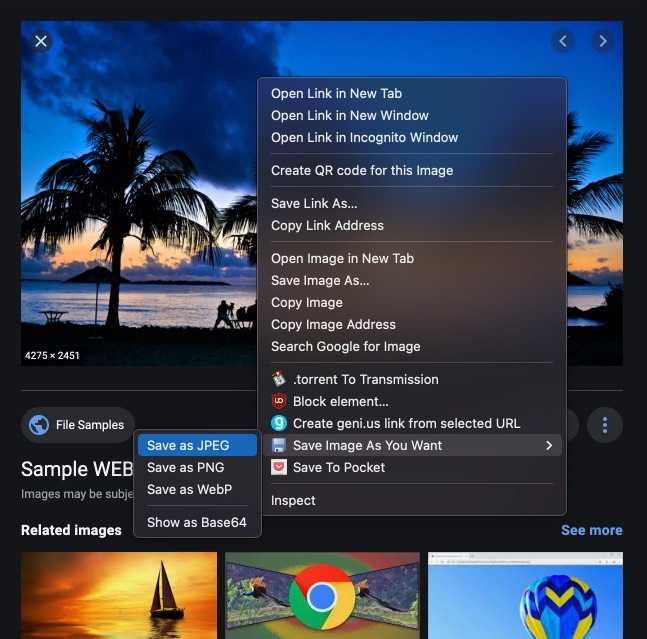
Сохраняйте изображения как хотите — одно из таких расширений, которое позволяет быстро сохранять изображения WebP в формате PNG или JPG. Просто щелкните изображение правой кнопкой мыши → выберите новый параметр «Сохранить изображение как». Файл будет автоматически сохранен как предпочтительный формат изображения в папке Загрузки.
4. Используйте онлайн-инструменты для преобразования WebP в JPG.
В Интернете доступно множество инструментов для преобразования изображений WebP в JPG. Что касается моего выбора, облако — один из моих предпочтительных вариантов выполнения этого преобразования.
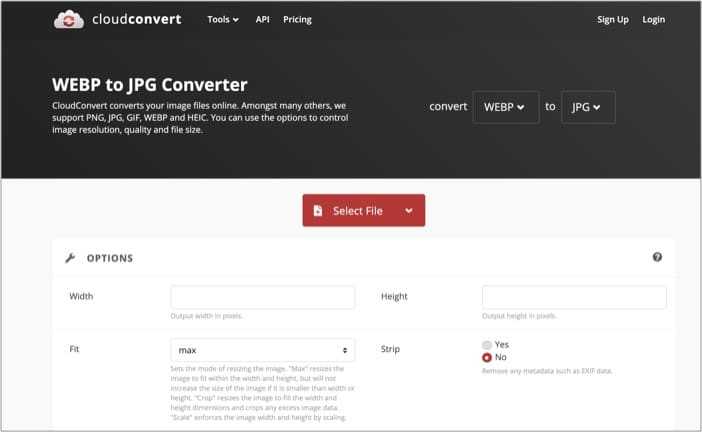
Он не только имеет простой в использовании интерфейс, но также позволяет вам устанавливать качество, высоту и ширину изображения, а также позволяет сохранять изображения непосредственно на Google Диск, чтобы вы могли легко прикреплять их к своим документам Google. Более того, это без рекламы!
5. Сделайте снимки экрана, чтобы сохранить изображение в формате JPG.
Что ж, это не один из самых «чистых» способов конвертировать изображения WebP на вашем Mac, но он выполняет свою работу. В зависимости от используемого вами браузера откройте изображение в новой вкладке — чтобы сохранить его высокое качество — и просто сделайте снимок экрана, нажав Cmd + Shift + 4 на клавиатуре Mac.
После нажатия комбинации клавиш, указанной выше, вам будет представлен курсор для выбора области для захвата. Когда вы закончите, вы можете найти снимок экрана на рабочем столе вашего Mac.
Изображения WebP могут защитить ваши файлы изображений и даже сэкономить часть памяти на вашем Mac, но не все браузеры и веб-сайты поддерживают это расширение изображений. Используя вышеуказанные решения, вы можете быстро конвертировать изображения WebP в JPG на своем Mac.
Связанный:
В ваш компьютер залез вирус
Прежде всего, необходимо проверить состояние всех самых нужных драйверов, вы могли случайно их удалить или случайно забравшийся вирус удалил несколько важных драйверов. Ещё бывает, что ваш новенький ноут или компьютер просто не поддерживает параметры фотографии, если проблем здесь нет, то необходимо систему просканировать на наличие вирусов. К примеру, на Windows 7 невозможно посмотреть фотографии, это связано с особенностями папок, в которых они сохраняются. Для устранения такой задачи достаточно нажать правую кнопку мышки на папку, которая не открывается, и перейти в «свойства». Находим «отображение скрытых файлов», текущий метод приходить на помощь в случае, потери или повреждения фотографий, в системных компьютерных папках.
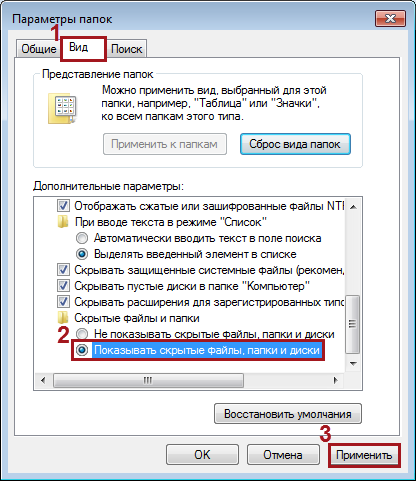
WebP vs JPEG: данные исследования
В январе 2019 года Google обновили
исследование, в котором сравнивали сжатие изображений с помощью WebP и JPEG.
Как проводили исследование
Использовали два типа оценок. В первом случае генерировали изображения WebP того же качества, что и изображения JPEG, а затем сравнивали размеры получившихся файлов. Качество измеряли с помощью индекса SSIM, для вычисления использовали
общедоступную реализацию на C ++.
Для второй оценки анализировали графики качества и битов на пиксель (bpp) для WebP и JPEG. Эти графики показывают компромисс между искажениями и скоростью для обоих форматов.
Изображения брали из нескольких наборов:
- Lenna — картинки 512 x 512 px;
- Kodak — 24 изображения из набора цветных изображений Kodak;
- Tecnick — 100 цветных изображений RGB из коллекции Tecnick.com;
- Image_crawl — случайная выборка картинок PNG из базы данных веб-сканирования Google Image Search.
Результаты исследования
По первому методу оценивания выяснилось, что при одинаковом качестве средний размер файла WebP на 25-34% меньше по сравнению с размером файла JPEG.
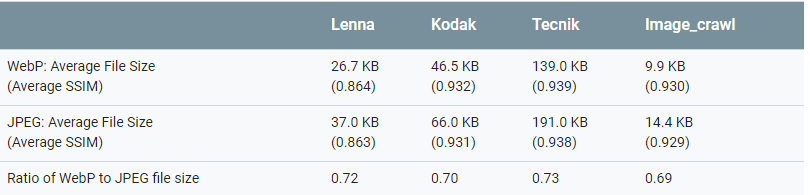 Средний размер файла с одинаковым качеством, JPEG Q = 75
Средний размер файла с одинаковым качеством, JPEG Q = 75
По методу подсчета битов на пиксель графики показали, что при одинаковом индексе SSIM для сжатия WebP нужно меньше битов на пиксель, чем для JPEG.
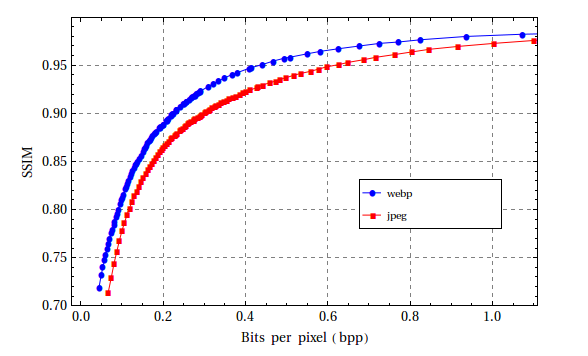 График для набора данных Kodak
График для набора данных Kodak
По итогу исследования ясно, что WebP может обеспечить лучшее сжатие изображения по сравнению с JPEG.
Как конвертировать изображения webp в jpg и другие на Mac
Быстро и грязно
- Самый быстрый способ преобразовать webp в png — открыть изображение webp и сделать снимок экрана.
- Или просто сделайте снимок экрана с исходным изображением вместо того, чтобы загружать его в первую очередь
- Но для большего контроля читайте следующие два варианта.
Изображения Webp в jpg и другие с предварительным просмотром
Это более утомительный вариант со встроенным приложением macOS Preview. Но этот процесс также дает вам множество вариантов детального управления и преобразования.
- Откройте изображение в Интернете с помощью предварительного просмотра на Mac (это значение по умолчанию).
- В строке меню (в верхнем левом углу) щелкните Файл> Дублировать (или сочетание клавиш command + shift + S)
- Теперь закройте дубликат изображения, чтобы сохранить его в новом формате (сочетание клавиш + W).
- В раскрывающемся списке выберите формат, в который вы хотите преобразовать изображение.
- Переместите ползунок качества, чтобы выбрать более конкретный размер изображения
- Не забудьте указать, куда вы сохраняете файл
- Нажмите Сохранять
Вот как выглядит процесс:
Когда появится дубликат изображения, закройте его (щелкните красный всплывающее окно закрытия окна или сочетание клавиш + W). Теперь у вас будет возможность выбрать, где сохранить, переименовать и преобразовать изображение.
После нажатия раскрывающегося списка «Формат» выберите jpeg, png или что угодно. Не забывайте, что вы можете настроить ползунок качества, чтобы точно настроить размер изображения. Когда будете готовы, нажмите Сохранить.
С помощью конвертера Webp для Mac
Если вы регулярно загружаете и вам нужно конвертировать webp в jpg и png (или наоборот), вы, вероятно, сэкономите время, используя специальное приложение, например Конвертер Webp. Это бесплатное приложение, работающее в автономном режиме. Мы протестировали его, и он отлично зарекомендовал себя в нашем использовании.
- После скачивания и установки Конвертер Webp для Mac, Открой это
- Перетащите веб-изображения в приложение.
- В левом нижнем углу выберите преобразование в jpg или png (или из jpg / png в webp).
- Нажмите Конвертировать в правом нижнем углу
- Выберите, где вы хотите сохранить изображение, вот и все!
Прочтите больше руководств по 9to5Mac:
Что такое WebP
WebP — это новый формат изображений который пришел на смену jpg и png которые используются повсеместно на всех сайтах. Самое главное отличие данного формата это меньший размер при аналогичном качестве изображения. Все благодаря новой системе сжатия которая состоит из двух этапов:
- На первом делается попытка «предсказать» содержимое одних блоков по уже декодированным (три блока над текущим и один блок слева от него)
- на втором кодируется ошибка предсказания. В результате чего изображение получается легче и без потерь в качестве
WebP позволяет уменьшать файлы изображений без значимой потери в качестве.
Результаты сравнения WebP к PNG и JPG
- В сравнении с PNG при сжатии без потерь файл по размеру меньше на 24%;
- В сравнении JPEG при сжатии с потерями файл по размеру меньше на 25-34%.
Чтобы наглядно показать разницу между форматами есть инструмент под названием Squoosh
Squoosh — инструмент разработанный компанией Google который предоставляет возможность не только оптимизировать ваши изображения под самые современные форматы изображений, но и наглядно сравнить разницу сжатий между форматами:
- сравнение формата jpeg и webP
- сравнение уровня сжатия между avif и webP
- сравнение форматов png и webP
Как видите в этом примере мы сравниваем какой формат лучше сжимаем avif и webP где avif сжимает на 6% лучше!
- с левой стороны видим что наша картинка JPG при конвертировании в формат avif уменьшит ее размер на 83%
- с правой стороны видим что картинка JPG при конвертировании в формат webP уменьшит ее размер на 76%
А теперь представьте масштаб вашего сайта или интернет магазина, где тысячи картинок и как все это можно уменьшить! у меня средний интернет магазин занимает на хостинге порядка 5 гигабайт фотоданных, т.к. многие сайты при загрузки картинки создает еще дополнительные картинки разных размеров в целях оптимизации и скорости сайта и 1 загруженная фотография создает еще таких же 5 фотографий разных форматов!
В чем плюсы от перехода сайта на WebP
- Улучшение скорости сайта — значит увеличивается шанс конверсии!
- Улучшения поведенческих факторов — за счет быстрой загрузки страницы
- Уменьшение нагрузки на сервер сайта и дисковое пространство хостинга
Напомню, что с 2020 года Гугл и Яндекс очень сильно акцентируют внимание на скорости загрузки сайта и если скорость будет плохой, можете забыть о хороших позициях в мобильной выдаче (читайте о нововведениях гугла с мая 2012 года когда будет внедрен web core vitals )
Кстати на данный момент мой блог крутится на одном из лучших хостингов в России, да я о компании Beget (как выбрать хостинг для сайта я уже писал статью) и один из пунктов второй части по ускорению загрузки будет подключение дополнительных услуг на хостинге которые подключают дополнительное кеширование, но это в другой статье расскажу.
На чем сделан Ваш сайт?
WordPress 50.42%
Joomla 6.72%
OpenCart 9.24%
Bitrix 12.61%
Drupal 0.84%
Другие 20.17%
Проголосовало: 119
Как задействовать Webp в WordPress
Вручную конвертить и потом заливать файлы webp в WordPress не получится — получите ошибку «Извините, этот тип файла недопустим по соображениям безопасности».
Да и радости перелопачивать сотни картинок особенной нет.
Поэтому я остановился на плагине для автоматического конвертирования Jpg и Png в Webp для WordPress, который называется Webp Express.
- Устанавливаем как обычный плагин WordPress.
- Переходим в Настройки — Webp Express
- Я использую примерно такие настройки:
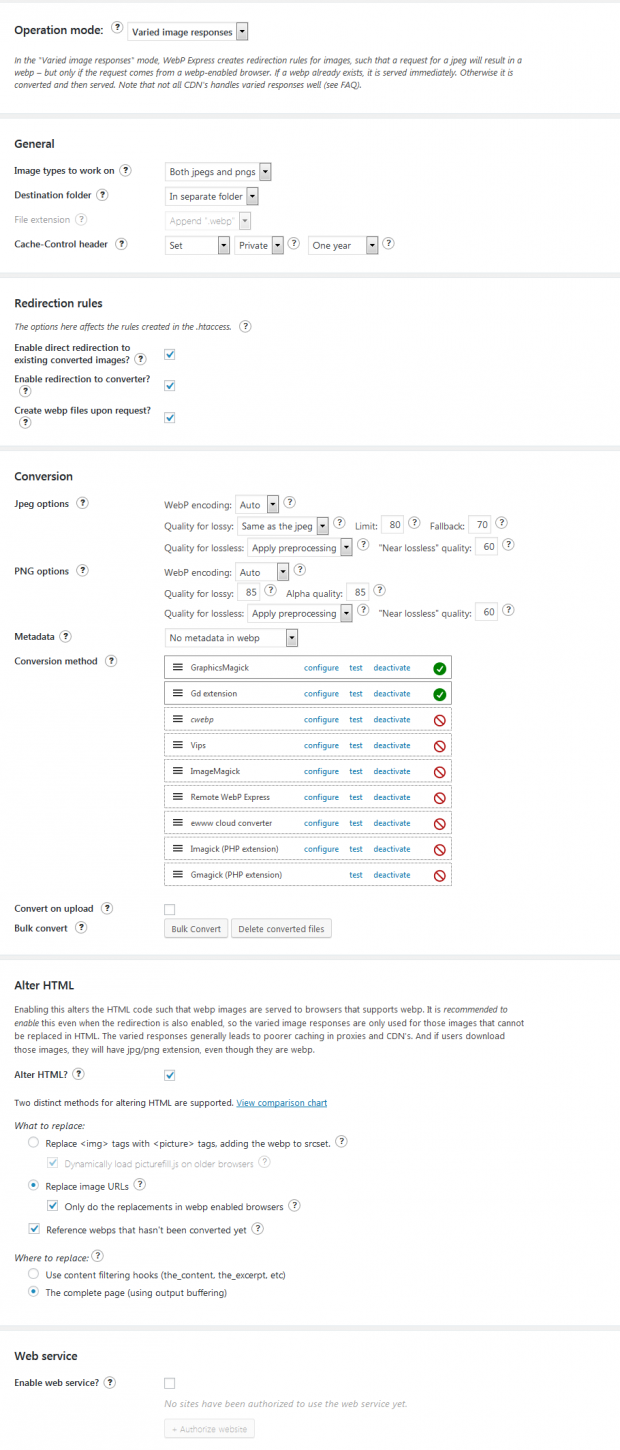
Наиболее важные пункты, на которые нужно обратить основное внимание:
Conversion method — хотя бы один флажок должен быть.
Если нету ни одного зеленого флажка, а все красные, то пишите хостеру. Если не реагирует — меняйте хостера (вот лидеры хостинга лично для меня).
Именно по этой причине у меня не получилось прямо сейчас поставить использовать Webp Express на своем собственном блоге, так как на моем дешевом VPS (читайте как я купил сервер за 1000р в месяц) просто нет нужных библиотек и придется вникать и как-то ставить их.
Впрочем, в ближайший месяц я думаю, что найду время и переведу блог на Webp, а пока что перевел на этот формат своих клиентов по СЕО продвижению.
Alter HTML — поставить галку, иначе у меня не работало.
И выбрать по возможности первый режим «Replace <img> tags with <picture> tags, adding the webp to srcset» и посмотреть на сайте — если всё ок, то его и оставляйте.
Если не сработало и показываются старые картинки в форматах jpg или png, а не webp — то включите второй режим, «Replace image URLs» и обязательно поставьте ниже галку «Only do the replacements in webp enabled browsers», иначе картинки не будут показываться в iPhone и т.п.
В этом режиме у меня заработал Webp на всех без исключениях шаблонах, включая подгрузку картинок из CSS и JS. Но идеальный вариант — если на вашем сайте все картинки переведутся именно в первом режиме.
Convert on upload — имеет смысл снять галку чтобы не тупило при загрузке картинок на сайт.
Cache-Control header — я ставлю 1 год.
Чем смотреть фотографии на Windows 10
Все вышеперечисленные способы в нашем случае нам не помогли. К счастью, данное стандартное приложение – не единственное, при помощи которого можно просматривать изображения.
Специалисты могут использовать привычные программы для упорядочивания фотографий и просмотра фотографий. В нашем же случае будет достаточно вернуть привычный классический «Просмотр фотографий Windows».
- Перейдите в «Настройки» – «Приложения» – «Приложения по умолчанию«
- Выберите «Просмотр фотографий» вместо приложения Фотографии.
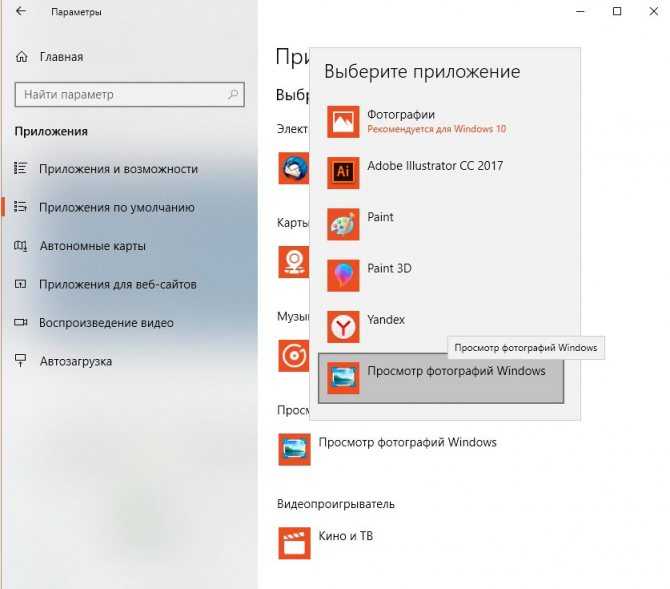
Но что делать, если такой программы больше нет? Ее можно вернуть достаточно легко.
Для этого скопируйте данный код и вставьте в окно PowerShell, запущенное от администратора.
После этого на компьютере появится классическое приложение.
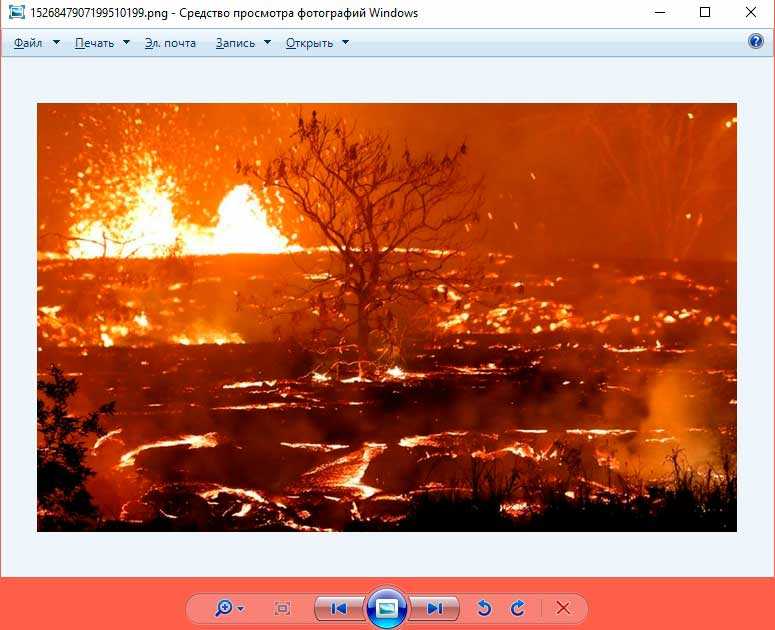
Как конвертировать WebP в другие форматы в Windows
В Windows вы можете либо напрямую загрузить изображение WebP в популярном формате файла, либо преобразовать существующие изображения WebP в другие форматы.
Вот как это сделать.
Скачать изображения WebP в другом формате
Для браузера Chrome есть расширение, которое позволяет загружать изображения WebP в формате PNG. Вы можете использовать это бесплатное расширение и скачать любое изображение WebP с любого веб-сайта в формате PNG (вы также можете использовать множество других полезных расширений Chrome ).
Вот как это сделать:
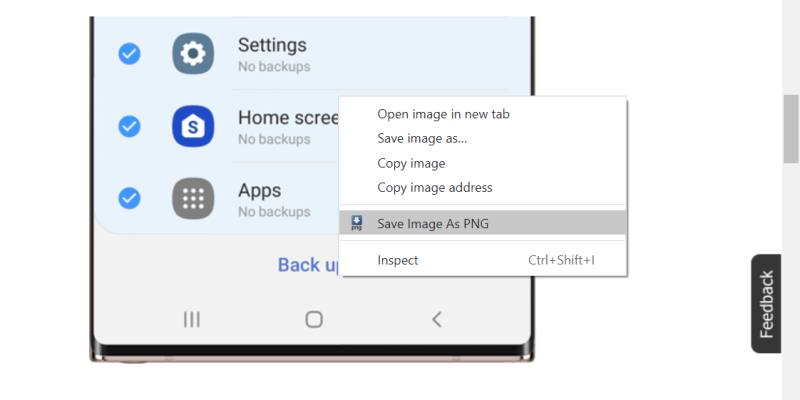
Преобразование загруженных изображений WebP в другие форматы
Если вы уже загрузили изображение WebP, на вашем ПК с Windows есть встроенное приложение, которое можно использовать для преобразования этого изображения в другой формат.
Это приложение MS Paint, с которым вы, вероятно, знакомы, и вы также можете использовать его для преобразования изображений.
Вот как вы используете Paint для преобразования WebP в другой формат:
- Щелкните правой кнопкой мыши изображение WebP и выберите « Открыть с помощью», а затем « Paint» .
- Ваше изображение должно открыться в MS Paint.
- Щелкните меню « Файл» вверху и наведите указатель мыши на « Сохранить как» .
- Вы увидите несколько форматов изображений справа от кнопки «Сохранить как». Выберите формат, в который хотите преобразовать изображение WebP.
- Нажмите « Сохранить» на следующем экране, чтобы сохранить изображение WebP в выбранном формате.
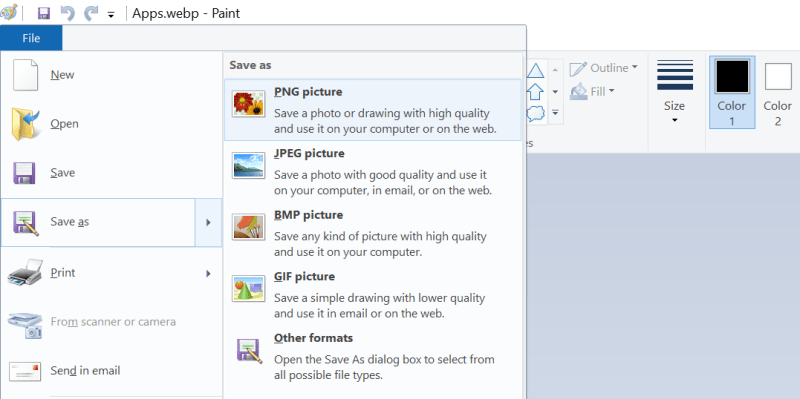
Вопросы и ответы
Безопасно ли конвертировать изображения через ваш сервис?
Да, абсолютно безопасно. Соединение между вами и сервером зашифровано, и доступ к серверу имеет ограниченный круг лиц из нашей компании. Кроме этого все ваши файлы будут удалены в течении 24 часов после конвертации, а так же вам доступна функция немедленного удаления ваших файлов с наших дисков, для этого в таблице под ссылкой «Скачать..» есть кнопка «Удалить с сервера«. Если вы не хотите использовать онлайн-сервисы для конвертации, то напишите нам и мы обязательно порекомендуем вам качественные программы именно для ваших целей.
Что такое «пакетное преобразование»?
Под словом «пакетное» подразумевается массовое преобразование, т.е. вы добавляете не один файл за раз, а несколько, например, 50 изображений, которые вам нужно получить с одинаковыми параметрами, и сервер выполнит конвертацию всех файлов за несколько кликов мышки без установки каких-либо приложений
Нужно ли мне изменять настройки формата?
По умолчанию все настройки выставлены на оптимальные значения, но иногда нужно получить изображения, которые соответствуют определённым параметрам. Например, вам нужно получить BMP с глубиной цвета в 1 бит или TIFF с алгоритмом сжатия CCITT Fax4.
Сколько изображений я могу конвертировать с помощью вашего сервиса?
Наш конвертер изображений полностью бесплатный продукт. Мы не ограничиваем наших пользователей ни в количестве, ни в размере изображений.
Как мне сбросить настройки формата и операций?
На данный момент мы не запоминаем ваш выбор, поэтому просто обновите страницу и начните работать с чистого листа.
Какие форматы я могу загружать?
Онлайн конвертер изображений поддерживает большинство форматов изображений, начиная от очень редких форматов, например, DDS и заканчивая современными, такие как WEBP и HEIC.
Поддерживаете ли вы многостраничные файлы?
Да, в случае если вы загружаете многостраничный файл и конвертируете в формат, который тоже поддерживает многостраничный формат — он будет преобразован как многостраничный, если же выходной формат не поддерживает многостраничность все страницы будут заархивированы в один файл, например, при конвертации из многостраничного TIFF в JPG вы получите несколько изображений в формате JPG, пронумерованных постранично.
Добавляете ли вы какие-либо знаки на изображения в качестве рекламы вашего сервиса?
Нет, мы не добавляем никаких пометок. Если вы хотите помочь нам сделать интернет лучше просто расскажите друзьям.
Список лучших веб-сайтов для простой и быстрой передачи изображений WEBP в формат PNG или JPGE
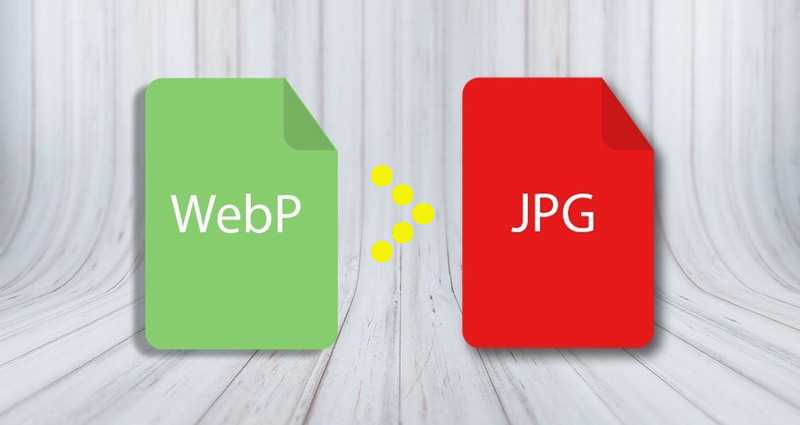
Чтобы у вас были разные инструменты и вы могли выбрать тот, который лучше всего подходит для вашего стиля работы, мы покажем вам следующие веб-страницы, которые позволят вам легко и быстро конвертировать изображения WebP в PNG или JPG:
Online-convert.com
Это бесплатная страница, на которой вам нужно выбрать файл или перетащите его прямо в область, предназначенную для этой задачи. У вас есть возможность сделать дополнительные настройки. Например, вы можете изменить качество или сжать соотношение его размера, а также цвета.
У вас есть возможность выбрать не только JPG, но и такие форматы, как GIF, PNG и SVG. . Он включает в себя возможность установить расширение Chrome, в котором вам просто нужно открыть изображение, которое вы хотите преобразовать, в этом браузере и щелкнуть значок инструмента, чтобы внести соответствующие изменения.
Iloveimg.com
Это страница en довольно простая линия в котором конвертируется всего в несколько форматов, среди которых JPG. Его работа проста, он просто перетащите изображение или выберите его непосредственно из местоположения, которое его содержит. Это может быть облако или компьютер напрямую.
В нем есть другие инструменты, которые можно использовать для создавать мемы, вырезать или редактировать изображение и даже сжимать его. У него есть версия Premium, в которой у вас будет одновременно большее количество файлов.
Convertio.co
С помощью этого конвертера изображений вы сможете выполнить преобразование из формата WebP в JPG за несколько шагов без потери качества или исходного размера. Первое, что нужно сделать, это выбрать файл для конвертации из Диск, Dropbox или напрямую вставьте URL-адрес изображения.
Когда у вас будет все готово, вам нужно выбрать вариант «В JPG» или любой другой доступный формат. Тогда вам придется редактировать его, если вы считаете, что вам нужно что-то изменить в картинке, и вы сможете только загрузить ее без проблем.
Этот инструмент также имеет расширение Chrome и вы можете выбрать план, который соответствует вашим потребностям. У вас будет несколько одновременных преобразований, которые вы можете выполнить в зависимости от выбранного вами Премиум-сервиса.
AConvert.com
С этой страницей вам не придется платить ни копейки за преобразование изображений. WebP в файлах JPG, PNG, GIF, TIFF, PSD, DDS, SVG, PNM или HEIC . Его процесс очень прост, вам просто нужно выбрать файл, целевой формат и размер изображения, который вы хотите, имея возможность не изменять оригинал или выбрать ширину и высоту.
После того, как вы сделали этот выбор, вам нужно нажать «Начать преобразование». Через некоторое время измененные файлы появятся в разделе «Результаты конверсии» . Чтобы загрузить изображение, просто коснитесь значка «Загрузить».
Zamzar.com
Это платный инструмент с помощью которого вы можете выбрать ограничение размера файла, который вы хотите конвертировать, а также возможность вносить одновременные изменения. Более того, у вас будет облачное хранилище что позволит вам иметь до 100 ГБ, чтобы иметь возможность загружать его на высокой скорости.
Конверсии, которые вы можете совершать в день, безграничны, а шаги очень просты. Вам просто нужно выбрать файл из местоположения, будь то на вашем компьютере или в облаке. Затем вам нужно выбрать формат, в котором вы хотите скачать, и, наконец, вам просто нужно нажать на «Преобразовать сейчас» получить желаемое изображение.
Программы для конвертации Webp в JPEG или PNG
Paint, классика Windows хороша для всего
Популярное приложение Paint, встроенное в Windows 10 имеет возможность открывать файлы WebP, при этом конвертировать в другие форматы изображений , среди которых самые популярные, такие как JPG, PNG, BMP или GIF. Для этого нам нужно будет только открыть изображение WebP, затем щелкнуть «Файл» и, наконец, «Сохранить как». Далее мы должны выбрать формат, в который мы собираемся преобразовать и сохранить его. Хотя формат WebP совместим с прозрачные пленки , они теряются при преобразовании в PNG с помощью Paint из-за небольшой поддержки этого формата.
GIMP, альтернатива Photoshop, также конвертирует WebP
Это популярное бесплатное приложение для редактирования изображений с открытым исходным кодом, сопоставимое с Photoshop, также позволяет нам конвертировать изображения WebP в другие форматы изображений, такие как JPG и PNG. Для этого мы должны открыть наш файл WebP и затем нажать «Экспортировать как». После того, как мы сможем выполнять всевозможные действия по редактированию, если это необходимо. Затем мы можем выбрать из широкого списка форматов, мы выбираем тот, который нам нужен, и нажимаем «Экспорт». Поскольку это инструмент для редактирования изображений, он не рекомендуется новым пользователям, которым требуется только возможность конвертировать изображения.
Вы можете скачать GIMP бесплатно сайт разработчика .
XnView, программа просмотра, способная конвертировать изображения WebP
Это один из самые популярные зрители изображений , который помимо некоторых функций редактирования также может конвертировать из формата WebP в более распространенные, такие как JPG, PNG, TIFF, GIF, PCX и другие. Выполнить процесс очень просто, так как нам нужно будет только щелкнуть «Файл» и «Открыть», чтобы загрузить наш файл. Позже мы сможем отредактировать его из программы. По завершении снова нажмите «Файл» и выберите «Экспорт». Затем появится новое окно, в котором мы должны выбрать формат, в который мы собираемся преобразовать, качество и цветовой режим среди других действий. Мы нажмем «Сохранить», чтобы выбрать, где мы хотим разместить новый преобразованный файл.
Вы можете бесплатно попробовать XnView для преобразования изображений WebP, нажав по этой ссылке.
Romeolight WebPconv, инструмент для преобразования изображений
Это настольный инструмент, с помощью которого мы можем конвертировать изображения WebP в JPG. Он имеет как устанавливаемый и переносной версия. Для начала мы должны щелкнуть вкладку «ДЕКОДИРОВАТЬ», а затем щелкнуть «три горизонтальные полосы», которые мы находим в верхней правой части. Теперь мы переходим к опции «ДЕКОДИРОВАНИЕ» и выбираем желаемый формат (JPG, PNG и т. Д.). Затем мы щелкаем значок плюса (+), выбираем изображение WebP нашего компьютера и нажимаем кнопку «Воспроизвести». Как только это будет сделано, на нашем рабочем столе появится новая папка с преобразованным изображением. Хотя процесс быстрый, он несколько менее прост, чем другие подобные приложения.
Вы можете бесплатно скачать Romeolight WebPconv с его веб-сайт Честного ЗНАКа .
XnConvert, конвертирует изображения WebP в несколько форматов
Это быстрый, мощный и бесплатный многоплатформенный пакетный конвертер изображений для личного пользования, с устанавливаемой и переносной версией. С помощью этого приложения мы можем конвертировать наш файл WebP в JPG, PNG, а также в другие форматы. Первое, что мы должны сделать, это щелкнуть вкладку «Ввод», нажать кнопку «Добавить файлы» и выбрать наш файл WebP. Затем мы щелкаем вкладку «Вывод» и выбираем формат, в который мы хотим преобразовать, например, JPG, в раскрывающемся списке «Формат». Наконец, нажмите кнопку «Конвертировать», расположенную в правом нижнем углу, чтобы программа позаботилась о преобразовании.
Вы можете бесплатно скачать XnConvert, чтобы конвертировать все ваши файлы WebP в другие форматы, с сайт разработчика .



























