Включение компьютеров по сети
К сожалению, нет возможности сделать подробную инструкцию, так как из-за разных материнских плат, ПО Биос и сетевых карт, все возможные варианты настройки с подробными скриншотами могут выйти на такую же по размеру статью, как эта. Это не говоря о том, что некоторые версии биос еще нужно где-то физически покавырять, чтобы написать инструкцию, проверить, что работает. Поэтому будет описано что необходимо сделать, а при различиях придется разбираться самостоятельно. Данные пункты призваны указать направления, в котором необходимо искать проблему.
Для включения компьютеров по сети при помощи Veyon требуется:
- настроить сетевую карту на приём «Магических пакетов», т.е. сигнала для включения. Для этого необходимо зайти в диспетчер устройств (например, нажать правой кнопкой по моему компьютеру и выбрать пункт управление), открыть категорию сетевых адаптеров, внутри них необходимо нажать правой кнопкой мыши по используемому сетевому адаптеру (Например, у нас это Realtek PCIe GbE Family Controller) и выбрать пункт свойства. В свойствах необходимо перейти во вкладку дополнительно. Там в блоке свойств необходимо найти «Пробуждение Особым Пакетом Magic» («Wake on Magic Packet») и поставить на нем значение ВКЛ. Важный момент в том, что название пункта может отличаться, и существует слишком много возможных вариантов. В нашем случае, такой пункт найден не был и работало без изменений в свойствах сетевой карты;
- там же, в свойствах сетевой карты в диспетчере устройств необходимо перейти во вкладку управление электропитанием и поставить галочку разрешить вывод компьютера из ждущего режима при помощи магического пакета.;
- настроить БИОС. Настройки биоса координально отличаются, и в нашем примере присутствовали параметры, которые в статьях в интернете никто не указывал, поэтому описать все значения невозможно. Необходимо искать что-то вроде «Wake-Up by PCI-E device», «Power on by Ethernet Card», «Power On By PCI Devices», которые могут находиться в Power Management Setup», «ACPI Configuration». В нашем случае, заработало, когда мы включили запуск от всех устройств, включая клавиатуру и мышь. При желании, методом исключения можно исключить не нужные значения;
- в настройке Veyon «Комнаты и компьютеры» (на компьютеры, которые необходимо включать по сети) необходимо указать правильно IP-адреса и MAC-адреса сетевой карты, иначе не заработает.
Принцип работы сетевых карт
Адаптер находится на втором, канальном уровне модели OSI. Для того чтобы операционная система знала, как взаимодействовать с сетевой картой, требуется установка драйвера. Обычно они поставляются вместе с устройством или имеются на официальном сайте производителя. Многие версии Windows умеют подхватывать установленные в системе адаптеры и без установки дополнительных драйверов. Что же касается дистрибутивов Linux, то практически все они способны работать с адаптером из коробки.
Для чего же нужна сетевая карта в компьютере, и как она работает? При приёме данных на карту поступает набор сигналов, в результате преобразования которых она получает некую последовательность битов. Затем проходит проверка контрольной суммы этого кусочка данных. Если она совпадает, тогда они помещаются в оперативную память. Если нет, отбрасываются, и передаётся сигнал об ошибке. При передаче данных в кабель все действия выполняются в обратной последовательности. Стоит отметить, что производители сетевых адаптеров для того, чтобы сделать их менее дорогими, перекладывают многие задачи на плечи драйверов. В серверных решениях сетевые платы могут иметь собственный процессор, который сам отвечает за обработку, шифрование и преобразование сигналов.
Немного ликбеза: OSI — это общепринятая модель и международный стандарт, по которому разрабатываются протоколы и устройства. Она имеет 7 уровней, каждый из которых реализует свою задачу. Краткий их список выглядит так: физический (кабели, радиоканалы), канальный (сетевые карты, DSL), сетевой (маршрутизаторы), транспортный (протоколы TCP, UDP), сеансовый (обмен и поддержание информационных потоков), представление (преобразование данных), прикладной (протоколы HTTP, FTP, bitTorrent).
Наладка локальной сети между ПК на Виндовс 7
После того как соедините оба компьютера кабелем (витой парой), можно будет приступать к настройке локальной сети Windows 7.
Шаг первый
Задаем всем компьютерам, которые будет в сети уникальное имя (английскими буквами). Рабочие группы оставляем без изменений.
- К примеру, первое устройство: Имя – Home, группа — work group.
- Второе устройство: Имя – Home 1, группа — work group.
- Входим «Панель управления», «Система и безопасность», «Система».
- Теперь нажмите опцию «Дополнительные параметры системы».
В окне, которое появится, можно изменить имя, на любое какое хотите.
Шаг второй
Устанавливаем общий доступ для выбранных вами папок.
- Заходим «Пуск», «Панель управления», «Сеть и интернет», «Центр управления сетями….».
- С левой стороны самая последняя строка «Изменить дополнительные параметры….» кликаем на ней.
Появиться профиль: домашний, рабочий и общий. Везде ставим точки напротив строки включить. Единственное, это нужно убрать парольную защиту. Сохраняемся и перезагружаемся. Пример можно посмотреть ниже.
Шаг третий
Прописываем на компьютерах индивидуальные сетевые настройки. Выполняется третий шаг аналогично, как и на Windows 10. Поэтому повторно расписывать, как его сделать не будем. Смотрите выше в статье пункт «Действие No 3».
Шаг четвертый
Если необходимо, чтобы первый ПК, который подключен во всемирную сеть, раздавал еще и Интернет, тогда сделайте следующие шаги:
- Чтобы расшарить для второго ПК доступ к всемирной паутине, необходимо зайти «Сетевые подключения».
- Клацаем ПКМ на иконке настроенного подключения, благодаря которому вы делаете выход во всемирную сеть и нажимаете «Свойства».
- Переходите в пункт «Доступ», ставите везде птички. Жмем «Ок».
Шаг пятый
Выполняем расшаривание папок, чтобы на втором ПК был полный доступ к этим папкам.
Клацаем правой клавишей мыши на папке которую желаете открыть для всеобщего доступа, выбираем «Общий доступ», «Домашняя группа (чтение)». Ожидаем 30 секунд и готово, папка теперь доступна для второго компьютера.
Если вам необходимо посмотреть все имеющиеся ПК в сети, тогда в проводнике клацните «Сеть».
На этом все, как соединить ваши компьютеры в локальную сеть на Виндовс 7, мы показали.
Перезагрузка роутера и проверка кабеля Ethernet
Необходимо выключить устройство и подождать 5 минут, а затем снова включить его и подождать еще несколько минут, пока система загрузится. Как только это будет сделано, пользователь должен проверить, работает ли маршрутизатор сейчас и имеет ли правильную конфигурацию (в админ-панели).

Если интернет по-прежнему не работает, стоит попробовать подключить другой кабель Ethernet, затем – компьютер к другому роутеру. Если такая же проблема есть и с другим устройством, нужно заменить NIC. Если соединение работает – купить новый маршрутизатор, но прежде следует попробовать восстановить заводские настройки (инструкция по сбросу представлена в руководстве производителя).
Еще одна важная диагностика – проверить, могут ли другие девайсы подключаться к интернету. Если могут, скорее всего, проблема в самом компьютере.
Также нужно убедиться, что все кабели правильно подключены не только к ПК, но и маршрутизатору. При подсоединении Ethernet-провода должен быть характерный щелчок, а мигание индикатора на устройстве означает, что кабель подключен правильно.
Удаление устаревших версий
Производитель может обновить инструкции к устройству, а разработчик ОС может реализовать новые функции. В результате драйвер, как и любое программное обеспечение, со временем устаревает. Пользователь, получающий автоматические обновления, даже не замечает, как происходит замена. Идеальный образ взаимодействия ухудшается из-за того, что система хранит «упорядоченно», а не удаляет ненужные вещи. Microsoft доверила решение этой проблемы пользователю.
Windows 7
Никаких специальных инструментов для удаления старых драйверов здесь нет. Однако у пользователя есть такая возможность. Переходим в панель управления.
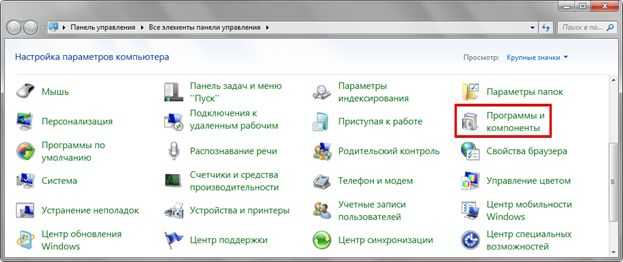
Отмеченный на скриншоте пункт открывает меню для управления установленным ПО и компонентами системы. Драйверы устройств относятся ко второй категории.
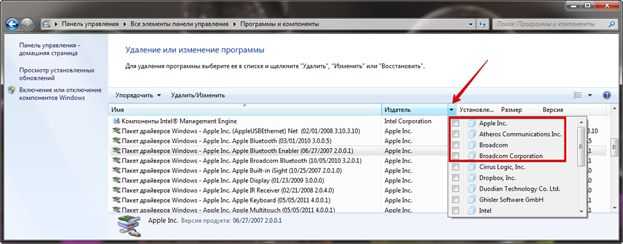
Вы можете упростить поиск, отсортировав по издателю. Когда вы знаете производителя устройства, которое вам больше не нужно, вы можете найти и отметить его в раскрывающемся списке. Система оставит в окне только то программное обеспечение, которое она выпустила.
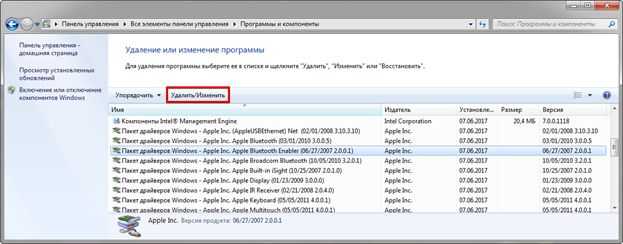
После того, как вы определились с компонентами, вы можете приступить к удалению драйверов из системы Windows 7. Используя указанную кнопку, вы получите предупреждение о последствиях ваших действий.

Подтверждая свое решение, проходим «последнюю линию обороны». Выбранный компонент удален, и соответствующее устройство больше не доступно для использования.
Windows 10
В последней версии операционной системы Microsoft пошла навстречу пользователям и предоставила специальные инструменты для удаления ненужных драйверов в Windows 10. Они находятся в меню «Очистка диска.
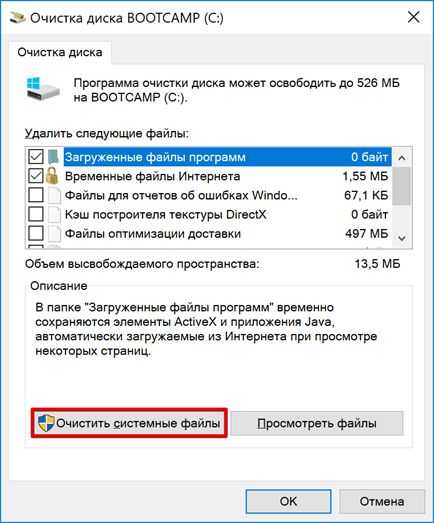
После его открытия выберите отмеченный пункт, позволяющий работать с системными файлами.
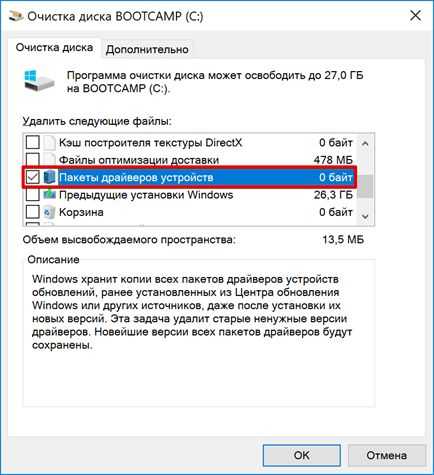
После того, как компоненты будут проверены на актуальность, мы получим следующее окно. Как видите, система не может удалить ненужные драйверы самостоятельно, но может обнаружить устаревшие версии и попросить пользователя избавиться от них.
Способ 1: Свойства диска
Этот метод идеально подходит для удаления практически любого типа драйвера, который больше не используется, но все еще установлен на вашем компьютере.
- Перейдите в меню «Пуск» и найдите запись «Проводник».
- Выберите свой системный диск, щелкнув его правой кнопкой мыши. Это относится к каталогу, в котором хранятся данные в вашей операционной системе.
- В появившемся списке щелкните «Свойства».
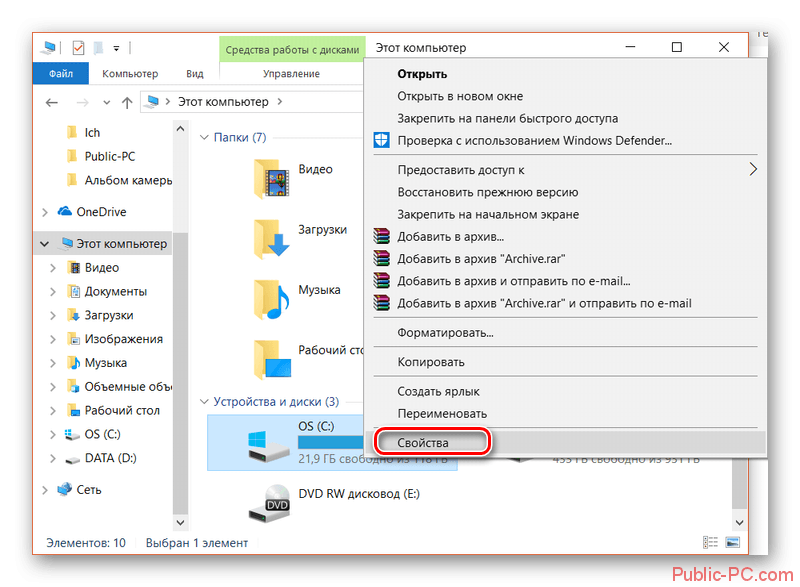
В открывшемся окне нажмите кнопку «Очистка диска.
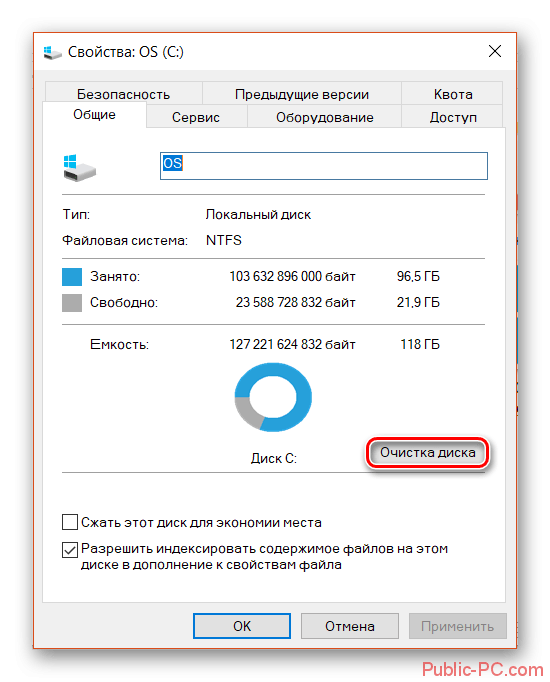
Начнется процедура сканирования диска, после чего отобразится сводка всех неиспользуемых файлов.Когда загрузка будет завершена, нажмите кнопку «Очистить системные файлы».
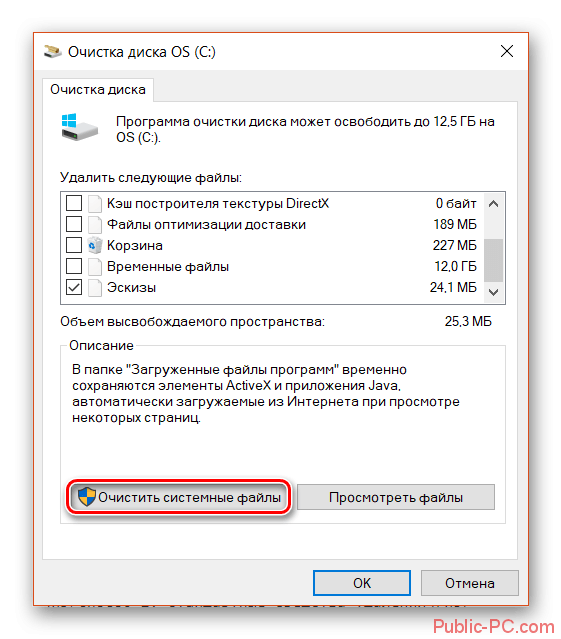
Подождите, пока компьютер соберет всю необходимую информацию, и в новом окне выберите «Пакеты драйверов устройств».
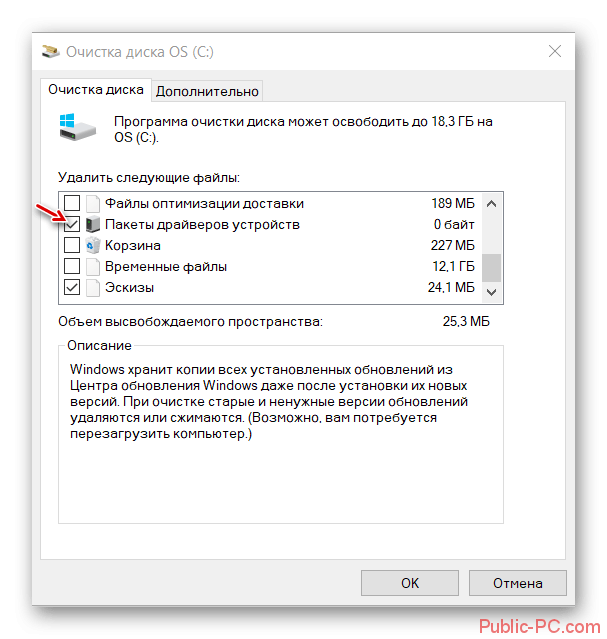
Нажмите «ОК», чтобы очистить систему от неиспользуемых компонентов.
Способ 2: Стандартные средства удаления
Некоторые драйверы можно удалить так же, как и любую другую программу, установленную на компьютере. Это делается следующим образом:
- Откройте меню «Пуск» или «Панель управления» и щелкните вкладку «Программы и компоненты».
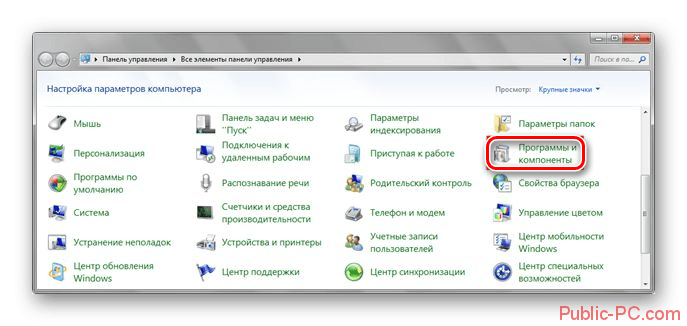
Чтобы быстро найти ненужные драйверы, нажмите на поле «Издатель» и выберите разработчика, драйвер которого вы хотите удалить. Например, драйверы ASUS.
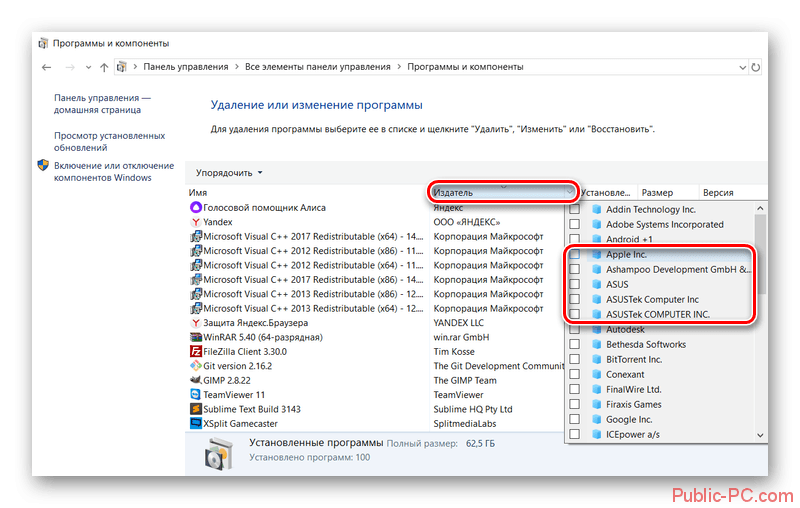
Из предложенных вариантов выберите компонент, который нужно удалить, и, щелкнув его правой кнопкой мыши, нажмите «Удалить».
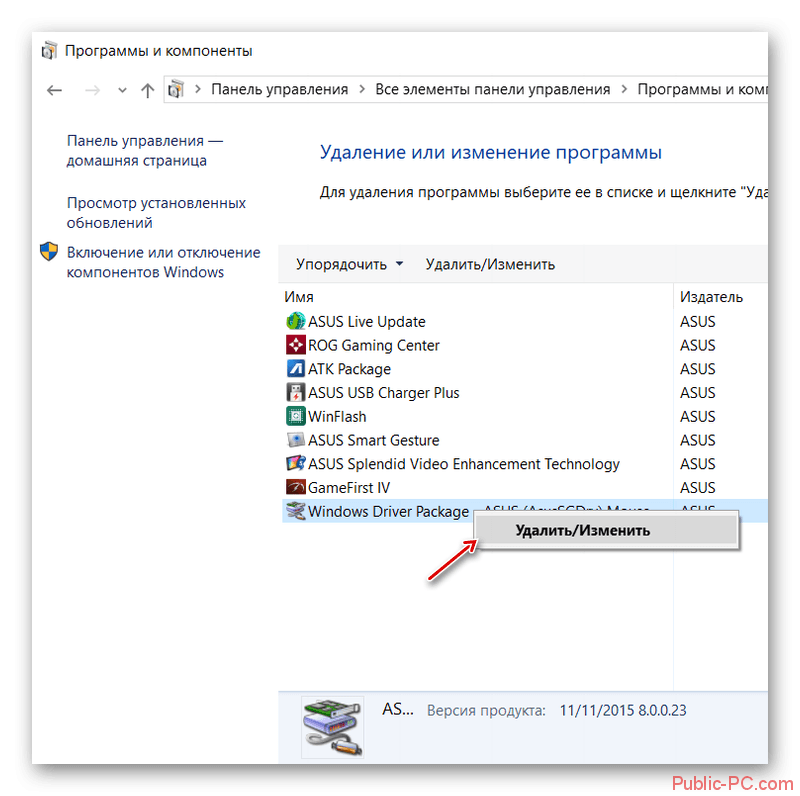
Активизируется мастер удаления, в котором вы должны подтвердить свое желание удалить компонент.По окончании процедуры обязательно перезагрузите компьютер.
Способ 3: Диспетчер устройств
Этот метод более удобен, если вы не знаете имя удаляемого драйвера, но имеете представление о том, какую функцию он выполняет в системе.
- В меню «Пуск» найдите вкладку «Диспетчер устройств».
- Вы увидите таблицу со всеми установленными компонентами, разделенную по названиям в соответствии с выполняемыми функциями.
- Откройте раздел, в котором находится нужный вам драйвер, и щелкните по нему ПКМ.
- В появившемся списке щелкните «Свойства».
- Перейдите в блок «Драйвер» и найдите в его рабочем поле кнопку «Удалить».
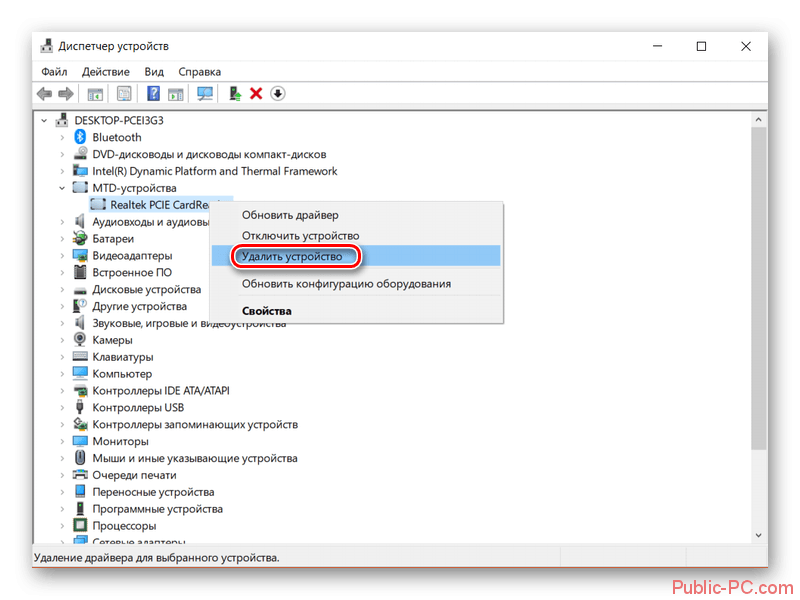
Появится уведомление с просьбой согласиться на отмену, нажав «ОК». Убедитесь, что вы перезагрузили компьютер.
Как включить или отключить сетевые адаптеры через PowerShell
Как отключить сетевой адаптер
1. Щелкните правой кнопкой мыши Пуск и выберите Windows PowerShell (администратор) .
2. Введите следующую команду и нажмите Войти чтобы определить имя адаптера, который вы хотите отключить:
Get-NetAdapter | форматная таблица
3. Введите следующую команду, чтобы отключить адаптер Wi-Fi или Ethernet, и нажмите. Войти :
Disable-NetAdapter -Name ‘YOUR-ADAPTER-NAME’ -Confirm: $ false
Не забудьте заменить ‘ВАШ-АДАПТЕР-ИМЯ’ с именем сетевого адаптера, который вы хотите отключить. Если в имени адаптера нет пробелов, кавычки оставлять не нужно.
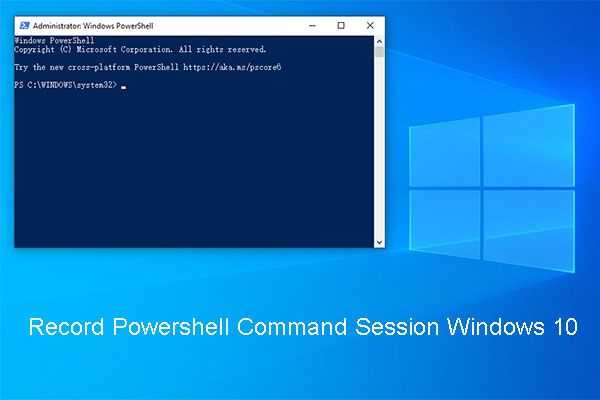
Вы можете сохранить все выполняемые команды и вывод в текстовый файл в Powershell. Вот как записать командный сеанс Powershell в Windows 10.
Как включить сетевой адаптер
1. Используйте тот же способ запуска Windows PowerShell от имени администратора.
2. Введите следующую команду и нажмите Войти :
Get-NetAdapter | форматная таблица
3. Введите следующую команду, чтобы отключить адаптер Wi-Fi или Ethernet, и нажмите. Войти :
Enable-NetAdapter -Name ‘YOUR-ADAPTER-NAME’ -Confirm: $ false
Не забудьте заменить ‘ВАШ-АДАПТЕР-ИМЯ’ с именем сетевого адаптера, который вы хотите отключить. Если в имени адаптера нет пробелов, кавычки оставлять не нужно.
Как включить режим разработчика на Андроид
Чтобы включить режим разработчика на своём смартфоне выполним следующие шаги:
- Открываем Настройки телефона и находим пункт О телефоне. Обычно этот блок располагается в самом конце списка доступных опций. Название настройки также может отличаться: Сведения о телефоне, Информация или что-то подобное
- Теперь нам необходимо найти строчку, в которой будет прописан Номер сборки нашей прошивки.Этот пункт может быть сразу в меню О телефоне, а может быть заложен в одном из под-меню, таких как О прошивке, Дополнительно и прочих
- Дело за малым. Нам нужно несколько раз (обычно, это 7 касаний) подряд быстро тапнуть (нажать) на пункт Номер сборки.Просто начинаем “постукивать” пальцем по экрану над нужным пунктом. Спустя 4-5 нажатий выскочит предупреждение с содержанием вроде: Вы почти у цели. Осталось 3 шагов – или что-то в этом духе. Это означает, что мы всё делаем правильноНе останавливаемся и продолжаем стучать по экрану ещё несколько раз. Не бойтесь пропустить оповещение о том, что активация режима разработчика прошла успешно, даже если вы не успеете остановиться, лишние нажатия никак не повлияют на работу системы и не выключат Функции для разработчиков.Наконец, перед нами появится оповещение: Вы стали разработчиком!
- Собственно, это всё, что требовалось сделать. Чтобы убедиться, что нам теперь доступны функции для разработчиков Андроид, открываем Настройки и ищем там соответствующий пункт меню. Вероятно, он также будет расположен где-то внизу, рядом с разделом О телефоне
До Android 4.2
- Зайдите в «Настройки» своего телефона и кликните по пункту «Режим разработчика»;
- Если такой пункт отсутствует, можно попробовать найти вкладку «Скрытые настройки» и активировать ее;
- Как только вы активируете опцию, сможете использовать все дополнительные возможности, доступные в этом режиме.
Для Android выше 4.2
Все версии операционных систем Android, которые вышли после 4.2, по умолчанию скрывают режим разработчика в телефоне, поэтому его нужно активировать другим способом. В большинстве случаев данная инструкция универсальна будет для всех последующих версий, вплоть до 9.0. Порядок действий следующий:
- Зайдите в «Настройки» своего аппарата и кликните по пункту «О телефоне»;
- Далее пролистните до вкладки «Номер сборки» или «Версия ядра»и нажимайте по ней;
- Вам необходимо нажать быстро по вкладке примерно 5-7 раз, пока не появится уведомление о том, что «Вы стали разработчиком»;
- В большинстве случаев система будет оповещать вас о том, сколько шагов (кликов) осталось до активации режима;
- Теперь возвращаетесь назад в «Настройки» своего телефона и кликаете по «Расширенные настройки;
- В этом разделе находите пункт «Для разработчиков» и пользуетесь опциями, которые вам необходимы. А их там реально много. Более детально можете почитать в нашей отдельной статье.
В Android 8, 9 и 10
1. Перейдите в настройки и откройте раздел «Система». Далее зайдите в «О телефоне/планшете/устройстве» и семь раз подряд нажмите на «Номер сборки».
2. Новый пункт меню появится в настройках — «Система», чтобы увидеть его, раскройте дополнительные параметры.
В Android 7 и раньше
1. Откройте настройки телефона и промотайте список меню до самого низа, нам нужен раздел — «О телефоне / планшете / устройстве». Откройте его.
2. Пролистайте до пункта «Номер сборки» и нажмите на него семь раз подряд, пока не высветится сообщение о том, что вы стали разработчиком.
В меню основных настроек появится соответствующий пункт.
Режим разработчика в MIUI на Xiaomi
В прошивке MIUI на Xiaomi, меню для разработчиков активируется похожим образом. Пункт «О телефоне» находится первым в меню настроек. Зайдите в него и отыщите параметр «Версия MIUI». Быстро тапнув по нему 7 раз подряд, на экране появится уведомление «Вы стали разработчиком!».
После активации режима, перейдите в главное меню настроек и найдите там пункт «Расширенные настройки» (в группе «Система и устройство»). Меню «Для разработчиков» находится в конце списка, это третий снизу пункт.
Android-разработчик — кто он такой?
Если кратко, это специалист по созданию продуктов под операционную систему Android для различных устройств — от смартфонов, планшетов, электронных книг и игровых приставок до холодильников и пылесосов. Вопреки распространённому мнению, обязанности разработчика не ограничиваются написанием программного кода. Спектр задач тянется от анализа технического задания, брифов и прототипов заказчика до загрузки готового продукта в магазин и на сайт, поиска новых решений для совершенствования уже запущенного приложения.
Широкий спектр задач Android-разработчика компенсируется достойным заработком: (средняя зарплата специалиста с опытом работы 1-2 года — 120 000 рублей) и высокой востребованностью (более 37 тыс. вакансий на Headhunter). Как эта профессия стала настолько перспективной, понять несложно. Ведь в современных реалиях практически каждая компания, даже начинающая, стремится запустить своё корпоративное приложение для клиентов, что зачастую связано с возможностью приумножить прибыль в несколько раз.
Карты, волны, провода: как настроить сетевую карту в Windows 7
Сетевой адаптер — один из главных компонентов компьютера, ведь трудно даже представить ПК, не подключённый к интернету. Корпорация Microsoft отдаёт себе в этом отчёт, поэтому поддержка подавляющего большинства сетевых карт уже включена в дистрибутив операционной системы Windows 7. Но время и прогресс не стоят на месте: c момента выпуска Windows 7 прошло уже почти восемь лет, появились новые сетевые контроллеры и даже методы передачи данных, а с ними и новые сетевые адаптеры. Применение таких компонентов требует дополнительных настроек как на этапе установки ОС, так и в процессе её работы.
Решение проблем
Приведенные способы не действуют, если:
- не работает клавиша Fn;
- нет драйверов, позволяющих системе обнаружить устройство;
- сетевая карта вышла из строя.
Проблемы с Fn
Если кнопка не функционирует, это еще не значит, что она сломана. Сначала стоит проверить параметры программного обеспечения. Некоторым устройствам для правильной работы “клавы” требуется специальная утилита. За ней идем на сайт производителя. Если дело все же в поломке, ее помогут устранить специалисты компьютерного сервис-центра.
Отсутствие драйверов
С этим пользователям приходится иметь дело весьма часто. Что нужно сделать:
- Войдите в “Диспетчер устройств”.
- Найдите там сетевые адаптеры и беспроводной модуль. Убедитесь, что он включен.
- “Откатите” драйвер в одноименной вкладке. Если это не помогло – обновите программу.
Сломанный модуль
Если ничего не помогает, скорее всего, дело в “заглючившем” или сломанном адаптере, который придется менять. С ноутбуком на гарантии все просто: передайте его в сервисный центр, пусть замену произведут там. Если гарантии нет, вам помогут в любой фирме, специализирующейся на ремонте компьютеров.
С самостоятельной починкой устройства стоит быть аккуратнее: не имея нужных навыков и знаний, можно окончательно все испортить и остаться без портативного компьютера. Кроме того, во многих новых “ноутах” модуль впаян в “материнку”, и заменить его самому нереально, единственный вариант – отключить. Это делается через BIOS:
- Включите компьютер и при запуске BIOS успейте нажать кнопку для входа в настройки, обозначенную в строке “Press to enter Setup”.
- Откройте вкладку “Integrated” и найдите пункт “On Board LAN”.
- Установите статус “Disabled”.
Не забудьте сохранить изменения при помощи кнопки “Save and Exit”, прежде чем выйти.
Как включить или отключить Wi-Fi в BIOS ноутбука?

Сетевая карта – важный компоненты компьютера, с помощью которой устройство можно подключить как к локальной сети, так и к глобальной (интернету). Так как сетевая карта по умолчанию встроена в материнскую плату, то она будет изначально включена в BIOS. Однако может быть так, что в ходе сбоя или замены сетевой карты она будет отключена в интерфейсе БИОСа.
Как включить сетевую карту в BIOS
Если по какой-то причине вы обнаружили, что Windows не отображает вашу сетевую карту, то в первую очередь лучше убедиться в том, что нет проблем с драйверами. В таком случае рекомендуется найти и скачать драйвера для вашей сетевой карты (через другой компьютер разумеется), затем выполнить их установку на вашем компьютере. Чаще всего переустановка драйверов решает возникшую проблему с сетевой картой.
Однако, если вы уверены, что проблема лежит на стороне BIOS, то вам действительно нужно будет выполнить те инструкции, которые приведены ниже. Здесь стоит учитывать, что у BIOS есть несколько разных версий, интерфейс и функционал в которых может значительно различаться. В нашей статье рассмотрим инструкции для самых распространённых версий BIOS.
Вариант 1: AMI BIOS
Это одна из самых распространённых версий BIOS, хотя она и считается достаточно старой. Пошаговая инструкция для владельцев ПК, работающих через эту версию BIOS будет иметь следующий вид:
- Выполните включение или перезагрузку компьютера для входа в BIOS. В некоторых случаях запустить BIOS можно непосредственно из операционной системы Windows, но мы рассмотрим самые частые случаи.
- Когда компьютер начнёт включаться вам нужно будет успеть нажать определённую клавишу или комбинацию до того, как появится логотип Windows. Чаще всего это клавиши F2 или Delete, но могут использоваться и другие F-клавиши или их сочетания с Ctrl. Узнать нужную клавишу/комбинацию для всего устройства вы можете в документации к нему.
- Когда будет загружен интерфейс BIOS, перейдите в верхнем меню к пункту «Advanced». Так как в данной версии BIOS не реализовано управление с помощью мыши, вам придётся пользоваться клавишами со стрелками и клавишей Enter для выбора того или иного элемента интерфейса.
- Здесь найдите раздел «OnBoard Device Configuration» и выполните переход в него. Название в некоторых версиях AMI BIOS может немного отличаться, но логика останется примерно той же.
Теперь вам нужно найти пункт «OnBoard Lan Controller»
Здесь обратите внимание на значение, которое установлено напротив данного пункта. Если стоит «Enable», то это значит, что сетевая карта в данный момент активна в BIOS
В противном случае там может стоять значение «Disable». Вам требуется переставить его на «Enable». Чтобы это сделать, выберите данный параметр и нажмите Enter. В открывшемся окне укажите нужное значение.
В качестве завершающего шага сохраните изменения, проделанные в интерфейсе BIOS. Для этого нужно нажать на кнопку «Exit», расположенную в верхней части. После этого БИОС поинтересуется, следует ли сохранять изменения перед выходом. Сохраните их и проверьте, работает ли сетевая карта теперь.
Вариант 2: Award BIOS
Это уже чуть более устаревшая версия BIOS, но она до сих продолжает использоваться многими компьютерами. Инструкция выглядит следующим образом:
- По аналогии с предыдущей версией произведите вход в BIOS. Здесь вам также придётся пользоваться клавишами F2 или Delete. Также популярными вариантами для данной версии BIOS являются клавиши F2, F8, Delete.
- В самом интерфейсе BIOS вам нужно найти пункт «Integrated Peripherals» и перейти в него. Управление производится с помощью клавиш по аналогии с предыдущей инструкцией. Для удобства в нижней части интерфейса расположены подсказки с тем или иным клавишам, отвечающим за управление.
Далее перейдите в раздел «OnChip Device Function» (или с похожим названием).
Здесь найдите пункт «OnBoard Lan Device» и проверьте его значение. «Auto» или «Enable» значит, что сетевая карта включена. «Disable» означает же, что сетевая карта отключена. Если оно стоит там, то выберите данный пункт и нажмите Enter. В контекстном меню выберите нужное значение.
Выйдите из интерфейса BIOS с сохранением изменений. Для этого вам потребуется вернуться в главный экран с помощью клавиши Esc и там выбрать вариант «Save & Exit Setup». Также в некоторых версиях можно использовать для этого клавишу F10.
Вариант 3: UEFI-интерфейс
Этот тип интерфейса является самым современным, но используется не так часто, как рассмотренные выше. Здесь пользователь может производить управление с помощью мыши, а некоторые пункты меню и параметры имеют русификацию.
Настройка параметров IP вручную
Windows пытается автоматически определять и применять соответствующие сетевые настройки при подключении к проводной или беспроводной сети. Но если она не использует DHCP или компьютеру требуется статический IP-адрес, можно ввести параметры IP вручную. Для этого настраивают основные данные IP-адресов, шлюза и DNS-серверов. Перед тем как настроить сетевой адаптер на Windows 10, выполняют следующие действия:
- Кликнуть значок «Сеть» в области уведомлений, чтобы открыть необходимую вкладку.
- Нажать ссылку «Параметры», чтобы отобразить соответствующую панель на экране «Сеть и Интернет» в приложении «Настройки». Для беспроводной сети появляется вкладка Wi-Fi, для проводной — Ethernet.
- Нажать «Изменить параметры адаптера», чтобы отобразить окно «Сетевые подключения» и далее настроить.
- Нажать «Свойства» в контекстном меню и выбрать соответствующий элемент интернета TCP / IPv4.
- Нажать «Свойства протокола» и указать параметры IP, необходимые для подключения.
- Установить флажок «Использовать следующий IP-адрес».
- Ввести статический адрес в поле IP-адрес.
- Ввести маску подсети в соответствующем поле. Многие домашние сети используют 255. 255. 255. 0.
- При настройке соединения IPv6 нужно указать длину префикса подсети вместо маски.
- Ввести IP-адрес сетевого маршрутизатора или шлюз в поле «по умолчанию».
- Ввести IP-адрес первого DNS-сервера, который интернет-провайдер предоставил в поле Preferred DNS Server.
- Ввести IP-адрес второго DNS-сервера в поле «Альтернативный DNS-сервер».
- Установить флажок «Проверять настройки при выходе», если нужно, чтобы Windows уточнила конфигурацию при закрытии диалогового окна «Свойства протокола».
- Нажать «ОК».
Нет подключения к интернету: как настроить доступ в сеть






























