Введение. Немного о Samsung, немного о Galaxy…
Прежде чем приступить к прошивке Самсунг, важно немного ознакомиться с самим устройством. Так можно узнать некоторые полезные вещи, о которых вы ранее даже не подозревали
Поэтому давайте проведём небольшой экскурс в космический мир устройств Samsung Galaxy — таких как n9005 Note, n900, S3, N7100 и других.

Устройства линейки Galaxy — это очень популярные, стильные и качественные гаджеты
Рынок смартфонов сегодня составляет внушительную долю. Мобильный гигант в современном мире является самым большим конкурентом для другой популярной компании, о которой знают даже дети — Apple. И это неслучайно, ведь Samsung представляет публике большое количество самых разнообразных устройств во всех возможных ценовых категориях. Это, в принципе, и даёт компании некое преимущество — доступность устройств для всех слоёв населения. Если человек не может себе позволить смартфон за 20000 рублей, но он нуждается в современных функциях, то некую их часть могут предоставить бюджетные модели. И Самсунг в этом плане довольно-таки неплохо справляется: аппараты компании в бюджетном ценовом сегменте в своём арсенале имеют большое количество необходимых функций.
Наиболее популярными являются модели серии Galaxy. Они включают в себя как и премиальные смартфоны S, S Edge, Note, так и более доступные — A, Grand, Grand Prime и другие. Чем же отличаются эти устройства друг от друга?
Как вам известно, Galaxy S и S Edge — это топовые смартфоны компании, которые каждый год выпускаются с новыми характеристиками, функциями и фичами, получая новую цифру в названии (последняя версия серии — седьмая). Note позиционируется, как планшетофон (довольно популярное слово сегодня), устройство для бизнес-людей или же креативных персон. Для тех, кому постоянно нужен большой экран и главная особенность этого аппарата — перо S Pen, позволяющее создавать быстрые заметки, наброски и другие виды рукописного ввода прямо на экране в различных приложениях.
Grand и Grand Prime позиционируются в сегменте бюджетных смартфонов, как наиболее популярные. И это неспроста: устройства имеют две камеры — фронтальную и основную, сенсорный экран, поддержку высокоскоростных сетей, выход в глобальную сеть, возможность установки практически любых программ (кроме сложных игр и приложений) и их использование.
Естественно, выше были названы далеко не все доступные мобильные устройства компании Samsung на сегодняшний день.
Подготовка к прошивке
Первым делом, конечно же, необходимо подключить офисную технику к компьютеру. Вне зависимости от того, принтер ли это или МФУ. Подключение производится через кабель USB. После подключения нужно подождать уведомление системы о том, что оно определилось.
Самостоятельная прошивка
Название файла прошивки будет совпадать с названием модели принтера. Например, файл может быть назван так: FIX_ML2160_V1.01.00.34.
Распечатка данных
Сам файл следует перенести на значок подключения с принтером, зачастую он выглядит так: USBPRNS2.EXE. Не пугайтесь потемневшего монитора, так как происходит заливка файла прошивки непосредственно в принтер. После этого техника самостоятельно перезагружается.
Важно! Ни в коем случае не отключайте принтер самостоятельно, дождитесь, пока он завершит перезагрузку
Процесс прошивки занимает от 1 до 3 минут, в зависимости от модели техники и компании-производителя (Samsung, HP или Xerox). Принтер самостоятельно выйдет в рабочий режим, восстановив все настройки.
Может потребоваться принудительный режим загрузки прошивки в модель ML-2160. Сделать это просто: выключите принтер из сети, зажмите кнопку print screen и включите технику. Задержать кнопку нужно на три секунды, индикатор должен загореться. Принудительная загрузка может применяться в случае неправильного файла прошивки, или если вам потребуется вернуть оригинальную версию.
Поиск прошивки Samsung
Распаковываем архив с скачанной программой SamFirm и запускаем. Откроется окно программы, в котором вводим полное название модели и регион. Для России и СНГ прописываем «SER».
Кликаем по кнопке «Check Update». Некоторое время ждём пока программа не найдёт актуальную прошивку для Samsung устройства. Скачиваем нажав на кнопку «Download» в правом верхнем углу.
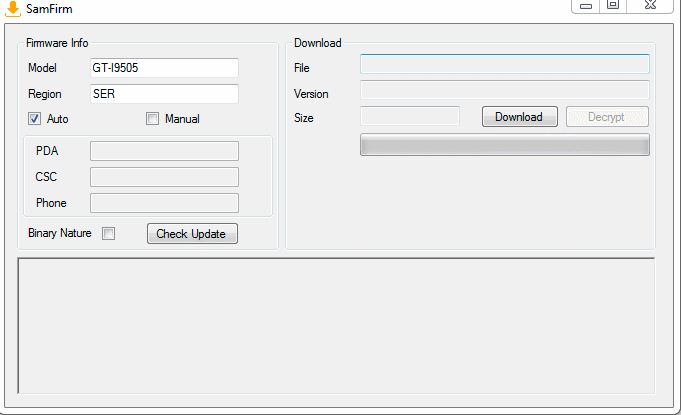
Прошивка Samsung — Подготовка смартфона
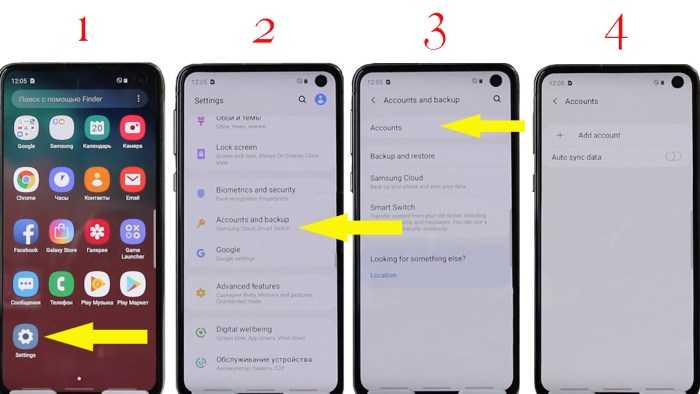
Прежде всего, перед прошивкой, отвяжите смартфон Samsung от всех аккаунтов!!!
Прежде всего нужно отвязать телефон от всех аккаунтов, если это возможно. Нужно это для того, чтобы после прошивки Samsung гаджета, не было проблем при первом запуске.
Отвязать смартфон от аккаунтов очень просто. Заходим в настройки (Settings) – Учётные записи и резервное копирование (Accounts and backup) – Учётные записи (Accounts). Удаляем все свои аккаунты.
Следующим шагом включаем опцию «для разработчиков». Настройки – Сведения о телефоне – Сведение о ПО. Находим пункт «Номер сборки» и тапаем по нему 6 – 7 раз, пока на экране не появится надпись: «Режим разработчика включен».
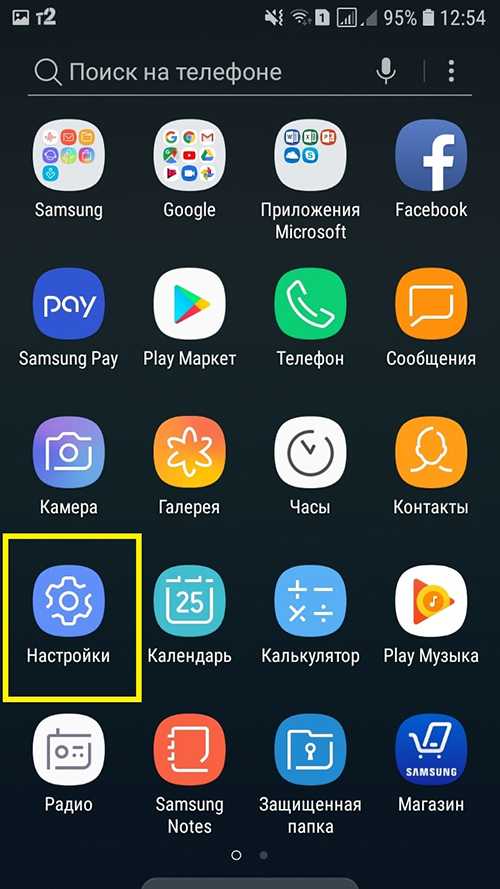
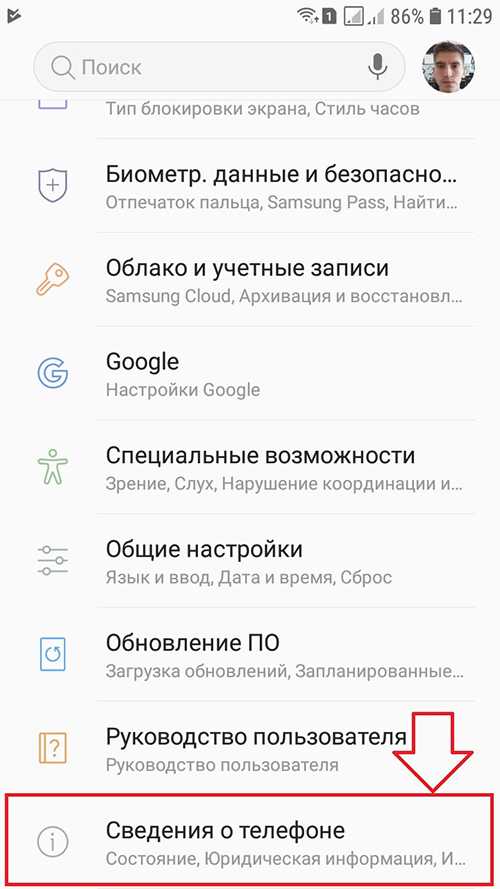
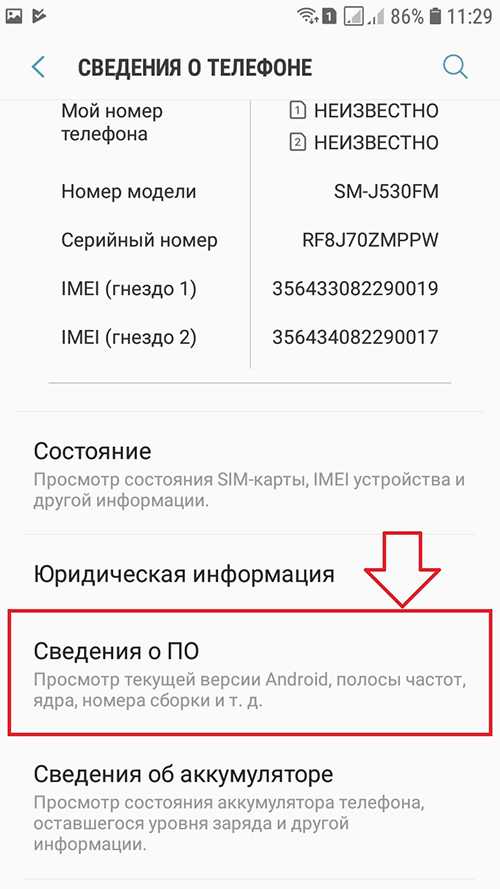
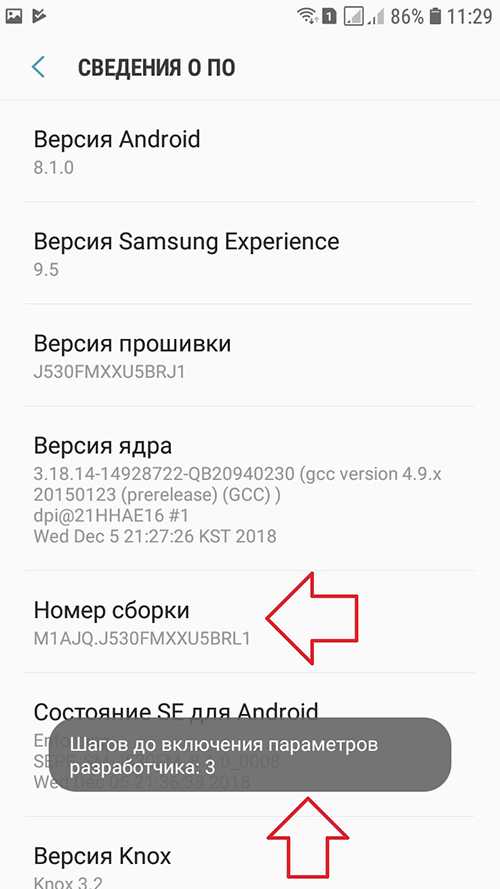
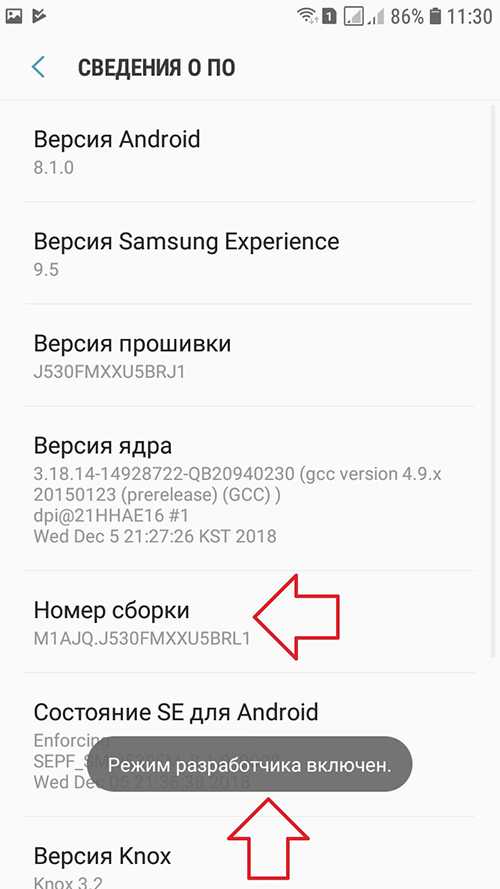
Режим разработчика включён, теперь можно переходить к следующим действиям прошивки смартфона Samsung.
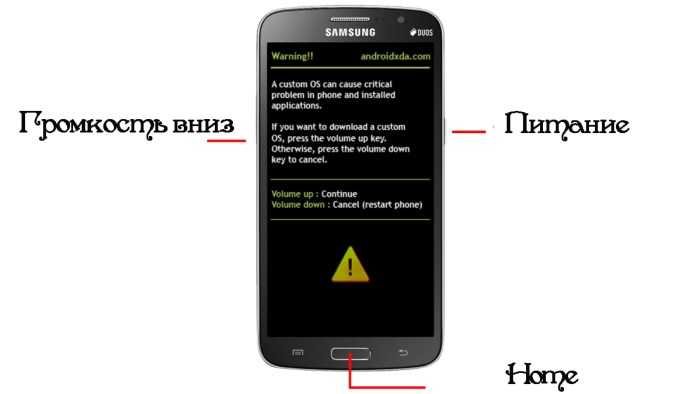
Для включения режима загрузки прошивки Samsung, зажмите следующие кнопки на смартфоне.
Вводим смартфон в состояние загрузки программного обеспечения (Download mode). На многих Samsung это комбинация из трёх кнопок: «Домой» (Home), «Питание», «Уменьшение громкости».
Зажмите кнопки одновременно на несколько секунд и отпустите после появления сообщения на экране с подтверждением входа в режим загрузки прошивки Samsung. Если этот способ Вам не помог, то «загуглите» как это сделать именно для Вашей модели.
Прошивка Samsung — программа Odin
Распаковываем загруженную с помощью программы SamFirm прошивку. Распаковать желательно на диск «C» Вашего компьютера. При распаковке должно получится 5 файлов.
Устанавливаем драйвера для Samsung смартфона. Смартфон у нас пока не подключен к ПК USB шнуром. Просто открываем архив с драйверами и тапаем по файлу установки. Дожидаемся окончания процесса. Подсоединяем смартфон к компьютеру, проверяем что драйвера установились. Отключаем гаджет от ПК.
Запускаем программу для прошивки Odin. Подключаем смартфон к компьютеру. В окне программы должно подсветится подтверждение, что устройство инициализировано. Кликаем кнопку «BL», выбираем в появившемся окне папку с распакованной прошивкой, кликаем по ней и выбираем файл, начинающийся с латинских букв «BL».
Аналогичную операцию проделываем и для других кнопок: «AP»; «CP»; «CSC». Кнопку «USERDATA» не трогаем! Переходим на вкладку «Options». В открывшейся вкладке обязательно должно стоять две галочки «Auto Reboot» и «F. Reset Time». Жмём кнопочку «Start». Всё, прошивка Samsung запущена.
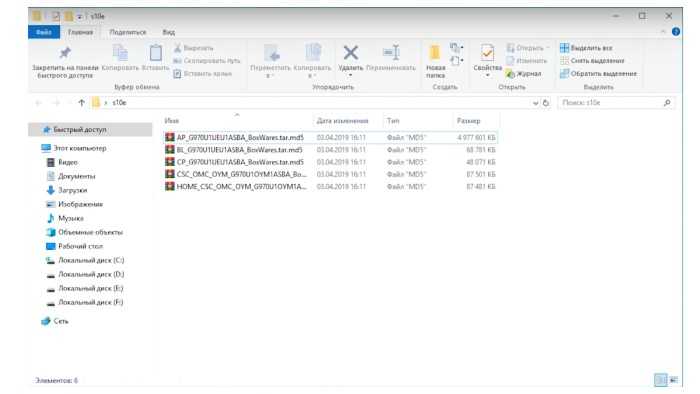
После распаковки папки с прошивкой Samsung, обязательно должны быть данные файлы
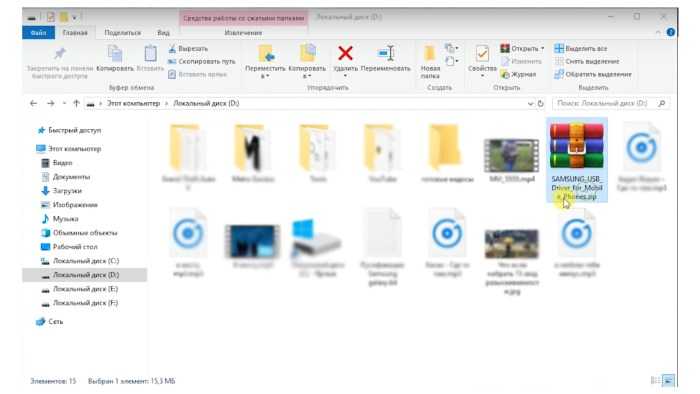
Тапаем 2 раза по папке архиву с драйверами Samsung
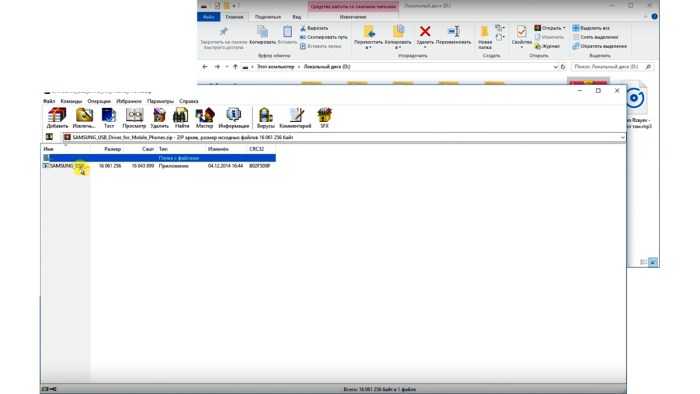
Запускаем установочный файл драйверов Samsung прямо из архива

Запускаем программу Odin для прошивки Samung. Смартфон отключен от ПК!!!
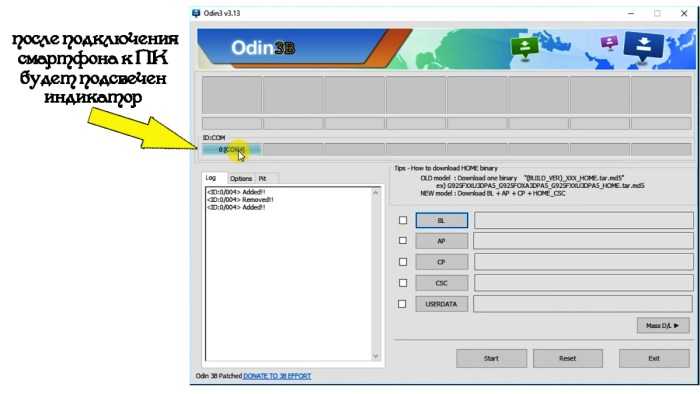
Окно программы Odin после подключения смартфона Samsung для прошивки
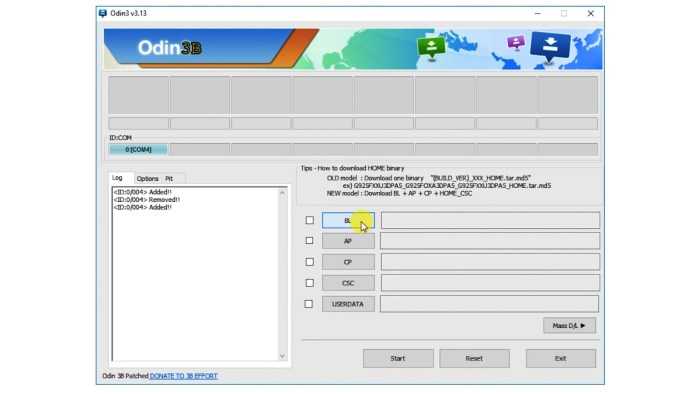
Работа с программой odin. Жмём «BL»
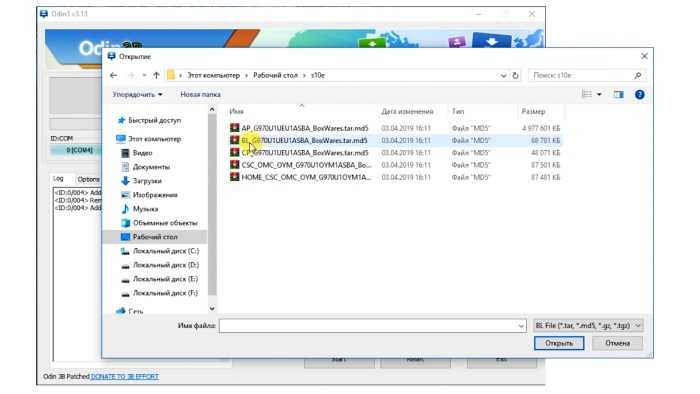
Выбираем из разархивированной папки с прошивкой файл «BL»

То же самое проделываем с остальными файлами, вставляем их нажав по кнопкам: «AP», «CP», «CSC». Последний пункт не заполняем!
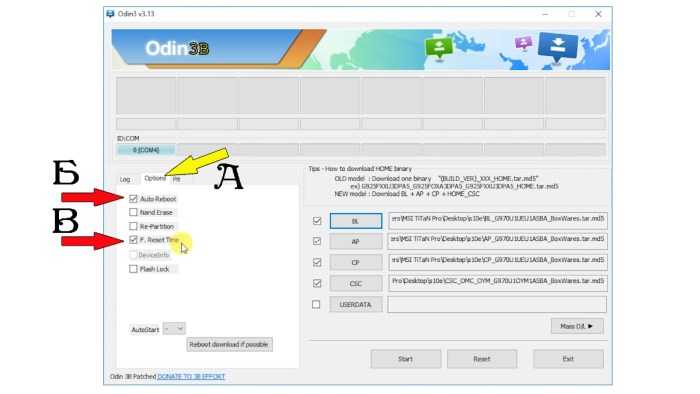
Кликаем по вкладке «Options» и ставим 2 галочки
Жмём кнопку: «Start» для запуска прошивки Samsung. Дожидаемся окончания операции, процесс которой виден в полосе прогресса в окне программы. Смартфон перезагрузится. Перезагрузка устройства может произойти несколько раз.
Обновление Андроид вручную
К сожалению, вышеописанным методом прошивка обновляется не всегда. И естественно в этом случае возникает вопрос: что делать? Установить новую версию ОС можно вручную. Для этого существует несколько способов.
Зеркало платформы
Свежую версию прошивки можно скачать с официального сайта производителя гаджета. Для этого необходимо войти на сайт, найти версию ОС для своей модели смартфона/планшета и скачать ее на устройство.
При загрузке удостоверьтесь, что вы выбрали версию, соответствующую операционной системе. В общих настройках, в разделе «О смартфоне» выберете пункт «Сведения об устройстве». В строке «Номер сборки» указывается модель телефона и регион установленной версии ПО (перед знаком «_»). Скачиваемый софт должен соответствовать данным параметра. Также вы не сможете установить обновления низшей версии.
Этапы установки:
- Выключите девайс
- Осуществите вход в Recovery Menu
Для каждого устройства существует определенное сочетание кнопок, которое лучше заранее поискать в интернете. Самыми распространенными являются:
кнопка «Питание» + увеличение/уменьшение громкости + кнопка «Домой»,
кнопка «Питание» + увеличение громкости + понижение громкости,
кнопка «Питание» + увеличение/уменьшение громкости.
Перемещение по данному меню осуществляется посредством кнопок регулировки громкости и «Питание». - В открывшемся меню выберете пункт «Применить обновления»
- В зависимости от места сохранения архива, укажите откуда требуется установка: с карты или из внутреннего хранилища.
- Войдите в папку, в которой были сохранены обновления. Установка новой версии начнется автоматически.
- После завершения процесса вернитесь в главное меню.
- Перезагрузите гаджет.
Приложение Odin
Odin пользуется большой популярностью среди специалистов благодаря своей универсальности. Данная программа является простым и надежными способом обновления прошивки. Но все равно следует быть внимательным, так как неверные действия могут превратить ваш гаджет в «кирпич».
Этапы обновления ПО
Скачиваем и устанавливаем программу Odin на ПК или лэптоп.
Если на смартфоне/планшете нет архиватора, его тоже нужно загрузить.
Находим необходимую версию прошивки и сохраняем ее в памяти девайса.
Извлекаем содержимое директории с прошивкой.
У вас должно быть три файла: CSC, PIT и PDA.
Подключаем гаджет к лэптопу или компьютеру.
Важно, чтобы операционная система ПК корректно определила смартфон/планшет.
Запускаем установленную утилиту. При успешном подключение, порт через который соединён аппарат с ПК будет подсвечен желтым цветом.
Выключите мобильное устройство.
Запустите его в режиме Download Mode, вход в который осуществляется одновременным нажатие кнопки «Питания», уменьшения звука и кнопки «Домой».
Для подтверждения активации режима зажмите кнопку увеличения звука.
В окне утилиты выбираем ранее скачанные на смартфон/планшет файлы в пунктах CSC, PIT и PDA, чтобы они соответствовали хранящимся на устройстве.
Выбираем клавишу Старта и ждем окончания установки обновлений.
При успешном обновлении в левом верхнем углу программы загорится кнопка PASS! подсвеченная зеленым цветом.. Помимо этого, для обновления прошивки можно воспользоваться специальными программками от производителей смартфонов/планшетов к примеру, для девайса от LG это будет утилита PC Suite, для устройства компании Samsung –Kies и т.д.)
Вам необходимо подключить устройство к компьютеру, в окне программы выбрать раздел «Средства» (или что-то подобное) и найти пункт «Обновление прошивки/системы». Далее, следуя инструкциям на мониторе, установить новую версию ОС
Помимо этого, для обновления прошивки можно воспользоваться специальными программками от производителей смартфонов/планшетов к примеру, для девайса от LG это будет утилита PC Suite, для устройства компании Samsung –Kies и т.д.). Вам необходимо подключить устройство к компьютеру, в окне программы выбрать раздел «Средства» (или что-то подобное) и найти пункт «Обновление прошивки/системы». Далее, следуя инструкциям на мониторе, установить новую версию ОС.
Официальное обновление прошивки
Без использования компьютера
- Итак, вы решили обновить версию операционной системы своего смартфона без всяких шнуров и других приспособлений, а только силами самого устройства. Поехали!
- Первоначально подключаемся к сети Wi-Fi. Без этого идти дальше смысла нет. Если доступа к беспроводным сетям нет, но имеется компьютер с выходом в глобальную сеть и шнур для USB, тогда переходим к следующему абзацу под названием «С использованием компьютера».
- Теперь переходим в меню «Настройки» и находим пункт «Об устройстве». Здесь нам нужна будет вкладка с названием «Обновление ПО». Жмём кнопку обновить.
- Если ваш смартфон пишет, что обновления уже установлены на ваше устройство, — значит, доступных прошивок для вашего аппарат нет. То есть, установлена последняя доступная версия операционной системы.
- В противном случае нужно согласиться на загрузку обновлений и дождаться его завершения. По окончании кликаем по кнопке установить. После этого ваш Samsung Galaxy начнёт обновление системы, во время которого устройством нельзя пользоваться. Ни в коем случае не выключайте телефон, не пытайтесь перезагрузить его или вытащить батарейку — можно получить «кирпич», то есть полностью нерабочий аппарат.
- Только когда вы увидите привычный домашний экран и сообщение о том, что вы успешно провели процедуру обновления прошивки, можете пользоваться устройством в обычном режиме.
С использованием компьютера
- Для работы обязательно наличие доступа в интернет для компьютера или ноутбука. Иначе вы ничего не сможете сделать.
- Скачиваем на ПК программное обеспечение Smart Switch с официального сайта компании (https://www.samsung.com/global/download/smartswitchwin/).
- Теперь подключаем смартфон с помощью USB-шнура к ПК и ждём, пока устройство обнаружится.
- Программа сама покажет вам доступность новой версии операционной системы для аппарата в специальном маленьком окне. При положительном варианте исхода событий появится кнопка «Обновить», на которую вам и потребуется нажать.
- Осталось дождаться окончания загрузки и установки обновлений. Инсталляция может занимать длительное время, поэтому наберитесь терпения.
- Как и в предыдущем варианте, ни в коем случае не выключайте устройство, не вынимайте шнур от компьютера. Обеспечьте бесперебойную работу как ПК, так и телефона во избежание непредвиденных поломок.
- После успешного обновления прошивки можно продолжить работу со смартфоном в обычном режиме.
Какую версию Odin скачать?
Существует большое количество версий прошивальщика, но большинство используют только некоторые из них. Так называемые “стабильные версии” – это версии Odin, при использовании которых вы в большинстве случаев получите положительный результат и живой девайс.
Стабильных версий несколько, какую из них скачать, зависит от смартфона, который будете прошивать:
- – для устройств старше 2011 года
- – для устройств выпущенных с 2011 по 2014 год
- – для устройств выпущенных после 2014 года
Разделение на самом деле условное и, как правило вместе с инструкцией по прошивке конкретной модели указывается и рекомендуемая версия Odin
Все самые актуальные версии Odin можно найти на сайтах:
4PDA
↑ Существуют четыре главных правила для того чтобы прошить Samsung
- Во-первых, прошивка осуществляется лишь с заряженным аккумулятором (не менее 50%) на телефоне и бесперебойным электропитанием на компьютерном устройстве.
- Во-вторых, нельзя извлекать USB шнур при прошивке Андроид.
- В-третьих, USB шнур обязательно должен быть оригинальным и не поврежден – сейчас весьма актуально применять именно тот USB шнур, который был в наборе со смартфоном, поскольку в случае применения не оригинальных деталей появляется опасность поломки телефона.
- В-четвертых, в пути непосредственно к прошивке не должны быть указаны русскоязычные папки (там следует прописывать «С:samsung» либо «C:»).
Если игнорировать эти правила, то телефон может стать «кирпичом» — об этом предупреждают создатели приложения «Один».
Пользоваться приложением достаточно просто, так как у Odin интуитивно понятный интерфейс. После того, как запущена утилита, появляется целый ряд кнопочек с наименованиями подразделов встроенной памяти. Каждый процесс вносится в журнал — его содержимое можно посмотреть в отдельном окне. Подобное решение дозволяет не допустить случайных ошибок, когда устанавливается операционная система.
Пошаговая инструкция для Samsung Galaxy с OC Android 10 / Android Pie
Если у вас Galaxy S10, Note 10 или другой относительно новый телефон Samsung, скорее всего, вы используете Android 10 или Android 9 Pie. Если это так, то пошаговая инструкция по обновлению программного обеспечения вашего телефона будет выглядеть следующим образом:
- Откройте «Настройки» в ящике приложения или на главном экране.
- Прокрутите вниз до нижней части страницы.
- Нажмите Обновление программного обеспечения.
- Нажмите Загрузить и установить, чтобы запустить обновление вручную.
- Ваш телефон подключится к серверу, чтобы узнать, доступно ли обновление OTA.
- Если ожидается обновление, ваш телефон автоматически начнет загрузку
- Вы можете выбрать установку обновления сразу же, нажав опцию Установить сейчас, или отложить его, нажав Расписание установки .
- Нажатие «Запланированная установка» позволяет выбрать время, когда будет установлено обновление. Выберите желаемое время и нажмите Ok .
- Вы увидите подтверждение запланированной установки, и обновление будет установлено автоматически в это время.
Особенности прошивки Samsung
В пользовательской среде лучшими способами прошивки считаются варианты с помощью:
- специальных утилит, устанавливаемых на ПК;
- режима Recovery.
Самым надежным считается программный способ, особенно если применяется официальная утилита.
Данное ПО оптимизировано для работы именно с устройствами этой марки, поэтому позволяет решать задачу максимально эффективно и надежно. Особых тонкостей нет, но при работе не рекомендуется:
- Выключать гаджет и компьютер. Малейший сбой приведет к ошибкам, поэтому устройства желательно лишний раз даже не двигать.
- Пользоваться мобильным устройством. SIM-карту лучше вообще вытащить.
Серая прошивка Android
Очень часто мы покупаем новый телефон – и внезапно выясняется, что он работает не идеально. Что-то притормаживает, где-то раздражают баги – обычно из-за того, что разработчик торопился и форсировал продажи. Хочется все это исправить, но официального обновления от производителя нет. Другой случай. У Вас телефон предыдущей модели – скажем, Samsung Galaxy S3. И тут выходит Galaxy S4, с массой новых функций. Обновиться официально нельзя, а заполучить новые фишки хочется… И тут на помощь спешит серая прошивка, она же кастомная, она же неофициальная, она же пиратская – сделанная не производителем, а пользователями. В чем смысл ее установки? На самом деле, причин для установки кастомной прошивки много:
– доступ к последней версии Android, даже если разработчик этого не планировал; – оптимизация процессов – например, принудительное удаление из оперативной памяти программ, которые нагружают систему, но не приносят никакой пользы; – массу возможностей по настройке интерфейса; –ускорение работы (свое ядро для улучшения производительности);
– и многое другое, в зависимости от версии серой прошивки.
Но везде есть свои недостатки, и хитрые манипуляции с операционной системой часто приводят к плачевным последствиям:
– кастомная прошивка снимает телефон с гарантии – подумайте 10 раз, если Вы недавно приобрели гаджет; – появление новых функций и расширение возможностей часто сопровождается багами;
– бывают неудачи – прошивка не ставится, и смартфон превращается в «кирпич».
Иногда его получается реанимировать самостоятельно, но чаще всего его приходится нести в сервис-центр (ремонт, разумеется, будет не гарантийным).
Автор данной статьи уже «убивал» свой телефон неофициальной прошивкой. Вернуть его к жизни смог очень хороший инженер. Кстати, если понадобиться что-то отремонтировать, очень рекомендую: сервисный .
Однако не все так страшно. Серые прошивки бывают очень качественными, особенно от CyanogenMod или MIUI. Кроме того, сообщество Android дружно помогает несчастным справиться с бедой – зайдите на любой специализированный форум, опишите проблему, и Вам выдадут советов на 10 страниц.
Основные проблемы с прошивкой
Теперь вы знаете, как обновить телефон “Самсунг” разными способами до последней версии. Скорость устройства вырастет, исчезнут баги, интерфейс сделается более дружелюбным. Появится и новый функционал. Вот только пользователи иногда жалуются на установленное программное обеспечение. Это в первую очередь касается модельного ряда Galaxy S10. Обновление XXU1ASE5 дарит юзерам модернизированный ночной фоторежим и улучшенные настройки безопасности. Вместе с этим вас подстерегают и неприятные сюрпризы:
- зависания Nova Launcher и Twitter;
- неполадки с будущими обновлениями;
- спонтанные зависания самого устройства;
- сложности с перезагрузкой.
Как удалить аккаунт с телефона или планшета Самсунг
Почему не обновляется Андроид
Автоматическое обновление Андроидов не происходит по ряду причин. В зависимости от типа гаджета (смартфон, планшет) функция автообновления может быть отключена. Владельцам старых телефонов всегда приходится действовать вручную. Если уведомление об инсталляции прошивки не приходит, вариантов всего два – неполадки с устройством и отсутствие нужного ПО в Сети.
Прошивка ядер (boot.img, zImage), файлов recovery и модемов
Как прошить ядро или Recovery?
Если вы прошиваете стороннее ядро или Recovery и у вас предустановлен Android 5.X.X и выше, то необходимо внести определенные изменения в настройки Android:
-
Включить «Отладку по USB» и там в же настройках включить «Разблокировка OEM»;
-
Отключить «Удаленное управление» Samsung;
Прошить ядро, кернел или CWM означает что нужно файл вставить в поле AP или PDA и прошить его.
Возможные проблемы при установке Recovery
Если вдруг после того как прошили кастомное recovery, видите что recovery остается стандартным, тогда вам пригодиться данная инструкция:
- В ODIN снять галочку с AUTO REBOOT
- Прошить кастомное Recovery
- Выключить Android устройство
- Перейти сразу в меню Recovery (если Samsung начал просто загружаться, то повторить процедуру 1-4)
- Применить патч (root права)
- Как создать TAR файл с IMG
- Как создать TAR файл с IMG для установки Recovery на смартфон Samsung
Больше статей и инструкций читайте в разделе Статьи и Хаки Android или Прошивки Android. Оставайтесь вместе с сайтом Android +1, дальше будет еще интересней!
Опции программы
Дабы вы не «заблудились» в программе Odin, проведем краткий экскурс по основным опциям:
- Auto Reboot – если отмечена данная опция, ваш девайс автоматически перезагрузиться после успешного завершения прошивки;
- Re-Partition – позволяет перераспределить файловую систему согласно заводским предустановкам (RFS);
- F. Reset Time – функция позволяет сбросить счётчик прежних прошивок;
- PIT – если во втором была отмечена функция Re-Partition, необходимо будет указать путь к .pit-файлу, что даст возможность перераспределить файловую систему аппарата;
- CSC – предназначена для открытия файла, который содержит данные, характерные для определенных государств и операторов;
- PDA – опция необходима для выбора необходимых файлов с прошивкой;
- Phone – позволяет выбрать файл модема, который нужен для процесса прошивки.
Необходимо быть крайне осторожным при использовании программы Odin. В особенности это касается функции Re-Partition, ведь если у вас нет .pit-файла, то лучше не ставить галочку около данной опции. Наконец, стоит помнить, что ПО предназначено лишь для девайсов Samsung. Прошивка через Odin иных марок телефонов может привести к неприятным последствиям. В качестве альтернатив можно использовать FlashTools либо KDZ Updater.
Прошивка с помощью сторонней программы Odin
Для начала ознакомьтесь с основными пунктами, которые ни в коем случае нельзя нарушать. Вы предупреждены об этом несколько раз, чтобы потом не хватались за голову не говорили себе: «Что же я наделал?». Поэтому лучше перестраховаться и внимательно смотреть, что необходимо выполнить и что вы делаете.
Все операции вы совершаете на свой страх и риск
Это самое важно правило, потому что после прошивки неофициальным способом вы лишаетесь гарантий Samsung.
Не выдёргивать шнур питания компьютера или ноутбука, то есть обеспечить безусловную работу ПК.
Зарядить смартфон минимум на 80-90 процентов, чтобы он не мог разрядиться во время обновления.
При подключении к ПК использовать только оригинальный шнур.
Предварительная подготовка и настройка служб
Как вы могли заметить, эти правила не отличаются от требований при обновлении официальными средствами Samsung, поэтому вам будет несложно их соблюдать. Теперь перейдём к самому главному:
- Для начала скачиваем утилиту Odin. Её можно взять с сайта (https://androidpru/odin-firmware-samsung/).
- Теперь загрузите на компьютер файл прошивки для вашего устройства. Если не знаете, где это сделать, то можете воспользоваться программой Samsung Firmware Linker, позволяющей найти и скачать прошивку именно для вашего устройства.
- Скачайте драйвер для вашего устройства на компьютер. Это необходимо для правильного обнаружения и конфигурации смартфона при его подключении к ПК. Можете воспользоваться ресурсом (https://androidp1.ru/drviver-for-android/).
- Обязательно на всякий случай сохраните все важные данные с устройства на любой другой носитель. Потому что при перепрошивке возможна частичная или полная потеря информации с гаджета.
- Подготовительные работы на этом закончились, и мы с вами переходим к основному процессу. Переводим телефон в режим прошивки. Если вы не знаете, как это сделать, то пробуем такой вариант: выключите устройство, зажмите кнопки уменьшения громкости, центральную и блокировки (выключения) одновременно. При правильной работе вы должны выйти в специальное меню, где с помощью клавиши увеличения громкости вы дадите согласие на запуск в режиме прошивки. Если вы не попали в такое меню, то найдите эту информацию конкретно для вашего устройства.
- Если у вас всё получилось, то можете подключить аппарат к компьютеру через USB. Подождите некоторое время, пока установятся необходимые драйвера.
- После этого можно запустить приложение Odin на компьютере. Слева в углу вы увидите, что гаджет подключён, — значит, мы двигаемся дальше.
- Теперь нужно добавить файлы прошивки в правильном порядке. Если для однофайловых прошивок всё предельно ясно (вставить прошивку в поле AP или же PDA путём нажатия на соответствующую кнопку), то с многофайловыми придётся повозиться чуть дольше.

Многофайловые прошивки
Давайте разберёмся, какие файлы и в какое поле нужно вставить:
- PIT вставляем в поле PIT.
- tar.md5 — в BL или Bootloader.
- Файл CODE_xxxxx.tar.md5 — в AP или PDA.
- Файл MODEM_xxxxx.tar.md5 — в CP или PHONE.
- tar.md5 — в CSC.
Продолжение
Обратите внимание, что никаких галочек слева ставить не надо, если сама прошивка не предусматривает этого.
После правильной расстановки файлов прошивки нажмите на кнопку START и дождитесь завершения работы программы. После окончания слева появится слово RESET или PASS
Теперь устройство перезагрузится и будет снова готово к работе. Можете отсоединить смартфон от компьютера.
Важные правила прошивки смартфона
Перед началом процедуры необходимо выполнить ряд важных действий. Сначала следует поставить на компьютер/ноутбук USB-драйвер. Скачать его можно с различных форумов. Альтернативный вариант – поставить на ПК программу Kies. Это официальный софт от разработчиков, который автоматически установит все необходимые драйверы.
Далее необходимо включить режим USB debugging/»Отладка USB». Это делается в пункте настроек «Для разработчиков».
Если у вас его нет, то необходимо проделать следующие действия:
- Зайдите в раздел «О телефоне». Найдите строку «Информация о версиях».
- Далее кликайте по строке «Номер сборки», пока не появится сообщение «Вы стали разработчиком».
После инсталляции драйверов через Kies софт необходимо полностью отключить. Обязательно проверьте через «Диспетчер задач», что процесс удален. Далее рекомендуется сделать резервную копию папки EFS, чтобы избежать потери IMEI. Для дополнительной подстраховки запишите и саму комбинацию, чтобы при ее потере произвести восстановление.
Установите на компьютер Odin. Телефон должен быть полностью заряжен перед началом процедуры. Вам понадобится кабель USB-microUSB для подключения. Желательно использовать только оригинальный. Рекомендуем проводить перепрошивку через заряженный ноутбук или компьютер с бесперебойным источником питания. Отключение электричества в ходе процедуры может крайне печально закончиться. Также файлы должны лежать по пути, в котором отсутствуют русские буквы. Рекомендуем их разместить прямо на диске C или D.
Если смартфон находится в рабочем состоянии, сделайте резервную копию всех важных данных: контакты, фото, видео, документы и другое.
Прошивка телефона Самсунг с помощью программы Odin
Для этого понадобится:
- Смартфон
- USB – кабель
- Программа Odin
- Полностью заряженная батарея
- ПК или ноутбук
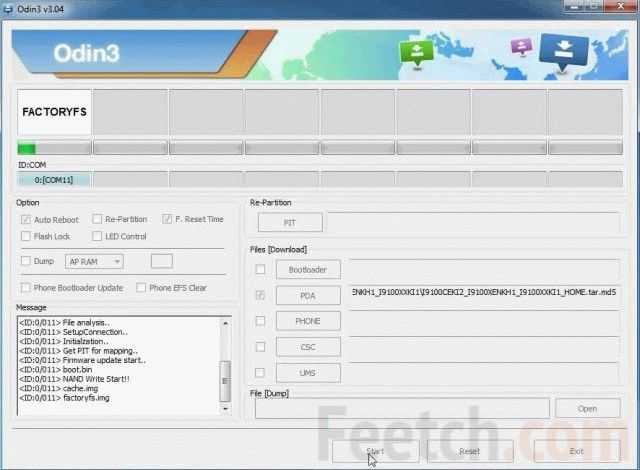
При этом способе обновления ПО, запрещено делать те же действия, которые описаны в предыдущем варианте.
При однофайловой прошивке все данные сохранятся.
Аппарат должен быть выключен! Подключаем выключенный гаджет к компьютеру и открываем Odin.
Убедитесь что Самсунг подключен, в левом верхнем углу окна будет гореть желтым цветом. А в окне Message написано «added».
Далее жмем на кнопку PDA и выбираем заранее закачанный архив нового ПО. Его расширение должно быть.md5,.tar или smd.
Теперь нужно включить устройство в режим прошивки. Для этого зажав одновременно на клавишу включения, громкости и домашнюю клавишу. Держим до появления заставки.
Теперь в утилите Odin кликаем start. Ждем около пяти минут, устройство перезагружается и только после полной загрузки отключаем кабель USB.
Виды прошивок и где их скачать для «Самсунга»
Прошивки для телефона условно делятся на 2 группы: однофайловые и многофайловые. Как видно из названия, первые включают все необходимое в единственном файле. Последние с множеством компонентов практически не встречаются, при этом могут использоваться только в сервисных центрах. Расширение у подобных файлов .tar или tar.md5.
Также выделяют официальные и кастомные. Последние – это модифицированные операционные системы с добавлением функций или изменением дизайна. Они могут поставляться уже с root-правами. Если вам необходимо только вернуть гаджет в рабочее состояние, используйте официальные версии. Кастомные подходят для продвинутых пользователей.
Скачать ось можно на сайте по поддержке «Самсунг» или с ресурсов Find Firmware, Samsung Updates. Обязательно узнайте полную модель смартфона, чтобы избежать ситуации инсталляции несовместимой версии.
Заключение
Если после прошивки или перепрошивки вашего устройства вы не можете включить его (так называемая «вечная перезагрузка»), то попробуйте сделать сброс. Он также известен под своим другим названием — Wipe. Надеемся, что всё же у вас получить сделать прошивку или перепрошивку смартфона Samsung Galaxy n9005 Note, n900, S3, N7100 и другие без всяких происшествий. Удачи вам, дорогие читатели!
Источники
- https://nastroyvse.ru/devices/phone/kak-proshit-samsung-galaxy.html
- https://vebtech.ru/rukovodstva/instrukciya-po-proshivke-telefona-samsung-cherez-odin-chast-i/
- https://androidp1.ru/firmware-android-samsung-odin/
- https://androgoo.ru/proshivki-dlya-smartfonov-samsung/
- https://sfirmware.com/ru/
- https://lumpics.ru/how-to-flash-through-odin/
- https://androfon.ru/firmware-proshivka/proshivka-telefonov-samsung
















![Прошивка samsung - 4 способа [инструкция]. как прошить телефон самсунг - androfon.ru](http://ds-service39.ru/wp-content/uploads/a/5/9/a591fe110b8041e68633b27e71ee7c88.png)









