Подключение компьютера к сети wi-fi
Когда роутер подключен и настроен, требуется подключить компьютер к вай-фай. Для этого осуществим ряд действий:
- Найдем символ беспроводной сети в нижнем углу панели инструментов на рабочем столе и щелкнем по нему;
- Выбираем из списка доступных нашу сеть;
- После ввода данных (пароля для доступа) выбираем сохранение сети и «автоматическое подключение».
Теперь настраивать маршрутизатор tp link wr740n не потребуется: подключение компьютера к сети является финальной стадией.
Читайте далее:
Настройка роутера D LINK DIR 300: подробно, по пунктам
Подключение и настройка роутера D-link dir 615
Подключение и настройка роутера ASUS RT-N11P
Где скачать прошивку для TP-Link TL-WR740N (и какую)
Примечание: в конце статьи есть видео инструкция по прошивке этого Wi-Fi роутера, если вам так будет удобнее, можете сразу перейти к ней.
Загрузить последнюю версию прошивки для вашего беспроводного маршрутизатора вы можете с официального российского сайта TP-Link, который имеет неочевидный адрес https://www.tp-linkru.com/.
В главном меню сайта выберите «Поддержка» — «Загрузки» — а затем найдите в списке вашу модель роутера — TL-WR740N (можно нажать Ctrl + F в браузере и воспользоваться поиском по странице).
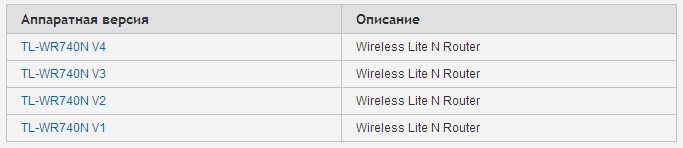
Разные аппаратные версии роутера
После перехода к модели, вы увидите сообщение о том, что существует несколько аппаратных версий этого Wi-Fi роутера и вам нужно выбрать свою (от этого зависит, какую прошивку скачивать). Аппаратная версия может быть найдена на наклейке с нижней стороны устройства. У меня эта наклейка выглядит, как на картинке ниже, соответственно версия — 4.25 и на сайте нужно выбрать TL-WR740N V4.

Номер версии на наклейке
Следующее, что вы увидите — список программного обеспечения для маршрутизатора и первой в этом списке идет именно последняя прошивка. Ее следует скачать на компьютер и распаковать загруженный zip файл.
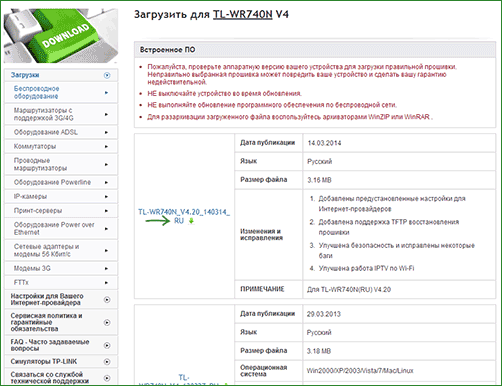
Как обновить прошивку на Wi-Fi роутере
Перед тем как прошить роутер Tp Link необходимо найти (кроме марки самого устройства) аппаратную версию его электронных компонентов. Обычно она указана сзади корпуса прибора на общей бумажке, рядом с номером модели. Далее, надо скачать саму прошивку именно под данную модель и версию с сайта производителя. Обнаружить различные их варианты можно по адресу https://www.tp-linkru.com/. Они находятся в разделе «Поддержка» и подразделе «Загрузки» — «Встроенное ПО».
Обновление представляет собой файл с расширением .bin и зачастую поставляется в виде .zip или .rar архива, который перед самим началом работы нужно распаковать в удобное и доступное место. Самый простой способ – перенести архив на рабочий стол, кликнуть по нему правой кнопкой мыши и выбрать «Распаковать». Файл прошивки будет создан на рабочем столе, откуда его удобно брать и использовать.
Перед началом внесения изменений в программное обеспечение роутера, перед тем как поменять прошивку на роутере Tp Link, необходимо убедиться в качественном соединении роутера с компьютером. Это не должна быть связь через Wi-Fi. Только проводное соединение напрямую. Делается оно кабелем от любого из желтых LAN разъёмов прибора до LAN входа в ноутбук или компьютер. И также нужно обеспечить бесперебойное питание устройства на период его работы с внутренней программой. Любой сбой в процессе прошивки может привести к тому, что аппарат перестанет функционировать.
В процессе обновления настройки связи будут сброшены. Чтобы не вводить их заново, можно через встроенный web-интерфейс прибора провести их сохранение с последующим восстановлением из резервной копии. Wi-fi желательно перед началом работы отключить, это делается для того, чтобы уменьшить нагрузку процессора устройства, на период установки нового программного обеспечения.
Wi-Fi — устанавливаем имя сети и пароль
По умолчанию роутеры TP-LINK раздают Wi-Fi сразу же при включении. Подключиться к нему можно, выбрав в списке доступных сетей «TP-LINK TL-WR740N» (это стандартное название Wi-Fi этого маршрутизатора), а в качестве пароля нужно ввести комбинацию, указанную на наклейке на нижней стороне корпуса.
Чтобы настроить Wi-Fi вручную, зайдите в веб-конфигуратор:
- Выберите «Беспроводной режим», а далее подпункт «Настройки».
- В этом окне вы сможете поменять название сети (поле SSID). По умолчанию сеть называется так же, как и модель роутера, но вы можете указать любую комбинацию латинских букв и цифр. Название сети — это то, как пользователи видят ваш Wi-Fi в списке доступных, поэтому выбирайте такой, который можно будет однозначно идентифицировать.
- Убедитесь, что галочка «Беспроводной режим» стоит. В противном случае роутер попросту не будет раздавать Wi-Fi, ограничившись лишь проводным доступом в интернет.
- Сохраните изменения в этом окне и переходите в «Беспроводной режим» — «Безопасность».
- Здесь нужно убедиться, что в поле «Тип шифрования» установлено WPA2-PSK.
- Теперь нужно придумать пароль и указать его в поле «Ключ шифрования». Учтите, что пароль — это комбинация, которая чувствительна к регистру. Вы должны точно запомнить, с большой буквы указываете его или с маленькой. Сменить пароль для Wi-Fi можно, не зная предыдущий.
- Сохраните настройки и выходите.
Подключение маршрутизатора
Порядок подключения устройства:
- Достать маршрутизатор ТП-Линк из коробки и установить антенну перпендикулярно плоскости прибора.
- Тщательно изучить обратную сторону роутера. На ней находятся (слева направо): контакт для подключения блока питания, кнопка для сопряжения устройств по протоколу WPS, четыре разъёма LAN (например, для подсоединения стационарного компьютера — выделены жёлтым цветом) и один разъём WAN, выделенный синим, а правее — кнопка перезагрузки.
- Подключить кабель, заведённый провайдером в квартиру, в разъём WAN и подсоединить блок питания, после чего вставить вилку в розетку.

Если планируется настройка маршрутизатора через стационарный компьютер, не имеющий адаптера, — соединить роутер с ним через любой свободный разъём LAN. Если пользователь работает с прибором с помощью ноутбука, делать это необязательно. Готово! Теперь остаётся установить маршрутизатор TP-Link TL-WR740N на устойчивой поверхности и приступить к настройкам параметров Wi-Fi.
Подключение маршрутизатора TP-link wr740n
Перед установкой маршрутизатора tp link wr740n, убедитесь, что компьютер подключен к Интернету. Затем произведите установку роутера, как описывает инструкция.
- Выключите компьютер, роутер и модем.
- Подключите компьютер к роутеру через порты LAN (показаны на рисунке).
порты LAN на задней стороне
Необходимо подключить модем к порту WAN маршрутизатора tp link wr740n, через кабель.
Порт WAN для подключения интернета
Подсоедините провод блока питания к гнезду на роутере, и вставьте адаптер в розетку.
Гнездо питания
Включите компьютер, модем и маршрутизатор.
Быстрая настройка
Первым делом откройте браузер и пропишите: http://tplinkwifi.net.
Адрес в строке браузера
Если подключение установлено, появится окно с авторизацией для входа в систему.
В полях Имя пользователя и Пароль напишите admin.
Окно авторизации
Нажмите Далее в вкладке Быстрая настройка.
Окно быстрой настройки
Укажите тип подключения, используемый вашим провайдером.
Варианты подключения
PPPoE
Наладка PPPoe
Наладить подключение PPPoE, поможет следующая инструкция.
- В полях Имя пользователя и Пароль вбейте соответственно, данные предоставленные провайдером.
- Выберите вариант вторичного подключения: Динамический или Статический IP.
- Нажмите Далее. Откроется окно настроек Wi-Fi (рассмотрим далее).
L2TP
Поля управления L2TP
Чтобы подключить интернет по L2TP, заполните формы:
- Укажите Имя и Пароль, полученные у провайдера.
- Выберите Динамический или Статический IP.
- Кликните Далее.
Если маска подсети, адрес, шлюз и DNS-серверы поставщик интернета вам не предоставил, можно установить маркер на Динамический IP. В этом случае нужно указать только доменное имя от вашего провайдера или IP VPN сервера. Если данные были предоставлены поставщиком интернета, выберите Статический IP и заполните необходимые формы.
PPTP
Чтобы настроить доступ через PPTP/PPTP Россия введите следующие параметры:
- Впишите Имя пользователя и Пароль.
- Выберите Динамический или Статический IP по аналогии с L2TP.
- Кликните Далее.
Статический IP
Данные соединения Статического IP
При выборе Статического IP-адреса заполните:
- IP-адрес – Впишите значение, указанное вашим провайдером.
- Маска подсети – Как правило, значение маски — 255.255.255.0. Если нет, то поинтересуйтесь у вашего провайдера.
- Основной шлюз – Вбейте IP шлюза. Ваш поставщик услуг интернета должен предоставить его вам.
- Предпочитаемый DNS-сервер – Укажите DNS-сервер.
- Альтернативный DNS-сервер – Если провайдер предоставил вам адрес другого DNS-сервера, укажите его.
Далее можно будет поправить данные для Wi-Fi.
Быстрая настройка сети Wi-Fi
Данные Wi-Fi
- Беспроводной режим – включить или выключить функцию.
- Имя беспроводной сети – выберите название вашей wi-fi передачи.
- Регион – выберите регион, будет использоваться wifi.
- Канал — лучше оставить Авто.
- Режим — на сегодняшний момент устройства выпускаются с поддержкой стандарта 11n, а 11b и 11g устарели. Лучшим вариантом будет оставить значение — 11bgn.
- Ширина канала — оставляем не изменяя.
- WPA-PSK/WPA2-PSK – Выбор WPA на основе предварительно указанной секретной фразы. В графу Пароль PSK – введите ключ для подключения к интернету. Обязательно запишите его. Отключить защиту – Если выключить эту функцию, то к wi-fi могут подключаться без ввода пароля.
- Нажмите Далее.
На этом Быстрая настройка окончена. И пришло время подумать о безопасности!
Защита беспроводного режима
Настройки защиты беспроводной сети Wi-Fi
- Выберите Беспроводной режим.
- В подменю активируем Защита беспроводного режима.
- WPA-Personal/WPA2-Personal – Тип аутентификации WPA/WPA2 на основе совместно используемой защитной фразы. Версию и Шифрование стоит оставить — Автоматическая.
- В поле Пароль укажите символы, защищающие вашу сеть.
- Жмем кнопочку Сохранить.
Отключить защиту – Рекомендуем не использовать открытое соединение.
Вот и все! Не бойтесь пробовать и у вас все получиться. Вернуть заводские настройки можно всегда, нажав и удерживая кнопочку Reset, на задней панели устройства.
Ручная настройка
Динамический IP-адрес
Чтобы вручную настроить подключение, в меню «Основные настройки» перейдите в подпункт WAN. Здесь выберите тип подключения и введите дополнительные настройки, предоставленные вашим провайдером.
Если вы используете динамический IP-адрес для подключения к вашему провайдеру, но Интернет не подключается автоматически, вам, скорее всего, потребуется изменить MAC-адрес вашего устройства.
Для этого перейдите в подпункт «Клонирование MAC-адреса».
Если интернет уже работал на вашем компьютере с прямым подключением к сети, а после подключения через маршрутизатор он исчез, возможно, подключение привязано к MAC-адресу вашей сетевой карты. Для восстановления работы просто нажмите кнопку «Клонировать MAC-адрес» и сохраните изменения.
Очень редко провайдеры регистрируют MAC-адрес роутера или требуют, чтобы вы вводили его вручную. Если все настройки выполнены, а Интернет по-прежнему не работает, обратитесь в службу технической поддержки.
Настройка PPPoE (Ростелеком)
Существуют особые типы подключения, которые используются нечасто и требуют особых настроек. Параметры для настройки этого подключения предоставляются провайдером.
Если вам необходимо настроить PPPoE-соединение, выберите «PPPoE Russia» в пункте «WAN-соединение» и введите логин и пароль, указанные в соглашении о подключении, в соответствующие поля. Убедитесь, что вы установили флажок «Подключаться автоматически» и сохранили свои настройки.
Настройка L2TP (Билайн)
Этот тип подключения настраивается аналогично.
Выберите тип подключения «L2TP Россия», введите свой логин и пароль. Если у вас есть Интернет от «Билайн», в поле «Имя сервера» введите tp.internet.beeline.ru и сохраните изменения. Например, другие провайдеры могут потребовать от вас указать статический IP-адрес, но это происходит крайне редко.
Настройка Wi-Fi
По умолчанию беспроводная сеть на маршрутизаторах TP уже настроена и будет работать немедленно. Пароль для входа указан на этикетке, расположенной в нижней части устройства.
Чтобы изменить настройки по умолчанию, в пункте меню «Беспроводной режим» выберите подпункт «Настройки беспроводного режима». Здесь вы можете изменить имя (SSID) сети.
Маршрутизаторы TP поддерживают четыре беспроводные сети. Их можно активировать, установив флажки рядом с соответствующими элементами (SSID 2, 3, 4) и, при желании, введя свое имя в поле. Эти сети будут функционировать независимо друг от друга.
Чтобы защитить вашу беспроводную сеть, вам необходимо установить пароль. Для этого перейдите в подпункт «Безопасность беспроводной сети».
При настройке Wi-Fi на TL-WR720N рекомендуется использовать WPA2-PSK с шифрованием AES (как показано на изображении выше) и ввести пароль в поле PSK Password. После сохранения настроек подключения по Wi-Fi вам нужно будет указать его.
Настройка IPTV
По умолчанию IPTV уже работает на TL-WR720N и не требует дополнительной настройки. Но для подключения приставки нужно указать, какой из портов LAN будет для нее использоваться.
Для этого в подпункте «Сеть» меню «Основные настройки» выберите «IPTV» и выберите один из двух портов из выпадающего списка. Если LAN 1 уже используется для подключения компьютера, необходимо указать второй порт.
Не забудьте нажать кнопку «Сохранить».
Смена пароля администратора
Для доступа к веб-интерфейсу маршрутизатора TL-WR720N используется стандартная пара логина / пароля администратора / администратора. Что не так с точки зрения политики безопасности. Рекомендуется изменить настройки входа по умолчанию.
Для этого в разделе «Настройки сервиса» нажмите на пункт «Системные инструменты» и выберите подпункт «Пароль».
Здесь вы можете указать новое имя пользователя и пароль для администратора. Конечно, их нужно запомнить или отметить.
Технические характеристики Wi-Fi роутера TP-LINK TL-WR740N
| Поддержка Wi-Fi | Да |
| Стандарты Wi-Fi | EEE 802.11n*, IEEE 802.11g, IEEE 802.11b |
| Размеры (Ширина Длина Высота) | 174 x 118 x 33 мм |
| Диапазон частот (приём и передача) | 2400-2483,5 МГц |
| Скороcть передачи | 11n: до 150 Мбит/с (динамическая) 11g: до 54 Мбит/с (динамическая) 11b: до 11 Мбит/с (динамическая) |
| Мощность передатчика (мощность беспроводного сигнала) | 20 dBm |
| LAN порты | 4 |
| Протоколы | Поддержка IPv4 и IPv6 |
Особенностью роутера является его прямое назначение – использование только для домашних сетей
Это важно учитывать: если площадь дома достаточно велика или количество устройств, подключающихся одновременно к роутеру wr 740 n, велико, то он может не справиться
Несмотря на этот и прочие минусы, роутер превосходно зарекомендовал себя. Он обладает:
- Нейтральным оформлением;
- Исполнением в матовых неброских тонах;
- Опцией крепления на стену;
- Простотой конфигураций, что интересует именно нас.
Перейдем непосредственно к волнующим нас сегодня моментам – подключению, конфигурациям сети, wi-fi и т.п. Перед началом отметим важную деталь: в случае, если настройка уже осуществлялась, то предварительно нужно скинуть параметры. С этой целью рекомендуется при включенном питании зажать кнопку «Reset» на 10-15 секунд.
Процесс обновления прошивки на Wi Fi роутере TL WR841N
Итак, разберем по шагам, как перепрошить роутер Tp-link. Конечно же, подразумевается, что все предыдущие условия выполнены:
- Прибор подключен непосредственно к компьютеру через кабель.
- Прошивка распакована и лежит в доступном месте.
- Wi Fi выключен.
Шаг 1. Необходимо открыть html страницу управления устройством. Для этого, в браузере, в строке адреса необходимо набрать https://tplinkwifi.net. Можно использовать и https://192.168.0.1, реже https://192.168.1.1. Откроется окно с административным запросом доступа. Если заводские настройки не изменялись, то это пользователь admin и пароль admin. Успешно пройдя этот этап открывается синий или зеленый вариант интерфейса управления. В сущности, разница между ними невелика, заключается только во внешнем виде.
Шаг 2. Сохранение своих настроек. Если аппарат новый или нет необходимости в сохранении, то этот пункт пропускают. В синем интерфейсе заходят во вкладку сверху «Дополнительные настройки» («Advanced»), в зеленом — справа в «Системные инструменты» («System Tools»). Дальше используются одинаковые названия пунктов. Интересует «Резервная копия и восстановление» («Backup and restore»). Внутри этого раздела есть две кнопки «Сохранить» («backup») и «Восстановить» («Restore»). Соответственно «Сохранить» сохраняет параметры. Необходимо нажать её до момента обновления, а «Восстановить» восстанавливает и нажимается она после окончания процесса.
Шаг 3. Собственно сам процесс обновления. В этом же меню — для синего интерфейса это «Дополнительные настройки» («Advanced»), а зеленого «Системные инструменты» («System Tools») необходимо перейти в подпункт «Обновление встроенного ПО» («Firmware upgrade»). Там найти на странице при синем «Обновление вручную» и рядом кнопка «Обзор» («Browse»), при зеленом будет просто кнопка выбора файла «Выберете файл» («Browse file»). Нажав на неё, в появившемся окне найти на своём компьютере распакованный файл прошивки, выбрать его и нажать «Ок».
Шаг 4. Начать обновления прошивки. После выбора ПО для обновления уже установленного, необходимо нажать на кнопку «Обновить» («Upgrade») на этой же странице. Начнется процесс внесения изменений, по окончании которого коммуникационное устройство будет перезагружено.
Когда всё закончится, необходимо снова выполнить вход в web-интерфейс для восстановления параметров связи или набора их заново.
Шаг 5. Восстановление сохраненных настроек. Если шаг 2 не делался, то этот пункт можно пропустить, перейдя непосредственно к ручному вводу настроек роутера. Если же сохранение делалось, то переходим уже привычно в синем варианте в «Дополнительные настройки» («Advanced»), в зеленом это «Системные инструменты» («System Tools»). Потом «Резервная копия и восстановление» («Backup and restore»). В этом пункте меню необходимо нажать «Восстановить» («Restore»).
Итак, весь процесс прошивки описан. Остановимся немного об уже упомянутых альтернативных прошивках роутеров от сторонних производителей. Действительно, они дают новые возможности устройству, и установить их не сложнее уже описанного способа. Вот только устанавливая неродное ПО пользователь теряет гарантию на роутер. Да и есть вероятность того, что обновление системного программного обеспечения, созданное другими производителями, а не специалистами Tp-link, просто не установится, или может привести к аппаратному повреждению прибора. Хотя те функции, которые есть в альтернативных прошивках весьма интересны, можно даже сказать, что в некоторых случаях даже стоят определенного риска. Это:
- Создание своего файлового или медиасервера в локальной сети на основе роутера с USB-разъёмом и USB жестким диском.
- Поддержку различных 3G/4G модемов, опять же при наличии USB.
- Исправления некоторых проблем безопасности, которые случайно были не учтены в официальном ПО.
Настройка маршрутизатора tp link tl wr740n
После осуществления подсоединения самое время задуматься о том, как настроить роутер tp link tl wr740n. При необходимости можно установить свежую прошивку. Для этого рекомендуется обратиться к сетевому ресурсу заранее и скачать необходимые файлы.
Знаете, как настроить роутер Ростелеком ? Описаниенастройкиздесь
Важно! Если для осуществления подключения требовалось проводить запуск высокоскоростного варианта, то теперь необходимость отпадает: оно будет устанавливаться роутером после настройки. Также важно учесть, что в случаях, когда интернет функционирует через роутер wr740n без запуска разнообразных сред и протоколов, то поставщиком услуг используется технология динамического ip
В таком случае конфигурация требуется лишь в целях создания беспроводной сети.
Для решения поставленной задачи необходимо рассмотреть основные установки маршрутизатора tp link wr740n. Обратимся к адресной строке любого доступного браузера и введем цифровую комбинацию – 192.168.0.1. Нередко вместо 0 требуется вписывать 1, т.к. старые модели роутера поддерживают именно комбинацию с 1. Стандартные пароль и логин для входа в меню конфигураций – admin/admin
логин и пароль на задней стороне роутера
адресная строка браузера, скопируйте и введите http://192.168.0.1 или http://192.168.1.1. и вы войдете в интерфейс роутера
Рассмотрим подробно, как настроить роутер tp link wr740n для различных типов протоколов. Для корректной настройки оборудования рекомендуется предварительно уточнить у поставщика услуг необходимые данные: имя пользователя, комбинацию для входа — пароль, ip и т.п.
Окно ввода логина и пароля. Обычно admin/admin
Настройка PPPOE подключения
Настройка PPPOE подключения
Настройка PPPOE подключения
Обратившись к меню настроек, выбираем пункт «Network», далее «WAN». В разделе «тип соединения» или «Connection type» выбираем значение «PPPOE/Russia PPPOE». Также потребуется указать данные пользователя — имя и пароль с его последующим подтверждением.
После заполнения необходимых полей потребуется установить подтверждение напротив полей «Динамический ip» и «Подключаться автоматически» (или dynamic ip и connect automatically).
Сохранить конфигурации можно путем нажатия на «Сохранить» либо «Save».
Протокол PPPOE со статическим IP-адресом
PPPOE со статическим IP-адресом
PPPOE со статическим IP-адресом, прописываем IP-адрес
Рассмотрим, как настроить подключение PPPOE со статическим ip адресом в роутере wr740n. Порядок тот же, только вместо «Динамического ip» потребуется выбрать «Статический» или же «Static ip». Дополнительно потребуется указать непосредственно ай-пи адрес и маску подсети.
Настройка соединения PPTP
Чтобы осуществить настройку роутера wr740n для работы с протоколом PPTP, вновь обращаемся к меню «Network», а затем переходим во вкладку «WAN». Выбрав уже знакомый нам вариант, но для протокола PPTP – «Russia PPTP», указываем другие необходимые данные – имя пользователя, пароль, адрес сервера.
Прочие значения выставляются по аналогии с PPPoE протоколом.
Важно! Если тариф на пользование услугами сети – лимитный, то рекомендуется значение «Connect Automatically» изменить на «Connect on demand». Такой вариант означает следующее: подключение осуществляется по требованию, то есть в момент начала использования
В завершение – «Save».
Протокол PPTP со статическим IP-адресом
Порядок конфигурации тот же, что и для динамического ip, за одним лишь исключением – требуется выбор «Static ip», а затем указание адреса сервера и ай-пи адреса, а также маски подсети.
Прочие параметры выставляются аналогичным PPPOE образом.
Настройка протокола L2TP
Работаем уже знакомым нам образом:
- «WAN Connection type» — «L2T/Russia L2T»;
- Далее указываем имя пользователя и пароль, его подтверждение;
- После этого вводим адрес сервера;
- Выбираем способ подключения – автоматический, по требованию – тот, что необходим исходя из тарифного плана.
Настройка соединения L2TP со статическим IP-адресом
Все шаги аналогичны процедуре настройки роутера wr740n для работы с протоколом L2TP, однако потребуется дополнительно задать значения маски подсети, осинового шлюза, адреса сервера и напротив строки «Static ip» установить подтверждающую «галочку».
ДЛЯ ОБНОВЛЕНИЯ
ВАЖНО: Чтобы избежать проблем при обновлении ПО, пожалуйста, прочитайте следующую информацию по процедуре обновления. Проверьте соответствие аппаратной версии и версии ПО. Установка неправильной версии ПО может повредить ваше устройство и аннулировать гарантию
(Обычно V1.x =V1)
Установка неправильной версии ПО может повредить ваше устройство и аннулировать гарантию. (Обычно V1.x =V1)
Проверьте соответствие аппаратной версии и версии ПО. Установка неправильной версии ПО может повредить ваше устройство и аннулировать гарантию. (Обычно V1.x =V1)
НЕ рекомендуется устанавливать версию ПО, не предназначенную для вашего региона. Нажмите здесь для выбора региона и загрузите наиболее актуальную версию ПО.
- НЕ отключайте питание во время процесса обновления, поскольку это может нанести урон маршрутизатору
- НЕ обновляйте ПО маршрутизатора по Wi-Fi, за исключением тех случаев, когда это является единственно возможным способом.
- Рекомендуется, чтобы все пользователи прекратили использовать все интернет-приложения на компьютере или отключили сетевой кабель от клиентских устройств перед обновлением.
| TL-WR740N_V4_150105 | ||
|---|---|---|
| Дата публикации: 2015-01-15 | Язык: Английский | Размер файла: 3.43 MB |
|
| TL-WR740N_V4_140814_RU | ||
|---|---|---|
| Дата публикации: 2014-08-14 | Язык: Русский | Размер файла: 3.14 MB |
|
| TL-WR740N_V4_120320 | ||
|---|---|---|
| Дата публикации: 2012-03-20 | Язык: Английский | Размер файла: 3.47 MB |
|
Восстановление в случае неудачной прошивки
Далее следует зайти в сетевые подключения — параметры адаптера, там выбрать свое подключение и зайти в его свойства. Здесь следует выбрать протокол ipv4 и задать ip адрес 192.168.0.66. Дальше следует запустить программу от имени администратора. После этого, во всплывшем окне придется выбрать интерфейс с заданным ip. Далее стоит нажать на ShowDir и выбрать файл прошивки.

Теперь необходимо перейти к роутеру, утилита на компьютере просто остается открытой. Необходимо отключить роутер от питания, а затем снова включить, при этом удерживая кнопку wps/reset на его задней части. Дальше придется дождаться окончания работы программы, после чего можно будет снова заходить и настраивать маршрутизатор. Также понять то, что восстановление завершилось, можно по тому, что индикаторы начнут гореть в обычном режиме.
На этом обновление ПО можно считать оконченным, теперь пользователь точно знает, как прошивать устройство, а также осведомлен о том, как его спасти в случае сбоя.
Процедура прошивки
Переустановка системного ПО ТП-Линк TL-WR740N, которую владельцы модели могут осуществить самостоятельно, производится при помощи двух основных инструментов – веб-интерфейса или специализированного программного средства TFTPD. Таким образом, существует два метода проведения манипуляций, применяемых в зависимости от состояния девайса: «Способ 1»
для работоспособных в целом аппаратов,«Способ 2» — для маршрутизаторов, утративших способность загружаться и работать в нормальном режиме.
Способ 1: Админпанель
Для большинства пользователей целью прошивки TP-Link TL-WR740N является актуализация микропрограммы, то есть обновление ее версии до последней, выпущенной производителем устройства. Достижение именно такого результата продемонстрировано в примере ниже, но предложенная инструкция может быть использована и для понижения версии встроенного ПО либо обычной переустановки микропрограммы на ту же сборку, что уже инсталлирована в роутере.
- Загружаем файл прошивки на диск ПК:
- Нажимаем кнопку «Встроенное ПО» .
- Листаем страничку с перечнем доступных для скачивания сборок микропрограмм вниз, находим нужную версию и кликаем по ее наименованию.
- Указываем путь, по которому будет располагаться архив, содержащий файл системного ПО роутера, нажимаем «Сохранить» .
- Дожидаемся завершения скачивания микропрограммы, переходим в каталог с загруженным пакетом и распаковываем последний.
- В результате получаем готовую к установке в роутер прошивку — файл с расширением.bin.
- Устанавливаем микропрограмму:
- Для старта процедуры переноса файла микропрограммы в роутер нажимаем «Обновить» , после чего подтверждаем поступивший запрос о готовности к инициации процесса, кликнув«ОК» .
- Процесс переноса прошивки в память маршрутизатора завершается довольно быстро, после чего происходит его перезагрузка.
- По завершении процедуры переустановки встроенного ПО маршрутизатора отобразится страница авторизации в веб-интерфейсе.
- В итоге получаем TL-WR740N с прошивкой версии, выбранной на этапе скачивания с официального сайта производителя.
Прошивка DD-WRT
Когда я столкнулся с необходимостью прошивки своего старого TP-link TL-WR841N мой выбор пал на DD-WRT. На сайт разработчиков я забрел случайно, когда пытался выяснить характеристики своего Wi-Fi роутера, которые нигде не указываются (стыдно ведь!).
Прошить можно любой роутер, под который уже есть прошивка в базе. Заходим на сайт DD-WRT, кликаем Router Database. На момент написания статьи в базе 814 моделей, под которые прошивка доступна для скачивания.
В поисковую строку вводим название своего роутера полностью, либо только производителя. Я ввожу TP-link 841 и получаю 9 записей, где:
- Manufacturer — производитель (D-link, TP-link, Asus и.т.д)
- Model — Модель роутера
- Revision — Ревизия! Будьте внимательны, на наклейке и коробке роутера указывается ревизия. Под одной моделью роутеры выпускаются не один год и в них меняется начинка, меняются компоненты. Соответственно под разные ревизии разные прошивки. По факту это уже другой роутер и прошивка не стартанет. Получим кирпич.
- Supported — поддерживается ли ревизия прошивкой. Последняя ревизия 841 пока не пашет.
- Activation required — Требуется активация. На то, что у нас продается я не встречал ни одной записи где она требуется.
У меня ревизия роутера 11.x. Открываю строку со своей ревизией и вижу два основных блока. Блок с характеристиками роутера (1), блок загрузки прошивки (2).
- Webwert to Stock — файл для отката с DD-WRT на официальную прошивку.
- DD-WRT Factory image — файл для прошивки c официальной на DD-WRT
- DD-WRT Webupgrade — обновление DD-WRT до DD-WRT свежей версии.
Все манипуляции производятся через веб-интерфейс в разделе обновления ПО вашего маршрутизатора. Никаких проводов и пайки. Всегда есть возможность безболезнено вернуться на сток. Вероятность получить кирпич минимальна при правильном подборе ревизии и модели своего маршрутизатора.
Всем удачной прошивки!
P.S. Почему Tp-Link TL-WR841N на этой стабильной прошивке я сменил на Xiaomi 3G.
- https://remontka.pro/proshivka-tp-link-tl-wr740n/
- https://programka.net/poleznye/tl-wr740n-proshivka
- https://domoticzfaq.ru/proshivka-routera-tp-link/
Настройка подключения Ростелеком и Дом.ру (PPPoE)
Провайдеры Ростелеком и Дом.ру используют тип подключения PPPoE, именно его и будем использовать при настройке TL-WR740N. На главной странице выберите в меню слева пункт «Сеть» — «WAN» и введите следующие параметры Интернет-подключения:
- Тип соединения — PPPoE (Россия PPPoE)
- Имя пользователя и пароль — ваши данные для входа в Интернет, которые должен был предоставить Ростелеком или Дом.ру
- Вторичное подключение — Отключить
- Режим подключения — Подключить автоматически.
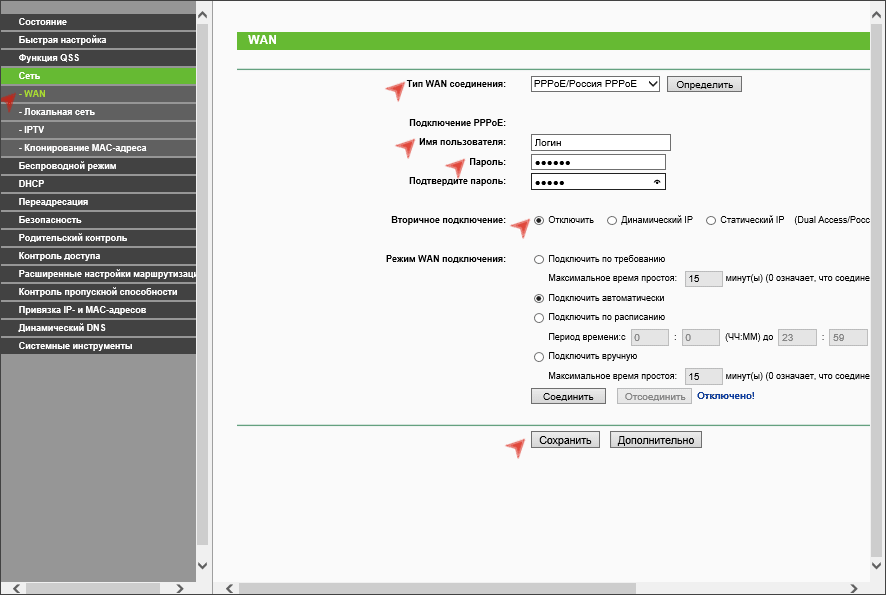
Сохраните настройки, затем нажмите «Соединить», подождите минуту и обновите страницу, вы должны увидеть, что статус изменился на «Подключено». Не забудьте, для этого «Высокоскоростное подключение» (или подключение Дом.ру, Ростелеком) на самом компьютере должно быть выключено.
Внешний вид маршрутизатора
Визуально роутер смотрится симпатично. Имеет округлые формы, небольшие габариты. Корпус белого цвета изготовлен из пластика. Имеется специальная черная вставка со светодиодами. Устройство оснащено черной антенной. Наверху крышки указано название бренда TP-LINK. На днище прибора можно найти этикетку с информацией о версии аппаратной платформы.Тут же указаны логин и пароль для входа в меню с конфигурациями.
На передней панели расположены индикаторы, которые светятся и указывают на рабочее состояние роутера:
- Включения.
- Встроенного самостоятельного тестирования. Когда этот индикатор мигает, это свидетельствует о том, что прибор функционирует в штатном режиме.
- Активности модуля вайфай.
- LAN-портов.
На задней панели размещены разъемы для подключения. Синий разъем – это WAN порт, сюда подключаем сетевой кабель от провайдера, клиентом которого вы являетесь. Еще четыре разъема отмечены оранжевым цветом. Они необходимы, чтобы подключаться через проводное оборудование локальной сети. Называются данные разъемы LAN порты. Слева от WAN разъема можно увидеть две кнопочки – для активации вайфай модуля и кнопка reset, с помощью которой пользователь сможет выполнить сброс настроек до заводских. Кнопка включения маршрутизатора размещается справа от LAN портов.

















![[openwrt wiki] tp-link tl-wr740n](http://ds-service39.ru/wp-content/uploads/c/b/5/cb53596bac13fbf7539cbcae6947a4a0.jpeg)












