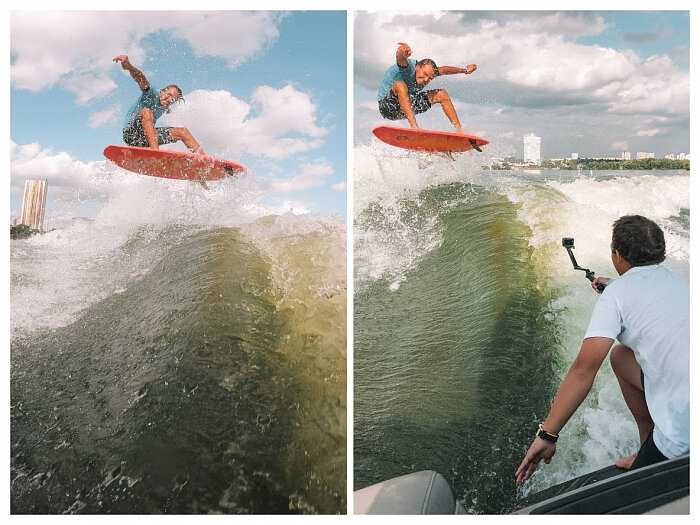Список доступных настроек
На момент написания этой статьи все опции были предоставлены производителем на иностранном языке даже в русскоязычной прошивке. Ниже представлена их расшифровка, которая поможет вам определиться с рядом подходящего функционала:
- Internal magic tools — фильтры красоты, отвечающие за сглаживание кожи и удаление несовершенств;
- Face detection — обнаружение лица на фото и соответственно фокусировка на нем;
- Hide face detection frame automatically — скрыть рамку распознавания лица на фото;
- Beautify in Portrait mode — сглаживание кожи в режиме портрет;
- Turn on dual camera — активировать режим двойной камеры;
- Turn on MFNR — комбинирование нескольких фото в одно, с учетом уменьшения шумов;
- Turn on SR — активировать доступ к высокому разрешению;
- Turn on quick shot animation — выставить режим ускорения анимации;
- Turn on quick shot — активация режима быстрых снимков.
3 способа обновить прошивку в GoPro Hero: инструкции и лайфхаки
Всего существует три различных автоматических способа обновления прошивки на камере GoPro Hero, которые вы можете использовать без опасения, что ваше устройство будет работать неправильно. Безусловно, нужно соблюдать каждый пункт инструкции, которая будет представлена ниже.
Способ первый: через смартфон обновить прошивку в камере GoPro Hero
Первым способом обновления прошивки является метод, где будет использоваться ваш смартфон. Также для этого вам потребует специальное приложение GoPro APP.
Проверка GoPro на подлинность:чем отличается оригинальная экш-камера от подделки?
Вот подробная инструкция, как это сделать:
- Первое что вам необходимо сделать – обновить приложение APP до версии 3.1 либо выше.
- Далее вы должны убедиться в том, что у вас камера GoPro модели Hero 3,3+,4,5,6, session, LCD.
- Для того чтобы осуществить обновление, ваш смартфон должен обязательно поддерживать программу GoPro APP.
- В обязательном порядке должен быть постоянный, свободный доступ к сети интернет. Проверьте включен ли Wi-Fi в смартфоне.
- Необходимости нужно будет освободить место для приложения на вашем мобильном телефоне.
- Для того чтобы обновление прошло без проблем, вам нужно будет как можно лучше зарядить вашу камеру и телефон. Процент заряда должен быть порядка 80 процентов минимум.
- В вашей камере должна стоять подходящая карта памяти.
Обновление через Wi-FI выполняется следующим образом:
- Подключитесь к сети интернет.
- Включите Wi-FI, а затем подключите к этой сети мобильный телефон.
- Запустите необходимое приложение.
приложение GoPro
- После этого необходимо нажать «Добавить устройство» и выбрать именно вашу модель.
- Если это необходимо – обновитесь.
Прочтите соглашение и нажмите далее, если вы согласны со всеми пунктами.
Приложение будет отправлять файлы на вашу камеру.
- Во время данной процедуры камера будет несколько раз перезагружаться.
- После того, как установка будет завершена, вам потребуется вновь подключить ваш телефон к Wi-FI камеры и запустить приложение.
- Пользуйтесь обновлением.
Второй способ: через компьютер и Quik Desktop
Для следующего способа вам потребуется компьютер и программа Quik Desktop.
- Первое, что необходимо сделать, подключить вашу камеру к компьютеру, а затем запустить необходимое приложение.
- Если потребуется обновление (голубой кружок), нужно будет выполнить эту процедуру.
После этого начнется обновление, которое обычно занимает несколько минут.
В конце нужно будет нажать кнопку «Готово».
Третий способ: ручная установка прошивки в GoPro Hero
Последним способом является ручная установка. Таким способом следует пользоваться лишь тогда, когда первые два способа не принесли результатов.
- Для начала нужно определить модель своей камеры на сайте https://gopro.com/update/.
- После этого нажать Update your camera manually.
- Далее нужно будет заполнить все необходимые поля.
- После этого вам нужно будет выбрать место, куда сохраните свои файлы с обновлениями.
- Далее разархивируйте файлы.
- Нужно достать флешку из камеры и вставить в разъем на компьютере.
- Занести папку с обновлениями на карту.
- После этого процесс пойдет в автоматическом режиме.
- На этом обновление завершено.
Вместо заключения
Вот и все, теперь вы можете пользоваться обновленной версией вашей любимой камеры. Обновить прошивку в GoPro HERO может даже тот, кто не обладает большими познаниями в данной сфере.
. Как снимать видео

Чтобы видео с экшн-камеры смотрелись максимально профессионально, следует учитывать некоторые ее особенности. Тогда конечный результат съемки будет неотличим от хороших беззеркальных камер.
Звук
Если устройству не угрожают экстремальные условия, следует достать его из бокса, так как он поглощает львиную долю звуков. Также желательно не трясти активно камеру, иначе внутренние шумы могут испортить весь аудиоряд. Для максимального качества звукового ряда следует купить внешний микрофон (отличным выбором будет Panasonic (VW-VMS10E-K) )— он запишет звук поверх основного аудио.
Полезно: КАК ВЫБРАТЬ ВЕБ-КАМЕРУ ДЛЯ ОБЩЕНИЯ В ИНТЕРНЕТЕ И СЪЕМКИ ДОМАШНЕГО ВИДЕО?

Длина ролика
Многие любители сильно увлекаются съемкой ультра-длинных сюжетов одним кадром. Но статистика показывает, что самые просматриваемые видео с экшн-камер длятся не более 2-3 минут. Более того, снимая чередой коротких роликов, потом будет легче монтировать конечный материал.
Смена ракурса
Чем чаще меняется угол зрения, тем динамичнее выглядит видео. Однако, что делать, если нужно самостоятельно снять собственное погружение или поездку на моноколесе? Для этих целей используется необычный аксессуар в виде маленького шеста, прикрепленного к шлему шариком, который будет менять положение камеры при движении. Таким образом она будет снимать сразу с нескольких ракурсов, что сделает видео более «живым».
Важно: Ещё большей динамичности можно достичь, прикрепив камеру максимально низко. Так создастся иллюзия, что окружающие объекты передвигаются быстрее
Это сделает картинку более “сочной”.
Цикличность записи
Экшн-камера отличается от видеорегистратора тем, что при выставлении цикла она не будет писать определенное количество роликов по заданному времени, а просто разобьет съемку на несколько коротких видео. Такие настройки будут полезны для спортсменов: они могут выставить таймер так, что камера не будет снимать перерывы между подходами, тем самым экономя память и заряд батареи.
Цикличная запись
Чтобы камера работала в качестве видеорегистратора, показатель цикличной записи выставляют на максимум. В большинстве устройств он так и называется — MAX. Теперь память будет переписываться по мере заполнения.
Будет интересно: ЭКШН-КАМЕРЫ: ЧТО ЭТО ТАКОЕ И С ЧЕМ ЭТО ЕДЯТ
Таймлапс
Художественный прием, противопоставляемый Slow-motion. Если в “слоу-мо” объекты передвигаются с чудовищно медленной скоростью, то здесь они проносятся со скоростью света. Смысл приема — показать быстро медленные процессы по типу звездопада, постройки дома, городского траффика и т.д. Ускорить обычную съемку здесь не подойдет, так как видео всё равно будет длиться слишком долго. Таймлапс — лучший выбор в данной ситуации.
Суть таймлапса в том, что камера с определенной частотой делает фото, после чего склеивает снимки в полноценное видео. Частота фотографирования зависит от типа снимаемого объекта: для стройки подойдет сменяемость кадров “раз в минуту”, для звездопада “раз в 30 секунд”, а для съемки неба в безоблачную погоду будет достаточно одного кадра на 10 минут.
Фотография
С помощью экшн-камеры можно сделать снимки, которые не будут уступать снимкам со смартфонов или даже беззеркальных камер. Лучше всего она снимает объекты на расстоянии от 15 до 210 см. Чтобы создать иллюзию объемности происходящего, объекты располагают на разном расстоянии.
Например, чтобы красиво сфотографировать кота для социальных сетей, на первый план кладут его любимую игру. На второй размещают сам объект, а в качестве заднего фона используют телевизор, который показывает программу о дикой природе Африки. Такой кадр будет максимально заполненным и интересным.
На групповых снимках лучше ставить всех ближе к центру, оставив края для декора. Причина этому проста: экшн камеры очень сильно искажают края снимков, из-за чего люди по бокам могут выглядеть толще, чем на самом деле.
Гигабайты видео, которые вы никогда не смотрите и никому не показываете
Не надо снимать видео, чтобы было или чтобы зарисоваться на склоне новой GoPro. Если вы часто скидываете файлы на комп и забываете о них, задумайтесь, что стоит поменять. Например:
- Снимать меньше материала. Таким образом, из него будет значительно проще отобрать куски, которые стоят того, чтобы попасть в нарезку, а не в архивы.
- Не откладывать на воображаемый период, когда будет время сделать нарезку. Возможно, лучше отобрать несколько самых сочных видео и выложить как есть.
- Забить на видео и делать фотки. Их намного проще перебрать и десяток фоток, которые интересно посмотреть самому и показать кому-то — это лучше, чем 10 Гб видео, которое “пылится” где-то на винтах.
Запись видео
Камера может снимать исключительно в горизонтальном положении. Несмотря на то, что производителем заявлена поддержка акселерометра, для автоматического разворота ориентации он здесь явно не предназначен.
Конечно, имеется оптическая стабилизация, благодаря чему картинка не так сильно трясется даже, если держать монопод с гаджетом на вытянутой руке. В подобного рода устройствах без этого никуда.
Максимально возможное качество записи видео — это 1920 x 1080 точек при 50 кадрах (16:9) в секунду. Ниже список остальных, поддерживаемых резолюций:
- 1920 x 1080 25 FPS (16:9)
- 1920 x 1080 48 FPS (16:9)
- 1920 x 1080 24 FPS (16:9)
- 1280 x 960 50 FPS (4:3)
- 1280 x 960 48 FPS (4:3)
- 1280 x 720 50 FPS (16:9)
- 1280 x 720 48 FPS (16:9)
- 1280 x 720 100 FPS (16:9)
- 848 x 480 200 FPS (16:9)
Видеоролики записываются максимальной длиной в 5 минут. Изменить это нельзя, однако можно выставить непрерывное наполнение памяти такими пятиминутными отрезками пока не кончится место на карте.
Full HD разрешение при 50 кадрах — это, пожалуй, самая оптимальная настройка для записи видео на девайс. При 25 или 24 кадрах объекты на видео движутся рывкам. Пример такого ролика ниже.
Кроме того, возможна запись 100 и даже 200 кадров в секунду. Однако разрешение картинки заметно падает до 1280 x 720 пикселей и 848 x 480 соответственно. Пример 100-кадровой съемки под этим предложением.
Теперь о записи аудио. Звук камера записывает плохо. Даже на расстоянии раскрытого монопода различить голос на улице, где частенько дует ветер, очень непросто. Кроме того, звук глухой и звучит совсем уж нелицеприятно. Настройка Buzzer volume ситуацию никак не исправляет, собственно, как и некое 3D-шумоподавление, заявленное производителем. Послушать звучание можно в примере видео ниже.
И опять же, экшн-камера не предназначена для записи аудиопотока. Это не главная ее функция. Во главу угла поставлено видео, а не то как вы кричите, катаясь на американских горках. Кроме того, всегда можно наложить какую-нибудь крутую музыку на фон.
Советы по использованию
Хотя камера создана для экстремальных условий, корректная эксплуатация поможет продлить срок службы GoPro инструкция на русском языке от Hero 9 предлагает советы по правильному использованию гаджета:
- Использовать для очистки объектива только мягкую безворсовую ткань и не прикреплять к нему посторонние предметы.
- Открывать можно только сухую и чистую камеру, а перед закрытием крышки необходимо убедиться, что на уплотнителе не осталось частиц песка или грязи.
- Чтобы снизить риск перегрева устройства при использовании в жаркую погоду, рекомендуется уменьшить разрешение и частоту кадров.
- После съемки в соленой воде необходимо сполоснуть GoPro Hero 9 под пресной и насухо протереть мягкой тканью.
- Чтобы сберечь ресурс аккумулятора, перед длительным хранением камеру нужно полностью зарядить.
Полезная статья22Нет, не очень2
Фотосъемка
GoPro Hero имеет 4 режима фотосьемки (все изображения сохраняются с разрешением 20 Мп, по умолчанию объектив выставлен на «Широкий»):
- Обычное фото — создание отдельных снимков или серий (при удерживании кнопки затвора). В зависимости от освещения, частота серийной съемки может достигать 30 кадров в секунду.
- LiveBurst — камера делает серию фото за 1,5 секунды до и после нажатия кнопки Mode. Отснятый материал можно сохранить в формате видеоролика или выбрать отдельные кадры.
- Серия — последовательная съемка фотоснимков (до 20 в секунду, в зависимости от освещения).
- Ночь — автоматическое изменение выдержки для фото в темноте. При использовании режима не рекомендуется снимать в движении или с рук.
Что собой представляет прошивка
Прошивка является непосредственно программным обеспечением, при помощи которого камера GoPro способна выполнять ряд возложенных на неё функциональных задач.
В зависимости от версии прошивки отличаются и возможности разных моделей устройств.
Определение действующей версии прошивки
Если вы приобрели камеру GoPro, но при покупке не поинтересовались версией прошивки, а теперь не можете найти ответ на возникший вопрос, поскольку информация об этом в документации отсутствует, следует воспользоваться предложениями опытных пользователей.
Возьмите в руки свою камеру, выключите её, а затем вновь включите
Далее вам следует проявить повышенное внимание, поскольку в момент включения устройства на экране покажутся цифры, которые тут же исчезают

С помощью GoPro вы сможете снять все свои приключения
Если вам удалось разглядеть и зафиксировать эти цифры, значит, теперь вы будете знать, какая прошивка установлена на вашей камере GoPro, поскольку эти цифры и указывают на версию программного обеспечения.
Такая информация весьма полезна для выполнения всех последующих действий.
Если ваше устройство оснащено устаревшей версией ПО, а между самой новой версией и ним имеются несколько версий прошивок, полезно будет разыскать информацию на сайте производителя относительно возможности мгновенной установки новой версии прошивки или последовательного обновления всех имеющихся версий.
Преимущества новой прошивки
Новые версии программного обеспечения позволяют расширить функциональные возможности устройства, что непосредственно и привлекает внимание пользователей. В частности, обновлённая на камеру GoPro прошивка улучшает передачу изображений, фотографий при помощи HDMI
В частности, обновлённая на камеру GoPro прошивка улучшает передачу изображений, фотографий при помощи HDMI.
Производителем устранены некоторые технические ошибки, благодаря чему улучшена работа отдельных функций и режимов.
Как разлочить модем мтс: как перепрошить под всех операторов
Многие задаются вопросом: как перепрошить модем МТС на Теле Два или другую мобильную сеть. Все USB-модемы изначально залочены под определённого оператора. И МТС модем в этом плане не является исключением. Однако, бывают ситуации, когда нужно использовать другую СИМ-карту, например более выгодный тариф у конкурирующего оператора.
Также во всех регионах страны, или даже в соседних городах каждый мобильный оператор “ловит” по-разному. Но просто поменять СИМ-карту и начать пользоваться интернетом не получится — для этого понадобится разблокировка или, так называемая, “разлочка” модема МТС.
В основном все USB-модемы производят две китайские компании, поэтому каждый из них может работать с другой СИМ-картой. Итак, как разлочить модем МТС от двух популярных производителей — Huawei и ZTE.
Есть полно способов прошить модем МТС с помощью разных программ, но самым лучшим, безусловно, является использование утилиты от производителя. Прошивка модема от Huawei достаточно проста. Обычно такие устройства можно перепрошить по IMEI — специальному номеру, аналогичному серийнику любой электроники. Находится он на наклейке под крышкой девайса.
IMEI в нашем случае нужен для того, чтобы получить код разблокировки.
Узнав серийник переходим на сайт компании — http://huawei.mobzon.ru и устанавливаем актуальную версию утилиты для разлочки. Она должна заменить стандартный “Коннект Менеджер”, который обязательно должен быть установлен на компьютер вместе с драйверами устройства.
Перед тем как скачать софт, убедитесь что ваша модель поддерживается программой (модель указана в документах, а список поддерживаемых устройств есть на сайте Huawei в описании программы). После установки утилиты вставьте девайс с новой СИМ-картой в USB-порт, и запустите ее. Появится окно с вводом кода разблокировки. Переходим к следующему шагу.
Далее нужно установить программу HuaweiCalculator (https://yadi.sk/d/qm_DyX5Uemss4) и запустить ее. В поле ввода “IMEI” вписываем наш “серийник”, и нажимаем кнопку “Calc”. Ищем окно под названием “NCK” и видим восьмизначный номер — это и есть код разблокировки модема МТС.
Бывает, что окно для ввода кода при запуске новой программы не открылось. Разлочка МТС модема, в этом случае, требует установки ещё одной утилиты — Huawei Modem Terminal. Запускаем ее и кликаем на пункт «HUAWEI Mobile Connect — 3G PC UI Interface», после чего нажимаем “Connect”.
Далее ниже вводим “AT” для проверки соединения с коннектом. При успешной попытке вы увидите текст: “Send: AT” Resieve: OK. Всё, теперь можно общаться с устройством командами, нам нужны сейчас только 2:
- AT^CARDLOCK=»nck code» — поможет разлочить модем МТС;
- AT^CARDLOCK? — проверит состояние блокировки.
После запроса номер 2 в окне появится ответ: CARDLOCK: А,Б,0, где “А” — состояние устройства (1 — устройство залочено, 2 — блокировки нет), Б — количество возможных попыток разлочки (обычно из 10). Если он заблокирован, вводим команду AT^CARDLOCK=>>(ваш восьмизначный код NCK).
Прошивка модема МТС от Huawei занимает не более 20 минут, но есть и другой производитель — ZTE. Перепрошить его можно с помощью утилиты DC-Unlocker. тут всё просто — при запуске выбираем марку девайса и нажимаем “Unlock”. Остальное программа сделает без вашей помощи.
В этой статье вы узнали как прошить модем МТС под любого оператора. Перепрошивка не займёт много времени, однако позволит вам пользоваться интернетом любого оператора. Не обязательно обладать хорошими знаниями ПК, ведь перепрошить модем МТС может любой.
Тест телефона в безопасном режиме
У Андроида, как и у Windows, есть безопасный режим. Суть этого режима в том, что телефон запускается без сторонних программ. Для запуска такого режима нужно:
- При включении зажать две кнопки – включения и какую-либо из регулировки громкости (в зависимости от устройства).
- Потом появится уведомление о предложении перезагрузки гаджета в безопасном режиме.
Дальше гаджет запустится в упрощенном режиме, о чем скажет соответствующая пометка. Если так войти не выйдет, рекомендуется ознакомиться с инструкцией к телефону. Если в таком режиме камера включится, нужно найти то приложение, которое ее блокирует, и удалить его.
Как узнать версию прошивки камеры Gopro?
Вначале вам нужно определить версию последней прошивки вашей камеры (если вы не знаете или не помните ее). Это очень просто – те первые циферки-обозначения, которые появляются на дисплее сразу после включения (а затем также быстро исчезают), и есть номер последней версии обновления. В ее выборе необходимо ориентироваться на рекомендации разработчика по поводу совместимости. Сейчас мы поясним. Если вы имеете базовую прошивку, а после нее производитель уже выпустил несколько обновленных, и вас интересует самая последняя, необходимо выяснить, требуется ли для ее корректной установки последовательное обновление с использованием каждой очередной новинки или можно обновлять прямо исходную базовую.
Способ обновления прошивки на примере камеры GoPro Hero 3 White Edition
Сам процесс перепрошивки сегодня не представляет особого труда. Для того чтобы это самостоятельно сделать, нужно небольшое понимание происходящего процесса, а также следование четким инструкциям, которые описаны на официальном сайте GoPro (заходите на русский сайт). Итак, версию прошивки вы уже знаете. Далее все просто.
- Входите в меню камеры, удаляете все файлы – «форматировать все» ‒ и очищаете карту.
- Сделайте одну фотографию на камеру, чтобы на карте памяти сохранились необходимые файлы.
- Заряжаете камеру на 100% и выключаете.
- Извлекаете из камеры карту microSD и вставляете ее в компьютерный картридер.
Переходим к действию на сайте:
Из очередной раскладки выбираете вашу камеру, в данном случае GoPro Hero 3, и сразу на отображенном окне жмете кнопу «START UPDATE» («Начать обновления»).
- Перед вами откроется форма для заполнения личных данных: 15-значный серийный номер изделия, то есть вашей камеры. Его можно посмотреть на боковой панели под аккумулятором (батареей), имя, фамилия, электронный адрес, страна проживания и согласие на рассылку новостей компании. Заполняете и жмете «next step».
- В этом окне оставляем радиокнопку по умолчанию и нажимаем «next step».
- Далее выбираете «имя» для своей камеры, например «myGoPro», затем придумываете пароль для Wi-Fi, вбиваете его и подтверждаете в следующей строке запроса. Жмете «submit» («подтверждаю все данные»).
- Кликаете на появившейся надписи «Download update» и скачиваете обновления.
- Открываете и распаковываете обновления обычным методом с сохранением всех файлов на той самой microSD-карте из вашей камеры.
- После сохранения файлов обновления карту извлекаете и вставляете обратно в камеру.
- Теперь вам нужно включить устройство, и оно само сообщит о том, что началась перепрошивка «updating».
- В процессе обновления камера может отключаться до 4 раз.
- По окончании перепрошивки камера начнет настраиваться на Wi-Fi и сама отключится, завершив все действия.
На этом все – новая версия в вашем распоряжении.
Где найди прошивку?
Чтобы перепрошить гаджет, нужны файлы или архив с подходящим ПО. Найти их можно на сайте компании-производителя или ресурсах, на которых пользователи выкладывают программы для таких устройств. Лучше ставить официальную Firmware. Так вы точно будете знать, что она предназначена специально для вашего девайса. И не возникнет проблем с совместимостью. Но никто не запрещает вам использовать кастомное (Custom) ПО, созданное сторонними разработчиками. Качайте его, если полностью уверены, что оно нормально работает.
Программа должна подходить к модели вашего устройства. Если попробуете загрузить на него прошивку, которая сделана для другого регистратора, в лучшем случае она просто не установится. В худшем – гаджет больше не включится.
Чтобы скачать Firmware, зайдите на сайт производителя. Если есть строка поиска, напишите в ней название модели девайса и перейдите на его страницу. Там должна быть вкладка с утилитами и драйверами или раздел поддержки. Также можете посмотреть карту сайта.
Или откройте любой поисковик и введите запрос «Прошивка видеорегистратора ». Качайте программы только из надёжных источников. Не заходите на сайты, в которых для загрузки нужно вводить номер телефона или подтверждать регистрацию по SMS. Загруженные файлы и архивы просканируйте антивирусом. Если проверка выявила вредоносное ПО, лучше его удалите.
На многих сайтах есть описание и подробная инструкция к Firmware. Так вы сможете заранее оценить, какие функции будут у гаджета после установки программы.
Как узнать версию прошивки камеры Gopro?
Вначале вам нужно определить версию последней прошивки вашей камеры (если вы не знаете или не помните ее). Это очень просто – те первые циферки-обозначения, которые появляются на дисплее сразу после включения (а затем также быстро исчезают), и есть номер последней версии обновления. В ее выборе необходимо ориентироваться на рекомендации разработчика по поводу совместимости. Сейчас мы поясним. Если вы имеете базовую прошивку, а после нее производитель уже выпустил несколько обновленных, и вас интересует самая последняя, необходимо выяснить, требуется ли для ее корректной установки последовательное обновление с использованием каждой очередной новинки или можно обновлять прямо исходную базовую.
Способ обновления прошивки на примере камеры GoPro Hero 3 White Edition
Сам процесс перепрошивки сегодня не представляет особого труда. Для того чтобы это самостоятельно сделать, нужно небольшое понимание происходящего процесса, а также следование четким инструкциям, которые описаны на официальном сайте GoPro (заходите на русский сайт). Итак, версию прошивки вы уже знаете. Далее все просто.
- Входите в меню камеры, удаляете все файлы – «форматировать все» ‒ и очищаете карту.
- Сделайте одну фотографию на камеру, чтобы на карте памяти сохранились необходимые файлы.
- Заряжаете камеру на 100% и выключаете.
- Извлекаете из камеры карту microSD и вставляете ее в компьютерный картридер.
Переходим к действию на сайте:
Из очередной раскладки выбираете вашу камеру, в данном случае GoPro Hero 3, и сразу на отображенном окне жмете кнопу «START UPDATE» («Начать обновления»).
- Перед вами откроется форма для заполнения личных данных: 15-значный серийный номер изделия, то есть вашей камеры. Его можно посмотреть на боковой панели под аккумулятором (батареей), имя, фамилия, электронный адрес, страна проживания и согласие на рассылку новостей компании. Заполняете и жмете «next step».
- В этом окне оставляем радиокнопку по умолчанию и нажимаем «next step».
- Далее выбираете «имя» для своей камеры, например «myGoPro», затем придумываете пароль для Wi-Fi, вбиваете его и подтверждаете в следующей строке запроса. Жмете «submit» («подтверждаю все данные»).
- Кликаете на появившейся надписи «Download update» и скачиваете обновления.
- Открываете и распаковываете обновления обычным методом с сохранением всех файлов на той самой microSD-карте из вашей камеры.
- После сохранения файлов обновления карту извлекаете и вставляете обратно в камеру.
- Теперь вам нужно включить устройство, и оно само сообщит о том, что началась перепрошивка «updating».
- В процессе обновления камера может отключаться до 4 раз.
- По окончании перепрошивки камера начнет настраиваться на Wi-Fi и сама отключится, завершив все действия.
На этом все – новая версия в вашем распоряжении.
Подробная инструкция по прошивке HD DVR регистратора | InDevices.ru
Видеорегистраторы это неотъемлемый атрибут автолюбителей. Дорога может быть опасной и потом достаточно сложно доказать, что не вы нарушили ПДД. Но сейчас использование видеорегистратора поможет избежать многих проблем.
Перепрошивка HD DVR — как суровая необходимость
Одним из самых распространённых видеорегистраторов является HD DVR. Данные устройства стали популярные вследствие невысокой цены. Но к сожалению устройства недолговечные и одним из самых слабых мест является программное обеспечение. Китайский продукт даёт о себе знать.

Устройство плохо поддаётся перепрошивке. И дело тут не в кривых руках обладателя девайса, работающего над перепрошивкой, а в вышеупомянутой программной начинке. Кроме того, даже без вмешательства в устройство возможны различные неполадки. Известны случаи, когда устройство работало несколько минут после первого включения, а затем на мониторе появлялись цветные фигуры или символы, шёл непонятный звук и вскоре оно выключалось.
Некоторые устройства вообще не снимают видео. Так что перепрошивка видеорегистратора становится уже необходимой операцией, убирающей различные ошибки программного обеспечения.
Технология перепрошивки HD DVR
В предложенном ниже способе перепрошивки проблемы могут возникнуть с поиском карты памяти SD на 256 мегабайт, но её необходимо достать.
Всё дело в том, что для перепрошивки карту памяти нужно отформатировать в систем FAT. При этом следует помнить что форматирование в FAT 32 не подойдёт, нужен именно FAT. Дело в том, что только карты памяти до 2Гб ещё могут быть отформатированы в вышеуказанный формат.
После того как носитель готов, на него следует произвести запись прошивки, которую можно скачать тут. Прошивка находится в архиве, поэтому предварительно распакуйте ее на компьютере.
Копирование файлов прошивки следует выполнять в корневой каталог карты памяти.
После того как нужные данные скопируются, у карты памяти нужно будет убрать защиту от записи и вставить её, непосредственно, в сам видеорегистратор. Когда прибор включиться, установка прошивки будет происходить автоматически, без участия самого пользователя.
Когда перепрошивка устройства завершиться карту можно просто достать из видеорегстратора и все файлы удалить.
Трудности с программным обеспечением видеорегистраторов и других приборов для записи видео известны давно и разработчики программного обеспечения стараются обходить их. Поэтому в Интернете всегда можно найти нужную прошивку. Следует только учесть, что если она не совпадает с версией модели устройства, то её установка может привести к ошибкам в работе.
Для тех кто юзает win 8 или 8.1, но до конца еще с ней не разобрался рекомендуем глянуть статейку о том как открыть параметры ПК http://windowtips.ru/notes/6698.
Удаление всего кэша Android устройства
Если вы открыли камеру, но все равно видите сообщение о том, что невозможно подключить камеру «Закройте другие программы, которые могут использовать вспышку или камеру», нужно выполнить следующее:
- Нужно открыть режим Recovery. Обычно для этого нужно использовать одновременно кнопки «Power» и увеличения или уменьшения громкости. Нужные клавиши для входа можно посмотреть в документации к вашему устройству;
- Выберите здесь раздел «Wipe cache partition»; Очистка кэша устройства Android
- Удалите все временные файлы устройства.
Затем снова перезагрузите смартфон. Когда он включится, попробуйте открыть камеру и проверить её.