TrustedInstaller — что это такое?
Каждая утилита, даже сама незначительная, не требующая установки, использует исполняемый файл. Благодаря этому, данные такого типа являются наиболее полезными и востребованными в ОС Windows. Без экзешника невозможно было бы запустить программы.
Учитывая полезность и распространенность, такие файлы используются в качестве вредоносного ПО, поражая вирусами компьютер. Будьте внимательны, часто черви и другие паразиты принимают вид полезных экзешников, распространяясь посредством писем, рассылок или через вредоносные страницы. Если вы по невнимательности скачиваете и запускаете такой файл, происходит заражение системы вирусом.
Перед открытием любого файла, загруженного с Интернета, проверяйте его антивирусом, даже если на сайте указано, что данные проверены и безвредны.
Иногда пользователь замечает ошибки, появляющиеся при запуске машины, приложения или при попытке использования характерных возможностей программы. Рассмотрим самые распространенные критические сбои системной учетной записи, которые влияют на производительность и работу компьютера:
- Файл не найден. Проверьте правильность пути.
- Появилась ошибка в TrustedInstaller.exe. приложение будет закрыто.
- Ошибка программы.
- Отказ приложения. Приносим свои извинения.
- Неправильный путь к файлу.
TrustedInstaller.exe не является приложением Win32 и т.д
Подобные сбои отмечаются при запуске программ, связанных с системным аккаунтом. Это может быть установка операционки, загрузка или завершение работы системы
Для устранения неполадок важно отследить момент появления критический сообщений
Неполадки приложения возникают по причине повреждения или отсутствия файлов, ошибок в записях реестра и т.д. Вышеперечисленные сбои появляются в результате:
- повреждения ключей реестра, связанных с файлами TrustedInstaller.exe;
- уничтожения данных, связанных с приложением;
- повреждения вирусами или другого вредоносного ПО программных файлов;
- любая программа конфликтует с системными файлами ссылок Windows 8 Pro;
- нарушенная загрузка программ операционки.
Часто пользователь сталкивается с проблемой, что trustedinstaller не дает удалить папку, выводя сообщение «необходимо разрешение на выполнение этой операции». Не учитываются роль и права администратора, которые зачастую решают подобные задачи. При дальнейшей попытке удаления снова появляется сообщение об отсутствии доступа. Необходимо запросить разрешение от trustedinstaller на удаление папки или ее изменение. Кроме того, trustedinstaller грузит процессор, что негативно отражается на быстродействии системы. Сегодня мы поговорим о причинах появления сбоев и методах их устранения.
Приложение Unlocker
Кроме того, если кто замечал, в Windows 7 в контекстном меню есть специальная служба Unlocker, позволяющая разблокировать системные процессы. Но она присутствует только в ограниченных модификациях самой системы.
К тому же, как утверждают сами специалисты Microsoft, эта утилита официальной в основном релизе не является. Поэтому-то и стоит задуматься над вопросом ее присутствия в «семерке». В принципе, разбираясь в теме «Trustedinstaller: что это такое?», можно поставить точку, если бы не одно но.
Естественно, установить сторонний компонент-разблокировщик можно. Цена вопроса — безопасность системы в целом. Если юзеру надоело получать сообщения вроде «Запросите разрешение от Trustedinstaller» на изменение системной конфигурации или определенного файла, при разблокировании основных функций и возможностей можно столкнуться с множеством вещей, которые могут навредить системе. В частности, это касается некорректных установок размера файла подкачки, резервирования свободного места для сохранения копий системы и жесткого диска и т. д.
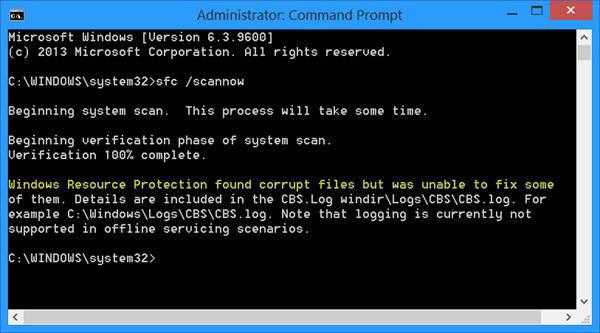
Непосредственное отключение производится деактивацией службы Windows Resource Protection. Например, для системной библиотеки termsrv.dll нужно применить правый клик на файле, а затем использовать меню свойств и безопасности
Далее самое важное: в новом окне вместо «доверителя» Trustinstaller выбираем администраторов и применяем изменения. Далее в группе администраторов просто ставим галочки напротив всех существующих разрешений, после чего нажимаем кнопку «OK»
Запросите разрешение от TrustedInstaller — решение проблемы
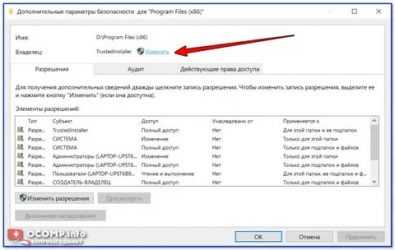
30.06.2015 windows
Если TrustedIstaller не дает удалить папку или файл, несмотря на то, что вы являетесь администратором системы, а при попытке вы видите сообщение «Отсутствует доступ. Вам необходимо разрешение на выполнение этой операции. Запросите разрешение от TrustedInstaller на изменение папки или файла», в этой инструкции подробно о том, почему это происходит и как запросить это самое разрешение.
Смысл происходящего в том, что многие системные файлы и папки в Windows 7, 8 и Windows 10 «принадлежат» встроенной системной учетной записи TrustedInstaller и только эта учетная запись имеет полный доступ к папке, которую вы хотите удалить или изменить иным образом. Соответственно, чтобы убрать требование запросить разрешение, нужно сделать текущего пользователя владельцем и предоставить ему необходимые права, что и будет показано ниже (в том числе в видео инструкции в конце статьи).
Также покажу, как снова установить TrustedInstaller в качестве владельца папки или файла, так как это бывает нужным, но почему-то ни в одном руководстве не раскрывается.
Как удалить папку, которую не дает удалить TrustedInstaller
Описанные ниже действия не будут отличаться для Windows 7, 8.1 или Windows 10 — одни и те же шаги требуется выполнить во всех этих ОС, если нужно удалить папку, а сделать это не получается из-за сообщения, что нужно запросить разрешение от TrustedInstaller.
Как уже было сказано, требуется стать владельцем проблемной папки (или файла). Стандартный путь для этого:
- Кликните правой кнопкой мыши по папке или файлу и выберите пункт «Свойства».
- Откройте вкладку «Безопасность» и нажмите кнопку «Дополнительно».
- Напротив пункта «Владелец» нажмите «Изменить», а в следующем окне нажмите кнопку «Дополнительно».
- В следующем окне нажмите «Поиск», а потом в списке выберите пользователя (себя).
- Нажмите Ок, а затем — еще раз Ок.
- Если вы меняете владельца папки, то в окне «Дополнительные параметры безопасности» появится пункт «Заменить владельца подконтейнеров и объектов», отметьте его.
- Последний раз нажмите Ок.
Есть и другие способы, некоторые из которых могут показаться вам проще, см. инструкцию Как стать владельцем папки в Windows.
Однако, проделанных действий обычно недостаточно для того, чтобы удалить или изменить папку, хотя и сообщение о том, что нужно запросить разрешение от TrustedInstaller должно исчезнуть (вместо этого будет писать, что нужно запросить разрешение у самого себя).
Установка разрешений
Чтобы все-таки получить возможность удаления папки, вам также потребуется дать себе необходимые разрешения или права для этого. Чтобы это сделать, снова зайдите в свойства папки или файла на вкладку «Безопасность» и нажмите «Дополнительно».
Посмотрите, присутствует ли ваше имя пользователя в списке «Элементы разрешений». Если нет — нажмите кнопку «Добавить» (возможно, сначала нужно будет нажать кнопку «Изменить» со значком прав администратора).
В следующем окне нажмите «Выберите субъект» и найдите свое имя пользователя так же, как на первом этапе в 4-м пункте. Установите полные права доступа для этого пользователя и нажмите «Ок».
Вернувшись в окно «Дополнительные параметры безопасности» отметьте так же пункт «Заменить все записи разрешений дочернего объекта наследуемыми от этого объекта». Нажмите «Ок».
Готово, теперь попытка удалить или переименовать папку не будет вызывать каких-либо проблем и сообщение об отказе в доступе. В редких случаях требуется так же зайти в свойства папки и убрать отметку «Только для чтения».
Как запросить разрешение от TrustedInstaller — видео инструкция
Ниже — видео руководство в котором наглядно и по шагам показаны все действия, которые были описаны. Возможно, кому-то так будет более удобно воспринимать информацию.
Как сделать TrustedInstaller владельцем папки
После изменения владельца папки, если вам потребовалось вернуть всё «как было» тем же способом, который был описан выше, вы увидите, что TrustedInstaller нет в списке пользователей.
Для того, чтобы установить этот системный аккаунт в качестве владельца, проделайте следующее:
- Из предыдущего порядка действий выполните первые два шага.
- Нажмите «Изменить» напротив пункта «Владелец».
- В поле «Введите имена выбираемых объектов» введите NT SERVICE\TrustedInstaller
- Нажмите Ок, отметьте «Заменить владельца подконтейнеров и объектов» и еще раз нажмите кнопку Ок.
Готово, теперь TrustedInstaller снова является владельцем папки и просто так ее не удалишь и не изменишь, снова будет появляться сообщение о том, что отсутствует доступ к папке или файлу.
А вдруг и это будет интересно:
Разрешения от trustedinstaller на изменение этого файла
Можно было бы сразу переходить к методу, связанным со сторонними программами. Однако получить разрешение от службы trustedinstaller может понадобиться и для внесения изменений в системные файлы. Программы же предоставляют только функции удаления.
Поэтому сначала речь пойдёт об одном способе, с помощью которого можно временно отключить защиту. И первые его шаги будут следующими:
- Выбираем нужный файл и вызываем его Свойства.
- Вкладка Безопасность — внизу кнопка Дополнительно.
- Владельцем будет выставлена та служба. Нажать Изменить.
- Дополнительно — Поиск (Рисунок 3).
- В списке ищем User или другое установленное имя пользователя.
- Жмём ОК до тех пор, пока не появится окно, которое было на шаге 3.
- На пункт про замену владельца контейнера ставится галочка.
Теперь Windows будет запрашивать разрешение у пользователя, а не программы защиты. Но это ещё не всё.
Windows 7
Важно отметить, что алгоритм решения ошибки, связанной с тем, что компьютер начал запрашивать разрешение от trustedinstaller, здесь представлен под Windows 7. Это сделано из-за того, что эта версия ОС стоит у большинства пользователей Виндовс, а значит, стоит опереться на неё
Каждый пользователь может изменить детали в некоторых шагах под свою ОС.
Windows 10
Так как ошибка появляется даже на десятке, то и для этой системы должен быть свой алгоритм. И, наудачу пользователей, он ничем отличается от описанного в этой статье для Windows 7. Конечно, могут быть небольшие различия в названиях разделов, но общий принцип сохраняется.
Поэтому для десятой версии Windows он подходит, и его можно смело использовать. А если метод не подойдёт или с ним возникнут сложности, можно обратиться к тем методам, которые описаны в конце. Сторонний софт идёт на всех версиях Windows.
Руководство по ручному удалению TrustedInstaller:
- Метод 1. Удалите TrustedInstaller, используя Safe Mode with Networking
- Метод 2. Удалите TrustedInstaller, используя System Restore
Удалите TrustedInstaller, используя Safe Mode with Networking
Предложение Устранить сейчас Устранить сейчас Мы предлагаем Reimage для обнаружения поврежденных файлов. Исправьте их с помощью бесплатного ручного ремонта или приобретите полную версию. Более подробная информация о Reimage. | ползьовательское соглашение | политика конфиденциальности Мы предлагаем Intego для обнаружения поврежденных файлов. Исправьте их с помощью бесплатного ручного ремонта или приобретите полную версию. Более подробная информация о Intego. | ползьовательское соглашение | политика конфиденциальности
Во-первых, вам необходимо отключить вредоносное ПО, поскольку оно может не позволить вам установку программного обеспечения безопасности. Для этого перезагрузите компьютер в безопасном режиме с помощью драйверов сети:
- Шаг 1: Перезагрузите компьютер для Safe Mode with Networking Windows 7 / Vista / XP
- Щелкните Start→Shutdown→Restart→OK.
Когда Ваш компьютер станет активным, нажмите F8 несколько раз, пока не появится окно Advanced Boot Options.
- В списке выберите Safe Mode with Networking
Windows 10 / Windows 8
- В окне логина Windows нажмите кнопку Power. Затем нажмите и удерживайте клавишу Shift и щелкните Restart..
- Теперь выберите Troubleshoot→Advanced options→Startup Settings и нажмите Restart.
- Когда Ваш компьютер станет активным, в окне Startup Settings выберите Enable Safe Mode with Networking.
Шаг 2: Удалить TrustedInstaller Авторизируйтесь, используя Ваш зараженный аккаунт, и запустите браузер. Загрузите Reimage Intego или другую надежную антишпионскую программу. Обновите её перед сканированием и удалите вредоносные файлы, относящиеся к программе-вымогателю, и завершите удаление TrustedInstaller.
Если программа-вымогатель блокирует Safe Mode with Networking, попробуйте следующий метод.
Удалите TrustedInstaller, используя System Restore
Предложение Устранить сейчас Устранить сейчас Мы предлагаем Reimage для обнаружения поврежденных файлов. Исправьте их с помощью бесплатного ручного ремонта или приобретите полную версию. Более подробная информация о Reimage. | ползьовательское соглашение | политика конфиденциальности Мы предлагаем Intego для обнаружения поврежденных файлов. Исправьте их с помощью бесплатного ручного ремонта или приобретите полную версию. Более подробная информация о Intego. | ползьовательское соглашение | политика конфиденциальности
Если вы все еще не можете получить антивирусную программу, попробуйте этот метод для загрузки вашей системы в безопасном режиме:
- Шаг 1: Перезагрузите компьютер для Safe Mode with Command Prompt Windows 7 / Vista / XP
- Щелкните Start→Shutdown→Restart→OK.
Когда Ваш компьютер станет активным, нажмите F8 несколько раз, пока не появится окно Advanced Boot Options.
- В списке выберите Command Prompt
Windows 10 / Windows 8
- В окне логина Windows нажмите кнопку Power. Затем нажмите и удерживайте клавишу Shift и щелкните Restart..
- Теперь выберите Troubleshoot→Advanced options→Startup Settings и нажмите Restart.
- Когда Ваш компьютер станет активным, в окне Startup Settings выберите Enable Safe Mode with Command Prompt.
Шаг 2: Восстановите Ваши системные файлы и настройки
- После появления окна Command Prompt, введите cd restore и щелкните Enter
Теперь введите rstrui.exe и снова нажмите Enter..
После появления нового окна, щелкните Next и выберите Вашу точку восстановления, предшествующую заражению TrustedInstaller. После этого нажмите Next.
Теперь щелкните Yes для начала восстановления системы.
После того, как вы восстановите систему к предыдущей дате, загрузите и просканируйте ваш компьютер с � убедитесь, что удаление �рошло успешно.
Наконец, Вам всегда следует подумать о защите от крипто-программ-вымогателей. Чтобы защитить компьютер от TrustedInstaller и других подобных приложений, используйте надежную антишпионскую программу, такую как Reimage Intego , SpyHunter 5 Combo Cleaner или Malwarebytes
Как получить права на изменение папки?
Первым аспектом, который и самый распространенный, является необходимость изменить любой системный файл. По умолчанию Trustedinstaller не дает удалить или редактировать никакие подобные файлы. В общем это обосновано, так как необходимость в подобном действии возникает редко, а в системе открывается новая уязвимость.
Прежде, чем удалить папку Trustedinstaller, необходимо несколько раз оценить, действительно ли она не нужна. Все системные файлы имеют защиту не просто так, любое удаление может привести к сбою в системе. Если ещё раз подумав, необходимость в удалении всё же есть, тогда выполните процедуру:
- Нажмите ПКМ по целевой папке и выберите «Свойства»;
- Следуйте на вкладку «Безопасность»;
- Снизу кнопка «Дополнительно»;
Под разделом «Изменить владельца» присутствует характерная кнопка «Изменить»;
Выбираем в качестве владельца пользователя. Чтобы получить доступ к вложениям в папке, необходимо установить флажок возле «Заменить владельца контейнеров»;
- Снова возвращаемся в «Безопасность» и в разделе «Группы или пользователи» выбираем админа, затем «Изменить»;
- Устанавливаете все флаги возле «Разрешить» и «Применить».
Теперь Windows Trustedinstaller больше не владеет папкой и, соответственно, вы можете изменять данные по своему усмотрению. Прежде рекомендуется сделать точку восстановления или записать бекап на диск, чтобы избежать проблем.
По окончании процедуры редактирования лучше, чтобы папка Trustedinstaller снова изменила своего владельца. Когда к системным данным существует доступ с помощью прав пользователя, существенно понижается уровень безопасности. Любые вирусы, работая с вашими правами, могут изменить или удалить файлы. Обычно это влечет системные сбои вплоть до выхода из строя Windows.
Если trustedinstaller не дает удалить папку
Многие обращали внимание, что в директории Windows на диске С нет возможности изменения, удаления и вообще каких-то действий с папками и файлами. При попытке обратиться к таким документам, например, для изменения имени, системой будет выдано следующее сообщение
При попытке обратиться к таким документам, например, для изменения имени, системой будет выдано следующее сообщение.
Рассмотрим, что делать в таком случае, если у Вас все-таки возникла необходимость в редактировании таких папок и файлов.
Как удалить папку, занятую trustedinstaller
При попытке удаления системной папки появилось диалоговое окно?
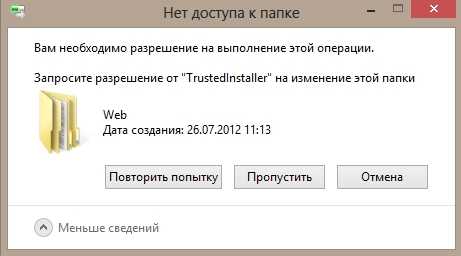
Вам потребуется стать владельцем требующей удаления папки. Для этого вне зависимости от используемой версии ОС (7, 8, 10) понадобится проделать следующие действия.
Кликом правой кнопки вызвать контекстное меню , в котором нас интересует пункт Свойства .
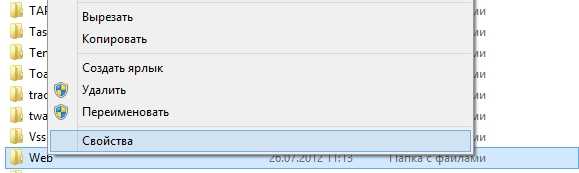
Переходим на вкладку Безопасность , а затем Дополнительно .

Возле пункта Владелец (в других версиях ОС для этого может быть отдельная вкладка) Trustedinstaller есть кнопка Изменить , кликаем по ней.
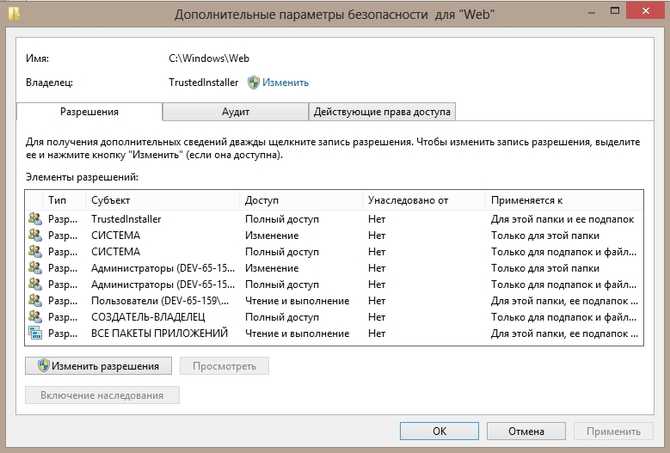
Переходим в раздел Дополнительно .
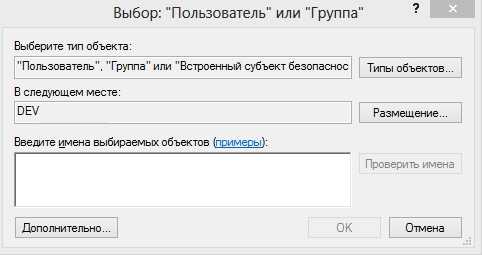
Где в Поиске находим группу Администраторы .
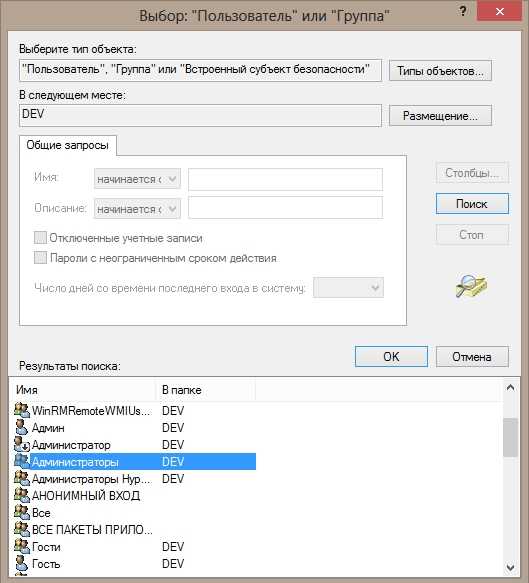
Во всех открывшихся диалоговых окнах жмем ОК и Применить для подтверждения, появится следующее сообщение.

То есть вы становитесь полноправным владельцем данной папки или файла.
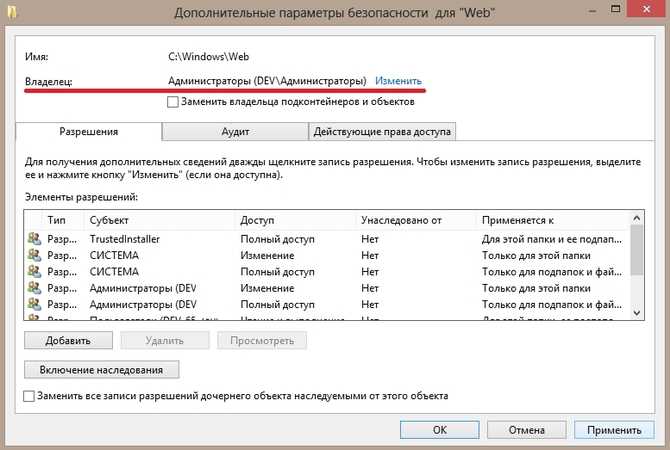
Но это еще не все, на вкладке Безопасность выберете Группу Администраторы , только что добавленную, как владелец.

Здесь жмем Изменить и предоставляем ей полный доступ , после чего даем согласие на возникнувшее предупреждение.
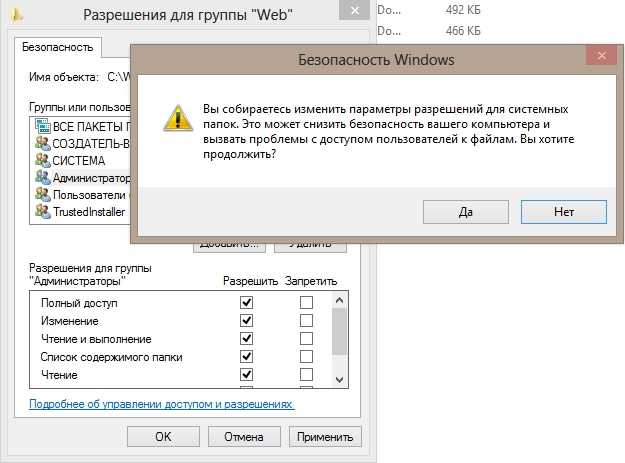
Везде подтверждаем ОК — теперь вы сможете легко удалить требуемую папку. Однако настоятельно рекомендуем , производить удаление только при Вашей полной уверенности в своих действиях, чтобы не повредить какие-то очень важные системные объекты. Полная ответственность теперь лежит на самом пользователе – необходимо понимать и осознавать каждое свое действие.
Устанавливаем разрешение на элемент
Аналогичные вышеописанным действия понадобится проделать и для разрешения редактирования отдельного файла директории Windows диска С.
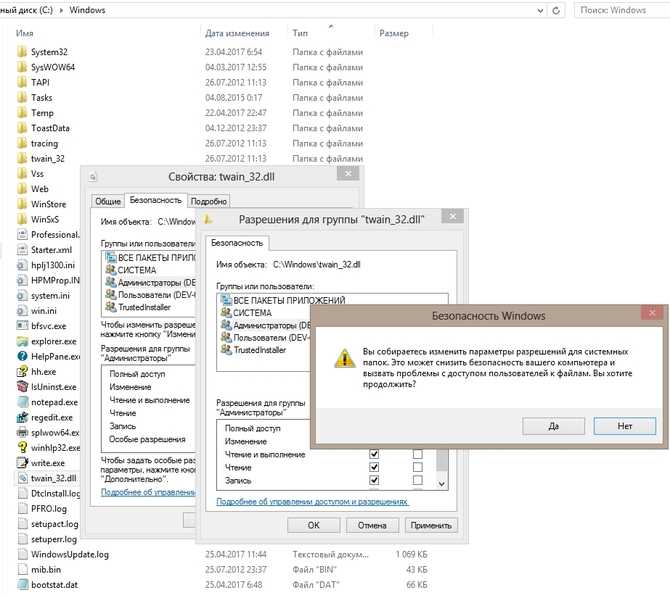
Вы сможете считывать информацию с элемента, изменять, записывать в него данные. Не забудьте после всех проведенных манипуляций с файлом вернуть его «законному владельцу» trustedinstaller. Иначе уязвимость, по части нанесения вреда от недоброжелателей и вирусных программ, повысится, а работа операционной системы может стать нестабильной . Рекомендуем перед всеми подобными изменениями создавать точку восстановления системы, чтобы в случае возникновения проблем – откатиться назад.
Возврат прав будет производиться в обратной последовательности.
Если вам необходимо деинсталлировать часть папок с файлами, но вы видите окошко, где вам сообщают, что у вас нет доступа, то нужно просто получить права на работу с данными элементами. По системным настройкам, важная системная информация принадлежит Trustedinstaller.
Метод, который я собираюсь предоставить вам, будет функционировать в различные вариантах Виндовс.
Сломан ваш ПК и у вас пропала возможность на нём нормально работать? Это не проблема. Нужно обратиться в наш центр по ремонту компьютеров. Мы проведём диагностику и устраним неисправность. Для нас является важным, чтобы ваш ПК продолжал отлично функционировать, и чтобы ничто не отвлекало вас от занятия любимым делом: Наше предложение: 1 Бесплатный выезд специалиста; 2 Бесплатный анализ компьютера у вас дома; 3 Мы даём гарантию после ремонта до трёх лет; 4 Выдаём чек с гарантийным талоном. Вам достаточно оставить заявку, и мы предоставим вам скидку на 15%
Что это на самом деле?
Самое печальное состоит в том, что в «семерке» предусмотрено существование двух админов. То, что локальный пользователь или владелец ПК имеет привилегии администратора, еще ничего не значит (даже при наличии учетной записи Microsoft).
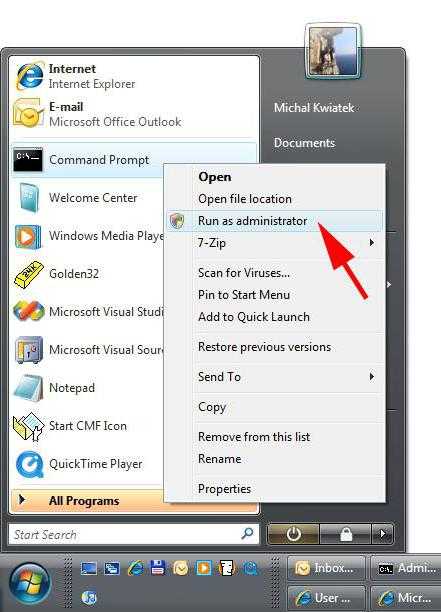
Как оказывается, в системе по умолчанию активирована запись так называемого «Суперадминистратора». Замечали, что некоторые процессы приходится запускать от имени админа, используя меню правого клика?
Зачем это нужно было, наверное, понятно: разработчики таким образом попытались защитить систему, правда, оставив юзеру возможности редактирования прав доступа.
Отключаем процесс TrustedInstaller.exe
Отключить этот процесс бывает нужно, если он слишком сильно грузит процессор.
Для начала зайдём в «Диспетчер задач» на вкладку «Процессы». Мельком глянем, сколько памяти поедает этот процесс, и посмотрим на графу «Пользователь». Служебные приложения Виндовс запускаются от «Система», поэтому при наличии какого-то другого имени можно сделать вывод, что этот файл заражён вирусом. В этом случае тщательно проверяем систему антивирусной программой.
А теперь непосредственно отключение.
- Жмём «Пуск», «Панель управления», «Администрирование», «Службы».
- Заходим в «Центр обновления Windows» и кликаем «Остановить».
- Аналогичные действия проводим с «Фоновой интеллектуальной службой».
Остановка работы «Фоновой интеллектуальной службы»
- Зажимаем комбинацию Ctrl+Shift+Esc и переходим в «Службы».
- Находим там строку с нужным именем, кликаем по ней правой кнопкой и выбираем «Остановить». Процесс отключён.
После таких действий служебное приложение уже не должно грузить процессор. Если же воздействие на процессор продолжается, дело наверняка в вирусе.
Вот мы и выяснили, что такое TrustedInstaller и как с ним обращаться. Если статья вам помогла или остались какие-то вопросы, пишите в комментарии!
Trustedinstaller, что это и для чего используется.
Служба Виндовс для установки модулей, которая работает согласно технологи Windows Resource Protection. Но по сути, эта служба являет собой системного пользователя, который «отбирает» права у администраторов на удаление/изменение/чтение некоторых файлов системы, к которым нам нужно получить доступ. При попытках обойти защиту, вы получите следующее сообщение:
Значит, для того чтобы отключить Trustedinstaller, вам потребуется выполнить несколько действий, но стоит помнить, что после выполнения нужного вам процесса с системным файлом, будет лучше, если вы возобновите работу данного «пользователя». Возобновление отличается от отключения лишь началом действий, т.е. это взаимообратная связь.
TrustedInstaller.exe file information
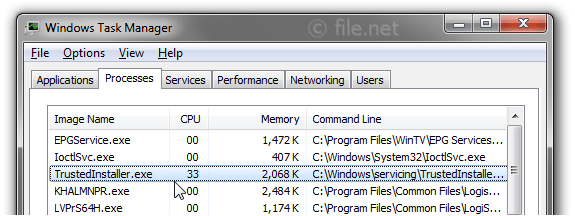
The process known as Windows Modules Installer or Programme dвЂinstallation pour les modules Windows belongs to software Microsoft Windows Operating System or Systeme dвЂexploitation Microsoft Windows by Microsoft (www.microsoft.com).
Description: TrustedInstaller.exe is an important part of Windows, but often causes problems. The TrustedInstaller.exe file is located in a subfolder of C:\Windows (for instance C:\Windows\servicing\).
Known file sizes on Windows 10/8/7/XP are 194,048 bytes (62% of all occurrences), 204,800 bytes and 17 more variants.
It runs as service TrustedInstaller in the background. The service enables installation, modification, and removal of Windows updates and optional components. If this service is disabled, install or uninstall of Windows updates might fail for this computer.
The TrustedInstaller.exe file is a Windows system file. The program has no visible window. The file is a Microsoft signed file.
Therefore the technical security rating is 2% dangerous; but you should also compare this rating with the user reviews.
Recommended:
If TrustedInstaller.exe is located in a subfolder of the user’s profile folder, the security rating is 69% dangerous. The file size is 320 bytes (50% of all occurrences) or 1,511,331 bytes.
The program has a visible window. The file is a file with no information about its developer. The process is loaded during the Windows boot process (see Registry key: RunOnce, User Shell Folders, Run).
It is not a Windows system file.
Почему служба потребляет слишком много системных ресурсов
Разберемся — TrustedInstaller что это такое грузит процессор? Существует очень маленькая вероятность, что служба безопасности занимает всю свободную оперативную память и загружает ПК по полной. Другое дело, если это одноименный исполняемый файл, — есть сведения, что порой он ведет себя таким образом. Он также может создавать много лишних файлов. Особенно сильно увеличивается в размерах CBS.log. Такое поведение вызывается внутренним сбоем сервиса обновлений или постоянным повреждением загружаемых апдейтов. Для устранения неполадки применяйте универсальные подходы:
- Отключите автоматическое обновление ОС. Иногда нужно активировать ручное обновление и самостоятельно установить наиболее важные апдейты.
- Удалите ранее загруженные и установленные обновления. После такого отката системы снова установите апдейты.
- Проверьте систему на вирусы. Удостоверьтесь, что случайно не установлено 2 антивирусных продукта, которые работают одновременно.
- Убедитесь в целостности системных файлов. Для этого зажмите комбинацию Win+R и введите запрос sfc /scannow.
Учите, что службу или исполняемый файл TrustedInstaller не стоит и не надо удалять, так как от этого сильно пострадает безопасность ОС.
Лучшие практики для исправления проблем с TrustedInstaller
Аккуратный и опрятный компьютер — это главное требование для избежания проблем с TrustedInstaller. Для этого требуется регулярная проверка компьютера на вирусы, очистка жесткого диска, используя cleanmgr и sfc /scannow, удаление программ, которые больше не нужны, проверка программ, которые запускаются при старте Windows (используя msconfig) и активация Автоматическое обновление Windows. Всегда помните о создании периодических бэкапов, или в крайнем случае о создании точек восстановления.
Если у вас актуальные проблемы, попробуйте вспомнить, что вы делали в последнее время, или последнюю программу, которую вы устанавливали перед тем, как появилась впервые проблема. Используйте команду resmon, чтобы определить процесс, который вызывает проблемы. Даже если у вас серьезные проблемы с компьютером, прежде чем переустанавливать Windows, лучше попробуйте восстановить целостность установки ОС или для Windows 8 и более поздних версий Windows выполнить команду DISM.exe /Online /Cleanup-image /Restorehealth. Это позволит восстановить операционную систему без потери данных.
Предоставление прав на папки и файлы
Если желаете удалить определенные директории или файлы, но получаете уведомление об отсутствии доступа, то следует получить полные права на управление этими ресурсами. По умолчанию, всеми важными данными «владеет» TrustedInstaller.
Сразу же подчеркну, что следующая инструкция работает не только в «десятке», но и во всех предыдущих версиях Windows. Поехали!
- Открываем окно свойств нужного объекта, который хотим удалить или переименовать. Для этого кликаем правой клавишей мышки по файлу/папке и выбираем самый последний пункт в контекстном меню.
- Переходим в раздел «Безопасность» и там нажимаем на «Дополнительно»:
Сверху будет указан владелец, который нас не совсем устраивает. Значит, жмём «Изменить»:
Далее:
Чтобы найти всех пользователей данного ПК, нужно выбрать «Поиск». Иногда этот процесс немного тормозит, но стоит дождаться результатов, выбрать правильного «юзера» и нажать «ОК» один раз, а в следующем окне – еще раз.
Не забываем отметить галочкой указанный ниже пункт, чтобы изменить владельца:
Подтверждаем изменения «ОК» и пробуем выполнить действие, которое ранее было запрещено.
Но, бывают случаи, когда недостаточно просто проделать вышеуказанные шаги, нужно еще и разрешения установить. Trustedinstaller не дает удалить папку Windows 10? Давайте разбираться!
Автор рекомендует:
- Как убрать пароль при выходе из спящего режима в Windows 10
- Несколько способов входа в безопасный режим Safe Mode на Windows 10
- Зачем нужна папка SysWOW64 в Windows
- Что делать, если Проводник не отвечает в Windows 7
- Как восстановить либо удалить стандартные программы Windows 10
TrustedInstaller – способы отключения
В первую очередь, прежде, чем приступить к настройке своего компьютера, следует определить причину желаний. Многие пользователи Windows 7, Windows 8, Windows 10 жалуются на большую загрузку этой службой процессора, что явно прослеживается в диспетчере задач. При столкновении с такой проблемой стоит убедиться:
- TrustedInstaller запущен пользователем с названием «Система», иначе – на борту вирусы и одного отключения службы будет недостаточно, диски следует проверить независимыми утилитами наподобие Dr. Web Cure It! или Virus Removal Tool «Лаборатории Касперского».
- автоматическое обновление оперативной системы в «Центре обновления» отключено. Действительно, в течение данного процесса TrustedInstaller потребляет достаточно большое количество ресурса, является громоздким и раздражающим, но… при высокой скорости интернета процедура занимает не более 10 минут, что при должном терпении не слишком сказывается на общей работоспособности системы.
Убедившись, что на желание избавиться от «сурового надзирателя» операционной системы не влияют предыдущие факторы, переходим к непосредственным действиям, чтобы отключить TrustedInstaller, предусмотрительно выбрав один из двух вариантов – полное или частичное отключение для конкретной папки, файла.
Метод частичного отключения
При обширном количестве действий, эта процедура не покажется сложной, если действовать строго по алгоритму:
- Выбираем необходимую папку (файл) для редакции, жмём правую кнопку мыши.
- Из появившегося контекстного меню выбираем: «Свойства», «Безопасность», «Дополнительно».
- Внимательно изучаем вкладки, находим «владелец» – жмём на неё и на кнопку «изменить».
- Левой кнопкой мыши кликаем «дополнительно» и «поиск».
- Из предложенного списка владельцев выбираем администратора.
- Находим надпись «Заменить владельца подконтейнеров и объектов», маркируем и подтверждаем операцию.
Вот так, большая часть дела сделана и вы теперь являетесь полноправным хозяином данных! (Можно сделать торжественный глоток хорошего кофе). Осталось дело за малым – наделить себя всеми правами и обязанностями, что мы и сделаем далее, вновь неукоснительно следуя пунктам:
- Вернемся в наши старые «Свойства», «Безопасность», «Дополнительно».
- Теперь, в списке пользователей находим свой профиль (при необходимости его можно «добавить»), либо группу администраторов.
- Маркируем строку «полный доступ» – подтверждаем операцию.
- Маркируем строку «Заменить все записи…» и снова кликаем в подтверждение.
- Подтверждаем все оставшиеся окна.
Дело сделано, и теперь, спокойно, можно редактировать нужный нам файл или удалить папку.
Метод полного отключения
Необходим для удаления TrustedInstaller.exe, который грузит процессор, из диспетчера задач. Приступим:
- Зажав комбинацию из клавиш «Ctrl», «Shift», «Esc» выбираем вкладку Службы;
- Выбираем «Фоновая интеллектуальная служба передачи (BITS)» и вызываем правой кнопкой мыши контекстное меню;
- Жмём «Остановить»;
- Далее этим же способом выключаем процесс «Центр обновления Windows»;
- Ищем во вкладке Службы процесс TrustedInstaller и отключаем его в ручном режиме.
На случай, если понадобится знание расположения самого файла TrustedInstaller.exe, ищите его в папке Windows\ servicing\… Но навряд ли вы что-либо сможете с ним сделать, так как защищается он очень ревностно. Надеемся, что оказались полезны и добавили Вам новых побед на цифровых полях сражений.
Как включить службу обратно?
Совет! После работ с файлами и папками, рекомендую вернуть права TrustedInstaller обратно. Это повысит защиту системы.
Возврат делается в таком же точно порядке, только для пользователя «TrustedInstaller», но с некоторым нюансом:
- Заходим в «Свойства» папки → вкладка «Безопасность» → Дополнительно. Нажмите «Изменить» напротив пункта «Владелец».
- В открывшемся окне в поле «Введите имена выбираемых объектов» введите
NT SERVICETrustedInstaller
и нажмите «Проверить имена».
- После подтягивания нужного пользователя нажмите «ОК».
- Не забудьте поставить галочку, как показано на скриншоте. Подтвердите свои действия кнопкой «ОК».
- Дождитесь, когда изменения вступят в силу.
Совет! Рекомендую к ознакомлению статьи: «Что делать, если с компьютера не удаляется файл или папка?» и «Какие службы отключить в Windows 10?».
Итог
Вместо послесловия стоит посмотреть с другой стороны на модуль Trustinstaller. Что это такое, думается, уже понятно. Задействование его в «семерке» лучше отключить (ни к чему хорошему активация не приведет).
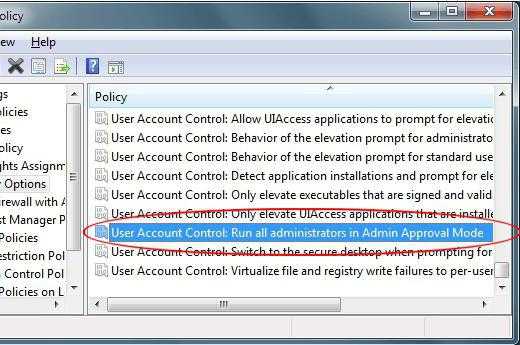
В данном случае не рассматривались вопросы деактивации учетной записи суперадмина. Это отдельная тема, имеющая решение в плане использования ключей системного реестра. Но понимание работы самой службы должно существовать.
Если давать советы по установке седьмой версии Windows, следует уточнить: никогда не используйте репаки или неофициальные дистрибутивы! В них могут содержаться не только вирусы, но и измененные компоненты самой системы, что может привести к полной неработоспособности ноутбука или стационарного компьютерного терминала.
Потом ни одна программа-оптимизатор не поможет. Кстати, именно в Windows 7 такая проблема возникла изначально. Установив «десятку» и отключив соответствующую службу, от нее можно избавиться. Подойдет даже редактирование автозапуска командной msconfig в меню «Пуск» (Win + R), если таковая присутствует в списке.
В остальном же остается сказать, что установка «левой» версии Windows может привести только к тому, что полетят даже «железные» компоненты, так что лучше не рисковать.
И еще один взгляд на Trustedinstaller. Что это такое, уже понятно, но вот если уж запрос подтверждения выполняемой операции все равно присутствует, нужно деактивировать учетную запись «Суперадмина» в или в системном реестре, причем таким образом, чтобы был задан параметр постоянного запуска программ и приложений от имени админа. Но будьте готовы и к тому, что при отключении этой записи система может затребовать пароль после перезагрузки и повторного входа. Если вы его не помните, лучше не рисковать и оставить все, как есть.
В противном случае невозможным станет даже вход в систему под своей учетной записью или при вводе действующего пароля. К сожалению, такие случаи уже имели место. Специалисты Microsoft такие ситуации предпочитают не комментировать даже в случае официальных обращений. Да и седьмая версия Windows у многих наших пользователей оказывается пиратской.




























