Как удалить музыку с Айфона без Айтюнс
Сделать это намного проще, поскольку не требуется подключение устройства к компьютеру.
Способ 1. Через «Настройки»
- открыть «Настройки»;
- зайти в «Основные»;
- выбрать вариант «Хранилище» (или «Статистика» в старых версиях iOS);
- в iPhone 5 нужно дополнительно зайти в «Управление»;
- здесь приложения упорядочены по объему памяти;
- найти пункт «Музыка»;
- в разделе рекомендации, где пункт «Все песни», провести пальцем влево (или нажать на «Изменить» вверху справа и щелкнуть на красный круг). Такое же действие актуально для конкретного альбома, исполнителя, трека;
- нажать «Удалить».
Если на смартфоне не настроена возможность использования треков в оффлайне, они кэшируются с заполнением свободной памяти. Если потребуется место, кэшированная музыка удалится.
Способ 2. Через стандартное приложение «Музыка»
- открыть приложение и перейти в раздел «Медиатека»;
- выбрать «Песни»;
- щелкнуть на конкретную песню / удерживая пальцем файл вызвать меню;
- в нижней правой части экрана должна появится опция «…»;
- в сплывающем меню выбрать вариант «Удалить».
- Подтвердить удаление музыки с iPhone.
Если треки хранятся только учетной записи iCloud, данный способ не сработает.
Как избавиться от данных подписки на Apple Music? Открыть «Настройки», зайти в «Музыку» и отключить «Показать Apple Music», передвинув ползунок влево.
Переустановка программ
Со временем кэш съедает свободное место, причём в некоторых программах присутствует функция для очистки памяти. Например, в Telegram или Spotify. Но она есть не везде, поэтому приходится работать руками путём удаления и переустановки приложения. Однако это уже крайние меры для владельцев телефонов с самым скромным объёмом памяти.
Помните, что закачанная музыка или видео тоже съедают место. Я, например, активно пользуюсь возможностью YouTube Premium и скачиваю ролики для просмотра, пока еду в метро. Занимают место и музыкальные архивы Spotify, «Яндекс.Музыки» и других развлекательных сервисов. Не забывайте удалять, если давно уже не слушали старые закачанные сборники и альбомы.
Варианты синхронизации
Выполнить синхронизация вашего устройства и программы iTunes, как уже было сказано выше, можно двумя способами. Ниже вы можете ознакомиться с каждым из способов в отдельности.
С помощью кабеля
Выполните все вышеописанные действия правильно, в том порядке в котором они описаны:
1. Подключите ваше Apple устройство к компьютеру;
2. Запустите программу iTunes;
3. В боковом меню программы выберите ваше устройство;
4. В рабочей панели (находится справа от бокового меню) найдите кнопку “Синхронизировать” и нажмите ее. После вышеописанных действий все добавленные в медиатеку файлы будут перенесены на ваш гаджет.
С помощью сети Wi-Fi
Второй вариант синхронизации iTunes с вашим устройством – с помощью беспроводной сети Wi-Fi. Два обязательных условия: наличие Wi-Fi адаптера на вашем персональном компьютере и рабочий Wi-Fi на вашем устройстве (в 99.99% случаев он работает). Итак, давайте приступим к настройке и самой синхронизации.
Настройка программы
1. Подключите устройство к компьютеру и запустите программу iTunes;
2. Выберите ваше устройство в боковой панели;
3. Справа от бокового меню, в рабочей области перейдите на вкладку “Обзор”;
4. В поле “Параметры” установите галочку около пункта “Синхронизация этого iPad по Wi-Fi”.
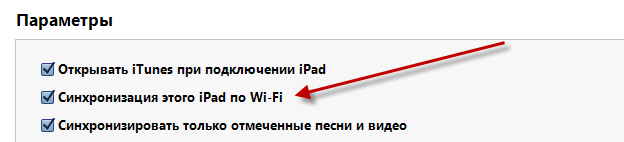
Синхронизация с устройства по Wi-Fi
1. Зайдите в настройки вашего устройства;
2. Выберите пункт “Параметры”;
3. Выберите “Синхр. с iTunes по Wi-Fi”, далее нажмите кнопку “Синхронизировать”.
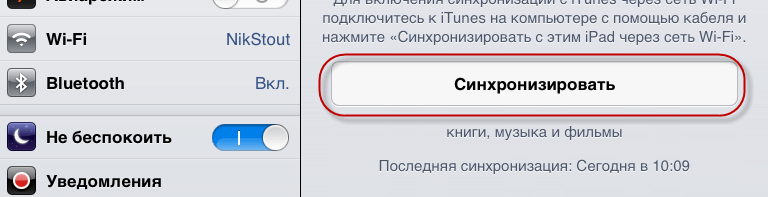
Подготовка к установке iTunes 12.6.5 business
Медиатеку надо будет восстановить. Думаю что сейчас вы используете версию выше чем 12.6. Это значит что ваша медиатека iTunes (файлы с информацией о том что есть у вас в iTunes) была обновлена. Если вы установите iTunes 12.6.5, то он не сможет прочитать вашу новую медиатеку и нужно будет её восстановить до состояния 13 сентября 2017. Всё что было добавлено/удалено позже – считайте утерянным.
iTunes больше не будет обновляться сам. Нужно будет устанавливать новые версии вручную. Но в этом нет большой проблемы. Вы сможете установить обновление только если у вас что-то не будет работать. На данный момент в обновлении itunes 12.7 только урезаны функции. АйТюнс 12.6 может всё и даже больше.
Шаг 2: Перемещаем медиатеку iTunes на внешний жесткий диск
1: Закройте iTunes
2: Подключите внешний жесткий диск к компьютеру с помощью кабеля USB.
3: Нажмите на Finder, чтобы открыть Finder.
4: Выберите диск на который нужно перенести медиатеку
5: Откройте второе окно в Finder и зайдите в основную папку пользователя (с Домиком)
6: Нажмите на папку Музыка.
7: Выберите папку iTunes и перетащите ее на внешний жесткий диск.
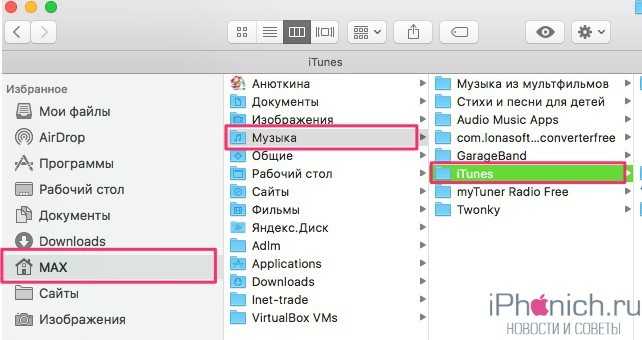

8: Появится о подтверждении папки. Нажмите Аутентификация, чтобы разрешить переместить папку iTunes.
9: Введите пароль администратора.
10: Нажмите ОК
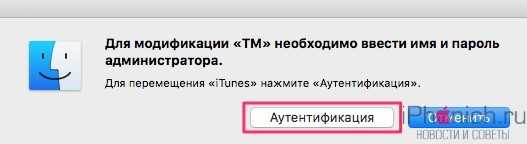
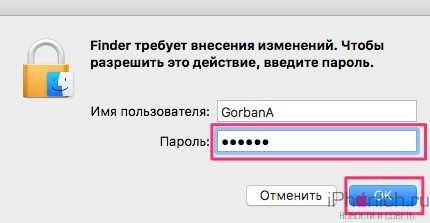
Этот процесс может занять час или два, в зависимости от того, сколько данных в вашей медиатеке iTunes.
Как удалить музыку из загрузок Apple Music на iPhone или iPad
Скаченная на айфон или айпэд музыка из каталога Apple Music для прослушивания без сети доступна в двух папках: настройках устройства (раздел Музыка) и приложении музыки (папка Загруженная музыка).
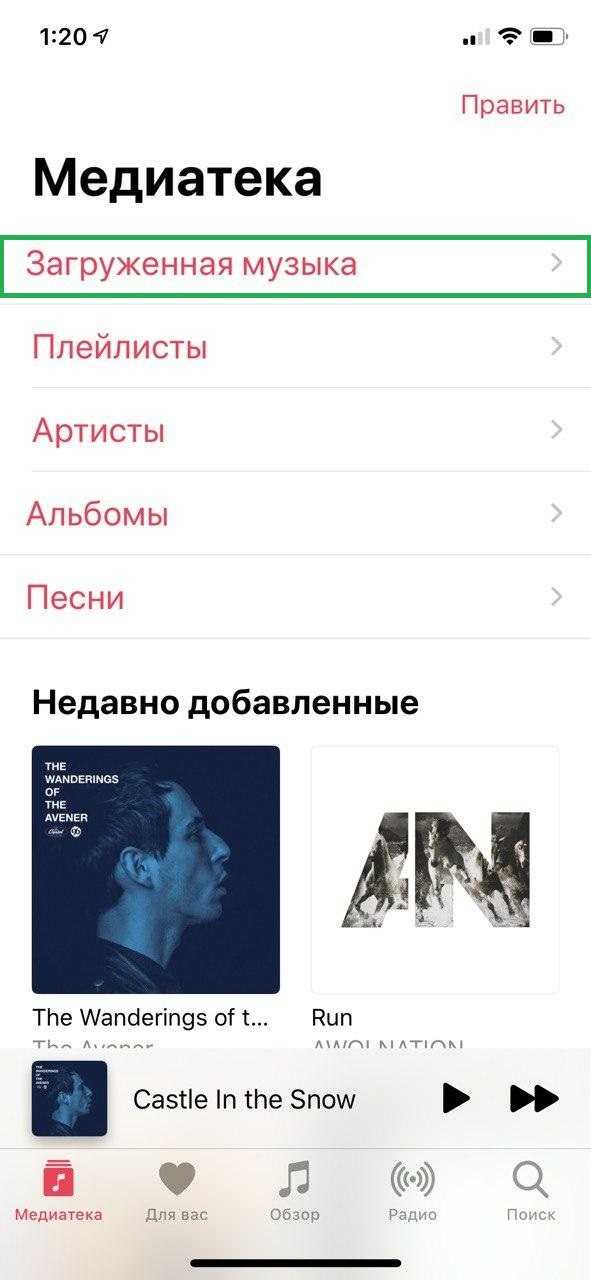
Удаление песни, исполнителя или альбома из папки загруженной музыки в настройках устройства не равно удаление из медиатеки. Удалить загруженные треки из памяти iPhone или iPad можно двумя способами.
В настройках музыки
1) Откройте на устройстве Настройки > Музыка > Загруженная музыка. Здесь же указано, сколько весит скаченная вами музыка.
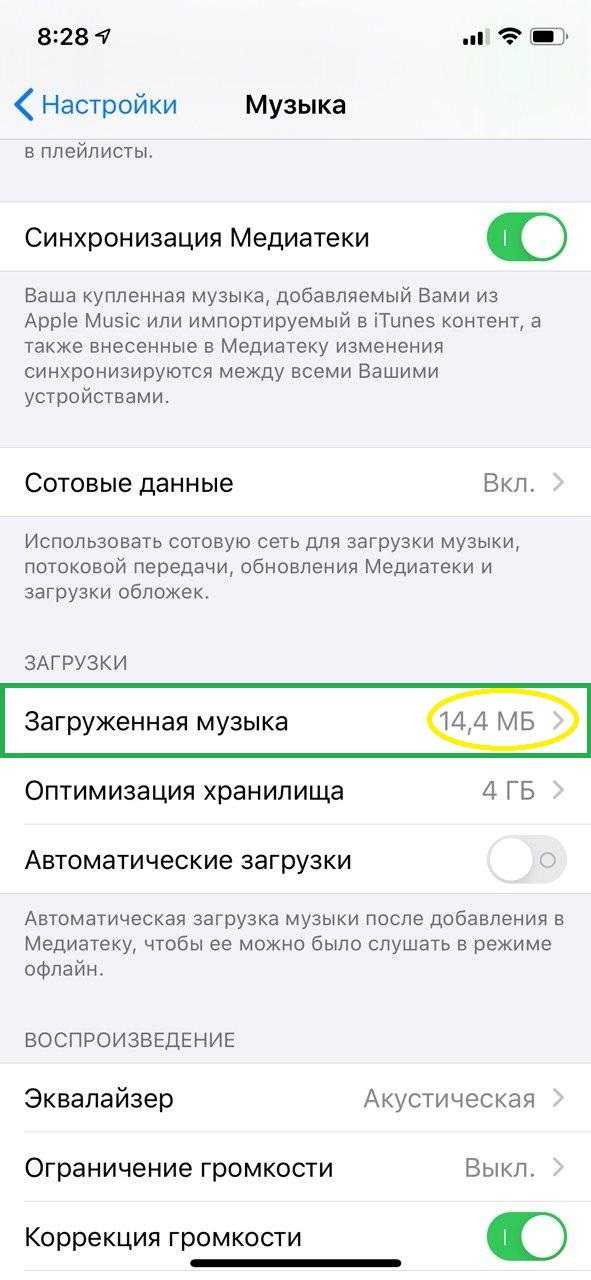
2) Удалите все загруженные песни, смахнув влево по пункту Все песни.
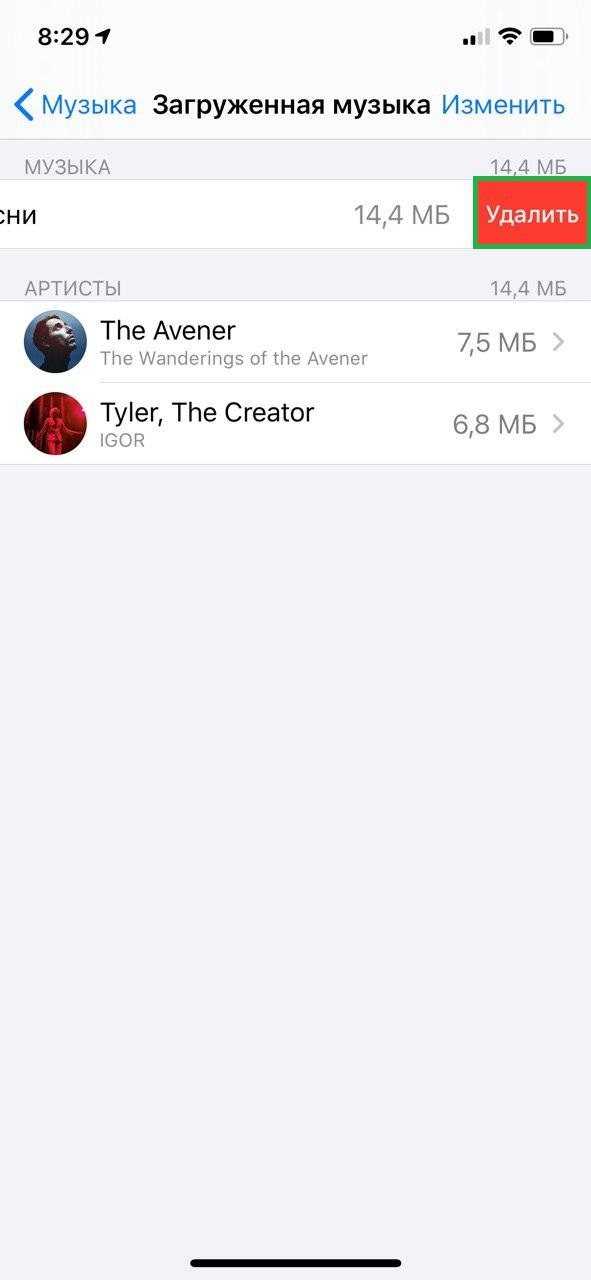
3) Таким же образом можно удалить исполнителя или конкретный альбом.
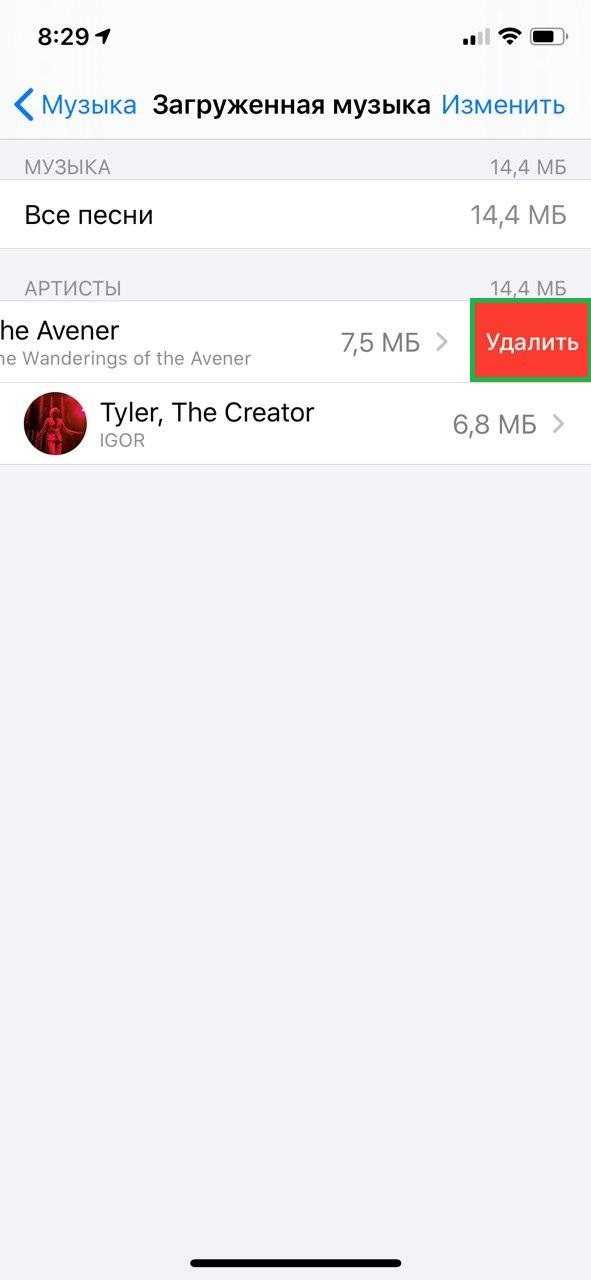
Удалить загруженную музыку можно еще одним способом: нажав Изменить в верхнем правом углу и знак минуса рядом с тем, что хотите удалить.
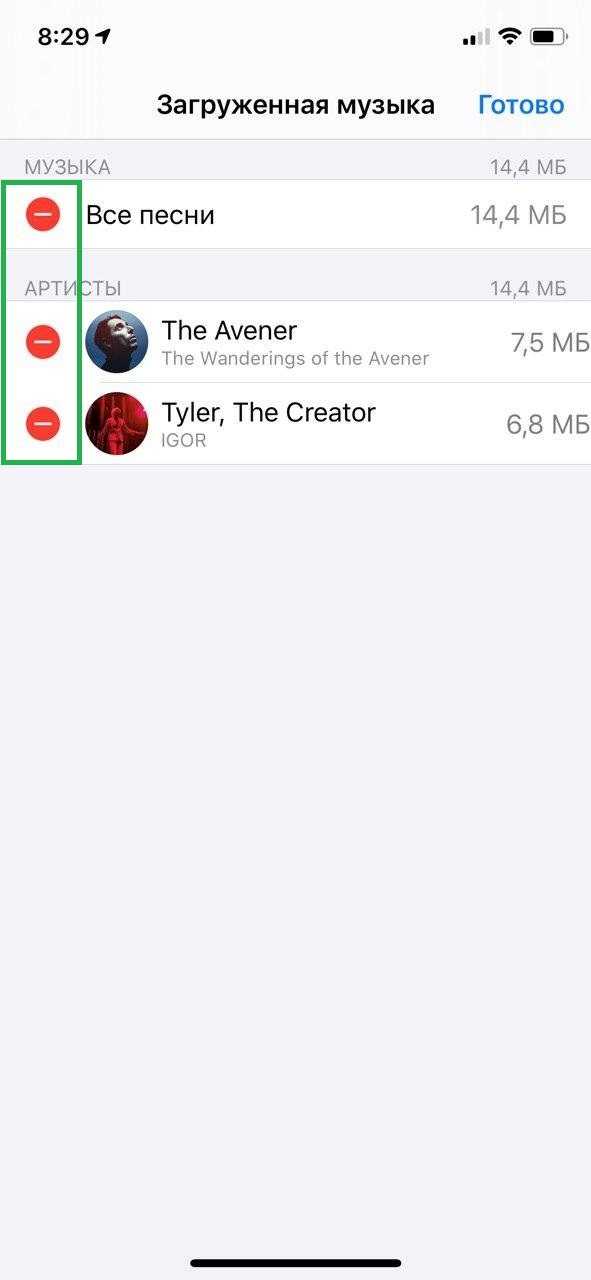
В приложении Музыка
В приложении музыки на iPhone или iPad загруженные треки можно удалить в папке Загруженная музыка.
1) Откройте приложение Музыка > Загруженная музыка > Песни.
2) Нажмите и удерживайте нужный трек, который хотите удалить из памяти устройства, до появления всплывающего меню. Выберите Удалить > Удалить загрузку.
Также загруженые треки можно удалить в разделе Песни
(правда здесь их искать не очень удобно, потому что в папке будут как скаченные треки, так и просто добавленные в медиатеку). Алгоритм удаления такой же:
1) Откройте приложение Музыка на iPhone или iPad.
2) В разделе Песни нажмите и удерживайте песню, которую хотите удалить, до появления всплывающего меню.
3) Если песня загружена на телефон, появятся два варианта удаления — выберите Удалить загрузку. Выбранный элемент будет удален из памяти устройства, но останется в медиатеке Apple Music.
Удаление фильмов и телешоу
- Для удаления видео, загруженных на устройство iPhone, iPad или iPod touch, воспользуйтесь приложением Apple TV или «Настройки».
- Для удаления видео, загруженных на компьютер Mac, воспользуйтесь приложением Apple TV.
Удаление объектов в приложении Apple TV
- Откройте приложение Apple TV.
- Нажмите «Медиатека».
- Чтобы удалить объект с компьютера Mac, наведите на него указатель, нажмите кнопку «Дополнительные параметры» , а затем выберите «Удалить загрузку». Чтобы удалить объект на устройстве iPhone, iPad или iPod touch, нажмите «Загружено», смахните влево на объекте, нажмите «Удалить», а затем выберите «Удалить загрузку».
Удаление фильмов и телешоу в приложении «Настройки» на iPhone, iPad или iPod touch
- Откройте «Настройки».
- Нажмите «Основные», а затем выберите «Хранилище iPhone» или «Хранилище iPad».
- Прокрутите экран до раздела TV, нажмите его, а затем выберите «Просмотреть загрузки Apple TV». Если на устройстве нет загруженных объектов, пункт «Просмотреть загрузки Apple TV» не отображается.
- Найдите фильм, телешоу или серию для удаления, затем смахните на нужном объекте влево и нажмите «Удалить».
Если удалить фильмы или телешоу не удается
Если рядом с объектом отображается кнопка загрузки , этот объект хранится в облаке и не занимает место в хранилище на устройстве. Если вы не хотите, чтобы объект отображался в облаке, скройте его.
Если вы вручную синхронизировали фильмы и телешоу с компьютера на устройстве iPhone, iPad или iPod touch с помощью кабеля USB, отключите синхронизацию.
Взятые напрокат фильмы автоматически удаляются по окончании срока проката.
Удаляем фотографии из «Моментов»
Второй способ удаления нескольких фотографий не так распространен, как первый, но мы о нем расскажем. Запускаем приложение «Фото», переходим в раздел «Photos», открываем «Моменты». Нажимаем кнопку «Выбрать», возле каждой серии будут кнопочки, при нажатии которых удаляются фотографии. Далее нажимаем на корзину и фотографии удаляются.
Удаление фото из айфона
Удалять можно фотографии целыми альбомами. Нужно просто нажать «Удалить» альбом и он удалится вместе с содержимым. Альбомы, которые можно удалить с телефона, будут помечены. Но это только в том случае, если в альбоме нет фотографий, которые вы бы хотели оставить.
Украшаем все с помощью обложек
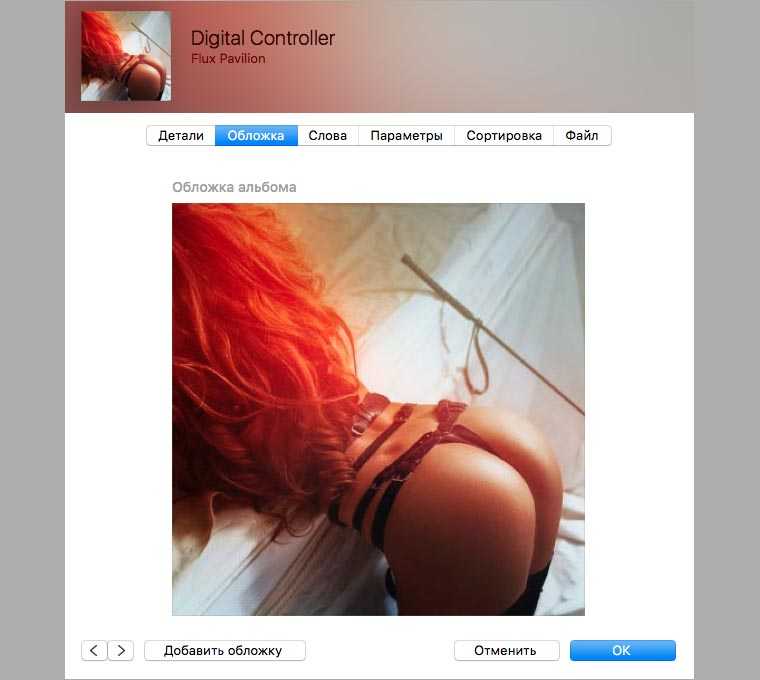
Бывает, что по какой-то причине обложка к альбому/песне отсутствует. Теряется визуальная изящность плеера Apple.
Что будем делать:План А.
1. Выделяем все альбомы (cmd+A)
2. Переходим в пункт Файл – Медиатека, нажимаем «Получить обложку к альбому» Не помогло? Переходим к Плану Б.
План Б. К любой песне или группе песен можно выбрать в качестве обложки любое изображение.
1. Кликаем по любой песне – выбираем раздел «Сведения»
2. Переходим во вкладку «Обложка». Ставим в качестве обложки любое изображение. Отлично работает режим «drag and drop». Кстати, практически любую оригинальную обложку можно без проблем найти в Интернете.
Старайтесь выбирать квадратные графические изображения, для соблюдения единого формата.
Альтернативные программы
iTunes вызывает у пользователей противоречивые чувства. Необходимые задачи вроде переноса файлов в память iPhone программа выполняет, но кому-то кажется неудобным её интерфейс. Да и процесс синхронизации напрягает: вот бы просто перетаскивать файлы в телефон через проводник. Такая возможность есть, но не в iTunes, а в альтернативных программах:
- iTools.
- iFunBox.
- CopyTrans.
- iExplorer.
iTools и iFunBox распространяются бесплатно, а вот за CopyTrans и iExplorer придется заплатить разработчикам. Все эти программы дублируют функции iTunes и предоставляют дополнительные возможности, так что их вполне можно использовать в качестве альтернативы официальному продукту Apple.
Удаление музыки и музыкальные клипы
Удалить элементы в приложение Музыка
- В Apple Music приложение, найти элемент, который вы хотите удалить. Если вы видите рядом с товаром, товар хранится в облаке, а не на вашем устройстве. Когда вещи хранятся в облаке, они не используют для хранения на вашем устройстве.
- Нажмите и удерживайте элемент, который вы хотите удалить.
- В появившемся меню выберите Удалить.
- Когда запросе подтверждения нажмите Удалить скачать или удалить загрузки. Если вы видите «удалить из библиотеки» вы добавили пункт, через Apple Музыка. Нажмите «Удалить из библиотеки», чтобы полностью удалить его из всех ваших устройствах и медиатеки iCloud.
Удалить элементы в iTunes
- В iTunes на Mac или PC, щелкните правой кнопкой мыши или щелкните элемент, который вы хотите удалить. Если вы видите рядом с товаром, товар хранится в облаке, а не на вашем устройстве. Когда вещи хранятся в облаке, они не используют для хранения на вашем устройстве.
- Выберите Удалить из библиотеки, а затем нажмите кнопку Удалить песню.
- Выберите переместить в корзину или переместить в корзину. Или если вы хотите сохранить товар на компьютере, но удалить его из iTunes, нажмите кнопку Сохранить файл.
Чтобы увидеть дубликатов в медиатеке iTunes, перейдите в библиотеку, затем выберите Файл > библиотека > показать дубликаты.
Удалить музыку в iOS Настройки
- Перейдите в раздел Настройки > Общие > память.
- Выделите музыку, нажмите на нее.
- В соответствии с рекомендациями, проведите влево на все песни.
- Коснитесь Удалить.
Из этого меню вы также можете пальцем влево на любой исполнителя, альбом или песню, и нажмите Удалить, чтобы удалить его с вашего устройства. На iPhone, iPad или iPod коснитесь, если вы не сделать музыку доступной для использования в автономном режиме, это кэшируется с использованием доступного пространства на устройстве. Устройство будет удалить кэш, и кэшировать музыку, а пространства, необходимые устройства.
![]()
Синхронизация музыки через iTunes
Вы уже установили последнюю версию iTunes и приготовили музыкальные треки? Как синхронизировать музыку в iTunes? Для этого нужно выполнить следующие шаги:
- Добавить музыкальные треки в медиатеку iTunes, указать теги, жанры и прочие данные (можно и не указывать);
- Зайти во вкладку «Музыка» и установить галочку «Синхронизировать музыку»;
- Выбираем объекты синхронизации – вся музыка, определенные жанры или определенные композиции;
- Нажимаем на кнопку синхронизации и дожидаемся результатов.
Как правило, процесс синхронизации длиться 10-15 минут – за это время все музыкальные файлы зальются в iPhone. Процедура достаточно длительная, один только этап добавления музыки может растянуться на длительное время, если вы соберетесь править файлы и сортировать треки. Зато вы сможете привести свою медиатеку в идеальный порядок, что невозможно сделать с помощью других инструментов.
А что делать, если iTunes не синхронизирует музыку на iPhone? Причины возникновения проблемы:
- Вы используете старую версию iTunes – попробуйте обновить приложение, что избавит его от накопившихся ошибок;
- iTunes нуждается в переустановке – найдите на нашем сайте инструкцию по переустановке iTunes и повторите указанные в ней процедуры;
- Проверьте целостность USB-кабеля – вполне возможно, что он неисправен;
- На iPhone не хватает свободного места – в этом случае могут возникать различные проблемы.
К счастью, проблемы с iPhone возникают очень и очень редко, так как данное оборудование отличается исключительным запасом по надежности. Поэтому вероятность возникновения проблем с синхронизацией крайне мала.
Установка игр и программ
Для установки приложений через iTunes необходимо добавить в программу сведения об Apple ID. Для этого зайдите в раздел «iTunes Store» и введите данные учетной записи, созданной на iPhone\iPad. После авторизации в магазине приложений:
- Найдите программу, которую хотите установить на мобильное устройство.
- Выберите версию для iPhone или iPad и нажмите «Dowload».
- Введите пароль от учетной записи и нажмите «Купить».
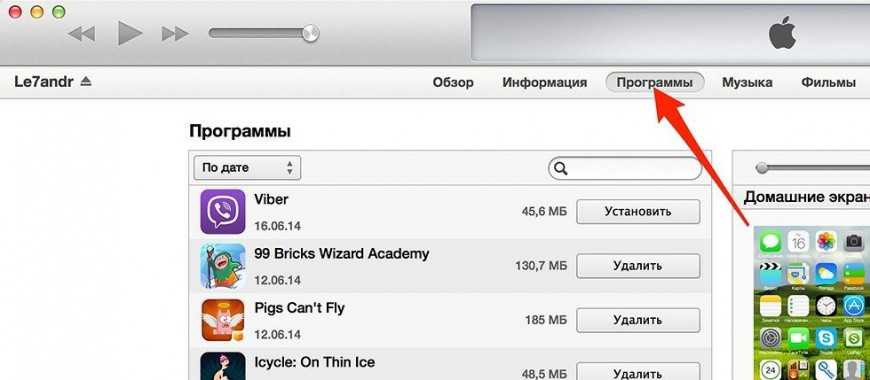
Скачанное приложение появится в iTunes в разделе «Программы». Подключите iPhone к компьютеру, нажмите на устройство, выберите вкладку «Программы» и запустите синхронизацию. После короткого ожидания файлы приложения будут перенесены в память мобильного устройства.
Шаг 4: Убедитесь, что все работает
Если вы выполнили первые три шага правильно, после открытия iTunes, он должен выглядеть так же, как раньше. Вы можете проверить, чтобы убедиться, что миграция сработала путем проверки информации любого медиафайла.
1: Откройте iTunes.
2: Выберите песню, подкаст, фильм, приложения или другой контент.
3: Щелкните правой кнопкой мыши (в моем случае на песне)
4: Выберите Сведения из выпадающего меню.
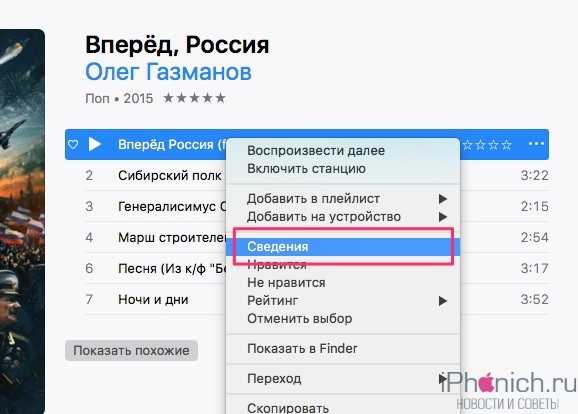
5: Нажмите на вкладке Файл в информационном окне.
6: Посмотрите размещение, чтобы убедиться, что песня находится на внешнем жестком диске: /Volumes/внешний диск/, а не /Users/диск компьютера/.
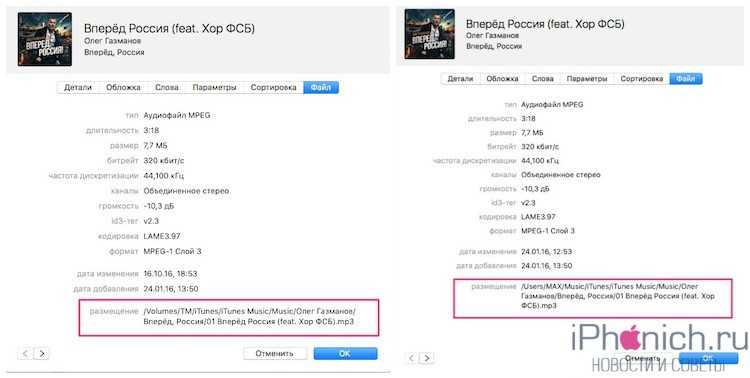
Удаляем музыку из программы iTunes
Товарищи, начинающие пользователи iPhone, iPad и iPod, приветствую вас на волнах проекта iBobr.ru. Сегодня мы узнаем – как удалить музыку из iTunes. Способов удаления музыки из этой программы несколько. Будем удалять сразу всю музыку скопом, но тем, кто хочет удалить лишь некоторые песни, поможем тоже. Удалить песню из iTunes тоже очень просто.
В программе iTunes есть такой раздел, называется – Музыка, именно здесь хранятся все музыкальные композиции загруженные ранее. Кстати музыка в iTunes добавляется практически так же как загружается видео, правда QuickTime ставить не обязательно. Для того чтобы попасть в раздел Музыка, в левом верхнем углу программы iTunes нажмите на контекстное меню Медиатека и выберите Музыка (как на изображении выше). Тем, кто пользуется левым боковым меню еще проще, выбираем в нем раздел Музыка и видим всю музыкальную коллекцию, которую мы сейчас чуть-чуть поудаляем.
Как удалить всю музыку из iTunes
Если вы решили полностью обновить свою музыкальную коллекцию, взять и удалить всю музыку из программы iTunes, то держите два самых быстрых способа:
Способ 1. Для применения этого способа удаления всей музыки или отдельных альбомов, включите сортировку по альбомам (вкладка Альбом, прямо над музыкой).
- Курсором мыши выделяем все альбомы (ну или некоторые, удерживая кнопку Ctrl)
- Жмем на выделенных альбомах правой кнопкой мыши и выбираем – Удалить
Способ 2. Второй способ удаления всей музыки можно применять, находясь в любой музыкальной вкладке программы iTunes – Песни, Альбомы, Жанры и так далее.
- Нажимаем контекстное меню Правка
- Нажимаем – Выбрать все (происходит выделение всей музыки в iTunes)
- Еще раз жмем меню Правка
- Нажимаем – Удалить
Используя первый или второй способ удаления музыки, программа iTunes выдаст следующее:
Вы действительно хотите удалить выбранные объекты из медиатеки iTunes? Эти объекты будут также удалены из любого устройства iPod, iPhone или iPad, синхронизируемого с медиатекой iTunes.
Выбираем кнопку – Удалить объекты, и прощай музыка. Удалить музыку из iTunes сможет даже ребенок, с этим разобрались теперь пробуем удалить из программы iTunes отдельные песни.
Как удалить песню из iTunes
Если вы не желаете удалять всю музыкальную медиатеку полностью, а хотите убрать из iTunes лишь некоторые надоевшие песни, то выбирайте один из двух способов:
1. Если вы сортируете музыку в iTunes по альбомам, то удаляйте песни так:
- Нажимаем на альбом с надоевшей песней
- Выбираем песню, если хотите выбрать несколько песен, то удерживайте Ctrl
- На одной из выбранной песне жмем правой кнопкой мыши – Удалить
Одна или несколько песен удаляются из выбранного в iTunes альбома.
2. Для тех кто не сортирует музыку по альбомам, а просто закидывают кучу музыки в iTunes предлагаем следующий способ удаления отдельных песен:
- Сортируем музыку по песням (вкладка Песни, см. выше)
- Выбираем песни, одну или больше
- На выбранной песне жмем правой кнопкой мыши
- В списке выбираем – Удалить. Или можно после выделения нажать клавишу Delete на клавиатуре
Как и в случае с удалением всей музыки программа iTunes еще раз переспрашивает вас:
Вы действительно хотите удалить выбранные песни из медиатеки iTunes? Эти песни будут также удалены из любого устройства iPod, iPhone или iPad, синхронизируемого с медиатекой iTunes.
Так как нам эти песни уже не нужны жмем – Удалить песни, и программ iTunes их стирает из своей медиатеки. Ну, все с отдельными песнями и всей музыкой разобрались, удаляйте на здоровье, но знайте, что, удалив песню (или всю музыку) из iTunes, музыкальный файл не удаляется с компьютера, поэтому если какая-то песня или альбом вам совсем уже не нужны, то удалите их жесткого диска вашего компьютера.
Если вы забыли, где лежат ваши песни в компьютере, то перед удалением можно глянуть путь: в iTunes на песне жмем правой кнопкой мыши, выбираем – Сведения, в появившемся окошке, во вкладке Обзор в самом низу указан путь, по которому можно найти музыкальный файл.
Напоследок можем порекомендовать к ознакомлению другие инструкции по удалению, которые пригодятся обладателям телефонов iPhone, планшетов iPad и пользователей iPod:
Помните, что при синхронизации музыки содержимое телефона iPhone или планшета iPad всегда заменяется музыкальным содержимым программы iTunes. Поэтому если вы удалили песню из iTunes, то после синхронизации музыки она удалится и из памяти iPhone.
Запись опубликована в рубрике ИНСТРУКЦИИ с метками музыка, пользуемся iTunes. Добавьте в закладки постоянную ссылку.
Все дело в версиях iTunes
Итак, одна из самых распространенных причин, почему в iTunes не отображаются программы, — версия установленного iTunes. Как бы странно ни звучало, но «тунец» весьма придирчив к версиям своих программ. Например, если будет установлена старая версия или какая-нибудь бета, то iTunes может работать совершенно непредсказуемо, из-за чего проявляются различные проблемы: вылеты программы, отсутствие списка программ, ошибки в синхронизации и многое другое.
Что можно сделать в данной ситуации? Оптимальным вариантом будет удаление текущей версии iTunes и установка самой свежей и, самое главное, стабильной версии
В некоторых случаях убрать проблемы в работе программы может установка предыдущей версии, но только не слишком устаревшей — это важно
Приложение iTunes и его настройки
Начинающий пользователь, который только что приобрел iPhone, искренне надеется, что управлять столь высокотехнологичным, продуманным и «умным» устройством очень легко. Но на самом деле это далеко не так. Во всяком случае, к некоторым моментам придется привыкать, закрывая глаза на множество явно лишних телодвижений. А для закачивания любимых музыкальных треков придется пользоваться специальным программным обеспечением.
Процесс добавления музыки в iPhone лишь кажется простым. Казалось бы, нужно всего лишь подключить устройство к компьютеру и скопировать в него необходимые файлы, как на любой USB-носитель. Но на самом деле это не так – смартфоны iPhone не определяются компьютерами как съемные носители, поэтому для синхронизации файлов необходимо использовать приложение iTunes, разработанное специалистами Apple.
После того как вы установите iTunes и подключите к нему свой iPhone, нужно немного поковыряться в настройках этого приложения. В частности, необходимо зайти на вкладку «Обзор», снять галочку «Синхронизировать автоматически», установить галочки «Синхронизировать только отмеченные песни и видео» и «Обрабатывать музыку и видео вручную». Все это нужно сделать во избежание случайной потери данных в своем смартфоне.
При проведении синхронизации музыки состояние плейлиста в смартфоне приводится к тому виду, в котором находится плейлист (медиатека) в iTunes. Если в момент срабатывания автоматической синхронизации медиатека будет пуста, содержимое iPhone (мы имеем ввиду список музыкальных файлов) будет очищено.
Почему Apple вернули App Store в iTunes 12.6.3
Устройствами Apple пользуются крупные компании из Fortune 500. Они устанавливают специальные приложения, которые не существуют в App Store, а также завязаны на старых приложениях. Им, как и нам, важен контроль над приложениями и данными. Вместе они надавили на Apple, чтобы те выпустили решение.
Apple сделали специальную версию iTunes для бизнеса. В ней сохранилась вкладка App Store и можно управлять Программами на устройстве. Она поддерживает все современные устройства, включая iPhone X. Но это не обновление. Это старая версия iTunes, которую можно установить и пользоваться. Этот айтюнс имеет версию 12.6.3. Я называю его iTunes бизнес.
Удаление фильмов и телешоу
- Для удаления видео, загруженных на устройство iPhone, iPad или iPod touch, воспользуйтесь программой Apple TV или программой «Настройки».
- Для удаления видео, загруженных на компьютер Mac, воспользуйтесь программой Apple TV.
Удаление объектов в программе Apple TV
- Откройте программу Apple TV.
- Нажмите «Медиатека».
- Чтобы удалить объект с компьютера Mac, наведите на него указатель, нажмите кнопку «Дополнительные параметры» , а затем выберите «Удалить загрузку». Чтобы удалить объект на устройстве iPhone, iPad или iPod touch, нажмите «Загружено», смахните влево на объекте, нажмите «Удалить», а затем выберите «Удалить загрузку».
Удаление фильмов и телешоу в программе «Настройки» на iPhone, iPad или iPod touch
- Откройте программу «Настройки».
- Нажмите «Основные», а затем выберите «Хранилище iPhone» или «Хранилище iPad».
- Прокрутите экран до раздела TV, нажмите его, а затем выберите «Просмотреть загрузки Apple TV». Если на устройстве нет загруженных объектов, пункт «Просмотреть загрузки Apple TV» не отображается.
- Найдите фильм, телешоу или серию для удаления, затем смахните на нужном объекте влево и нажмите «Удалить».
Если удалить фильмы или телешоу не удается
Если рядом с объектом отображается кнопка загрузки , этот объект хранится в облаке и не занимает место в хранилище на устройстве. Если вы не хотите, чтобы объект отображался в облаке, скройте его.
Если вы вручную синхронизировали фильмы и телешоу с компьютера на устройстве iPhone, iPad или iPod touch с помощью кабеля USB, отключите синхронизацию.
Взятые напрокат фильмы автоматически удаляются по окончании срока проката.
В некоторых случаях, чтобы освободить память мобильника, необходимо знать, как в Айфоне удалить фотографии из медиатеки. Благодаря этому действию вы получите свободное место на устройстве, и сможете делать новые снимки и закачивать музыку. И даже сумеете добавить в Айфон фильм. если будет желание.
Что требуется для удаления снимков
Что удалить ненужные фотографии следует:
1. Соединить мобильник с компьютером через юсб-кабель, после чего запустить айтюнс.2. Создайте любую папку на ПК.3. Откройте айтюнс, в нем вам понадобятся Свойства и управление телефоном.4. Вам понадобится раздел Фото. В нем установите галочку в разделе «Синхронизировать фотографии из», перед вами должен открыться список доступных папок.5. Укажите путь к той папке, которая была создана вами недавно.6. Произведите синхронизацию с айтюнс.
По причине того, что указанная вами папка пуста, после проведенной синхронизации в медиатеке не останется никаких файлов. После этого на мобильнике откройте папку с фото, чтобы удостовериться в том, что все снимки были удалены.
Удаление снимков из Фотопленки
Теперь вам известно, как в Айфоне удалить фотографии из медиатеки, и понятно, что это лишь чуточку сложнее, чем активировать Айфон 5 самостоятельно. Но иногда требуется избавиться от снимков, загруженных в Фотопленку. Для этого необходимо:
1. Открыть папку с фотографиями. Если требуется удалить один снимок, то нажмите на рисунок корзины, находящейся в правом нижнем углу. Вам будет предложено удалить фотографию, и вы должны нажать на эту кнопку.
2. Для удаления нескольких снимков вам потребуется открыть раздел Фотопленки. В правом верхнем углу вам понадобится кнопка Изменить. Нажмите на нее, после чего отметьте все нужные для удаления снимки. После того, как это будет сделано, нажмите на Удалить в нижнем правом углу экрана.
3. Для удаления всех снимков необходимо соединить мобильник с ПК. Зайдите в Мой компьютер на ПК, и выберите папку с данными Айфона. Найдите картинки, удалите их при помощи клавиши Del.
После этих действий необходимое место в памяти мобильника освободится, и вы сможете вновь делать снимки, снимать видео и закачивать музыку. Согласитесь, ведь это здорово!
Часть 3. Использование iTunes для удаления библиотеки iTunes
Это верно, вы можете удалить свою медиатеку iTunes с помощью программы управления данными Apple по умолчанию. Для этого просто следуйте инструкциям ниже.
#1 — На вашем компьютере Mac откройте проводник и выберите вкладку «Музыка» на левой панели.
#2 — Здесь выберите «iTunes »и найдите файл с названием« iTunes Library.itl ».
#3 — После того, как вы нашли этот файл, просто перетащите его в корзину.
#4 — Аналогично, найдите файл «iTunes Music Library.xml» и сделайте то же самое.
#5 — Если вы хотите полностью избавить свой компьютер от файлов, продолжайте и «Очистите корзину», что позволит вам полностью удалить медиатеку iTunes.
#6 — Как только вы снова откроете iTunes, ваша библиотека будет стерта, и вы сможете начать заполнять ее медиафайлами, которые вам снова понравятся.
Как вы можете видеть, оба метода, которые мы обсуждали, являются жизнеспособными вариантами и безупречны в том, что касается необходимости удаления библиотеки iTunes, она полностью соответствует вашим предпочтениям.
KeepVid Музыка
Последнее, что мы собираемся рассмотреть, это некоторые из наиболее важных особенностей KeepVid Музыка программирование, которое стоит упомянуть.
- Загрузка музыки. С KeepVid Music вы можете расширить свою медиатеку iTunes с помощью встроенного загрузчика музыки, который позволяет загружать музыку с более чем 10,000 XNUMX платформ. Хотите ли вы только аудио или полное видео, у вас есть полный контроль.
- KeepVid Music — это идеальная программа для передачи всех медиафайлов, которые есть на одном устройстве, прямо на другое, особенно если вы переносите их с устройства Apple на устройство Android. KeepVid Music совместим с устройствами Apple и Android.
Это две самые большие функции, помимо возможности удалить медиатеку iTunes, о которой я считаю, стоит упомянуть. Если вы хотите восстановить полный контроль над своей медиатекой iTunes и испытать на себе некоторые из упомянутых функций, самое время подумать о получении копии KeepVid Music.
Скачать KeepVid Music для Windows Скачать KeepVid Music для macOS
Если выводится сообщение об ошибке iPodService.exe
Если при попытке удалить папку iPod выводится сообщение «Не удается удалить iPodService.exe: этот файл используется другим пользователем или приложением», выполните описанные ниже действия.
- Убедитесь, что программа iTunes и программа обновления iPod Updater закрыты.
- Нажмите и удерживайте клавиши Control, Alt и Delete на клавиатуре.
- Выберите «Запустить диспетчер задач».
- Щелкните вкладку «Процессы».
- Найдите в списке iPodService.exe.
- Щелкните iPodService.exe и нажмите кнопку «Завершить процесс».
- Закройте диспетчер задач.
Информация о продуктах, произведенных не компанией Apple, или о независимых веб-сайтах, неподконтрольных и не тестируемых компанией Apple, не носит рекомендательного или одобрительного характера. Компания Apple не несет никакой ответственности за выбор, функциональность и использование веб-сайтов или продукции сторонних производителей. Компания Apple также не несет ответственности за точность или достоверность данных, размещенных на веб-сайтах сторонних производителей. Обратитесь к поставщику за дополнительной информацией.




























