На ваших часах
Segue к вашим часам. Нажмите цифровую корону, чтобы перейти на главный экран. Нажмите на приложение Музыка. Оттуда вы можете пролистывать эскизы своих альбомов и плейлистов. Либо нажмите на запись для библиотеки и нажмите на запись для списков воспроизведения, исполнителей, альбомов или песен.
Затем вы можете пролистать коллекции, синхронизированные с вашими часами. Нажмите на альбом, плейлист, исполнителя или песню, которую вы хотите услышать. Вы можете управлять своей музыкой с ваших часов, нажав на кнопку «Воспроизведение / Пауза», перейдя к следующему треку или к предыдущему треку. Вы также можете регулировать громкость, поворачивая цифровую корону.
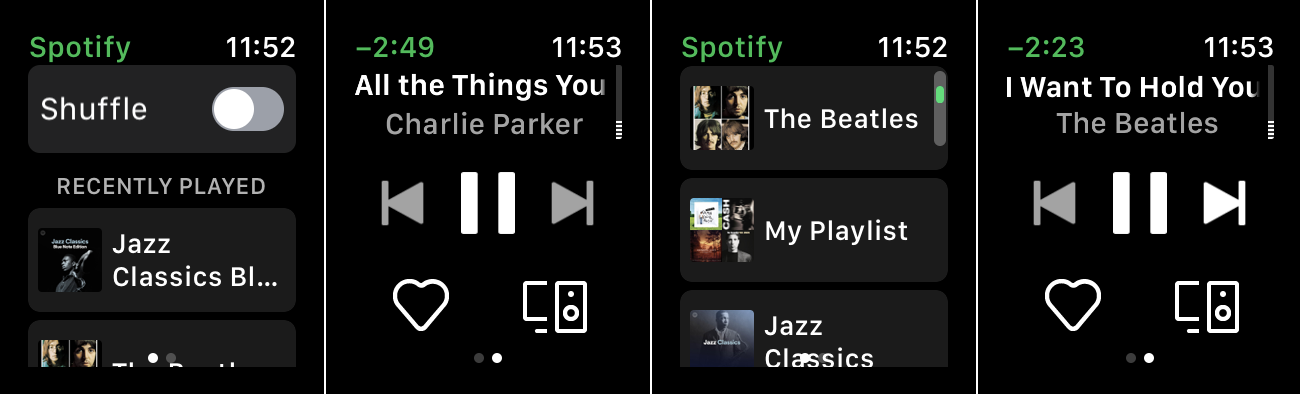
Как можно как удалить музыку с Айтюнса (iTunes)?
Утилита iTunes упрощает работу с видео- и звуковыми файлами, позволяя их находить в сети, записывать, хранить в обусловленном месте, воспроизводить, систематизировать и синхронизировать с мобильными устройствами. С её помощью легко оперировать записями на телефонах и смартфонах и при надобности удалять их.
Удалить музыку из iTunes можно через медиатеку программы всю сразу, отдельными блоками, одиночными файлами. Напоминание новичкам, у которых нет должного опыта работы с Айтюнсом: чтобы попасть в раздел Музыка, нужно открыть iTunes, в левом верхнем углу нажать «Медиатека», затем из списка выбрать «Музыка». Или из левого бокового меню выбрать раздел Музыка. Откроются все музыкальные записи, хранящиеся в программе, с которыми далее и предстоит работать.
Удаление всех треков одновременно за один приём
Открыть меню Правка, найти опцию «Выбрать всё». После подсветки всех файлов в том же меню Правка нажать надпись «Удалить»
Или комбинацией клавиш CTRL+A подсветить всё и нажать клавишу Delete.
Удаление всех треков можно осуществить из любой музыкальной вкладки: Альбомы, Песни, Жанры.
Перед удалением придётся подтвердить намерения в появившемся маленьком окошке. Программа задаёт неизменный вопрос: а не ошиблись ли вы и действительно ли ей нужно совершить такое безжалостное действие по уничтожению всех записей?
Если не дрогнет рука, то придётся нажать кнопку левую кнопку.
А если рука всё-таки дрогнет и станет жалко стирать все записи сразу, нужно нажать правую кнопку и применить следующий способ.
Удаление выборочных альбомов за один приём
Включить сортировку по альбомам, зажать клавишу клавиатуры Ctrl и внимательно выделить все альбомы, ставшие ненужными. В любом месте подсветки щёлкнуть правой кнопкой мыши, вызвать контекстное меню и выбрать надпись «Удалить»
Памятка: при уничтожении объектов медиатеки iTunes они исчезнут из любого устройства, с ней синхронизированного: iPod, iPad, iPhone.
Выборочное удаление отдельных записей
При хранении треков в программе альбомами нужно выбрать вкладку «Альбомы». В нужном альбоме, удерживая кнопку Ctrl на клавиатуре, последовательно отметить все треки, которые решено уничтожить, и через контекстное меню, вызванное правой кнопкой мышки, обратиться к привычной жестокой и безжалостной команде.
Сколько песен подсвечено, столько и исчезнет. Точно также производится удаление через вкладку «Песни». Единственное исключение – вызванное меню будет выглядеть чуть иначе.
Без дополнительного подтверждения совершить акт уничтожения не удастся. Опять придётся «поговорить» с диалоговым окном программы и подтвердить намерение.
Окно такое же, как то, что появляется при стирании всех треков, только теперь вместо объектов в нём речь идёт о песнях.
Второе отличие окна. В нём есть надпись «Больше не спрашивать». Если напротив неё поставить галочку, программа больше не будет с вами общаться через такое окно, а будет сразу удалять песни. Это актуально в том случае, если файлы удаляются без помощи клавиши Ctrl, не по нескольку штук, а по одной. Галочка ускорит процесс, не нужно будет подтверждать своё намерение после каждого нажатия.
Клавиша Delete на клавиатуре или сочетание Shift+ Delete совершают действие, аналогичное левой кнопке диалогового окна. Можно нажимать не на кнопку, а на эти клавиши, чтобы подтвердить удаление. Это актуально для тех, кому больше нравится управлять действиями с клавиатуры и не отвлекаться на мышь.
Памятка
Всё удалённое исчезает только из iTunes, на компьютере все записи сохраняются. Чтобы они исчезли и с компьютера, нужно найти место их расположения и принудительно удалить с жёсткого диска. Если пользователь забыл, где находятся песни, перед удалением в iTunes на любом файле вызываем контекстное меню, выбираем «Сведения», появляется окно, внизу которого указан путь до файла. По этому пути можно найти место хранения.
При синхронизации музыкальных файлов содержимое iPhone и iPad заменяется медиатекой программы iTunes.
После удаления записей из Айтюнса и последующей синхронизации они исчезают из памяти мобильных устройств.
Удаления с компьютера
Мы разобрались, как удалить музыку из iTunes на компьютере, но не из памяти самого компьютера. Как быть, если понадобилось не только очистить “Айтюнс”, но также переместить файлы навсегда? Чтобы сделать это, следуйте дальнейшей инструкции:
- Войдите в “Айтюнс” и выберите “Музыка” в меню.
- Кликните по треку, который будет удален, а затем сделайте щелчок по графе «Сведения». Опуститесь в самый низ, там вы найдете пункт «Где».
- Перейдите по указанному адресу на вашем компьютере.
- Переместите композицию из iTunes . Выделите ее в папке на ПК и зажмите кнопку “Удалить” на клавиатуре. Щелчок по Ок («Да») — и трек удален!
Теперь вы знаете, как удалить музыку из iTunes на компьютере совсем, чтобы файл не остался в памяти устройства. Все шаги под силу выполнить даже новичку.
Как установить iTunes на компьютер
iTunes – практически не заменимая программа для всех пользователей мобильных устройств от Apple. С помощью данной программы выполняются многие базовые операции по работе с мобильными устройствами. Например, iTunes используется для загрузки музыки, видео, фотографий, резервного копирования, восстановления и многого другого.
В связи с таким широким набором функций, во многих наших статьях, которые посвящены iPhone или iPad, упоминается необходимость установить iTunes. Но, далеко не все пользователи знают, где взять эту программу и как ее установить на свой компьютер. Поэтому мы выделили этот вопрос в отдельный материал.
Шаг № 1. Загрузка установочного файла iTunes с официального сайта Apple.
Установку iTunes на компьютер нужно начать со скачивания установочного файла. Для этого нужно перейти на сайт https://www.apple.com/ru/itunes/download/ и выбрать 32-х или 64-х разрядную версию программы. Разрядность программы зависит от версии Windows, которая у вас установлена. Если у вас установлена 32-разрядная версия Windows, то выбирайте 32-битную версию iTunes. Если же у вас 64-разрядная версия Windows, то, соответственно, выбирайте 64-разрядную версию iTunes.
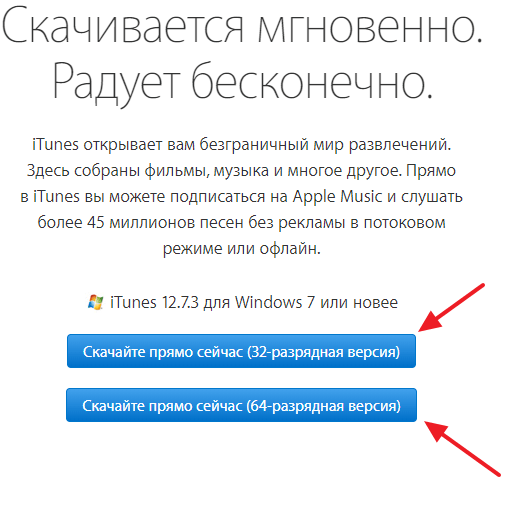
Если не знаете, какая у вас версия Windows, то нажмите комбинацию клавиш Windows-Pause/Break либо откройте «Панель управления» и перейдите в раздел «Система и безопасность – Система». Перед вами откроется окно с информацией о вашей системе. Среди прочих данных здесь будет указана и разрядность вашей операционной системы.

Если вы все равно не можете разобраться, какая разрядность у вашей версии Windows, то просто скачивайте 32-разрядную версию iTunes, она должна работать в любом случае.
Шаг № 2. Установка iTunes на компьютер.
После того как вы скачали установочный файл, можно приступать к установке iTunes на компьютер. Для этого запустите скачанный файл и нажмите на кнопку «Далее» для того чтобы приступить к установке.
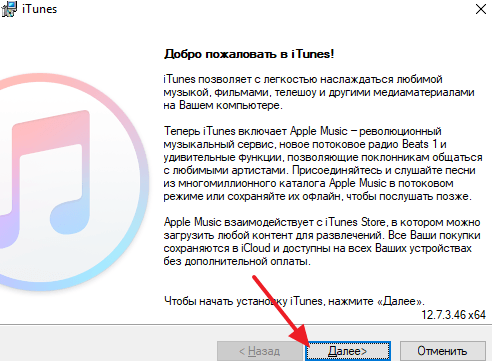
После этого перед вами появится экран с настройками. Здесь можно включить или отключить добавление ярлыка на рабочий стол компьютера, использование iTunes в качестве плеера и автоматическое обновление iTunes. Также здесь можно выбрать язык iTunes и папку, в которую он будет установлен. Все эти настройки вы можете изменить по своему усмотрению. Если же вы в этом не разбираетесь, то просто нажмите на кнопку «Установить».
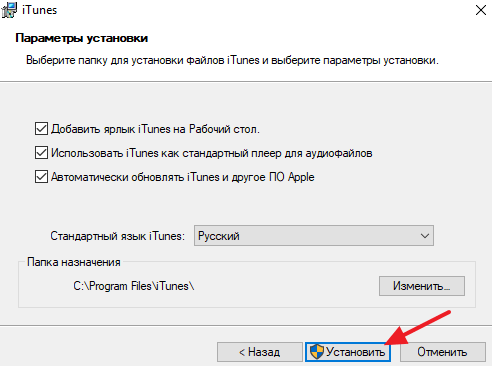
Дальше нужно подождать пока завершится установка iTunes на ваш компьютер. Это может занять около 1 минуты.
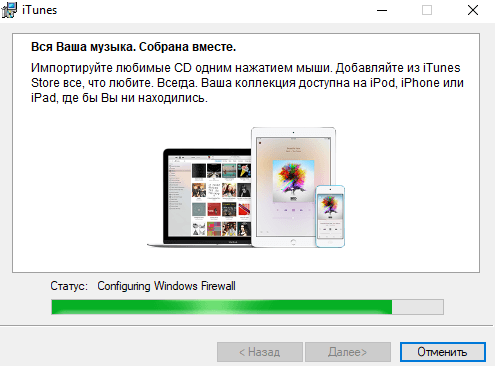
В конце нужно будет закончить установку iTunes нажатием на кнопку «Завершить».
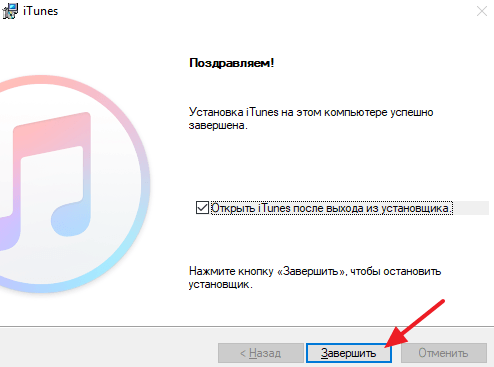
На этом установка iTunes завершена, можно приступать к его настройке и использованию.
Шаг № 3. Запуск и настройка iTunes.
После того как iTunes установлен на компьютер, вы сразу можете приступать к его использованию. Если iTunes не запустился после установки, то запустите его вручную с помощью иконки на рабочем столе компьютера или в меню «Пуск». При первом запуске появится окно с лицензионным соглашением, читаем его и нажимаем на кнопку «Принять».
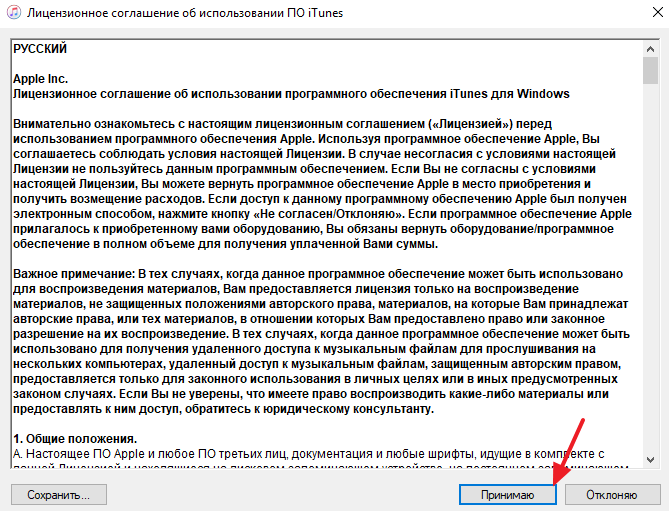
После этого появится предложение дать согласие на отправку в Apple информации о вашей медиатеке. Если согласны, то нажмите на кнопку «Принять», если нет, то нажимайте «Отменить».
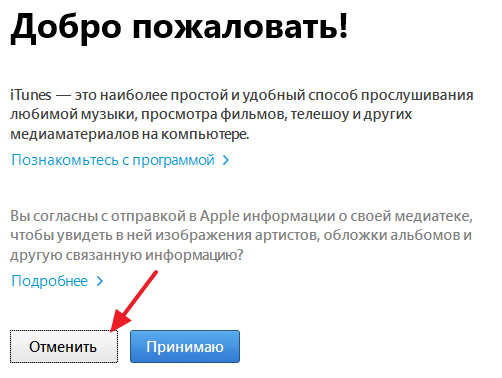
После этого перед вами откроется готовое к работе основное окно iTunes.
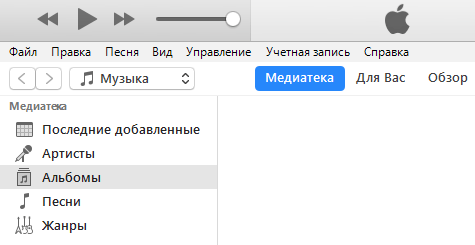
В принципе, после установки iTunes не требует никакой настройки. Но, если вы потратите несколько минут на первоначальную настройку, то это сэкономит вам время в будущем. Для начала откройте меню «Учетная запись – Войти» и войдите с использованием своего Apple ID.
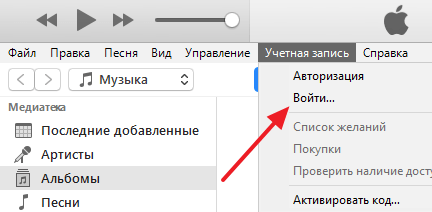
Если вы не пользуетесь Apple Music, то вы можете отключить эту функцию в iTunes. Для этого откройте меню «Правка – Настройки» и в открывшемся окне отключите опцию «Показывать функции Apple Music».
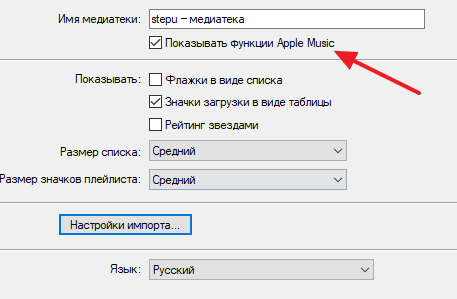
Также бывает полезно отключить автоматическую синхронизацию iTunes с подключаемыми устройствами. Для этого в тех же настройках на вкладке «Устройства» нужно включить опцию «Запретить автоматическую синхронизацию устройств».
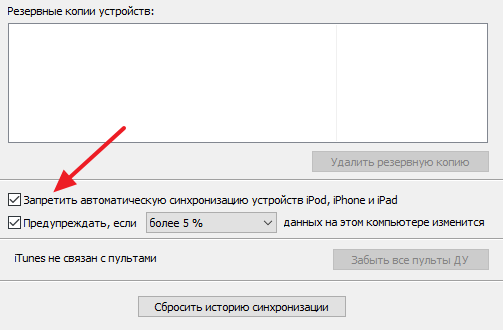
Если этого не сделать, то при каждом запуске iTunes будет пытаться синхронизировать подключенные устройства, что может быть не удобно если вы подключили устройства просто чтобы их подзарядить.
Синхронизация
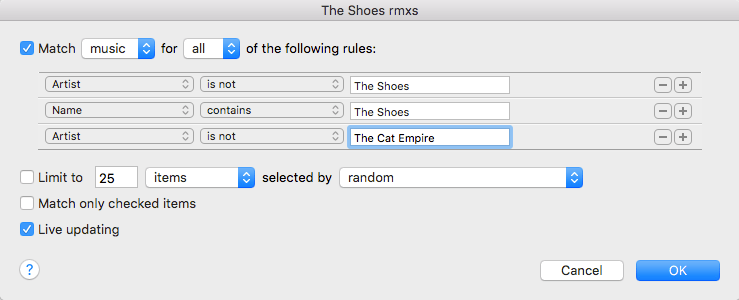
Создавать такие плейлисты можно только в iTunes, но они автоматически синхронизируются и работают на всех устройствах Apple, будь то iPhone или iPad. На каждом из них состав плейлиста меняется в зависимости от содержания локальной библиотеки, и в этом большой плюс.
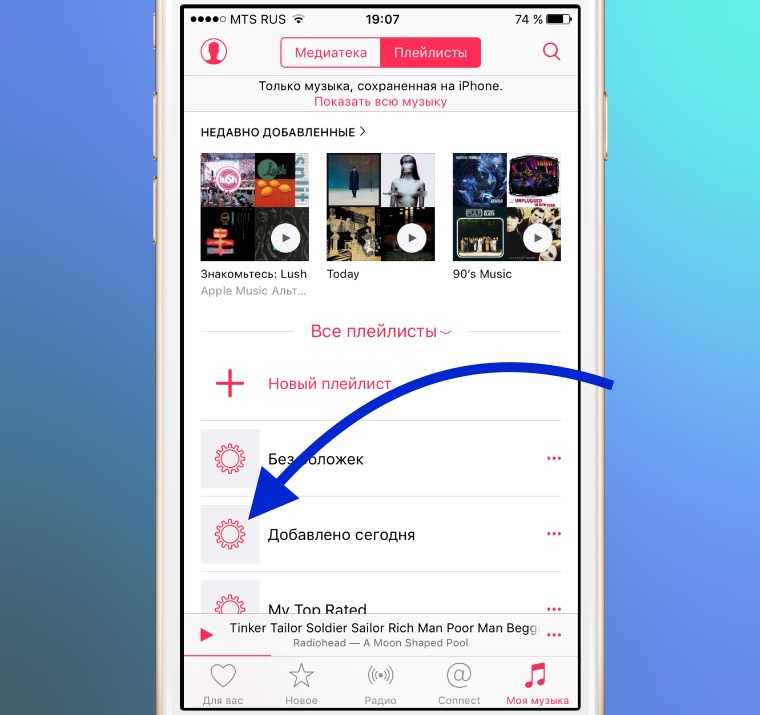
Наш выбор. На чем слушать Apple Music:
Мониторные наушники экстра-класса из металла и кожи Bowers & Wilkins P7
Необычный дизайн и новейшие технологии Наушники Parrot Zik 3
Hi-Fi звук в компактной форме Наушники Bowers & Wilkins P3
Стильная акустика с подключением по Bluetooth и AirPlay Vifa Copenhagen Anthracite Беспроводная акустика премиального уровня
Списки воспроизведения или плейлисты на iPhone – гибкие и мощные инструменты. Конечно, вы можете использовать их для создания своих собственных миксов, но знаете ли вы, что вы также можете позволить Apple создавать списки для вас, которые будут базироваться на ваших музыкальных предпочтениях и что вы можете автоматически создавать списки по определенному критерию?
Чтобы создать плейлист на своем iPhone или iPod touch с системой iOS 10 – выполните следующие шаги:
- Откройте приложение Music
- Если вы еще не на экране Library – нажмите кнопку Library
внизу экрана - Нажмите кнопку Playlists
(если на вашем экране Library ее нет — нажмите Edit
, выберите Playlists
и затем нажмите Done
. Теперь нажмите кнопку Playlists) - Нажмите кнопку New Playlist
- Создав список, вы сможете добавить больше, чем просто музыку. Вы можете добавить имя, описание, фото и указать, получат ли другие к нему доступ. Чтобы начать, нажмите на поле Playlist
Name
и используйте экранную клавиатуру, чтобы добавить имя списка - Нажмите Description
, чтобы ввести дополнительную информацию, если хотите - Чтобы добавить к списку воспроизведения фотографию – нажмите на значок камеры в левом верхнем углу и выберите либо пункт Take
Photo
, либо Choose
Photo
(или же Cancel
, если передумали добавлять фотографию). В любом случае следуйте подсказкам на экране. Если вы не выбрали фотографию будет создан коллаж из обложек альбомов - Если вы хотите разрешить доступ к своему списку другим пользователям сервиса Apple Music – переместите слайдер Public
Playlist
в положение включено/зеленый - По завершению всех настроек наступает время добавлять песни в ваш список. Чтобы это сделать – нажмите кнопку Add
Music
. На следующем экране вы сможете найти музыку (если вы подписаны на сервис Apple Music, то сможете выбирать из всего каталога Apple Music) или выбрать из своей библиотеки. Найдя песню, которую вы бы хотели добавить в свой список воспроизведения – нажмите на нее и рядом с ней появится метка - Добавив все песни – нажмите кнопку Done
в правом верхнем углу.
Как создать смарт-плейлист для iPhone?
Смарт-плейлистом называется список воспроизведения с песнями, автоматически подобранными iTunes по одному или нескольким критериям.
Медиакомбайн позволяет владельцу гаджета применять огромное количество критериев – отбирать песни можно по жанру, по году выпуска, по длительности, даже по темпу. Разумеется, все эти данные должны быть прописаны ID3-тэгах композиций, иначе сортировка успехом не завершится. Создавать смарт-плейлист следует так:
Шаг 1. Запустите программу iTunes и во вкладке «Файл» главного меню выберите «Новый смарт-плейлист».

Начать процесс создания смарт-плейлиста можно и иначе – через сочетание клавиш CRTL + ALT + N.
Шаг 2. В появившейся форме кликом на строчку, где по умолчанию прописано «Артист», откройте список критериев, затем выберите подходящий.
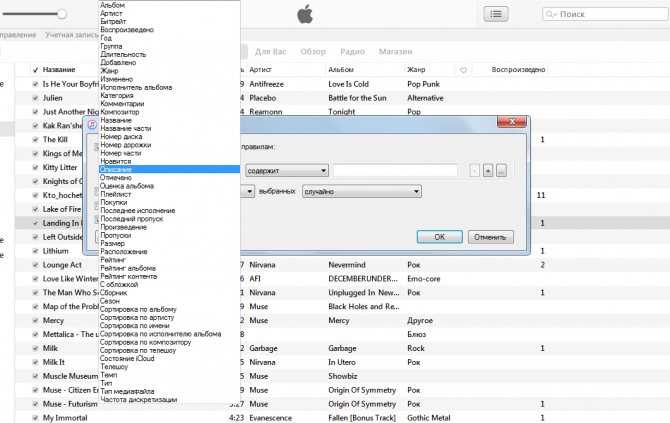
Мы попробуем отобрать самые динамичные композиции, поэтому установим критерий «Темп».
Шаг 3. Определите условие критерия – в соседнем поле, где первоначально установлено «совпадает с». Раз мы хотим быстрой музыки, здесь нам нужно выбрать вариант «больше чем».
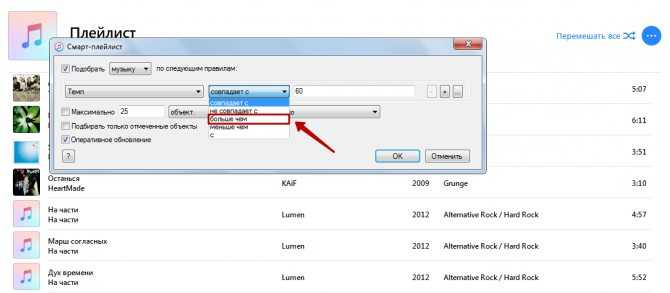
При выборе условия «совпадает с» удастся отобрать композиции по точному значению темпа, а, установив условие «с», можно сформировать диапазон допустимых значений – для этого придётся заполнить поля «от» и «до».
Шаг 4. В заключительном поле строки пропишите значение параметра. Чтобы получить смарт-плейлист с динамичной музыкой, мы внесём сюда число 160.
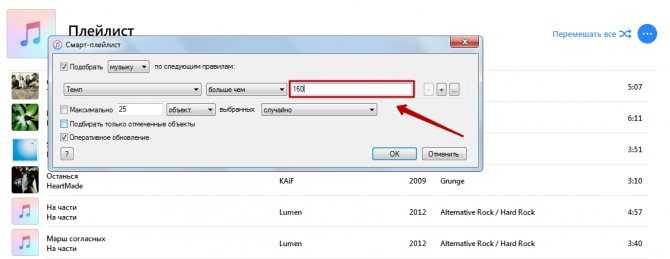
Если одного критерия вам мало, через кнопку «+» вы можете добавить их столько, сколько нужно.
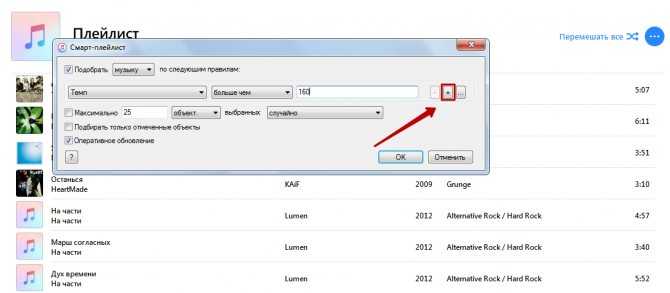
Шаг 5. Завершите процесс формирования подборки путём нажатия на кнопку «ОК». Перенести созданный плейлист на мобильное устройство можно посредством синхронизации.
У пользователей техники Apple часто возникает вопрос: какая же разница между смарт-плейлистом и Genius-плейлистом, если оба представляют собой компиляции из схожей музыки? Ответ прост: при формировании смарт-плейлиста не используются никакие секретные алгоритмы – отбор композиций осуществляется скорее математически. Создание же подборки Genius – процедура, до конца понятная только разработчикам компании Apple.
Сохранение плейлиста Apple Music
Любой общедоступный плейлист, в том числе плейлисты, находящиеся в разделе «Для вас» программы Apple Music, или плейлисты, полученные от друзей, можно добавить в медиатеку. Чтобы сохранить плейлисты в медиатеке, выберите плейлист, который требуется сохранить, затем нажмите «Добавить».
По умолчанию песни в плейлисте не добавляются в основную медиатеку. Если требуется добавлять каждую песню из плейлиста в медиатеку, измените настройки.
Если компания Apple или владелец плейлиста добавляет или удаляет какие-либо песни из сохраненного плейлиста, такой плейлист в медиатеке будет автоматически обновлен для отражения изменений.
Информация о продуктах, произведенных не компанией Apple, или о независимых веб-сайтах, неподконтрольных и не тестируемых компанией Apple, не носит рекомендательного характера и не рекламируются компанией. Компания Apple не несет никакой ответственности за выбор, функциональность и использование веб-сайтов или продукции сторонних производителей. Компания Apple также не несет ответственности за точность или достоверность данных, размещенных на веб-сайтах сторонних производителей. Помните, что использование любых сведений или продуктов, размещенных в Интернете, сопровождается риском. За дополнительной информацией обращайтесь к поставщику. Другие названия компаний или продуктов могут быть товарными знаками соответствующих владельцев.
“>
Как загрузить музыку на iPhone через iTunes
Почему многие пользователи призирают и не пользуются iTunes ? Все просто — не понятный и долгий процесс синхронизации, не даёт нормально загружать данные на iPhone, в том числе, это касается и музыки. Но далеко не все знают, что изменения всего одного параметра, делает работу с iTunes гораздо проще. О том, как быстро загружать музыку на iOS-устройства , мы расскажем в данной инструкции.
Внимание, важно! Использую данный параметр, пользователь начинает управлять своей медиатекой вручную. При отключении функции, происходит замена всей загруженной в ручном режиме музыки на контент из iTunes
Как быстро загрузить музыку в iPhone через iTunes
Шаг 1. Переходим в « Настройки » → « Музыка » и деактивируем переключатель « Медиатека iCloud ». Если вы используете Apple Music , то содержимое вашей медиатеки перестанет отображаться. После того, как сбросите нужные вам композиции на iPhone, нужно будет активировать функцию « Медиатека iCloud », это позволит вернуть песни из Apple Music обратно на устройство.
Шаг 2. Подключите iPhone , iPad или iPod touch к ПК и запустите iTunes.
Шаг 3. Выберите устройство в окошке iTunes.
Шаг 4. На вкладке « Параметры » ставим чек « Обрабатывать музыку и видео вручную » и нажимаем « Применить ».
Шаг 5. Выбираем на компьютере отдельные композиции, или даже папки с музыкой, и просто тащим все в раздел « На моем устройстве » в iTunes.
Сразу начнется загрузка музыки на iPhone , iPad, iPod. Прочий контент не будет синхронизирован, что значительно сокращает время выгрузки файлов. Вот и все, теперь вы умеете немножечко больше, чем умели до этого времени.
Apple Music — Дополнительно
Раздел For You также является домом для подключения. У Apple уже был удар по музыкальной социальной сети, кто-нибудь помнит Ping?
Сделайте себе учетную запись это займет всего несколько секунд и вы увидите, какие люди в ваших контактах также имеют Apple Music, что позволит вам следить за ними в стиле Twitter. Вы можете заблокировать свою учетную запись, это означает, что вам нужно будет одобрить всех подписчиков, но любой с кем вы дружите, может видеть то что вы слушали, какие плейлисты вы создали, на какой из плейлистов Apple вы подписываетесь и наоборот.
Вы также можете следить за группами и артистами, но большинство сообщений, кажется просто дублируют те, которые вы найдете на других более популярных социальных каналах.
Подключение довольно простое, но это работает в его пользу. Это безусловно проще, чем социальные функции Spotify, которые почти невозможно найти, если вы не знаете чье-либо имя пользователя.
На странице Обзор также есть подборка музыкальных видео, которые вы вероятно уже видели в других местах, но в меню ТВ и фильмы есть гораздо более интересные вещи, если вы посмотрите достаточно внимательно.
Есть подробные документальные фильмы в альбоме Гарри Стайлса и Хаима, полнометражные концертные фильмы таких разных артистов, как Скепта и Патти Смит, и целая серия караоке Carpool, которая к счастью только дважды показывает Джеймса Кордена (хотя даже это в два раза больше).
Это едва ли исчерпывающая коллекция, и вы удивляетесь, сколько людей хотят смотреть целый концерт на своих телефонах. По крайней мере, он поддерживает AirPlay, поэтому вы можете отправить его на свой телевизор, если у вас есть Apple TV.
Удаляем музыку из программы iTunes
Товарищи, начинающие пользователи iPhone, iPad и iPod, приветствую вас на волнах проекта iBobr.ru. Сегодня мы узнаем – как удалить музыку из iTunes. Способов удаления музыки из этой программы несколько. Будем удалять сразу всю музыку скопом, но тем, кто хочет удалить лишь некоторые песни, поможем тоже. Удалить песню из iTunes тоже очень просто.
В программе iTunes есть такой раздел, называется – Музыка, именно здесь хранятся все музыкальные композиции загруженные ранее. Кстати музыка в iTunes добавляется практически так же как загружается видео, правда QuickTime ставить не обязательно. Для того чтобы попасть в раздел Музыка, в левом верхнем углу программы iTunes нажмите на контекстное меню Медиатека и выберите Музыка (как на изображении выше). Тем, кто пользуется левым боковым меню еще проще, выбираем в нем раздел Музыка и видим всю музыкальную коллекцию, которую мы сейчас чуть-чуть поудаляем.
Как удалить всю музыку из iTunes
Если вы решили полностью обновить свою музыкальную коллекцию, взять и удалить всю музыку из программы iTunes, то держите два самых быстрых способа:
Способ 1. Для применения этого способа удаления всей музыки или отдельных альбомов, включите сортировку по альбомам (вкладка Альбом, прямо над музыкой).
- Курсором мыши выделяем все альбомы (ну или некоторые, удерживая кнопку Ctrl)
- Жмем на выделенных альбомах правой кнопкой мыши и выбираем – Удалить
Способ 2. Второй способ удаления всей музыки можно применять, находясь в любой музыкальной вкладке программы iTunes – Песни, Альбомы, Жанры и так далее.
- Нажимаем контекстное меню Правка
- Нажимаем – Выбрать все (происходит выделение всей музыки в iTunes)
- Еще раз жмем меню Правка
- Нажимаем – Удалить
Используя первый или второй способ удаления музыки, программа iTunes выдаст следующее:
Вы действительно хотите удалить выбранные объекты из медиатеки iTunes? Эти объекты будут также удалены из любого устройства iPod, iPhone или iPad, синхронизируемого с медиатекой iTunes.
Выбираем кнопку – Удалить объекты, и прощай музыка. Удалить музыку из iTunes сможет даже ребенок, с этим разобрались теперь пробуем удалить из программы iTunes отдельные песни.
Как удалить песню из iTunes
Если вы не желаете удалять всю музыкальную медиатеку полностью, а хотите убрать из iTunes лишь некоторые надоевшие песни, то выбирайте один из двух способов:
1. Если вы сортируете музыку в iTunes по альбомам, то удаляйте песни так:
- Нажимаем на альбом с надоевшей песней
- Выбираем песню, если хотите выбрать несколько песен, то удерживайте Ctrl
- На одной из выбранной песне жмем правой кнопкой мыши – Удалить
Одна или несколько песен удаляются из выбранного в iTunes альбома.
2. Для тех кто не сортирует музыку по альбомам, а просто закидывают кучу музыки в iTunes предлагаем следующий способ удаления отдельных песен:
- Сортируем музыку по песням (вкладка Песни, см. выше)
- Выбираем песни, одну или больше
- На выбранной песне жмем правой кнопкой мыши
- В списке выбираем – Удалить. Или можно после выделения нажать клавишу Delete на клавиатуре
Как и в случае с удалением всей музыки программа iTunes еще раз переспрашивает вас:
Вы действительно хотите удалить выбранные песни из медиатеки iTunes? Эти песни будут также удалены из любого устройства iPod, iPhone или iPad, синхронизируемого с медиатекой iTunes.
Так как нам эти песни уже не нужны жмем – Удалить песни, и программ iTunes их стирает из своей медиатеки. Ну, все с отдельными песнями и всей музыкой разобрались, удаляйте на здоровье, но знайте, что, удалив песню (или всю музыку) из iTunes, музыкальный файл не удаляется с компьютера, поэтому если какая-то песня или альбом вам совсем уже не нужны, то удалите их жесткого диска вашего компьютера.
Если вы забыли, где лежат ваши песни в компьютере, то перед удалением можно глянуть путь: в iTunes на песне жмем правой кнопкой мыши, выбираем – Сведения, в появившемся окошке, во вкладке Обзор в самом низу указан путь, по которому можно найти музыкальный файл.
Напоследок можем порекомендовать к ознакомлению другие инструкции по удалению, которые пригодятся обладателям телефонов iPhone, планшетов iPad и пользователей iPod:
Помните, что при синхронизации музыки содержимое телефона iPhone или планшета iPad всегда заменяется музыкальным содержимым программы iTunes. Поэтому если вы удалили песню из iTunes, то после синхронизации музыки она удалится и из памяти iPhone.
Запись опубликована в рубрике ИНСТРУКЦИИ с метками музыка, пользуемся iTunes. Добавьте в закладки постоянную ссылку.
jetAudio
Еще один отличный плеер для пользователей iPhone, которые ищут разные варианты настройки воспроизведения, jetAudio разработан южнокорейской компанией COWON, которая производит портативные медиаплееры.
Приложение JetAudio music player на iPhone показывает большинство параметров воспроизведения на главном экране проигрывателя, и каждый из параметров можно активировать, нажав на соответствующий значок.
Кроме того, плеер поддерживает множество жестов, включая одно нажатие на обложку альбома для переключения текста, двойное нажатие для воспроизведения / паузы, тройное для переключения между режимами воспроизведения в случайном порядке или повтора трека.
Помимо обширного эквалайзера, музыкальный плеер также оснащен усилителем звука для улучшения басов, глубины, сдвига высоты тона, а также других вариантов реверберации.
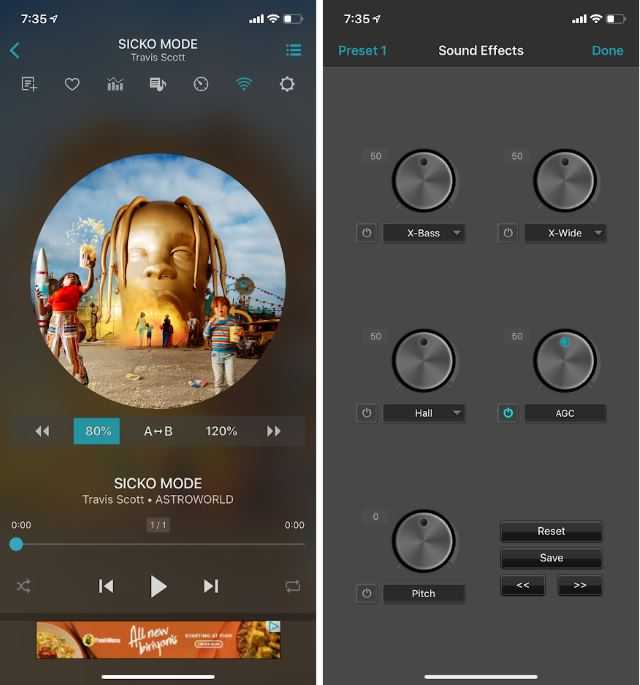
Вы также можете приобрести платную версию jetAudio за $ 3.99, чтобы убрать рекламу, разблокировать опции тем и приобрести дополнительные плагины для улучшения вашего интерфейса.
jetAudio — HD Music Player
Developer:
Team Jet
Price:
Free+
Как изменить уже готовый Playlist
Естественно, об этом тоже следует знать, так как иногда хочется добавить что-то новое или, наоборот, избавиться от надоевшей музыки.
Для этих целей потребуется зайти в данное ПО через компьютер. Дальше:
- Открыть требуемый playlist;
- Кликнуть по его названию ПКМ;
- В списке нажать на «редактировать»;
- Для добавления новой музыки достаточно перетягивать ее в правую часть рабочего экрана;
- Чтобы удалить композицию – нажать на ней, сверху появится соответствующая кнопочка. Воспользоваться ею.
Можно уничтожить всю подборку полностью. Достаточно в этом же меню редактирования кликнуть по ее названию правой кнопочкой мышки и воспользоваться соответствующим предложением.
Настройте свой музыкальный профиль Apple
Как только вы установите iOS 11 и запустите приложение Music, Apple Music расскажет вам о некоторых новых функциях. Одним из них, конечно, являются новые профили пользователей. Вам нужно будет выбрать свое имя пользователя и символ @, например, Twitter.

Загрузите фотографию тоже, плюс выберите ваши настройки конфиденциальности. Вы можете разрешить всем следить за вами и просматривать ваши действия или только тех людей, которых вы одобряете. Apple также предупреждает, что ваша фотография, имя и имя пользователя отображаются в Apple Music, а также в результатах поиска в Интернете.
Примечание:
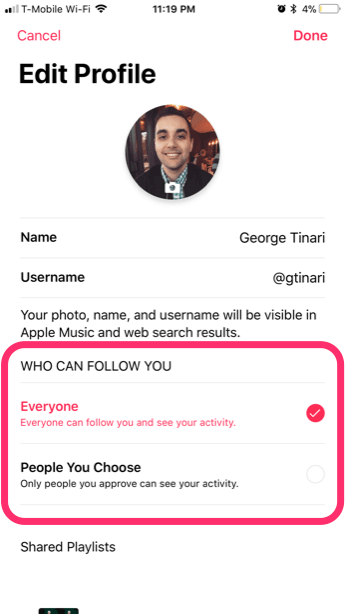
После настройки вы увидите свой профиль. Он показывает ваши плейлисты плюс раздел «Listening To» для песен и альбомов, которые вы недавно транслировали.
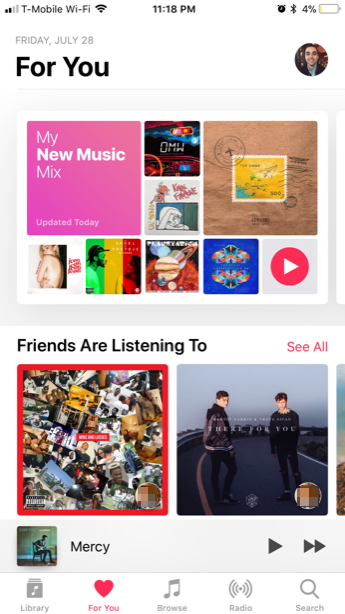
Прокрутите вниз и нажмите « Найти больше друзей», чтобы увидеть все контакты на вашем телефоне, которые в данный момент подписаны на Apple Music. Вы также можете связаться с Facebook, чтобы увидеть дополнительных друзей Facebook, чтобы добавить. Имейте в виду, что они должны использовать iOS 11, чтобы воспользоваться социальными функциями и профилями пользователей.
Простые правила пользования iTunes для новичков
На днях компания Apple запустила в России работу iTunes Store, где можно скачивать музыку и фильмы. Отметим, что купить композицию в русском Store можно дешевле, чем например в американском. Так, в каталоге одна песня стоит 15 рублей, а отдельные треки – 19 рублей. Если нужно скачать целый альбом, то здесь придется потратить сумму в 49-199 рублей, что в любом случае не так дорого, как покупать песни по одной.
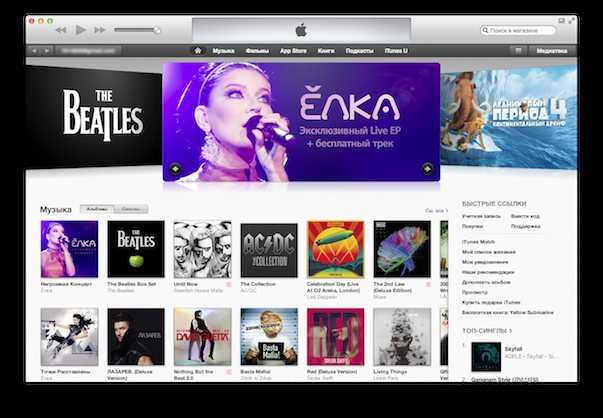
В коллекции Apple более чем 28 миллионов треков и 45 тыс. фильмов, однако выбор российских исполнителей и фильмов пока не слишком большой.
Для тех, кто только начинает пользоваться этим сервисом, предлагаем простые правила, благодаря которым Вы сэкономите свои средства и подберете близким новогодние подарки.
Кто может пользоваться iTunes.
Сервис предназначен для владельцев гаджетов от Apple – iPad, iPod, iPhone, Mac. Больше полезного получится достать тому, у кого этих девайсов больше. Все дело в том, что после того, как нужный контент был приобретен, он сразу появляется на всех доступных пользователю устройствах. Особенно заинтересуют любителей музыки уникальные альбомы и собрания музыки. Допустим, в магазине можно приобрести эксклюзивные записи от AC/DC. Музыкальные файлы закодированы посредством кодека AAC, битрейт которого 256 кбит/с. Благодаря этому звук передается очень точно и без искажений. Да и предлагаемое видео весьма высокого качества.
Скачиваем музыку и экономим.
Этот вопрос всегда заботил пользователей – можно ли платить меньше? Учитывая, что, как правило, музыки скачивается больше, чем фильмов, поэтому будет полезным знать способы сэкономить. Вариант первый – «бесплатный трек недели», который периодически выкладывается командой iTunes. Обычно это не самый известный, но весьма перспективный исполнитель. Для российских пользователей будут выкладываться исполнители и отечественные, и зарубежные. Скачать такой трек можно совершенно бесплатно. Вариант второй – не стоит качать музыку целыми альбомами. Магазин дает возможность прослушать композиции и удалить для загрузки те, которые не понравились. Это зачастую помогает понизить стоимость альбома с 99 до 61 рублей за альбом.
Скачиваем фильмы и экономим.
Для скачивания фильмов iTunes дает два варианта – «навсегда» и «на время», то есть напрокат. Купить фильм окончательно стоит большую сумму, чем взять напрокат. Допустим, фильм «Храбрая сердцем» при покупке будет стоить 299 рублей, а если напрокат, то в три раза меньше – 99 рублей. Напрокат фильмом можно пользоваться целый месяц, в течение которого его можно смотреть сколько угодно раз. Скачанные фильмы можно хранить в iCloud.
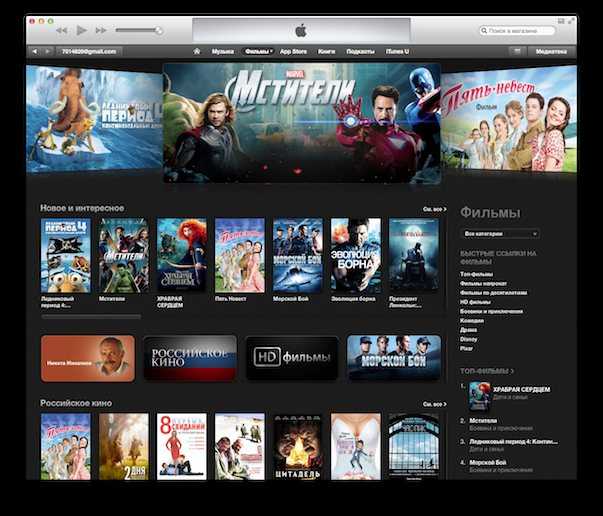
Можно ли смотреть скачанные фильмы на телевизоре?
Можно. Для этого необходимо подключение приставки Apple TV, которая уже продается на территории РФ. Внешне это коробочка с пультом управления, с помощью которого можно смотреть и покупать аудио- и видеофайлы из iTunes.
Делаем подарок через iTunes.
Магазин значительно облегчит задачу того, кто стоит перед выбором, что же подарить родным к Новому году. У пользователей есть возможность приобретения подарочных карт для покупок. Продажей таких карт занимаются официальные представители Apple – «Связной», re:Store, «Медиамаркет»
Можно еще обратить внимание на альтернативное решение – специальный код из автоматов Qiwi. С помощью такого подарка счастливый его обладатель скачает из iTunes то, что ему больше по душе
Также обратите внимание на наши постоянные розыгрыши промо кодов платных игр и программ, карт iTunes Gift Card и других призов. Подписывайтесь на наш твиттер и Вы будете постоянно в курсе всех событий из мира Apple
Средняя оценка / 5. Количество оценок:
Оценок пока нет. Поставьте оценку первым.
7 декабря 2012 Метки: iTunes.
Комментариев к статье (2 комментария)
- Олег 07.12.2012 в 16:06
как выдрать из айтюнса диктофонные записи?
Войдите, чтобы ответить
- DJ 19.09.2018 в 17:42
Как скачивать lossless?
Войдите, чтобы ответить
Добавить комментарий Вы должны авторизоваться или зарегистрироваться для комментирования.
Еще некоторые возможности
Компьютер может потребоваться и в тех случаях, когда владельцу мобильной техники хочется перенести что-то с одного телефона на другой. Например, получить в свое распоряжение интересный playlist с музыкой. Инструкция в этом случае следующая:
- Взять мобильник, в котором находится нужная информация. Подсоединить его к компу с помощью USB-кабеля;
- Открыть специальную утилиту Айтюнс, которая должна быть предварительно установлена на ПК. В ней необходимо выполнить создание резервной копии тех компонентов, которые планируется переносить;
- Деактивировать подключенное устройство. Подключить новое;
- В диалоговом окне кликнуть на «Восстановить из…». Мобильник перезагрузится;
- Перейти в утилиту, открытую на ПК. Выбрать в ней подключенной в данный момент устройство;
- Зайти в «Синхронизация», затем – в «программы»;
- Нажать на «Синхронизировать все контакты».
Подождать окончания процедуры переноса ранее сохраненных элементов. Эта же утилита позволяет и выполнять скачивание различных приложений из iTunes Store. Для этого необходимо:
- Запустить ПО и зайти в личную учетную запись;
- Перейти в онлайн-магазин, скачать в нем требуемое;
- Подсоединить мобильную технику;
- В меню «Синхронизация» зайти в «Программы».
Остается поставить галочку на против пункта синхронизации всех контактов и кликнуть на специальную кнопочку, расположенную в самом низу.






























