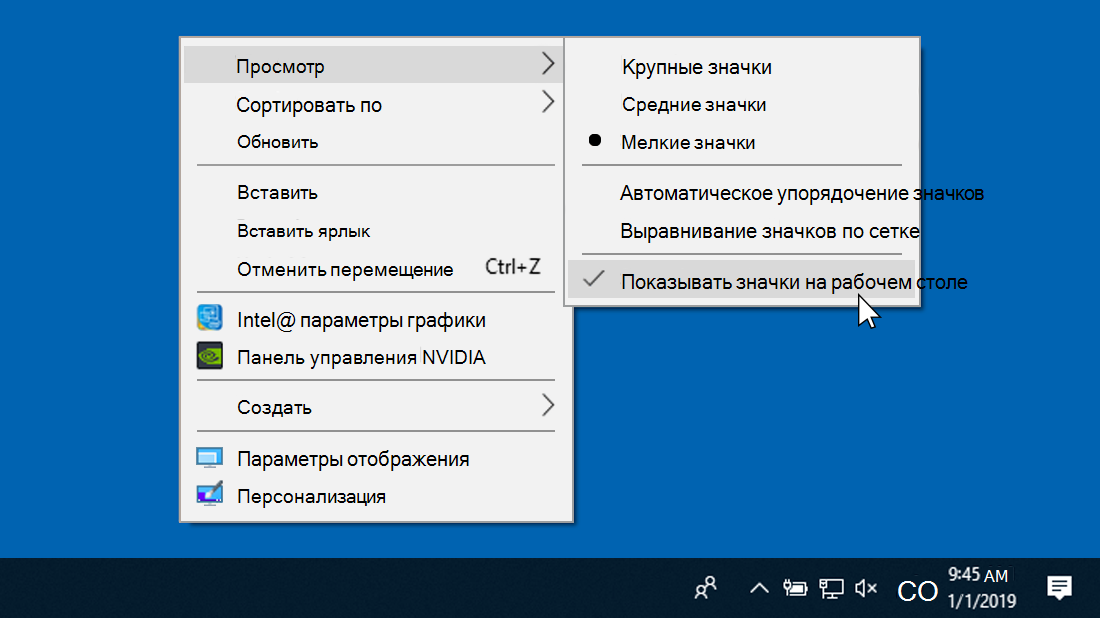Изменение иконки
Чтобы ярлык был узнаваем и внешне соответствовал выполняемому действию, разумным будет сменить его значок. Последний можно выбрать в соответствующей системной папке или создать собственноручно.
Для стандартного изменения иконки необходимо:
- Щёлкнуть по созданному ярлыку правой клавишей мышки и найти среди пунктов контекстного меню «Свойства».
- Перейти ко вкладке «Ярлык» и нажать кнопку изменения значка.
- Выбрать среди предложенных иконок понравившуюся и кликнуть ОК.
Можно создать значок для ярлыка самостоятельно, нарисовав картинку либо отредактировав приглянувшееся изображение в приложении Paint. Для тех, кто не умеет рисовать, предпочтительнее второй вариант:
- Открыть графический редактор, нажать на кнопку «Файл» и открыть выбранное изображение.
- На вкладке «Изменить размер и наклонить» задать пропорции 16х16, 32х32, 64х64 или 128х128 (в пикселях).
- Сохранить результат как изображение в формате BMP, кликнув на кнопке сохранения в верхней панели.
- Щёлкнуть правой клавишей мыши по созданному файлу и изменить его расширение с .bmp на .ico.
Кроме того, можно скачать понравившиеся иконки из интернета. Подойдёт абсолютно любая картинка с расширением .ico — от дорожного знака до изображения тропического леса. Есть и специальные утилиты, которые содержат готовые пакеты иконок и меняют оформление папок по желанию пользователя, однако большинство из них являются платными либо имеют весьма ограниченную функциональность.
https://youtube.com/watch?v=XXwkaz2WH-M
Область ярлыков рабочего стола
В этой области располагаются ярлыки программ, часто используемых файлов и папок. Двойной щелчок по которым открывает эти объекты. Изначально, после установки Windows, на рабочем столе вы увидите лишь несколько значков. В зависимости от версии операционной системы – это иконки Корзины, Мой компьютер, Мои документы, Сетевое окружение.
рабочий стол для чайников
В процессе работы с компьютером вы сами можете добавлять и удалять нужные вам ярлыки. А так же располагать их как вам угодно. Все иконки здесь находятся на так называемом фоне рабочего стола, который имеет название «обои». Обои вы можете самостоятельно менять в зависимости от вашего вкуса из имеющего набора Windows. Или вы так же можете установить в качестве фона любую фотографию.
Таким образом, можно сказать, что практически рабочий стол – это ваше основное виртуальное рабочее место за компьютером. Так же как с обыкновенным столом, здесь вы располагаете все необходимые вам инструменты и материалы.
Создание кнопки выключения
Создадим ярлык выключения на рабочем столе, но вы также сможете перенести его на панель задач.
Кликаем правой кнопкой мышки по пустой области рабочего стола и выбираем из контекстного меню «Создать» — «Ярлык».
Открывается мастер создания ярлыков. В первом окне нужно задать путь объекта. За выключение компьютера отвечает встроенная утилита shutdown.exe. Также она отвечает за перезагрузку и выход из системы, но с разными значениями:
- shutdown -s -t 0 (ноль) — команда выключает компьютер;
- shutdown -r -t 0 — перезагружает;
- shutdown -l — создание ярлыка для выхода из системы.
Выход в режим гибернации задается другой командой: rundll32.exe powrprof.dll, SetSuspendState 0,1,0. Вводим в поле нужное значение.
Дальше мастер предложит задать имя ярлыка.
Кликаем «Готово». На рабочем столе появился ярлык, при нажатии на который компьютер будет выключаться. Желательно поменять иконку ярлыка, чтобы он имел соответствующий выключению дизайн. Кликаем правой кнопкой мышки и из контекстного меню выбираем раздел «Свойства».
Во вкладке «Ярлык» выбираем «Сменить значок».
Предлагается стандартная панели выбора значков. Здесь есть классический красный значок выключения. Также можно задать иконки перезагрузки, спящего режима. Любые другие варианты можно скачать из интернета – значки в формате .ico.
Выбираем из списка подходящую иконку и нажимаем «ОК».
Далее – можете оставить ярлык на рабочем столе, а можете закрепить его на начальном уровне или панели задач. Делается это просто: правой кнопкой мышки – и выбор нужного пункта.
На панели задач закрепить ярлык можно еще проще: просто перетащить его туда левой кнопкой мышки.
Вот и все. Ярлыки для спящего режима, перезагрузки и гибернации создаются аналогично, только прописываются другие команды. Мы их указали выше. Значки также легко найти из предлагаемого стандартного набора или в интернете.
Как создать ярлык?
Для начала общая вступительная информация о том как же создать ярлык:
- Попадаем на рабочий стол и в свободном месте нажмём правой кнопкой мышки
- Из контекстного меню выберем пункт «Создать», а в нём подпункт «Ярлык».
- После у Вас появится окно для создания, как на рисунке ниже. В строке «Расположение объекта» введём адрес искомого приложения, программы или интернет сайта. В нашем случае, попробуем адрес интернет сайта: https://wd-x.ru/
- После нажмите кнопку «далее». Следующим шагом станет назначение названия ярлыка, впишите его в строку и для продолжения «Готово».
- После у Вас появится созданный ярлык, который будет в числе значков рабочего стола. Запускается такой ярлык так же как и другие программы на вашем компьютере – двойным кликом или по нажатии клавиши Enter.
После того как Вы поняли принцип создания ярлыков на рабочем столе, остаётся применить знания на практике . Ниже приведены пять возможных ярлыков для управления операционной системой:
2. Создание ярлыка блокировки системы
- Расположение объекта: C:WindowsSystem32rundll32.exe User32.dll,LockWorkStation
- Название ярлыка: Блокировка
5. Создание ярлыка режим сна
- Расположение объекта: C:WindowsSystem32rundll32.exe powrprof.dll,SetSuspendState Sleep
- Название ярлыка: Сон

В дальнейшем для ярлыка можно применить быстрый вызов, о котором мы успели поговорить в прошлой статье. Думаю у Вас не возникнет никаких проблем с назначением сочетания клавиш для созданного ярлыка, после прочтения статьи.
Как вернуть ярлыки на рабочий стол через реестр
Второй способ, позволяющий вернуть ассоциации ярлыков в Виндовс 10 — это правка системного реестра. Он подойдёт в том случае, если у Вас по какой-либо причине нет доступа к командой строке операционной системы. Чтобы открыть редактор реестра нажимаем комбинацию клавиш Win+R и вводит команду regedit. Нажимаем кнопку «ОК» и перед нами появляется окно редактора:
В нём надо открыть ветку:
HKEY_CURRENT_USER Software Microsoft Windows CurrentVersion Explorer FileExts .lnk
В ней будет несколько папок, в числе которых будет папка UserChoice. Её надо полностью удалить. После этого закрываем окно редактора и перезагружаем компьютер. После того, как Windows 10 запустится, все ассоциации lnk-файлов должны восстановиться!
На днях загрузил компьютер и вместо стандартных иконок у ярлыков файлов пакета microsoft office на экране были белые листочки. Приехали. Как однажды сказал Черномырдин — «Никогда такого не было, и вот опять». Примерно полтора года назад уже сталкивался, но тогда как раз нужно было переустанавливать систему и я не стал заморачиваться с поиском решения этого глюка. В этот раз система стояла всего два месяца и заниматься мазохизмом абсолютно не хотелось. Стал искать решение проблемы. И оно оказалось совсем простым.
#2 Настройка персонализации системы
Вы можете настраивать главный экран своего компьютера как вам угодно. Среди прочего, вы можете вновь разрешить отображение «Мой компьютер» на рабочем столе. Для этого:
- Откройте «Параметры» системы через интерфейс «Пуска», а затем перейдите к разделу «Персонализация».
- Теперь вам нужно найти раздел «Темы».
- Нам нужны сопутствующие параметры, для этого прокрутите страницу вниз и щелкните на кнопку «Параметры значков рабочего стола».
- У вас откроется диалоговое окно, где вам нужно будет установить галочку напротив «Компьютер», а затем сохранить новые настройки. Если хотите, то здесь же можно поиграться и установить не стандартную иконку для ярлыка.
Теперь «Этот компьютер» появится на рабочем столе, а вы сможете расположить его там, где вам удобно.
Существуют ли горячие клавиши на Windows 10 для выключения компьютера
Горячая комбинация, позволяющая установить компьютер в состояние отключения, действительно существует. Она не работает в Виндовс 7, но прекрасно справляется со своей задачей в десятке. Для того, чтобы отключить ПК, необходимо перейти на рабочий стол, закрыть все программы и нажать на комбинацию Alt + F4. Будет выведено окно с подтверждением отключения, в котором просто нужно согласиться с последующим завершением работы.
Использование сочетания клавиш
В заключение можно сказать, что быстро выключение компьютера можно произвести совершенно разными способами: от использования сторонних программ до создания исполняемых файлов и ярлыков. Главное — не выдергивать его из сети при необходимости быстро завершить работу.
Создание ярлыка игры
Прежде чем создать ярлык игры, необходимо найти файл, который отвечает ее запуск. Все эти файлы имеют расширение exe, то есть значок запуска игры будет иметь следующий формат имени: название.exe Следует также сказать, что расширение exe может быть скрытым (не отображаться). Необходимый файл запуска находится в месте, которое вы указали во время установки — это может быть следующий путь:C: Program Files название_игры название_название.exe
И так, необходимый файл вы нашли. Теперь создадим ярлык игры на рабочем столе. Создать ярлык можно несколькими методами — используйте какой-то один.
- Кликните правой клавишей мыши по значку. Найдите пункт Отправить — Рабочий стол (создать ярлык).
- Зажмите на клавиатуре комбинацию клавиш + и перетащите значок на рабочий стол.
- Зажмите на клавиатуре клавишу и перетащите значок на рабочий стол.
Что делать, если ярлыки удаляются сами по себе
Причиной для таких происшествий может стать ошибка в приложении, к которому вел ярлык. После каждой перезагрузки Windows проверяет все ярлыки, находящиеся на рабочем столе, и если какой-то из них ведет к приложению с ошибкой, автоматически удаляет. Но если эта функция работает неправильно или мешает вам, то есть два выхода:
Снизить количество ярлыков на рабочем столе до четырех, вследствие чего самоочищение системы перестанет работать. Сделать это можно, сгруппировав все ярлыки по папкам, или удалив лишние.
Второй способ — отключить функцию самоочищения, выполнив следующие шаги:
- С помощью поисковой строки в меню «Пуск» найдите программу «Проверка состояния компьютера» и откройте ее.
- В открывшемся окне переходим во вкладку «Обслуживание».
- Нажимаем на кнопку «Изменить настройки устранения неполадок».
- В разделе «Обслуживание компьютера» ставим галочку напротив «Отключить».
- Готово, нажимаем кнопку «ОК». Но будьте осторожны, отключение данной функции может привести к вовремя необнаруженным проблемам в компьютере, так как автоматическая проверка на ошибки перестанет производиться.
Чтобы за компьютером было приятно и удобно работать, старайтесь не засорять лишний раз рабочий стол ярлыками и файлами. По возможности группируйте их в папки, это поможет как можно дольше не волноваться о количестве свободного места на экране. Если такой возможности нет, то уменьшите масштаб каждого ярлыка. Но помните, что система может самостоятельно принять решение об удалении ярлыка с рабочего стола, если уверена, что он не ведет к работающей программе.
Как сделать ярлык для выключения или перехода в режим гибернации на рабочем столе Windows 10
В этой статье я рассмотрю довольно интересную возможность, позволяющую сэкономить немного времени и сделать использование компьютера более удобным. Конечно, как говорится, на вкус и на цвет товарищей нет, но лично мне эта неочевидная опция показалась интересной. Итак, рассмотрим, как можно вытащить на рабочий стол Windows 10 ярлык для выключения компьютера или перехода в режим гибернации.
Скажу пару слов о том, почему вообще я задумался о поиске такой возможности. Дело в том, что мой домашний стационарный компьютер я чаще всего использую в качестве медиасистемы — для просмотра фильмов и прослушивания музыки. Работаю я, например, на ноутбуке, а на стационаре (который в этот момент стоит метрах в 4-5 от меня) идёт музыка. Так вот, учитывая, что компьютер находится довольно далеко, все элементы на экране становятся слишком маленькими и управлять ими с помощью беспроводной мыши не очень удобно. Если прибавлять-убавлять звук я как-то на ощупь приноровился, то вот завершать работу компьютера не очень удобно. К тому же, чтобы выключить компьютер стандартным способом, надо совершить целых три действия: открыть меню Пуск, кликнуть на иконку питания, выбрать пункт «Завершение работы». Вот я и задумался, как вытащить иконку для отключения своей Windows 10 на рабочий стол. Ну и, разумеется, нашёл способ осуществить задуманное:
- Первое что нужно сделать — это прямо на рабочем столе кликнуть ПРАВОЙ клавишей мыши и выбрать пункт Создать → Ярлык.
- В появившемся окне в пункте расположения объекта надо ввести следующие данные:shutdown /s — для ярлыка завершения работыshutdown /r — для ярлыка перезагрузкиshutdown /l — для ярлыка выхода из системы с закрытием приложений.shutdown /h — для ярлыка гибернации.
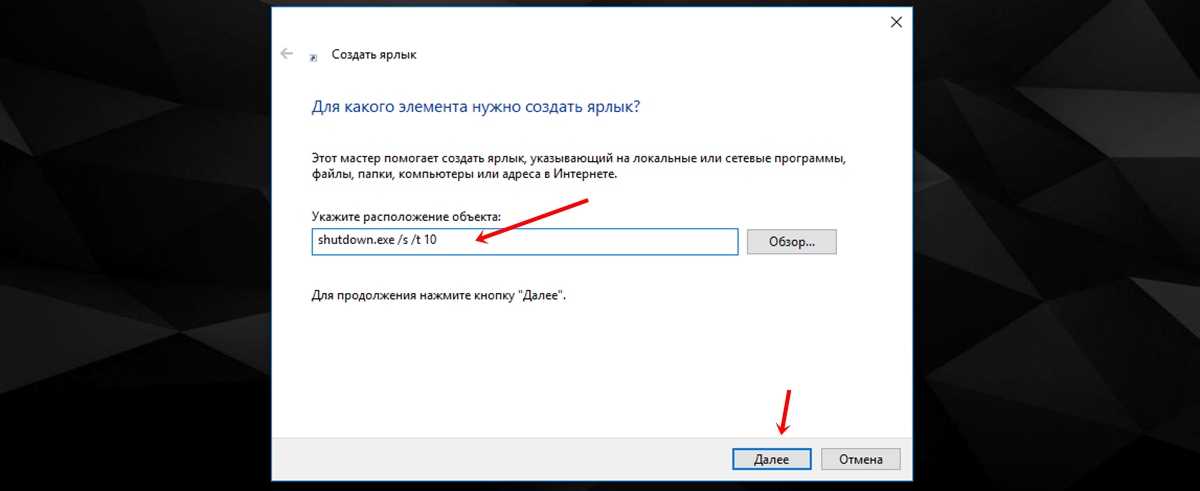
Дополнительно можно указать время задержки до выполнения команды. Если, например, в пути ярлыка добавить после пробела /t 10, то выключение или перезагрузка будут произведены через десять секунд.
(На картинке у меня в строке расположения файла указано shotdown.exe, однако указывать расширение (.exe) совсем не обязательно — можно писать просто shutdown).
- Затем нажимаем Далее.
- На следующем этапе необходимо придумать название для ярлыка (например, ВЫКЛ) и нажать Готово.
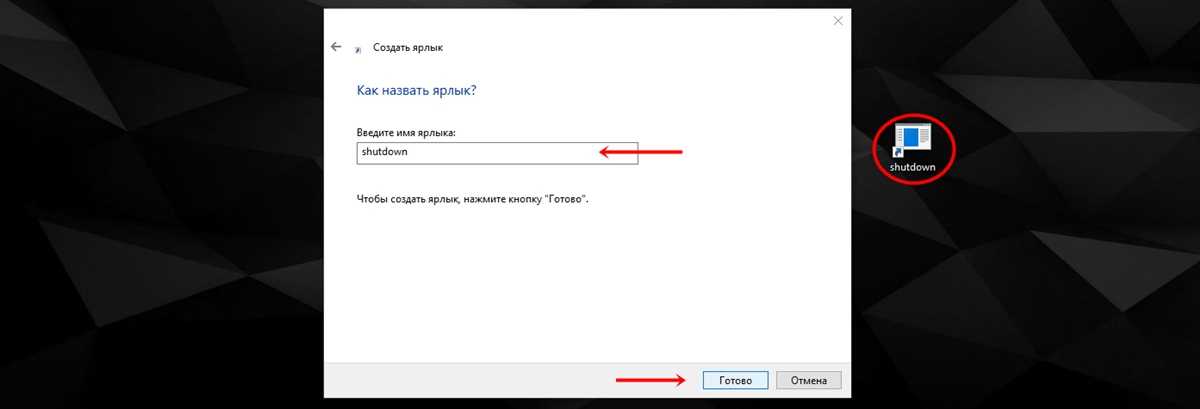
На этом этапе можно завершить создание ярлыка для выключения Windows 10, а можно этот самый ярлык немного доработать и сделать его более бросающимся в глаза — например, оформить в виде красной кнопки выключения. Для этого:
- Встаём на ярлык и правой клавишей мыши выбираем пункт Свойства.
- Переходим во вкладку «Ярлык».
- Выбираем кнопку «Сменить значок».
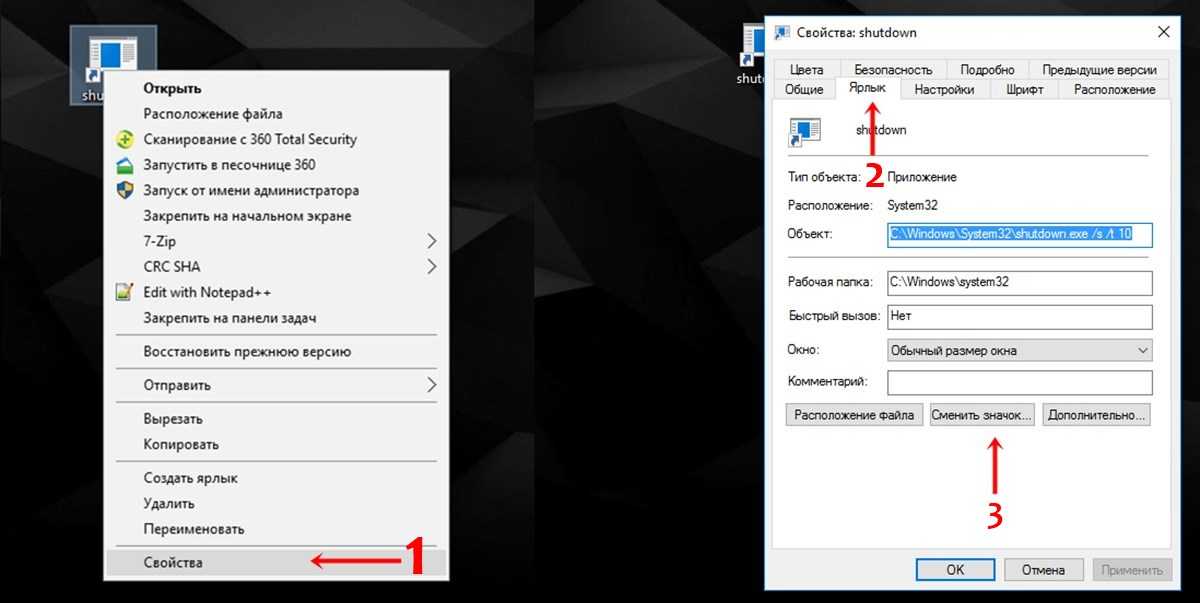
- Далее появляется предупреждение, соглашаемся с ним, нажимая ОК.
- Видим новое окно «Смена значка». В нём находим нужный нам, выбираем его кликом.
- Нажимаем ОК сначала в одном открытом окне.
- А затем в другом.
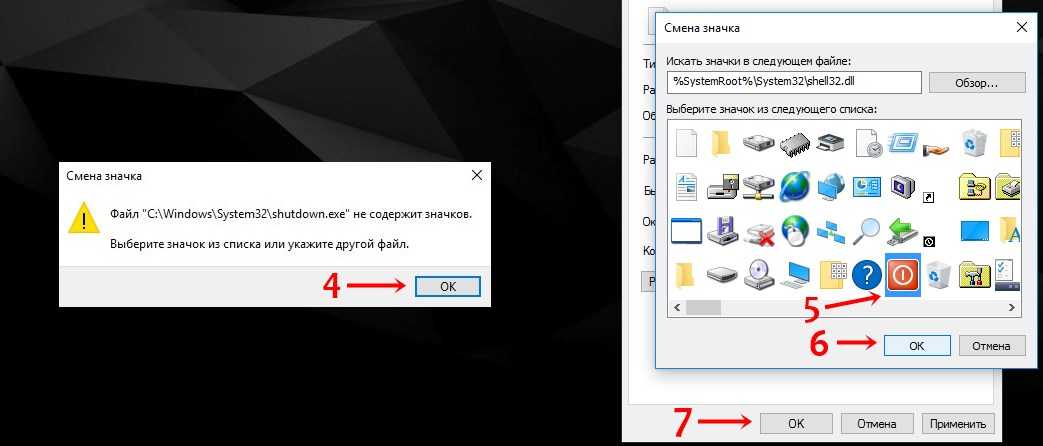
В итоге, у меня получился довольно симпатичный и понятно выглядящий ярлык для выключения компьютера или его перезагрузки на рабочем столе Windows 10.
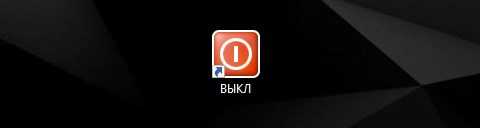
Надо ли говорить, что в качестве ярлыка можно использовать и любую свою картинку? Для этого надо лишь прописать путь к месту её хранения.
Создание ярлыка выключения компьютера в Windows 8.1
UPD: 16.08.2014 статья обновлена до актуального состояния.
Этот способ работает не только в Windows 8, но и во всех предыдущих операционных системах семейства Windows (в 7, Vista и XP точно работает).
С выходом Windows 8.1, пользователи получили адекватные способы работы с питанием компьютера. Не считая сочетания клавиш Alt+F4, выключить, перезагрузить, отправить в режим сна или выйти из Windows 8 можно через правый клик мыши на кнопке Пуск или через боковую панель.
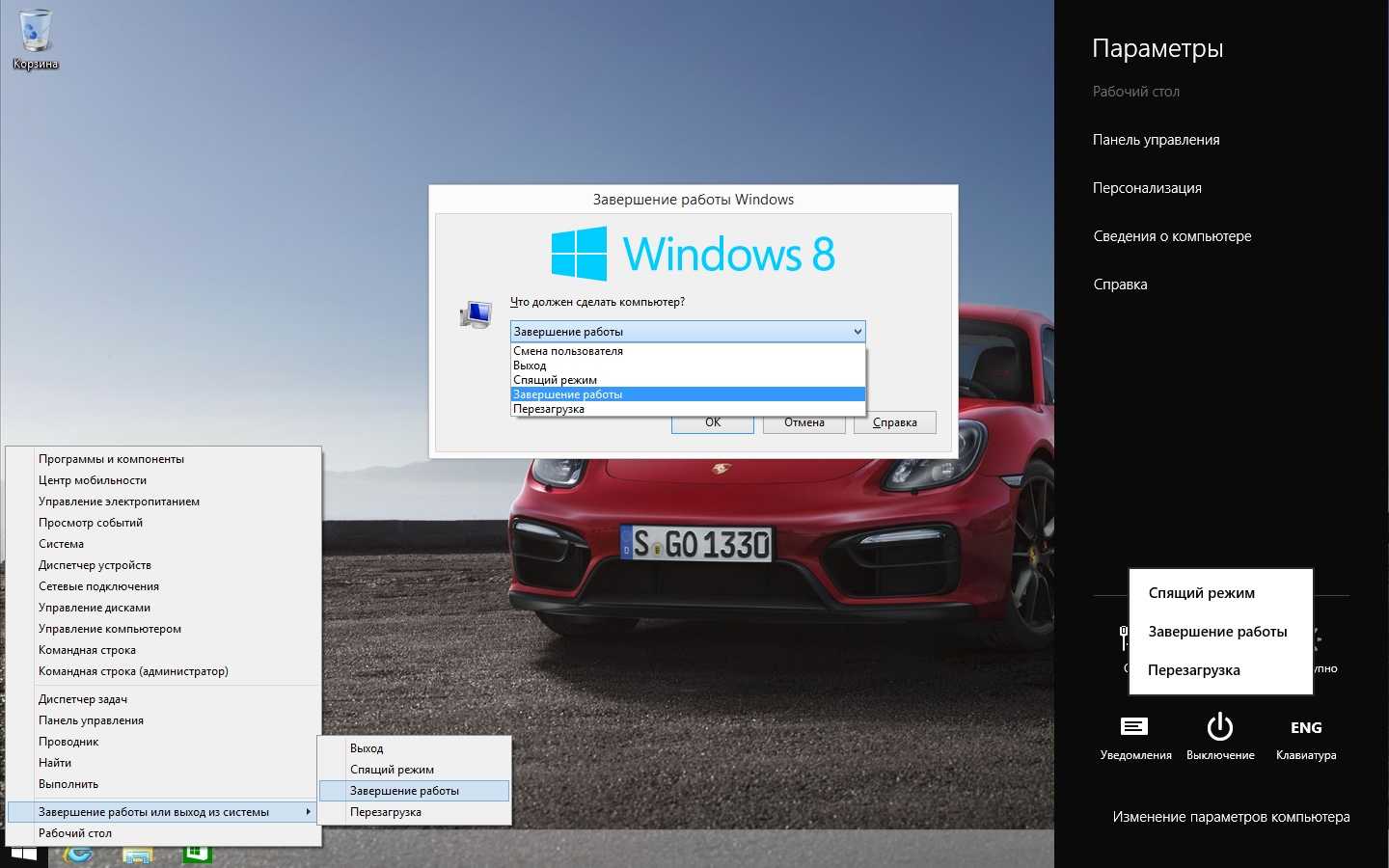
Способы, несомненно удобные, и есть из чего выбрать, однако, существует четвертый способ управления питанием компьютера — с помощью ярлыков на начальном экране.
Для создания ярлыка, откройте на рабочем столе диалог создания ярлыка и введите в поле расположения объекта одно из следующих значений:
Для примера, создадим ярлык перезагрузки Windows 8.1.
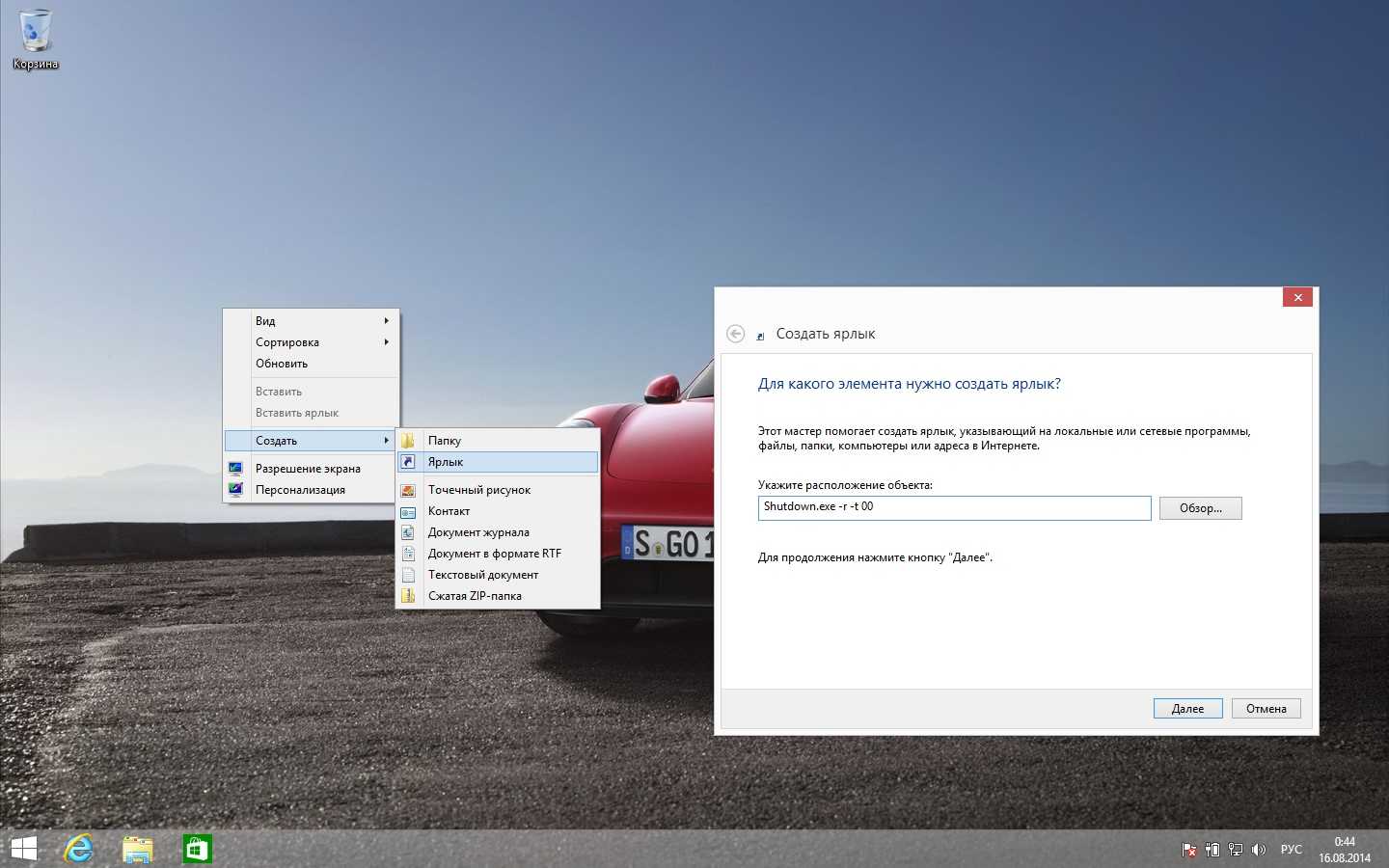
Ярлык перезагрузки системы готов. Будет не лишним назначить ему красивый значок. Это делается через свойства ярлыка:

Теперь нужно закрепить ярлык перезагрузки Windows 8.1 на начальном экране.
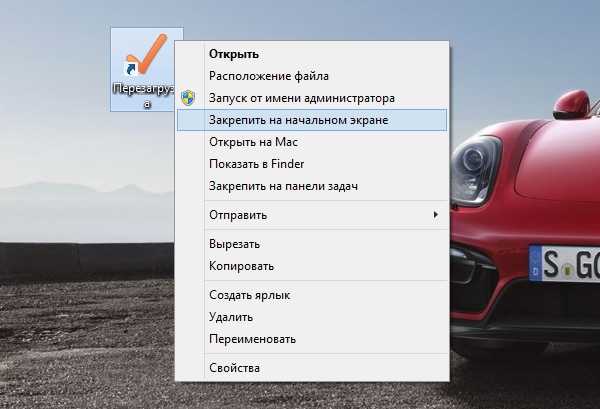
Пользователи обычной Windows 8 (не 8.1) лишены этой возможности. Здесь придётся открыть проводник и пройти в следующую папку (не забудьте, при необходимости, поменять диск и имя пользователя):
C:\Users\winline.ru\AppData\Roaming\Microsoft\Windows\Start Menu\Programs
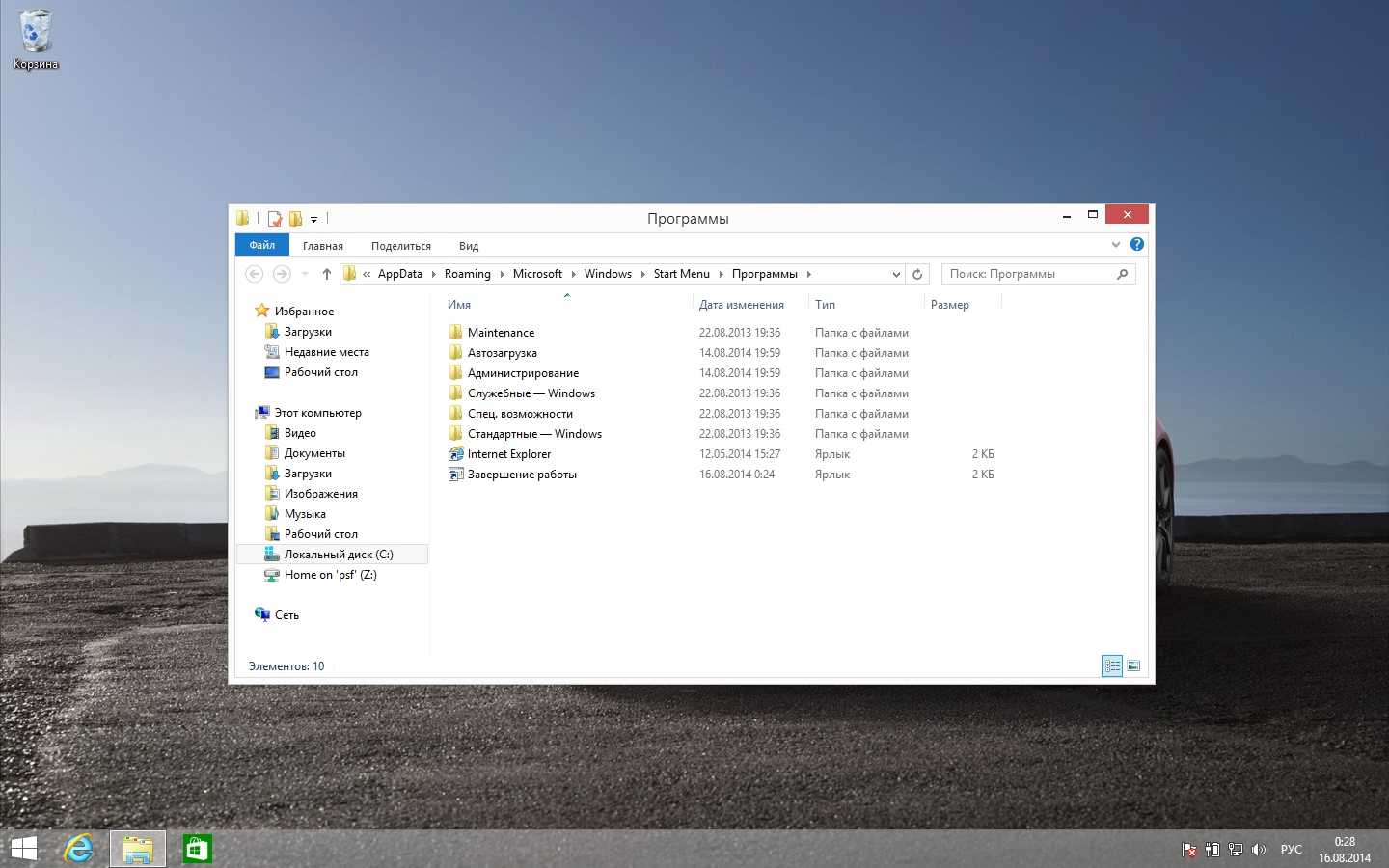
Чтобы ваш ярлык оказался на начальном экране, скопируйте его в эту папку.
Вот так выглядит итоговый результат:

Как видите, всё крайне просто. До новых встреч!
Пошаговая инструкция создания кнопки выключения ПК
Для того, чтобы создать кнопку выключения компьютера на рабочем столе Windows 10, стоит выполнить ряд несложных действий:
Нажимаем на рабочем столе правой кнопкой мыши и выбираем «Создать», далее «Ярлык».
Откроется небольшое окно. Вводим задачу: «shutdown.exe /s /t 10», где t – это время в секундах до начала выключения компьютера. Значение можно задать свое. Если поставить /t 00, то выключение произойдет сразу, без задержки. Жмём «Далее».
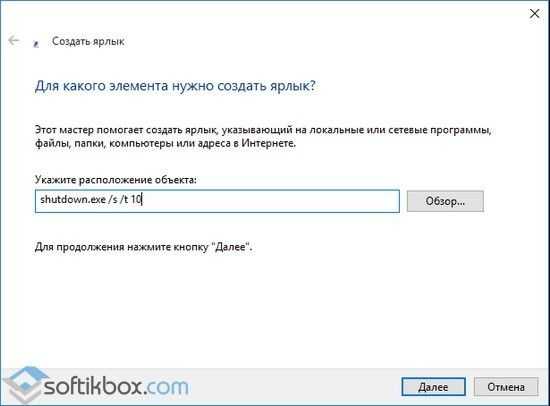
В следующем окне нужно задать название ярлыка. Можно ввести «shutdown» или «выключение» (на свое усмотрение).
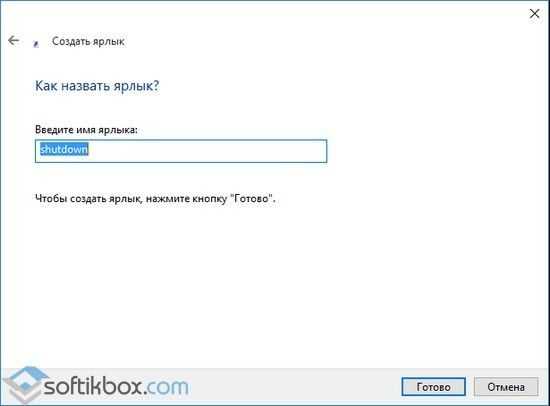
Жмём «Готово». Ярлык создан.
Нажимаем на нем правой кнопкой мыши и выбираем «Свойства».
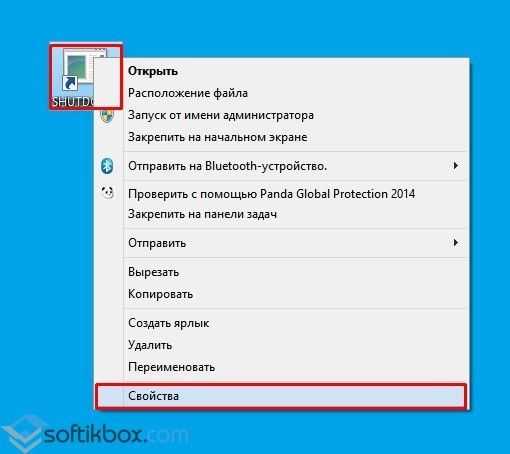
Откроется новое окно. Нажимаем «Сменить значок» и выбираем кнопку выключения ПК.
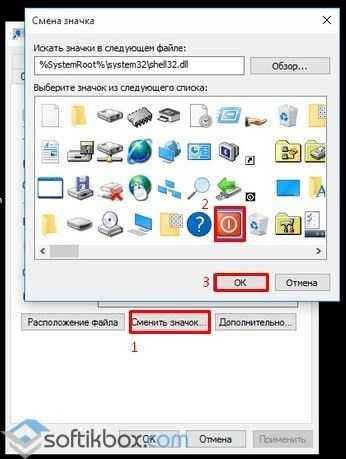
Кнопка полностью готова. Теперь при нажатии на ней левой кнопкой мыши, ПК выключится. Также, если щёлкнуть правой кнопкой по готовому ярлыку, то можно выбрать «Закрепить на начальном экране». Если же кнопка не нужна на плитках Метро, можно ярлык перетянуть на панель задач.
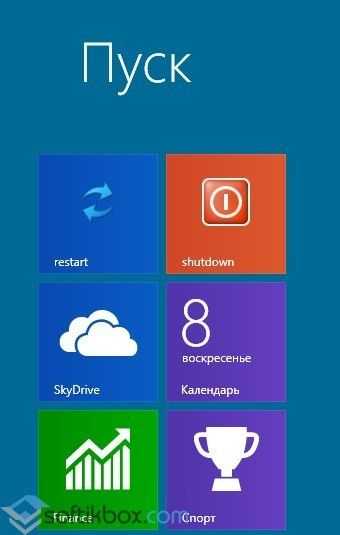
Также, чтобы создать кнопку перезагрузки системы, в адресной строке ярлыка нужно указать «shutdown.exe /r /t 10», где t – это время до начала перезагрузки ПК.
ВАЖНО!
Если при нажатии на кнопку «Закрепить на начальном экране» ярлык в меню «Пуск» не появляется, то нужно закинуть ярлык в «C:\Users\ПОЛЬЗОВАТЕЛЬ\AppData\Roaming\Microsoft\Windows\Start Menu\Programs». После перезагрузки ПК кнопка появится в Меню
О том, как создать кнопку выключения ПК на рабочем столе в Windows 10, смотрите в видео:
Более чем уверен, что многие из вас не задумывались над тем, какие существуют способы быстрого отключения компьютера. Что там, щелкнул «Завершить работу» и готово. Но бывают ситуации, когда ПК подвис, заглючило меню Пуск и прочее.
Вот для таких случаев мы и расскажем, как можно выключить компьютер под управлением Windows 10 (какие-то способы актуальны и для прошлых версий операционной системы).
Способ 1. С помощью дополнительного меню Пуск
Немногие знают, что в последних редакциях Windows вернулось вспомогательное меню Пуск
. Чтобы его открыть, щелкните по иконке правой кнопкой мыши.
Способ 2. С помощью ярлыка на рабочем столе
Чтобы не лезть в меню Пуск, можно создать специальный ярлык для выключения ПК на рабочем столе.
Для этого необходимо щелкнуть по свободному месту на рабочем столе правой кнопкой мыши, Создать
-> Ярлык
. Вводим в поле этот текст %windir%\System32\shutdown.exe /s /t 0. Завершаем создание ярлыка. После этого вы сможете двойным нажатием выключить ПК.
Способ 3. С помощью горячих клавиш
Есть ещё один вариант быстрого выключения ПК. Для этого достаточно нажать сочетание клавиш Alt+F4. В контекстном меню можно выбрать как переход в режим сна, так и выключение компьютера. В следующий раз достаточно будет нажать Enter, и ваш ПК выключится.
Способ 4. Перенастройка кнопки питания
Самый быстрый способ — нажать на кнопку питания. Есть 2 режима, программируемый и аварийный. Последний использовать только при условии, что у вас завис ПК — зажимаем кнопку питания примерно на 5 секунд, компьютер резко выключается.
Программируемый способ:
Шаг 1
. Переходим в Панель управления
-> Все элементы панели управления
-> Электропитание
.
Шаг 2
. Открываем вкладку Действия кнопок питания
.
Шаг 3
. Переходим в Изменение параметров, которые сейчас недоступны
.
Шаг 4
. Ставим «Завершение работы», нажимаем сохранить.
Все, эти 4 способа помогут вам быстрее выключать компьютер.
Выключать и перезагружать компьютер или ноутбук можно разными способами. И если в Windows 7 и XP достаточно нажать Пуск – Завершение работы, то в Windows 8 эта процедура выполняется дольше. Здесь уже нужно увести курсор мыши в правый угол, подождать 1 секунду, выбрать пункты Параметры – Выключение и только там уже будет «Завершение работы». Довольно неудобно, верно?
Хорошо, что в Windows можно сделать кнопку отключения ПК и поместить ее на рабочий стол, закрепить в панели задач или разместить на начальном экране. А дальше всего один клик – и ПК или ноутбук тут же выключится.
Кнопка выключения на рабочий стол Windows может создаваться по разным причинам: для родителей, неопытных пользователей или для себя (удобно же). Также она выручит в том случае, если ПК не выключается стандартным способом (проблема в драйверах и т.д.).
Это обычный ярлык. Достаточно лишь создать его, прописать соответствующую команду и сохранить. Для наглядности ниже рассмотрен пример, как создать кнопку выключения, перезагрузки и гибернации ПК.
Описанная инструкция является универсальной и подходит для Windows 10, 8, 7 и XP. Более того, вы можете записать эти ярлыки на флешку, а затем использовать их на работе, подарить друзьям и т.д.
Кнопка питания ноутбука / компьютера
Есть ещё один способ выключения компьютера с использованием кнопки питания. Чаще всего используется на ноутбуках при зависаниях системы. В зависимости от производителя по умолчанию кнопка питания может переводить устройство в спящий режим. Это можно изменить в параметрах электропитания Windows 10.
Перейдите в раздел Параметры > Система > Питание и спящий режим и в сопутствующих параметрах выберите Дополнительные параметры питания. Теперь перейдите в закладку Действие кнопок питания, и в пункте Действиепри нажатии кнопки питания установите Завершение работы.
Заключение
Правильное выключение компьютера продлит срок стабильной работы Windows 10. Как и было ранее в процессе выключения операционная система принудительно закрывает все программы. Рекомендуется перед выключением ПК самостоятельно закрыть все приложения, сохранив нужные данные.
- https://softikbox.com/kak-sozdat-i-pomestit-na-rabochiy-stol-windows-10-knopku-vyiklyucheniya-pk-26547.html
- https://www.iphones.ru/inotes/680956
- https://windd.ru/kak-vyklyuchit-kompyuter-windows-10/
Выключение компьютера, через ярлыки на рабочем столе
Это очень простой способ, а так как ярлык вы можете подобрать абсолютно любой, можно вписать данные ярлыки в абсолютно любой стиль вашего рабочего стола. Итак, что для этого нужно:
Жмем по рабочему столу правой клавишей мыши (не по ярлыку, выбираем любое пустое место) и жмем «Создать» → «Ярлык».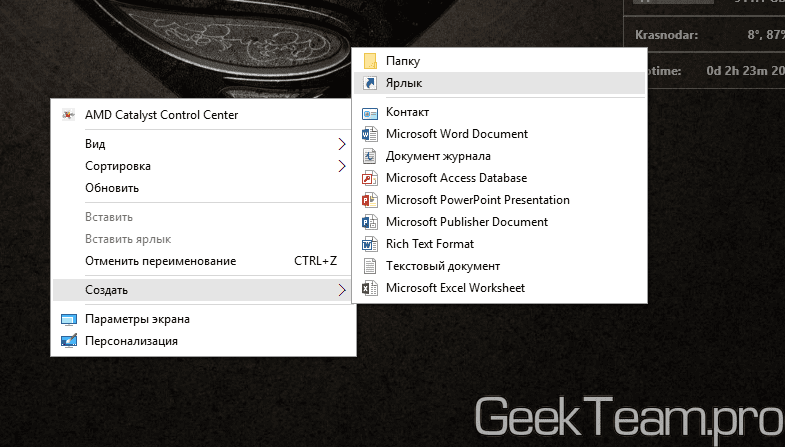
Откроется мастер создания нового ярлыка и в расположение файла, нам необходимо прописать команду, которую будет выполнять наш ярлык. Я знаю пять вариантов:
shutdown -s -t 0 — это команда выключения компьютера, где 0 — это время в секундах, через которое выключится компьютер. Благодаря этому можно создать несколько ярлыков. Один с моментальным выключением, а можно например через час (3600 секунд).
shutdown -r -t 0 Перезапуск компьютера
rundll32.exe powrprof.dll,SetSuspendState Sleep Переключение компьютера в спящий режим
rundll32.exe PowrProf.dll,SetSuspendState Переключение компьютера в режим «Гибернация» — запись содержимого оперативной памяти на жесткий диск и выключение компьютера
rundll32.exe user32.dll,LockWorkStation Блокировка компьютера
Вписываем нужную команду и жмем «Далее».
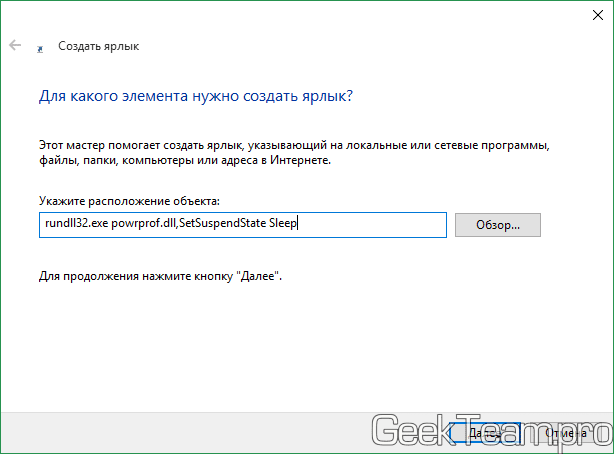
Вводим название для ярлыка и жмем «Готово».
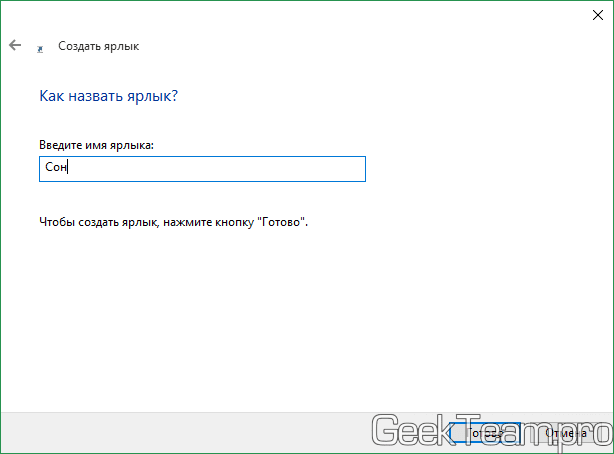
Осталось выбрать значок для нашего нового ярлыка. Поэтому жмем по нему правой клавишей и выбираем «Свойства».
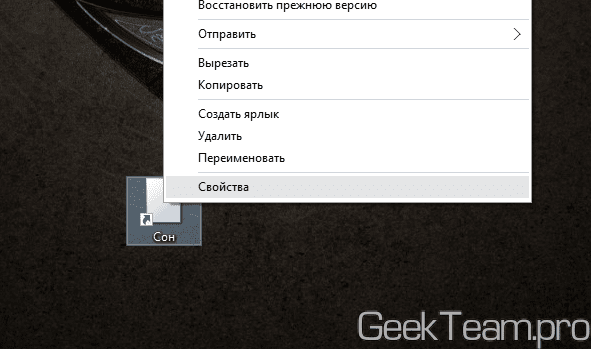
Вкладка «Ярлык» и жмем внизу кнопку «Сменить значок».
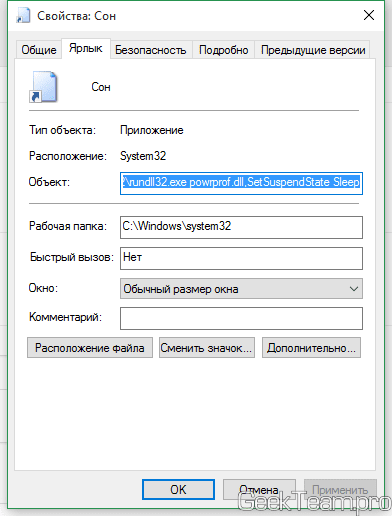
Выбираем ярлык, который вам нравится. Я обычно ищу png файл с понравившемся мне значком и конвертирую его в PNG2ICO online конвертере. PNG нужен, так как это единственный формат, нормально поддерживающий прозрачный фон. Жмем ОК в обоих окнах.
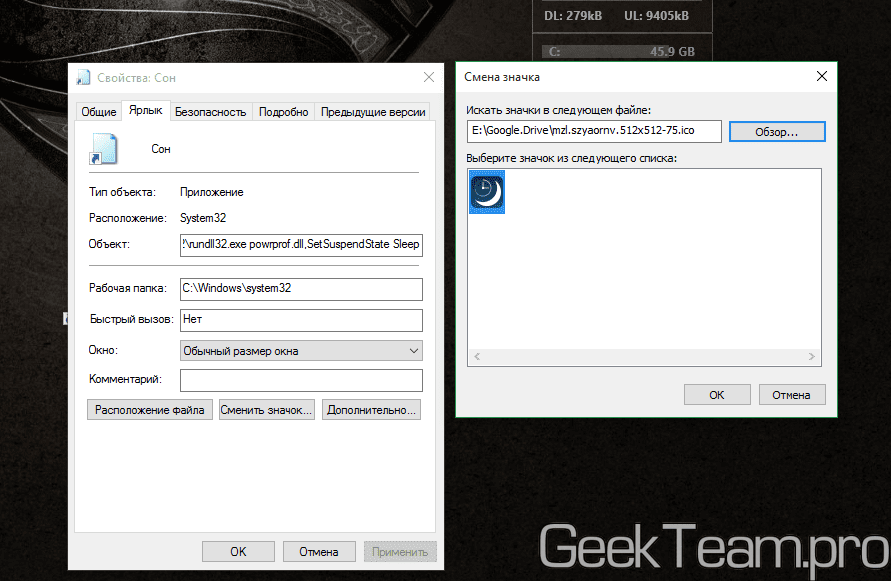
Все наш ярлык создан, можно пользоваться:)
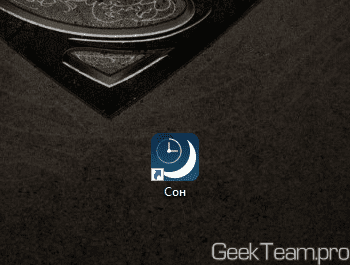
Откалибруйте кнопку «Домой».
Калибровка – лучшее решение для устранения ошибки. Вот все, что вам нужно сделать.
- Откройте любое предустановленное приложение на вашем iPhone (например, заметки, калькулятор или календарь).
- Нажмите и удерживайте боковую кнопку, пока слайд не выключится на экране.
- Теперь нажмите и удерживайте кнопку «Домой» в течение нескольких секунд, пока экран выключения не исчезнет и приложение не выключится автоматически.
Когда вы находитесь на экране блокировки, кнопка «Домой» должна начать работать. Это средство устранения неполадок работает для всех iPhone с физическими кнопками и кнопками «Домой» с принудительным нажатием.
Устанавливаем ярлык выключения. Порядок действий.
По рабочему столу на пустом месте жмём правой кнопкой мышки. В открывшихся окнах выбираем «Создать», а потом «Ярлык».
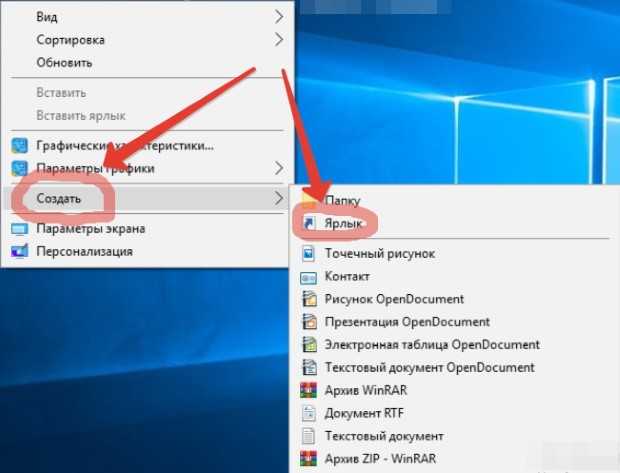
Появится окно создания ярлыка. Здесь в поле «Укажите расположение объекта» нужно ввести команду. Команда следующая — «Shutdown.exe -s -t 00«. Команду, понятное дело, вводим без кавычек. После ввода команды нажимаем кнопку «Далее».
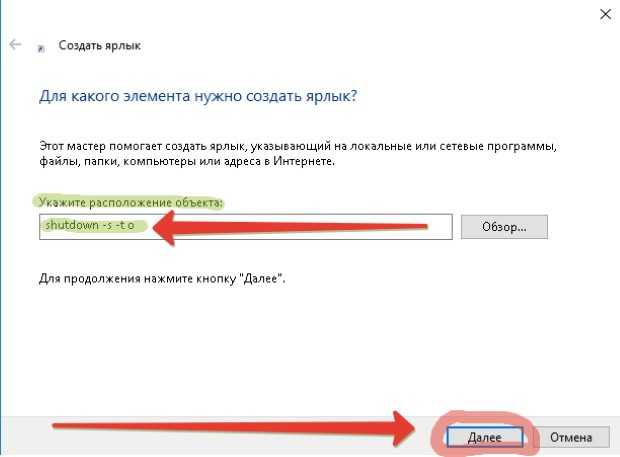
В следующем окне задаём имя создаваемого ярлыка. Я выбрал «Выключение компьютера». И нажимаем кнопку «Готово».
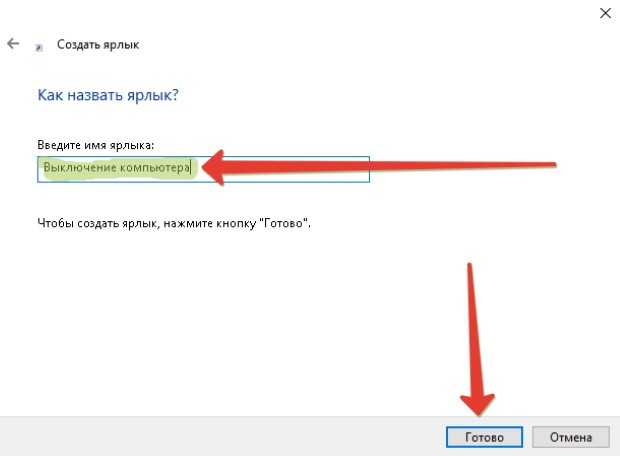
Ярлык создан. Но мне не нравится то, как он выглядит. Такой вот я эстет.
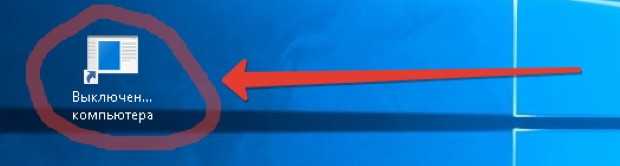
Поэтому идём дальше. Нажимаем на ярлык правой кнопкой. И в выпавшем списке, в самом низу, выбираем Свойства».
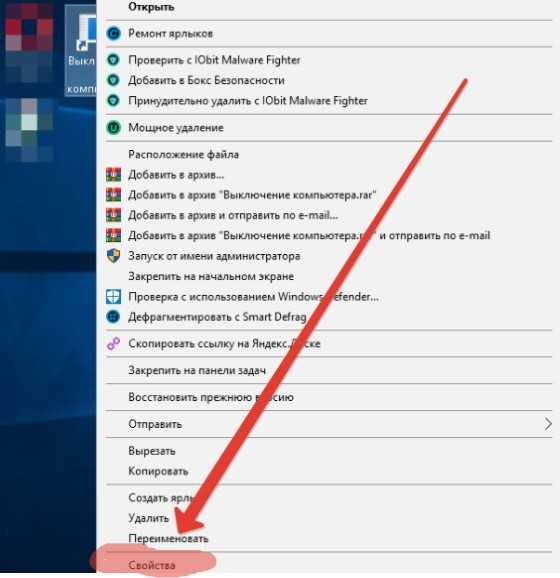
В следующем окне выбираем «Сменить значок» и далее нажимаем «ОК».
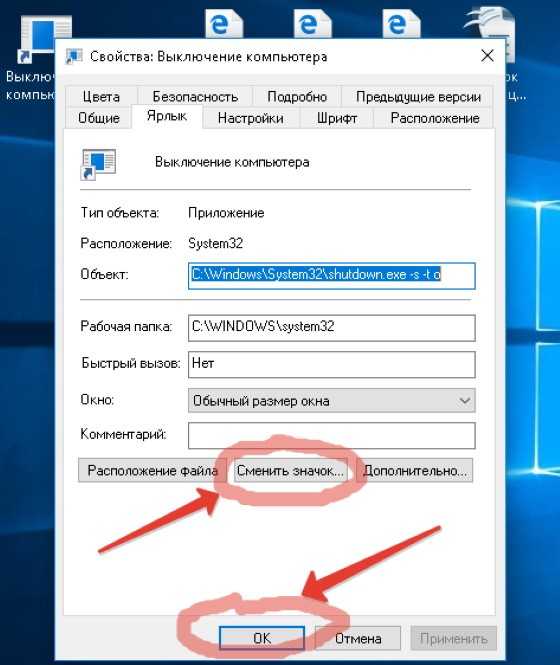
Может появиться вот такое окно с предупреждением. Просто закройте его нажав на крестик в правом верхнем углу.
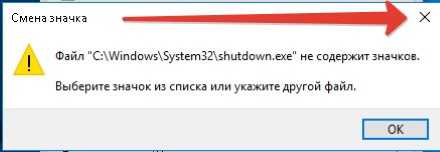
И в очередном окне выбираем значок который вам понравится. Я, не мудрствуя лукаво, выбрал значок обозначающий как раз выключение.
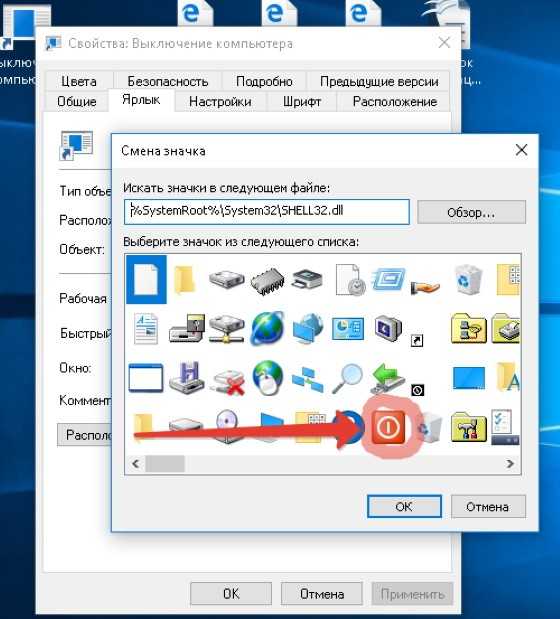
После выбора значка нажимаете «ОК». Теперь на вашем рабочем столе красивый ярлык выключения компьютера.

Какие команды прописывать
Разобравшись с тем, как прописывать команды запуска, давайте попробуем выяснить, что именно прописывать. К сожалению, универсальных команд, действующих для абсолютно всех программ, не существует. Поэтому, если вы хотите создавать ярлыки для быстрого запуска с указанными параметрами, вам придётся изучить справку программы либо же обратиться в службу технической поддержки разработчиков.
Очень часто такая информация указана на официальных форумах приложения или игры. Более опытные юзеры или представители разработчиков или правообладателей публикуют там детальную информацию.
Возвращаясь к тому, что было сказано ещё в начале настоящей статьи. Указание параметров получило свою наибольшую актуальность в период массового интереса к игре под названием «Counter-Strike». Почему данный интерес получил подобное распространение именно на «CS» вопрос неоднозначный, кто-то применял это исключительно для развлечения, кто-то (как, например, некоторые профессиональные игроки) для того, чтобы максимальным образом индивидуализировать игровой процесс.
Например, вот список параметров для игры «Counter-Strike: Global Offensive», которые некоторыми пользователями используются при запуске:
| Параметр | Значение |
| -novid | Отключение вступительного ролика |
| -w 640 -h 480 | Установка расширения |
| -console | Активация консоли |
| -freq 120 | Установление лимита частоты обновления экрана |
| -high | Запуск с повышенным приоритетом |
| -condebug | Сохранение логов |
| -low | Запуск с пониженным приоритетом |
| -noaafonts | Отключение сглаживания |
| -nosync | Деактивация вертикальной синхронизации |
| -fullscreen | Запуск в полноэкранном режиме |
| -language English | Установка языка |
Запуск ярлыка от имени администратора
Как я уже упоминал, такая операция требует повышенных привилегий. Чтобы ограничиться обычным двойным щелчком мышью по ярлыку, не обыскивая контекстное меню, сразу разрешим его запуск с повышенными правами. В том же контекстном меню вернитесь к вкладке Ярлык и выберите Дополнительно. Что делать дальше — вы поняли:
Не забудьте Применить изменения. Всё тоже самое я проделаю и с ярлыком включения звука.
Ну, собственно, на этом я позволю себе закончить статью. В принципе тему и настройки можно продолжить. Так, если пожелаете спрятать окно консоли окончательно, к вашим услугам информация из статьи Как спрятать окно консоли cmd. Я усложнять статью не буду и пожелаю за сим всем успехов.
Как запустить установленную программу?
Существует три основных метода запуска установленных на компьютер приложений.
С рабочего стола
Способ является самым простым, быстрым и удобным. Не нужно открывать дополнительные папки, файлы. По ярлыку установленного приложения на рабочем столе следует кликнуть левой кнопкой мыши (тачпада) дважды. Запустится либо сама программа, либо лаунчер для выбора дальнейших действий.
Из меню «Пуск»
Отдельные приложению при инсталляции создают ярлык не только на рабочем столе, но и в меню «Пуск». Данная функция – основной способ быстрого доступа ко всем папкам, программам компьютера. Чтобы найти установленное приложение, можно выбрать его из перечня всех приложений, или использовать строку поиска. Далее, для запуска программы, по строке с названием следует кликнуть один раз – приложение запустится, «Пуск» закроется автоматически.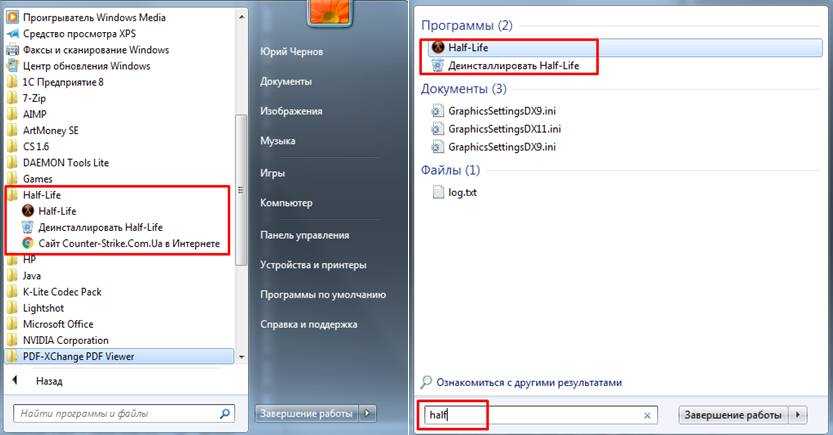
Из папки программы
Инсталлированные приложения размещаются на жестком диске папкой с различными файлами. Найти такую директорию по умолчанию можно по пути C:Program Filesпапка приложения. Или искать на другом диске там, куда пользователь инсталлировал софт.
В нужной папке необходимо найти элемент с расширением ехе, по которому следует кликнуть дважды мышкой или через меню правой кнопки («открыть» или «запустить»).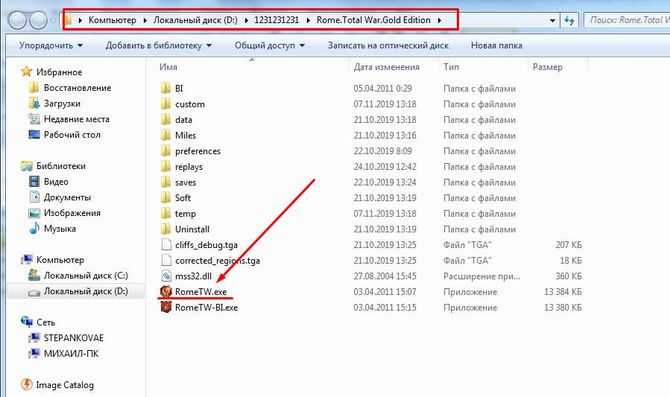
Как создать ярлык для команды удаления или включения устройства?
Да, всякий раз лазать в Диспетчер за ИД устройства — так это лучше просто оттуда же им и управлять. Мы создадим ярлык для работоспособной команды по образцу статьи Как создать ярлык для команды консоли cmd?
принцип создания ярлыков неизменен со времён Windows XP
В поле расположения ярлыка укажем
C:\Windows\System32\cmd.exe /k devcon.exe disable «ИД» /quet
Например, для отключения того же звука и применяю команду:
C:\Windows\System32\cmd.exe /k devcon.exe disable "HDAUDIO\FUNC_01&VEN_10EC&DEV_0269&SUBSYS_17AA5011&REV_1002" /quet
Если вам будут интересны подробности создания ярлыка для команд консоли, обратитесь по указанной ссылке. Назову произвольно:
Сразу же можно придать ярлыку подобающее изображение. Смените значок ярлыка, указав в строке, например, традиционный уже их склад :
C:\Windows\system32\shell32.dll
Выключение компьютера с помощью контекстного меню рабочего стола
Здесь я предложу максимально упростить вам жизнь и не лезть в реестр самому, а воспользоваться готовыми файлами для правки реестра, которые я вам приготовил. Поверьте, это безопаснее, чем вы сами будете лазить по реестру. Для тех же, кто хочет внести изменения в ручную, предлагаю так же скачать файлы, открыть их для редактирования и перенести значения в ручную. Заодно вы поймете свой уровень знаний.
Add Power Menu ShortVersion.REG — при внесении в реестр данных изменений в контекстном меню рабочего стола появятся следующие пункты: перезапуск, перезапуск в режим восстановления, спящий режим и выключение.
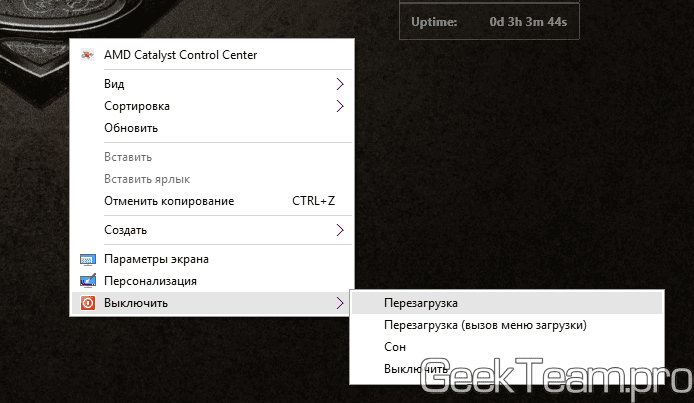
Add Power Menu.REG — этот файл включает в себя все команды из первого файла, а также добавляет команды по смене, выхода и блокировке пользователя, а так же режим гибернации (полное выключение компьютера с записью данных из оперативной памяти на жесткий диск).
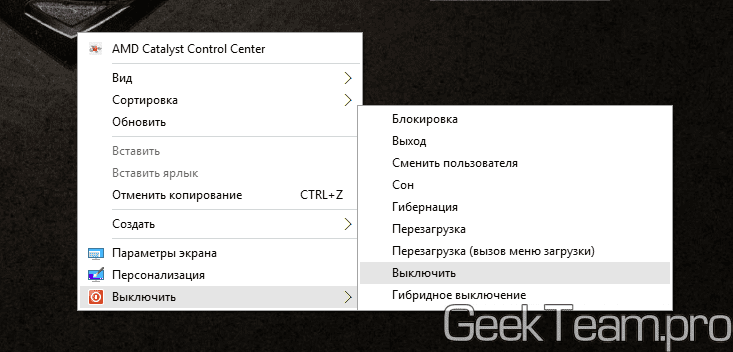
Remove Power Menu.REG — удаляет все внесенные изменения от двух предыдущих файлов. Система приводится к «Заводскому состоянию».
Спасибо за внимание
Материал сайта geekteam.pro
Как выключить компьютер Windows 10
Правильное выключение компьютера продлевает не только срок его работы, но и стабильность работы операционной системы Windows 10. При неправильном отключении ПК может произойти повреждение файлов, поскольку происходит экстренное завершение работы процессов. В зависимости от параметров и платформы компьютер может выключаться от нескольких секунд до минуты.
Эта статья расскажет, как правильно выключить компьютер с Windows 10. Вместе с классическими решениями есть возможность выключить компьютер через командную строку или создать кнопку выключения на рабочем столе. Правильное отключение ПК позволяет уберечь файлы пользователя от их повреждения, в итоге которого определённые приложения перестают работать.
Как отключить компьютер в Windows 10
Для обычного выключения компьютера выберите Пуск > Выключение > Завершение работы. Более удобное решение содержится в нажатии правой кнопкой мыши по кнопке пуск и в открывшемся контекстном меню достаточно выбрать Завершение работы или выход из системы > Завершение работы.
На рабочем столе откройте окно Завершения работы Windows воспользовавшись горячими клавишами Alt+F4. Теперь в доступном списке что должен сделать компьютер выберите Завершение работы и нажмите ОК.
Текущее сочетание указано в таблице сочетаний клавиш на клавиатуре Windows 10. Оно мгновенно закрывает активное окно (проводник или приложение). Сворачивайте все приложения и только тогда на рабочем столе используйте вышеуказанное сочетание.
Как выключить компьютер через командную строку Windows 10
В операционной системе имеется встроенная программа shutdown.exe, которая собственно и позволяет выключить или перезагрузить компьютер. Рекомендуется её использовать с определёнными параметрами. Непосредственно в командной строке можно вызвать текущую команду с нужными параметрами. Для этого достаточно открыть командную строку от имени администратора в Windows 10.
После запуска командной строки выполните команду: shutdown –s –t 1800 для автоматического отключения компьютера через 30 мин. После выполнения команды Вам будет показано уведомление: работа Windows будет завершена через 30 мин.
Параметр t- 1800 устанавливает ограничение на 30 минут (1800 секунд) через которое автоматически будет выключен ПК. Значение можно задать и меньше вплоть до 0 секунд, тогда компьютер сразу начнёт завершать все процессы и выключится.
Именно по такому принципу ранее рассматривали, как установить таймер на выключение компьютера Windows 10. При необходимости установленный таймер можно отключить. Есть также и другие способы выключения компьютера по таймеру описанные ранее.
Кнопка выключения на рабочий стол Windows 10
Каждый день пользователям приходится выключать ПК. Можно вынести кнопку (ярлык) выключения компьютера на рабочий стол Windows 10. Мастер помогает создать ярлык, указывающий на локальные или сетевые программы, файлы, папки, компьютеры или адреса в Интернете. Это даст возможность быстро отключать компьютер без использования пуска.
На рабочем столе откройте контекстное меню и выберите Создать > Ярлык. Теперь в строке расположения объекта введите команду: shutdown.exe -s -t 0. Дальше введите имя ярлыка, например Кнопка выключения компьютера. После запуска созданного ярлыка произойдёт мгновенное отключение компьютера, значение времени можно при необходимости увеличить.
Вместо, стандартного значка ярлыка можно установить другую иконку. Достаточно, в свойствах ярлыка нажать кнопку Сменить значок и выбрать значок из списка доступных или указать расположение к другому файлу.
Кнопка питания ноутбука / компьютера
Есть ещё один способ выключения компьютера с использованием кнопки питания. Чаще всего используется на ноутбуках при зависаниях системы. В зависимости от производителя по умолчанию кнопка питания может переводить устройство в спящий режим. Это можно изменить в параметрах электропитания Windows 10.
Перейдите в раздел Параметры > Система > Питание и спящий режим и в сопутствующих параметрах выберите Дополнительные параметры питания. Теперь перейдите в закладку Действие кнопок питания, и в пункте Действиепри нажатии кнопки питания установите Завершение работы.
Заключение
Правильное выключение компьютера продлит срок стабильной работы Windows 10. Как и было ранее в процессе выключения операционная система принудительно закрывает все программы. Рекомендуется перед выключением ПК самостоятельно закрыть все приложения, сохранив нужные данные.